Google Chromeで、ホームボタンの設定方法を消えたときに表示する方法を含めてご紹介します。
ホームボタンをクリックすることで、よく利用するウェブサイトにワンクリックで見ることができます。
ポータルサイトや検索サイトなどを登録しておくと、ホームボタンをクリックすることで、探していた情報をすぐに調べることができます。
また、たくさんのウェブサイトを見た後にホームボタンをクリックすることで、すぐ元の画面に戻ることができます。
Google Chromeは、デフォルトでホームボタンは表示されていません。また、ホームボタンが消えてしまう場合があります。
そこで、Google Chromeで、ホームボタンの設定方法を消えたときに表示する方法を含めて解説していきます。
Chromeのホームボタンとは
ホームボタンとは、ホーム画面やホームページなどにアクセスするためのボタンのことです。
Google Chrome では、ホームボタンにあらかじめ一つのサイトを設定しておき、ホームボタンをクリックするだけで、ワンクリックで見たいウェブページを開くことができます。
ホームボタンをクリックした時に表示させるサイトは、次の2つから選択できます。
- 「新しいタブ」を表示させる
- 「特定のウェブサイト」を表示させる
▼「ホームボタン」
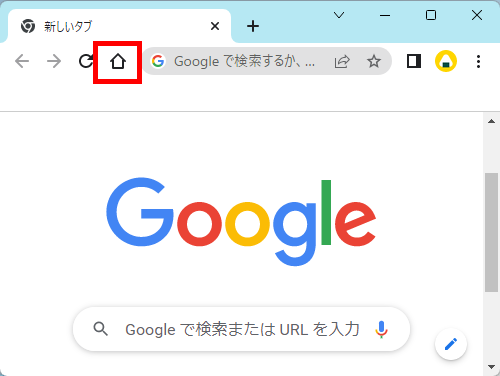
Chromeのホームボタンが消えたときの対処方法
Chromeを使っていると操作の仕方によっては、ホームボタンが消えてしまうことがあります。
まず、ここでは消えてしまったホームボタンを表示する方法をご紹介します。
パソコンの機種、OS設定・ソフトウェアのバージョンにより、記事の画像や手順が実際と少し異なる場合があるので、注意してください。
Chromeウィンドウの右上にある「︙(Google Chromeの設定)」をクリックします。
メニューが開くので、「設定」をクリックします。
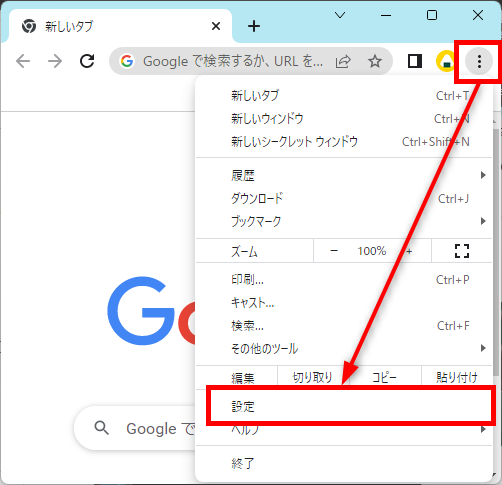
Chromeの設定画面が開くので、左メニューの「デザイン」をクリックします。
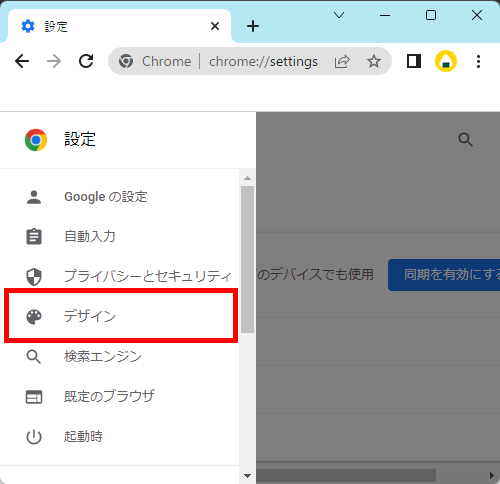
「ホームボタンを表示する」を「オン」に切り替えます。
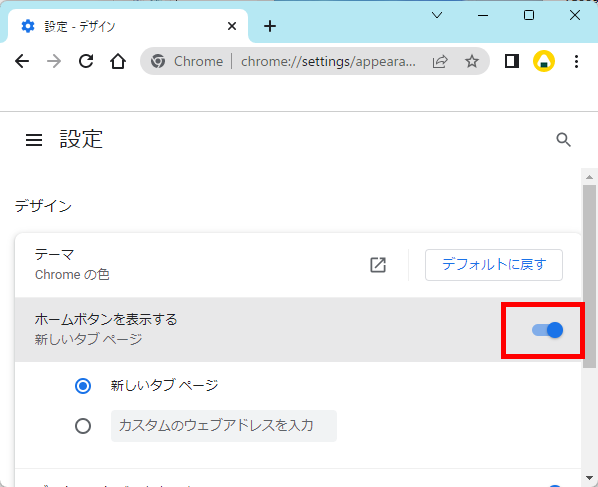
「ホームボタン」が表示されました。
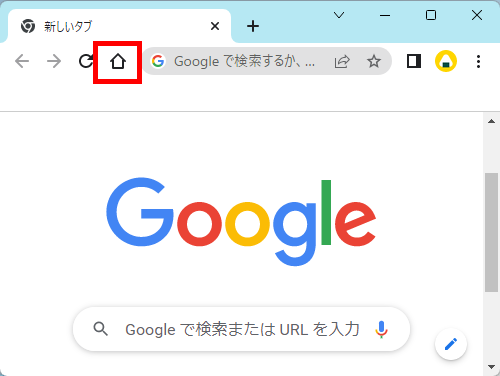
この方法で、ホームボタンを表示することができます。
Chromeでホームボタンの設定する方法
ホームボタンの設定方法を2つご紹介します。
- 「新しいタブ」を表示する方法
- 「特定のウェブサイト」を表示する方法
パソコンの機種、OS設定・ソフトウェアのバージョンにより、記事の画像や手順が実際と少し異なる場合があるので、注意してください。
それでは、ホームボタンを設定する2つ方法を詳しくお伝えします。
「新しいタブ」を表示する方法
「新しいタブ」を表示する方法をご紹介します。
Chromeウィンドウの右上にある「︙(Google Chromeの設定)」をクリックします。
メニューが開くので、「設定」をクリックします。
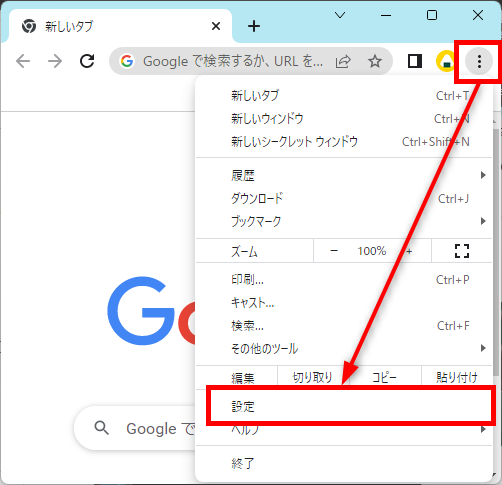
Chromeの設定画面が開くので、左メニューの「デザイン」をクリックします。
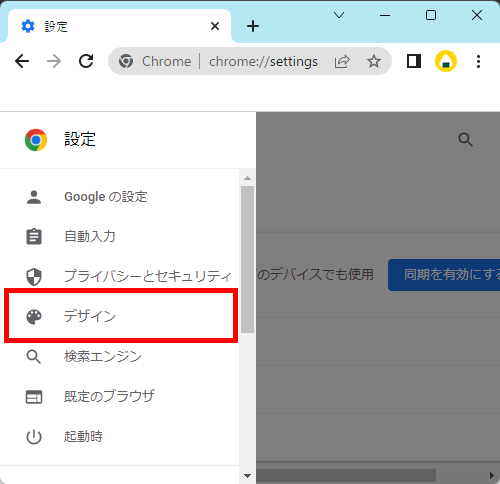
「ホームボタンを表示する」を「オン」に切り替えます。
「新しいタブページ」にチェックを入れます。
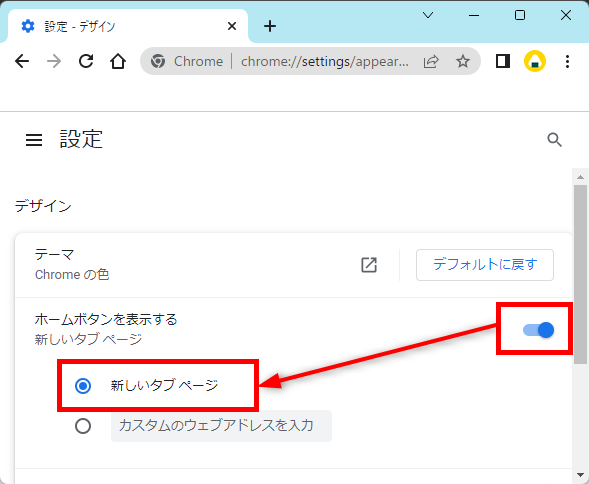
「ホームボタン」が表示されました。
ホームボタンをクリックすると、新しいタブが表示されました。
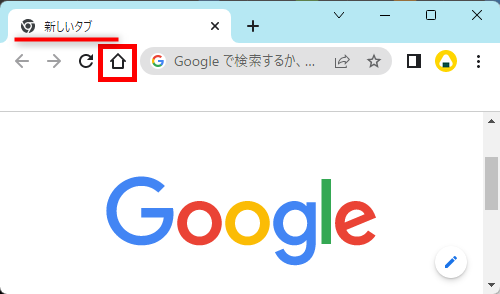
この方法で、「新しいタブ」を表示することができます。
「特定のウェブサイト」を表示する方法
ホームボタンに特定のウェブサイトを表示する方法をご紹介します。
Chromeウィンドウの右上にある「︙(Google Chromeの設定)」をクリックします。
メニューが開くので、「設定」をクリックします。
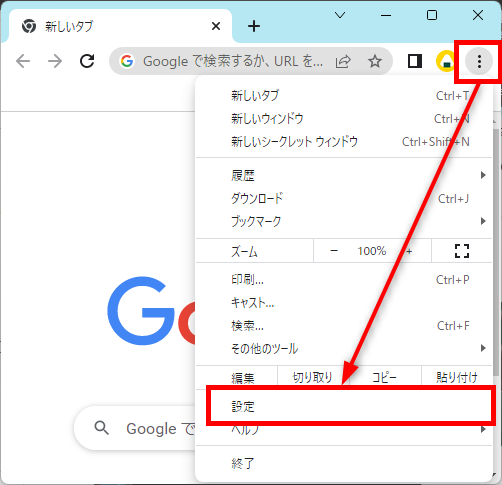
Chromeの設定画面が開くので、左メニューの「デザイン」をクリックします。
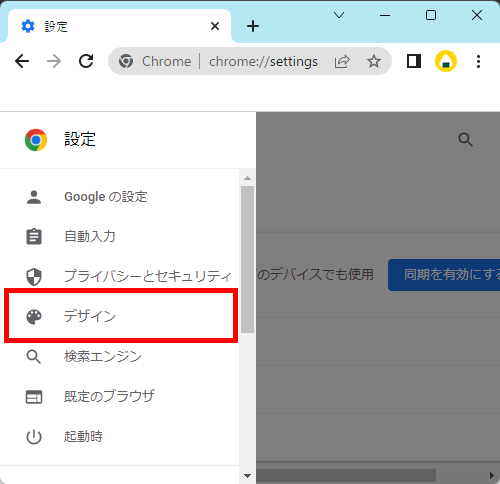
「ホームボタンを表示する」を「オン」に切り替えます。
「カスタムのウェブアドレス」を選択して、特定のURLを入力します。
例)https://www.yahoo.co.jp/
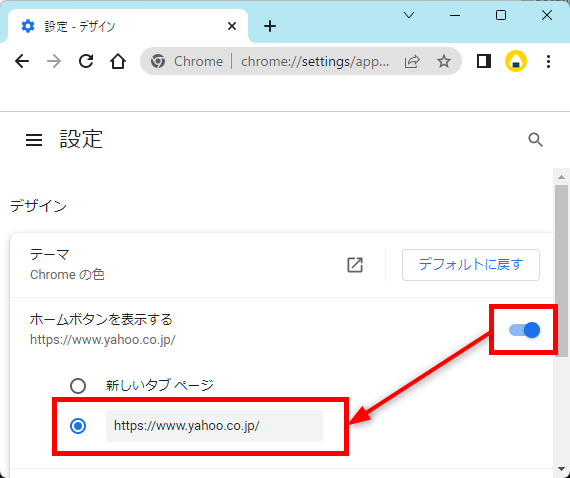
「ホームボタン」が表示されました。
ホームボタンをクリックすると、設定した特定のウェブサイトが表示されました。
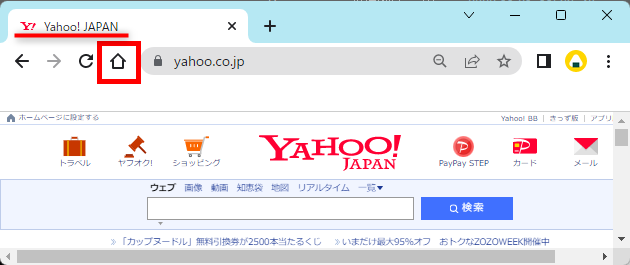
この方法で、「特定のウェブサイト」を表示することができます。
今回は、Google Chromeで、ホームボタンの設定方法を消えたときに表示する方法を含めてご紹介しました。
たくさんのウェブサイトを開いた後にポータルサイトや検索サイトに戻りたい場合に、わざわざGoogle Chromeを閉じて再起動しなくても、元の初期画面に簡単に戻ることができます。
ホームボタンを活用することで、ストレスフリーで作業が出来る一つの工夫なのでぜひ活用してみてください。
この内容が、少しでもご覧いただいた方たちの役に立った、解決したにつながれば幸いです。
