Google Chromeで、閉じたタブを復元する方法を設定やショートカットで復元する方法も含めてご紹介します。
Google Chromeを利用してたくさんのタブを開きながら作業をしている時に、突然ブラウザの画面が消えて、参照していたウェブページが見えなくなってしまったことはありませんか。
もしくは、誤って「×」を押してしまいすべて終了させてしまったことはありませんか。
Google Chromeは、負荷が大きいという欠点があり、突然クラッシュして強制的に再起動してしまうことがあります。
そこで、Google Chromeで、閉じたタブを復元する方法を設定やショートカットで復元する方法も含めて解説していきます。
Chromeで閉じたタブを復元する方法
Chromeで閉じたタブを復元する方法を4つご紹介します。
- 「履歴から」閉じたタブを復元する方法
- 「閉じたタブを開くから」閉じたタブを復元する方法
- 「タブの右側を右クリックから」閉じたタブを復元する方法
- 「ショートカットキーから」閉じたタブを復元する方法
パソコンの機種、OS設定・ソフトウェアのバージョンにより、記事の画像や手順が実際と少し異なる場合があるので、注意してください。
それでは、Chromeで閉じたタブを復元する4つ方法を詳しくお伝えします。
「履歴から」閉じたタブを復元する方法
「履歴から」閉じたタブを復元する方法をご紹介します。
Chromeウィンドウの右上にある「︙(Google Chromeの設定)」をクリックします。
メニューが開くので、「履歴」にカーソルを合わせます。
さらにメニューが開くので、「履歴」をクリックします。
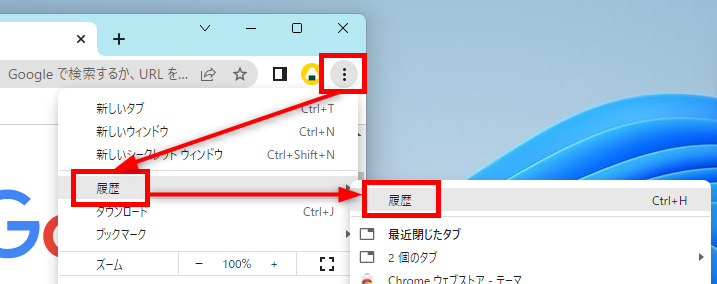
履歴の一覧から復元したいページをクリックします。
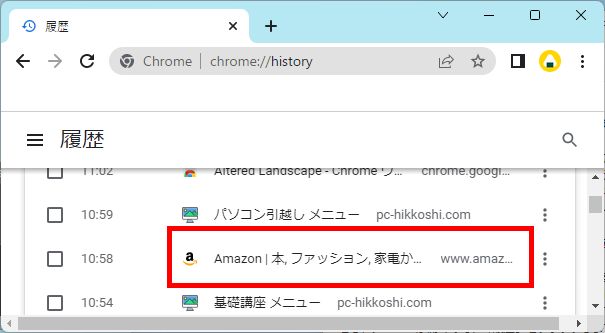
閉じたタブを復元することができました。
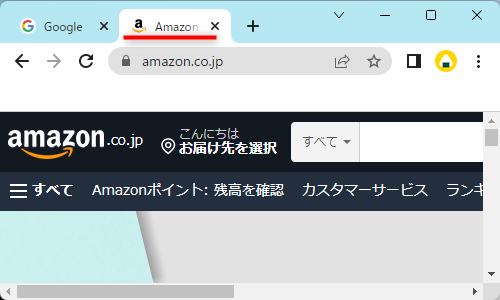
この方法で、「履歴から」閉じたタブを復元することができます。
「最近閉じたタブから」閉じたタブを復元する方法
「最近閉じたタブから」閉じたタブを復元する方法をご紹介します。
Chromeウィンドウの右上にある「︙(Google Chromeの設定)」をクリックします。
メニューが開くので、「履歴」にカーソルを合わせます。
さらにメニューが開くので、「最近閉じたタブ」の一覧から復元したいページをクリックします。
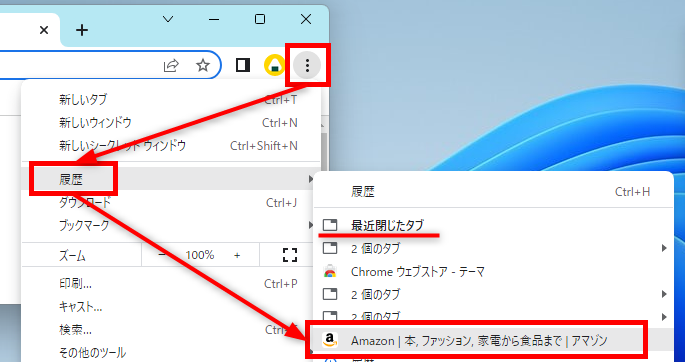
閉じたタブを復元することができました。
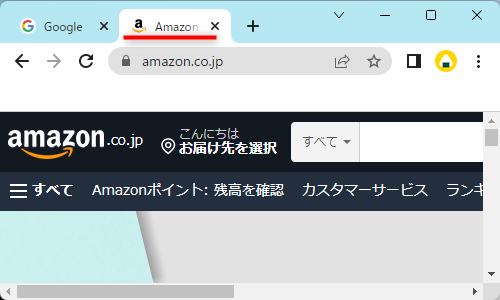
この方法で、「最近閉じたタブから」閉じたタブを復元することができます。
「タブの右側を右クリックから」閉じたタブを復元する方法
「タブの右側を右クリックから」閉じたタブを復元する方法をご紹介します。
タブのない部分(=青色の部分)を右クリックします。
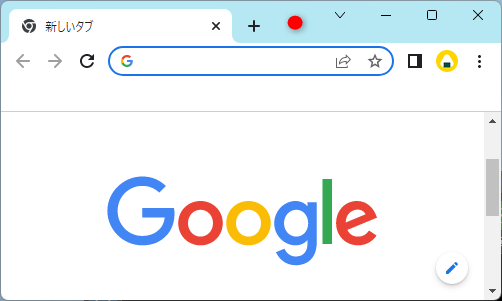
メニューが表示されるので、「 閉じたタブを開く」をクリックします。
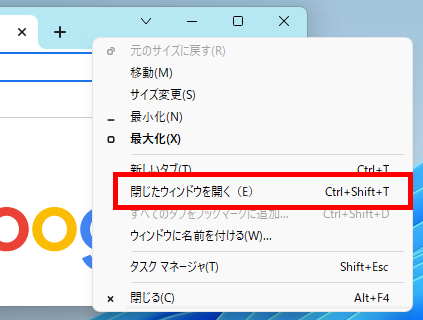
直前に閉じたタブを復元することができました。
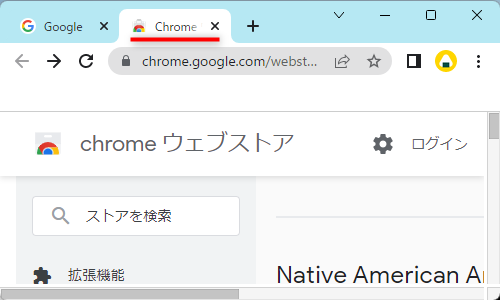
この方法で、「タブの右側を右クリックから」閉じたタブを復元することができます。
「ショートカットキーから」閉じたタブを復元する方法
「ショートカットキーから」閉じたタブを復元する方法をご紹介します。
キーボードの「Ctrlキー」+ 「Shiftキー」を押しながら、「Tキー」を押します。
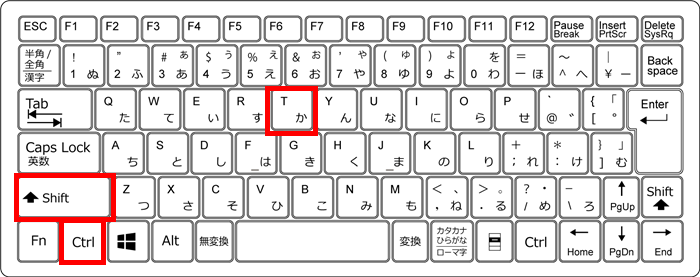
閉じたタブを復元することができました。
尚、「ショートカットキー」を何度も押すと、新しく閉じた順番にタブが復元します。
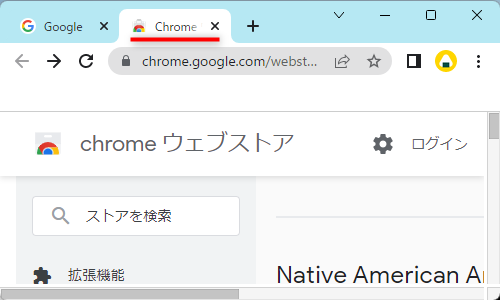
この方法で、「ショートカットキーから」閉じたタブを復元することができます。
Chromeを起動すると前回と同じタブを開く方法
Chromeを起動すると前回と同じタブを開く方法をご紹介します。
「︙(Google Chromeの設定)から」Chromeを起動すると前回と同じタブを開く方法
「︙(Google Chromeの設定)から」Chromeを起動すると前回と同じタブを開く方法をご紹介します。
Chromeウィンドウの右上にある「︙(Google Chromeの設定)」をクリックします。
メニューが開くので、「設定」をクリックします。
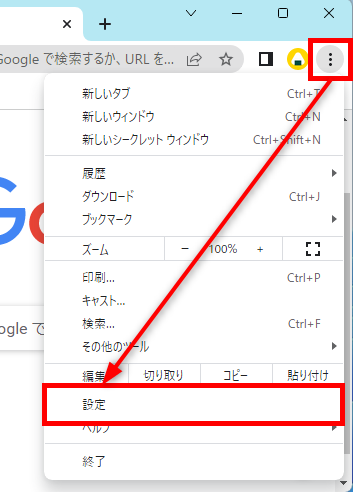
Chromeの設定画面が開くので、左メニューの「起動時」をクリックします。
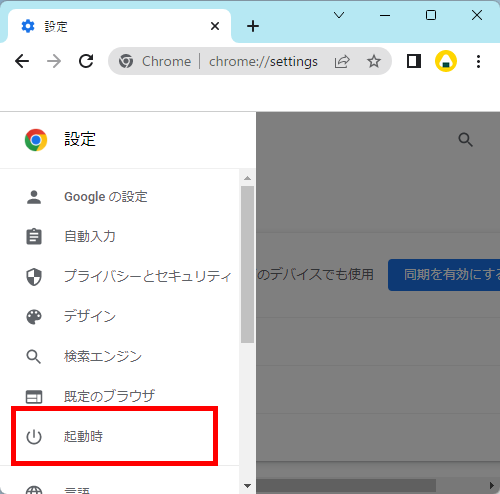
「前回開いていたページ」にチェックを入れます。
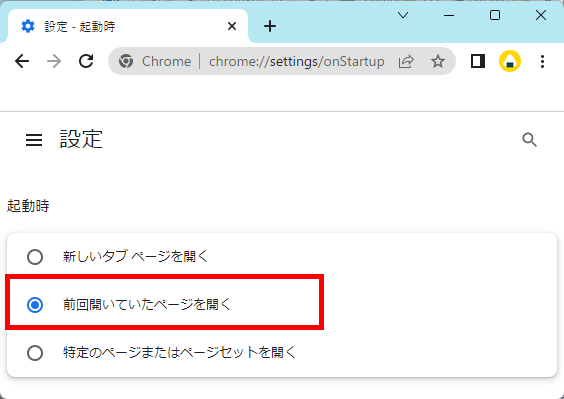
タブを開いたままChromeを終了させて、再度Chromeを起動させます。
閉じたタブを復元することができました。
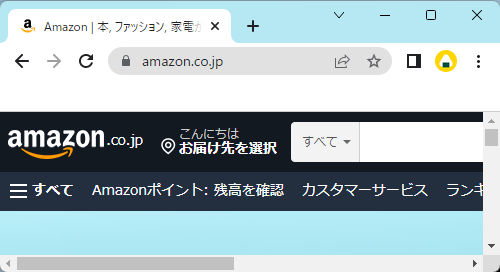
この方法で、「︙(Google Chromeの設定)から」Chromeを起動すると前回と同じタブを開くことができます。
今回は、Google Chromeで、閉じたタブを復元する方法を設定やショートカットで復元する方法も含めてお伝えしました。
この方法知っておくと、レポート作成時などで調査した参照元のウェブページを一覧で確認できたり、次の日も同じウェブページからスタートすることでタスク漏れを防ぐことができるので、ぜひ活用してみてください。
この内容が、少しでもご覧いただいた方たちの役に立った、解決したにつながれば幸いです。
