画面に表示されていたはずのGoogle Chromeのブックマークバーが、いつの間にか消えてしまったという事がありませんか?
何らかの原因で、意図せず非表示の設定にしてしまったのかもしれません。
そんな時のために、今回はWindows 11のGoogle Chromeでブックマークバーを常に表示する方法をお伝えします。
併せて非表示にする方法や、すばやく切り替えられるショートカットキーもお伝えしますので、参考にしてください。
ブックマークバーとは?
ブックマークバーは、Chromeの画面上部のアドレスバーのすぐ下にあります。
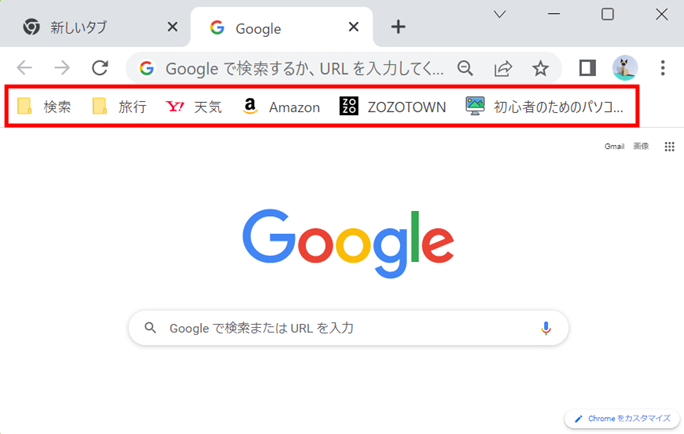
ブックマークしておいたものが表示されているので、毎回検索したり、URLを入力する手間が省けます。
追加や削除、フォルダ分けなども直接ブックマークバーでできるので、ブックマークをよく利用する方には便利な機能です。
ブックマークバーを常に表示する方法
Chromeのブックマークバーを常に表示する方法を2つお伝えします。
- Chromeの設定から表示する
- ショートカットキーで表示する
Chromeの設定から表示する
Chromeの設定からブックマークバーを表示する方法をお伝えします。
Chromeの画面右上にある「︙」をクリックします。
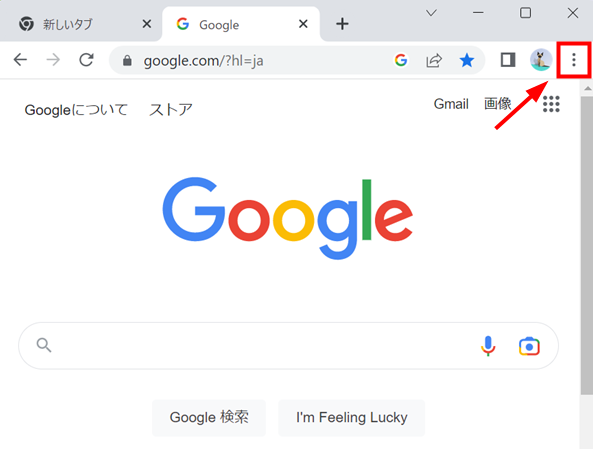
表示されたメニューから「ブックマーク」を選択します。
続けて「ブックマークバーを表示」をクリックしてチェックマークを付けます。
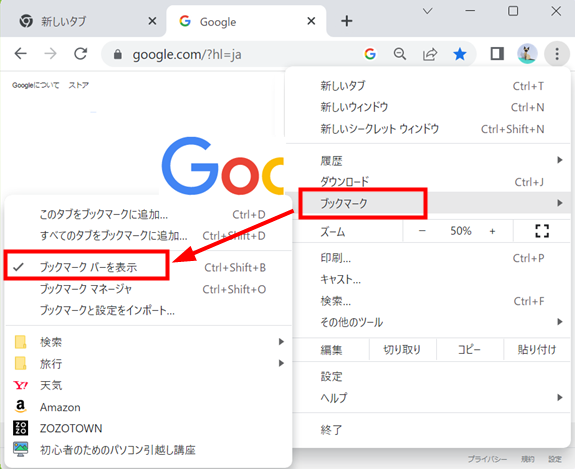
これでブックマークバーが表示されました。
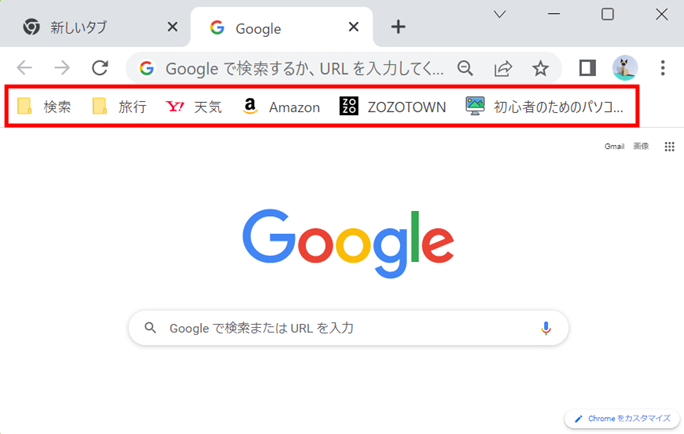
ショートカットキーで表示する
ショートカットキーを使って、ブックマークバーを表示する方法をお伝えします。
キーボードの「Ctrl」と「Shift」を押しながら「B」を押します。
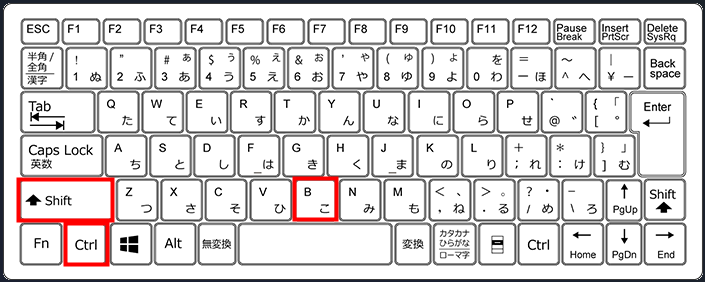
これでブックマークバーが表示されました。
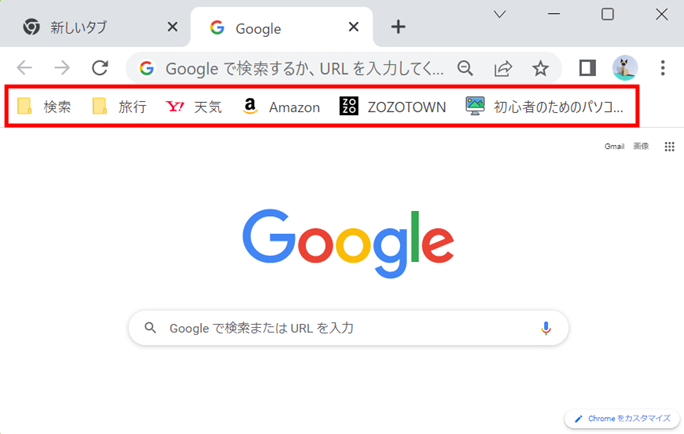
ショートカットキーを押すたびに、表示と非表示を切り替えることができます。
ブックマークバーを非表示にする方法
Chromeのブックマークバーを必要な時だけ表示することで、画面をすっきりとさせたり、人に見られないようにすることができます。
ブックマークバーを非表示にする方法をお伝えしますがその前に、ひとつ知っておいて頂きたい事があります。
ブックマークバーを非表示の設定にしても、新しいタブを開いたときにはブックマークバーが表示されてしまいます。
新しいタブから他のサイトを開くと、ブックマークバーは設定通り非表示になりますので覚えておいてください。

それでは、Chromeのブックマークバーを非表示にする方法を2つお伝えします。
- Chromeの設定から表示する
- ショートカットキーで表示する
Chromeの設定から非表示する
Chromeの設定からブックマークバーを非表示にする方法をお伝えします。
Chromeの画面右上にある「︙」をクリックします。
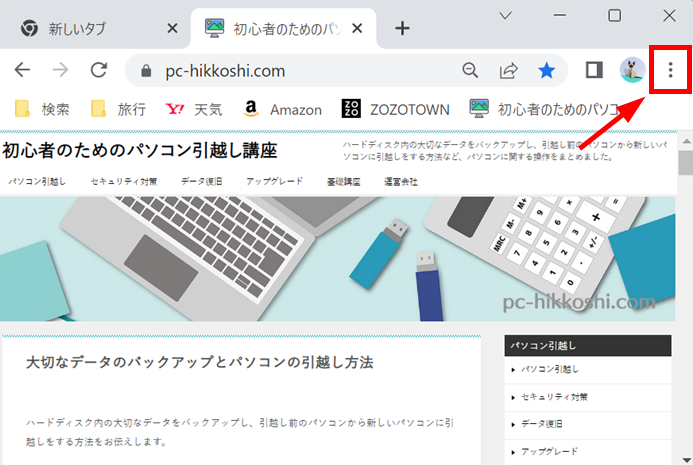
表示されたメニューから「ブックマーク」を選択します。
続けて「ブックマークバーを表示」をクリックしてチェックマークを外します。
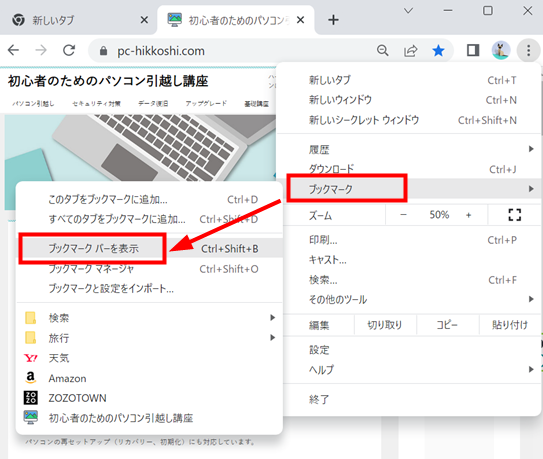
これでブックマークバーが非表示になりました。
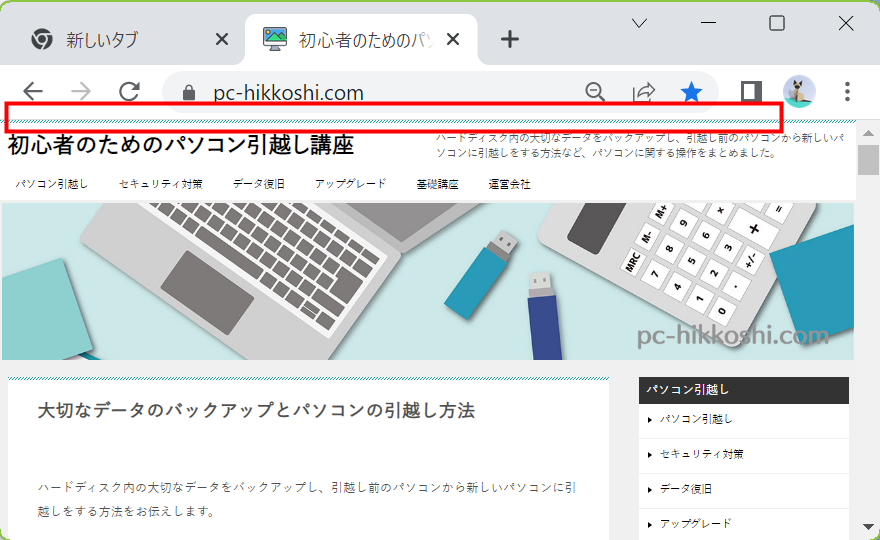
ショートカットキーで非表示する
ショートカットキーを使って、ブックマークバーを非表示にする方法をお伝えします。
キーボードの「Ctrl」と「Shift」を押しながら「B」を押します。
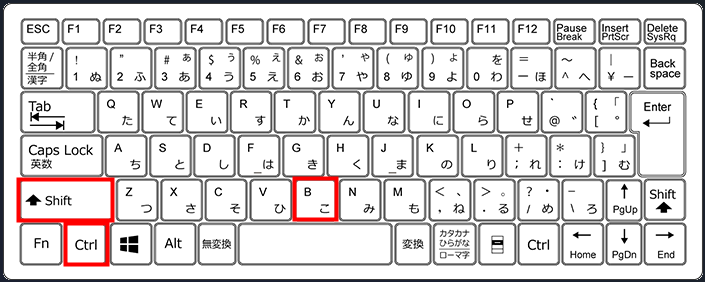
これでブックマークバーが非表示になりました。
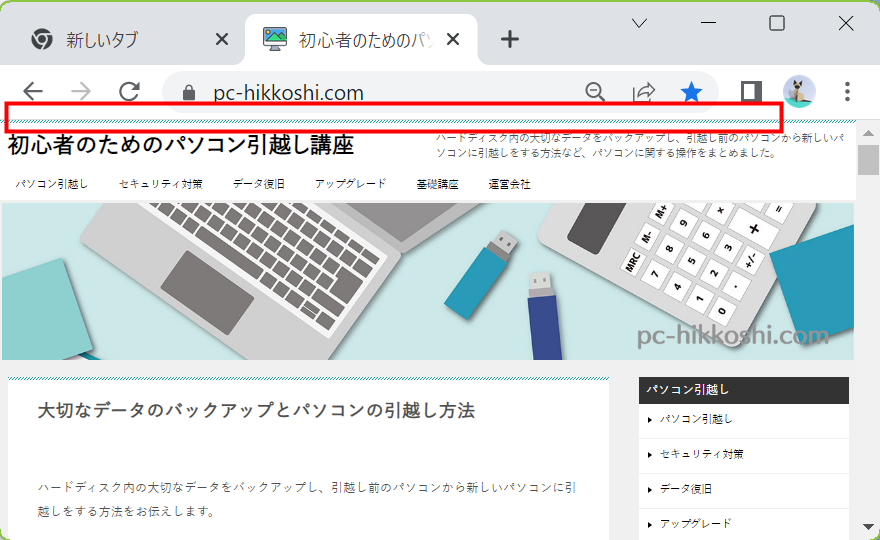
ショートカットキーを押すたびに、表示と非表示を切り替えることができます。
今回はWindows 11のGoogle Chromeでブックマークバーを常に表示する方法をお伝えしました。
ブックマークバーが急に消えてしまった時には、まずは慌てず今回の方法を試してみてください。
設定が変わったことが原因とは限りませんが、意図せず非表示の設定にしてしまっていた場合は、簡単に解決できます。
その際にショートカットキーを使うと、より早く表示と非表示を切り替えることができますし、普段よくブックマークバーを利用する方は、覚えておくと便利だと思います。
