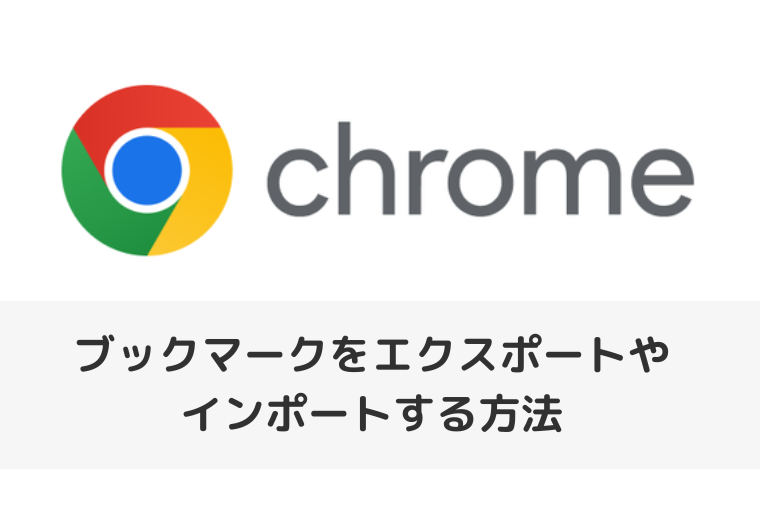Google Chromeは、同じアカウントでログインすれば別のパソコンやスマホなどでもデータを同期できます。
同期すると便利なもののひとつがブックマーク(お気に入り)です。
そのブックマーク(お気に入り)が、パソコンのどこに保存されているのか疑問に思ったことはありませんか?
そこで今回は、Google Chromeのブックマーク(お気に入り)の保存場所についてお伝えします。
Chromeで追加されたブックマークの場所
Chromeで追加したブックマークがどこにあるのかお伝えします。
Chromeの画面右上の「︙」をクリックし、「ブックマーク」を選択します。
メニューの下の方にブックマークの各フォルダがありますのでクリックすると、ブックマークが表示されます。
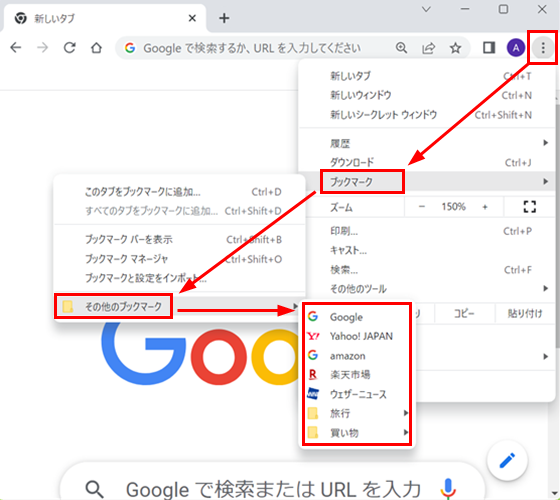
目的のブックマークをクリックするとサイトを開く事ができます。
Chromeのブックマークの保存場所
ブックマークは、パソコンのChromeのデータが保存されているファイルの中にあり、エクスプローラーからアクセスします。
ブックマークのファイルは、ファイルの入れ替えや一括で削除する作業はできますが、そのままクリックしただけでは開く事はできません。
メモ帳などで変換して開く事ができます。
しかし、変更を加えるとデータが消えてしまうことがあるので注意してください。
それではChromeのブックマークが保存されている場所についてお伝えします。
デスクトップ画面下のタスクバーにある「エクスプローラー」のアイコンをクリックします。
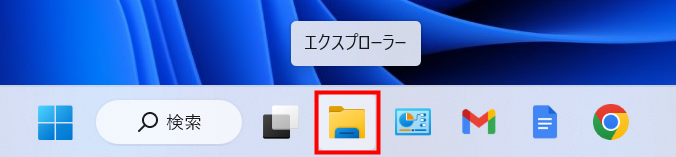
【便利なショートカットキー】
ショートカットキーを使ってエクスプローラーを開くこともできます。
キーボードの「Windowsキー」を押しながら「E」を押します。
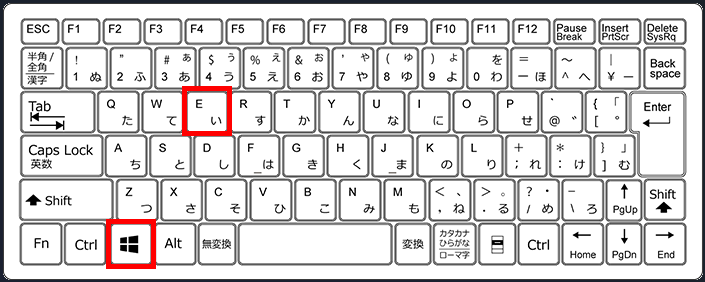
ブックマークが保存されているファイルを開く途中、隠しファイルがあるため初期設定のままでは表示されません。
隠しファイルを表示するよう設定を変更します。
まず、エクスプローラー画面上部の「表示」タブをクリックし、次のメニューから「表示」を選択します。
次に「隠しファイル」をクリックし、チェックマークが付いたら設定完了です。
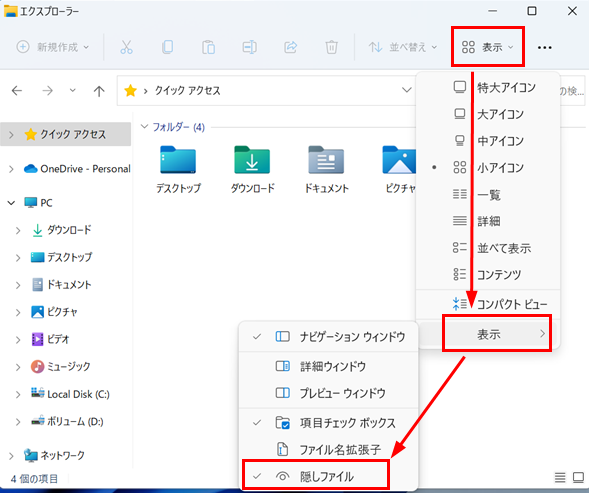
画面左側の項目にある「PC」をクリックします。
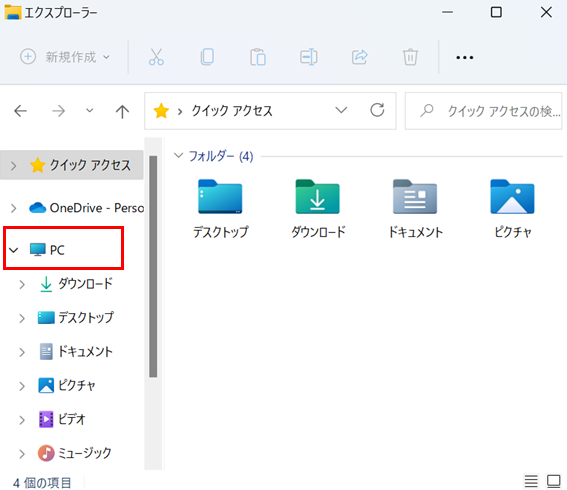
「ローカルディスク(C:)」をクリックします。
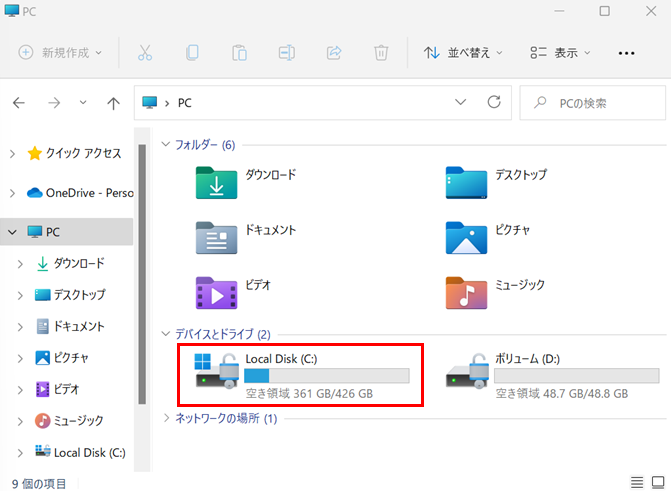
「ユーザー」をクリックします。「Users」と表示されている場合もあります。
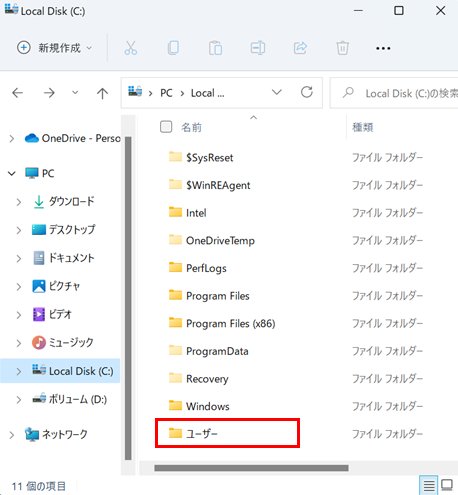
ご自分のユーザー名のフォルダがありますので、クリックします。
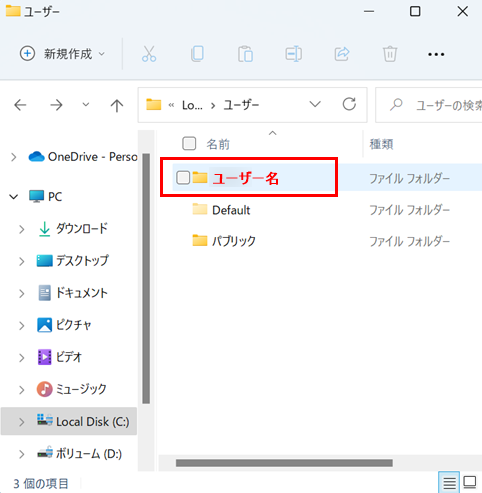
「AppData」をクリックします。
これが最初に表示されるよう設定した隠しファイルです。
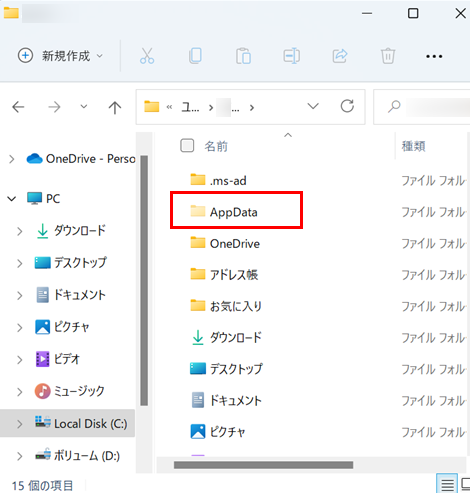
「Local」をクリックします。
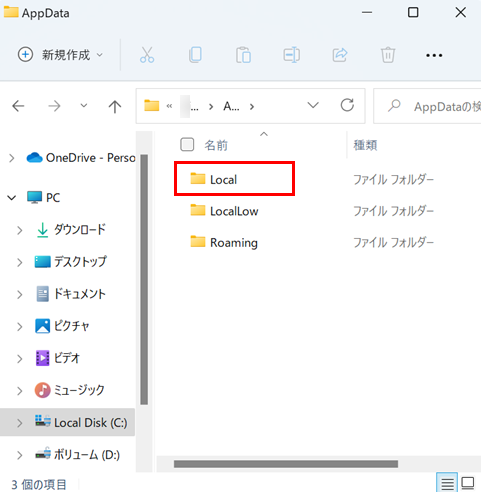
「Google」をクリックします。
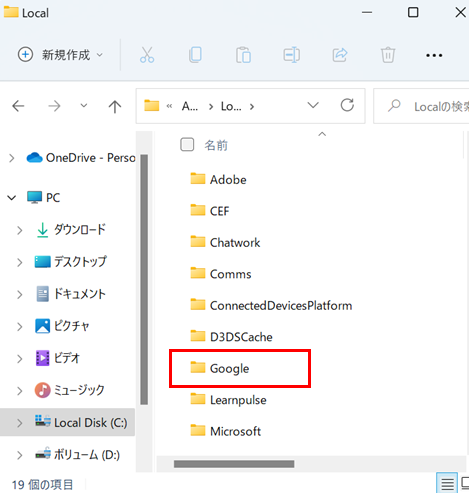
「Chrome」をクリックします。
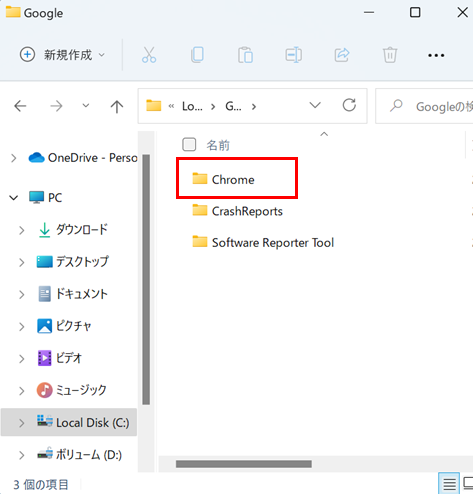
「User Data」をクリックします。
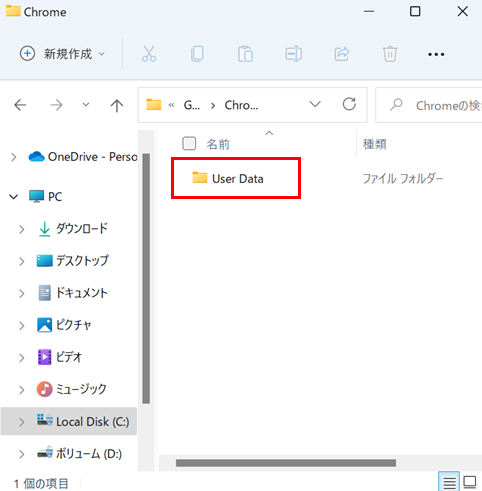
「Default」をクリックします。
「Default」がないこともあります。
複数のアカウントを利用している場合は、「Profile〇(数字)」というフォルダがあると思いますのでクリックします。
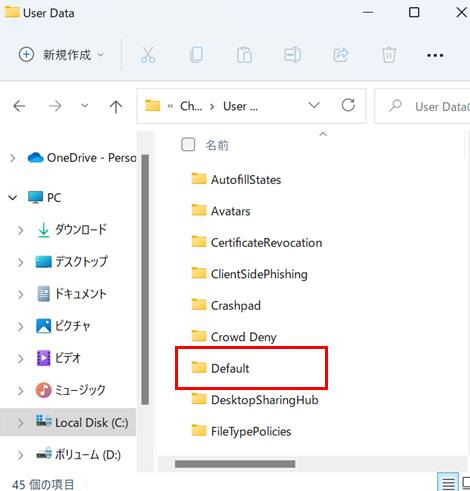
下へスクロールしていくと「Bookmarks」というファイルがあります。
このファイルに、ブックマークのデータが保存されています。
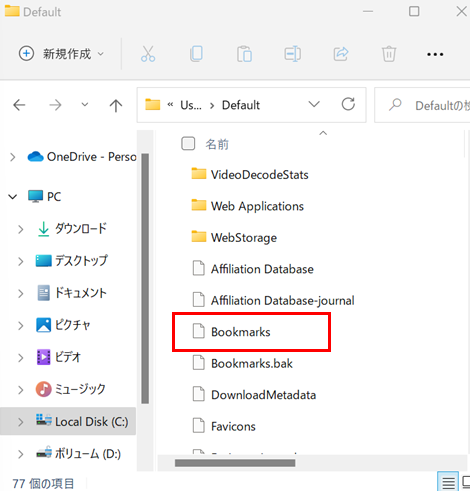
このファイルをブックマークデータのバックアップとして使用する方法もありますが、あまりおすすめしません。
Htmlファイルを使ってエクスポートとインポートをするという方法がありますので、そちらの方が比較的簡単だと思います。
Google Chromeのブックマーク(お気に入り)をエクスポートしたりインポートする方法は、こちらのページをご覧ください。
今回は、Google Chromeのブックマークをエクスポートやインポートする方法をお伝えします。 ブックマークとは「しおり」という意味で、よく閲覧するウェブサイトをGoogle Chromeに登録しておく機能のことです …
今回は、Google Chromeのブックマーク(お気に入り)の保存場所についてお伝えしました。
ブックマーク(お気に入り)が隠しファイルになっているのは、それほど重要なファイルだからです。
場所を確認したら、むやみに編集をしないようにしてください。