Google Chromeは、Googleのアカウントでログインしておくと、他のパソコンやスマホなどでデータを同期することができます。
同期できるもののひとつにブックマークがあります。
ブックマークしておけば、他の端末でも同じように見ることができ大変便利です。
しかし、たくさん増えすぎると、目的のブックマークが見つけにくくなります。
これでは、せっかくの便利な機能を活かせていません。
そこで今回はWindows11のGoogle Chromeで、ブックマークを整理する方法をお伝えします。
うまく整理することで、効率よくサイトにアクセスできるようになりますので参考にしてください。
Chromeのブックマークをフォルダで整理する方法
フォルダで分けて整理することで、すっきりとわかりやすくなり、目的のブックマークにすぐにアクセスできるようにします。
ブックマークマネージャでフォルダを作成する
ブックマークの一覧が表示されるブックマークマネージャで、フォルダを作る方法をお伝えします。
まずはChromeの画面を開き、画面右上の「︙」をクリックします。
続けて「ブックマーク」をクリックし、「ブックマークマネージャ」を選択します。
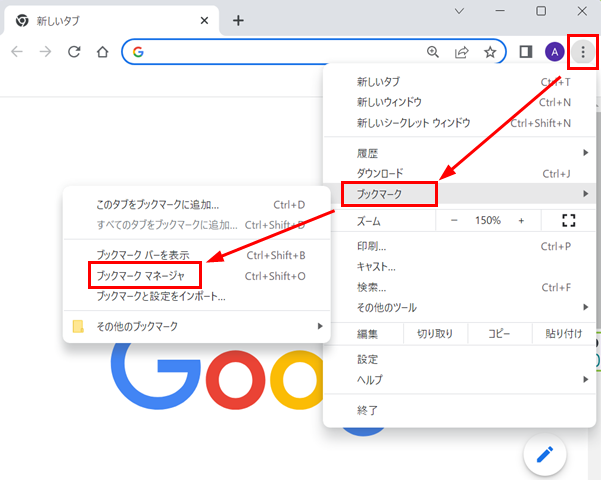
【便利なショートカットキー】
ブックマークマネージャをショートカットキーで開くこともできます。
Chromeの画面を開き、キーボードの「Shift」と「Ctrl」を押しながら、アルファベットの「O」を押します。
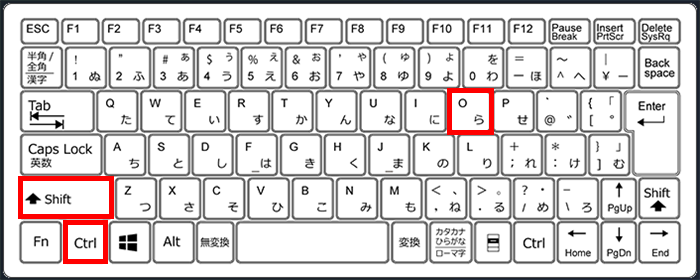
ブックマークマネージャ画面の右上にある「︙」をクリッします。
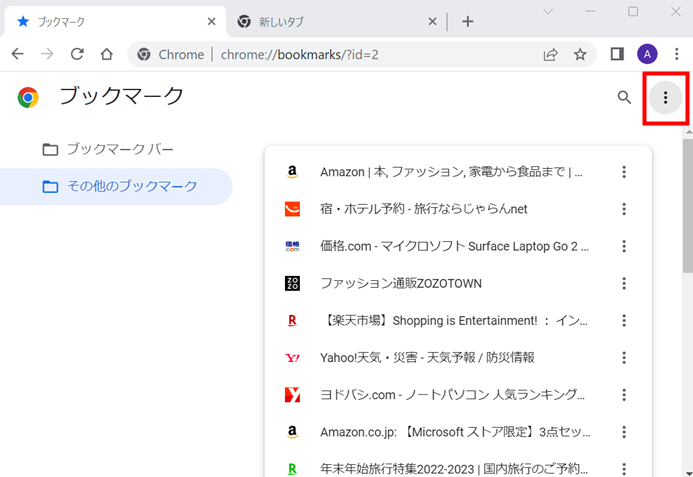
メニューから「新しいフォルダを追加」を選択します。
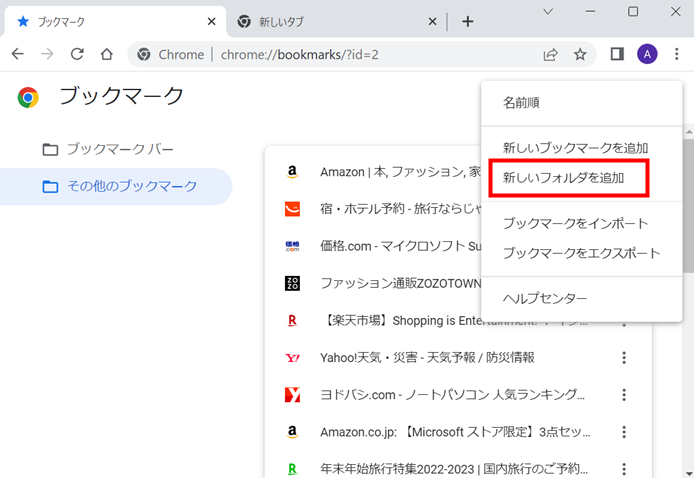
お好きなフォルダ名を入力し、「保存」をクリックします。
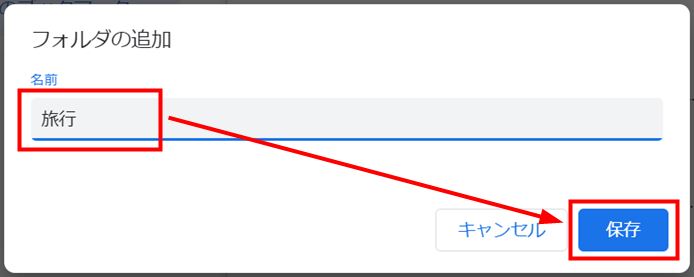
これで、フォルダが作成できました。
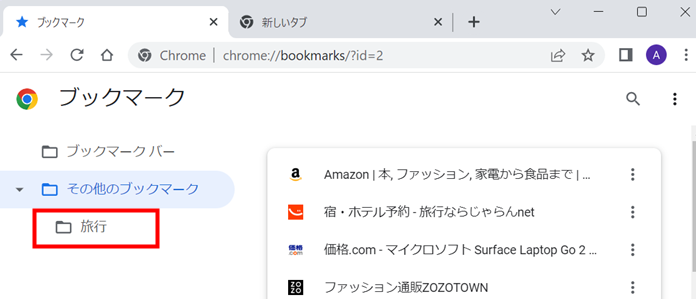
作成したフォルダにブックマークをまとめる
上記で作成したフォルダに、ブックマークを移動して整理する方法をお伝えします。
1つずつ移動しても良いですが、効率よく整理するために複数のブックマークを選択し、まとめてフォルダに移動していきます。
キーボードの「Ctrl」を押したまま、移動したいブックマークをクリックしていきます。
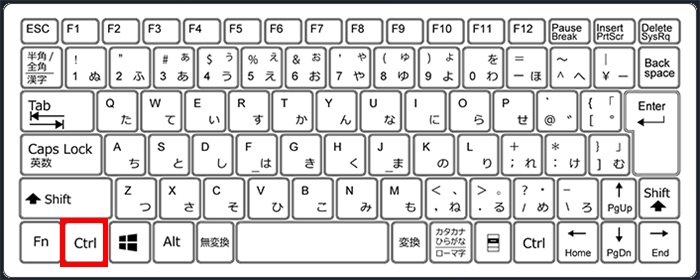
↓
キーボードの「Ctrl」を使うとこのように離れたブックマークを選択できます。
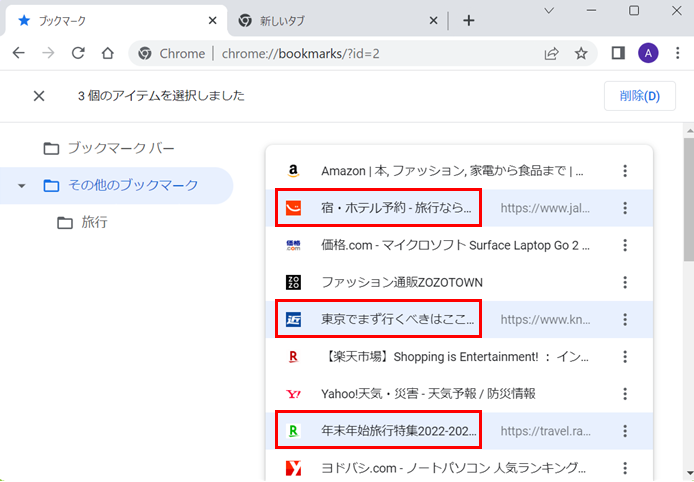
複数選択し終えたら、そのブックマークをクリックしたまま、フォルダまでもっていきマウスを離します。
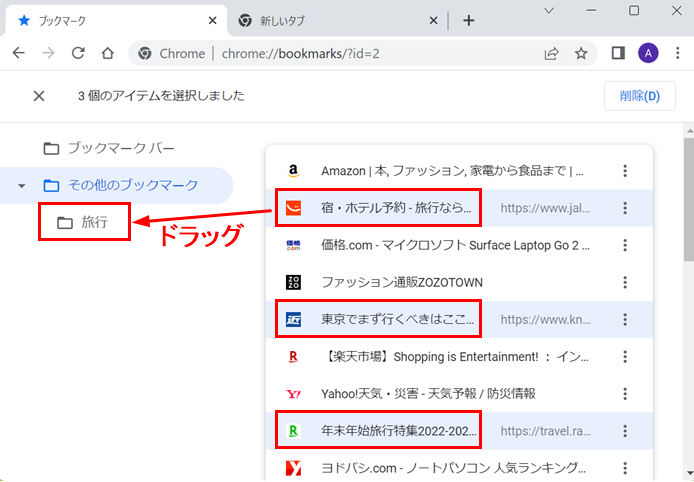
これでブックマークをまとめてフォルダに移動できました。
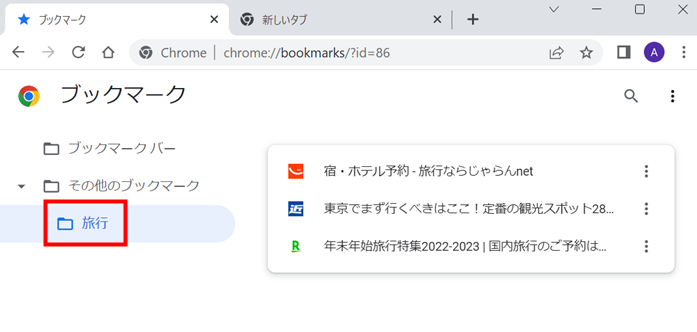
同じ手順を繰り返し、カテゴリ別にフォルダを作成するなどしてまとめると、すっきりと整理され分かりやすくなります。
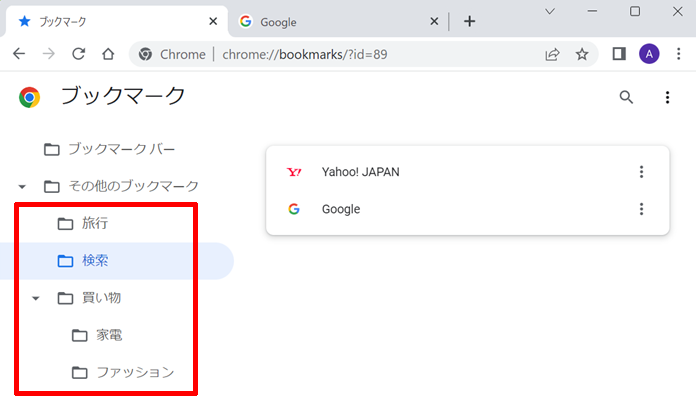
Chromeのブックマークを削除する方法
不要なブックマークを削除する方法を2つお伝えします。
- ブックマークを一括削除する
- ブックマークを1つずつ削除
ブックマークを一括削除する
ショートカットキーを使い、たくさんあるブックマークを全て一括で削除する方法をお伝えします。
一括削除を行うと、ログインしているアカウントのブックマークが、全ての端末から消えますので注意してください。
ブックマークマネージャ画面の左側で、一括削除したいフォルダを選択します。
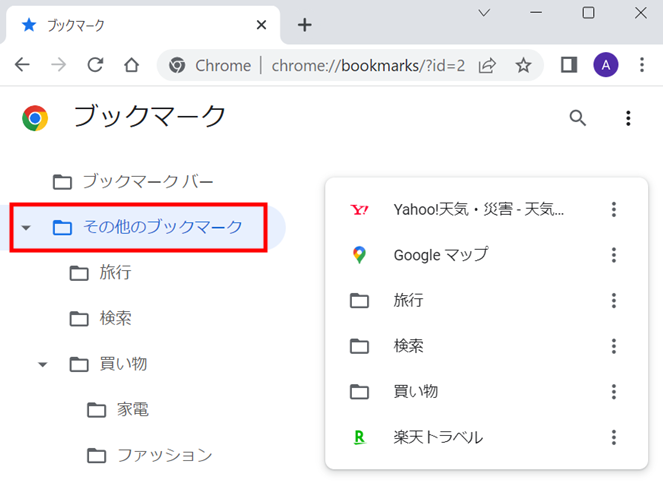
キーボードの「Ctrl」を押しながら「A」を押します。
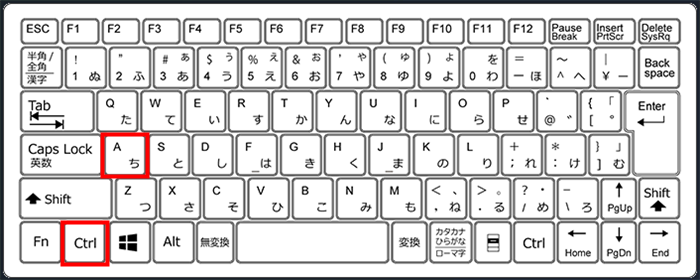
↓
ブックマークが全て選択され、画面上部に「〇個のアイテムを選択しました」と表示されます。
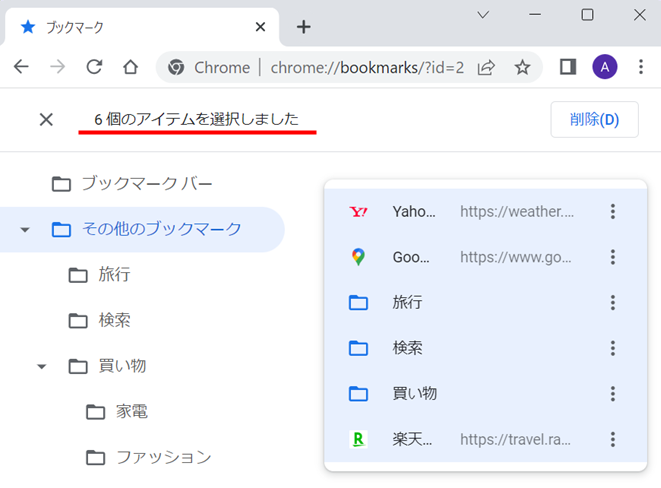
画面右側の「削除」をクリックします。
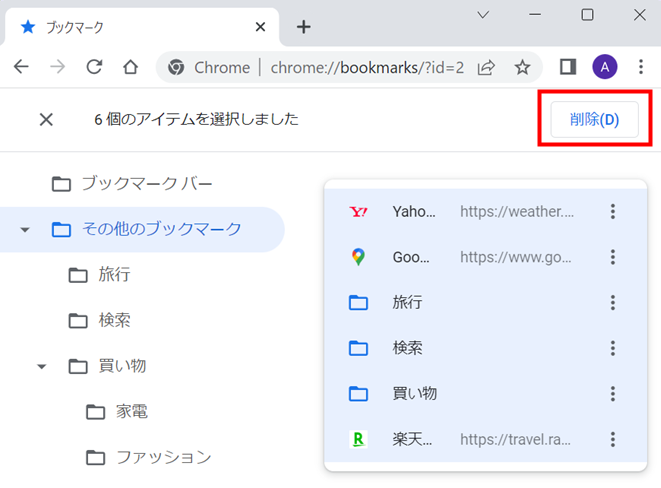
ブックマークが一括削除されました。
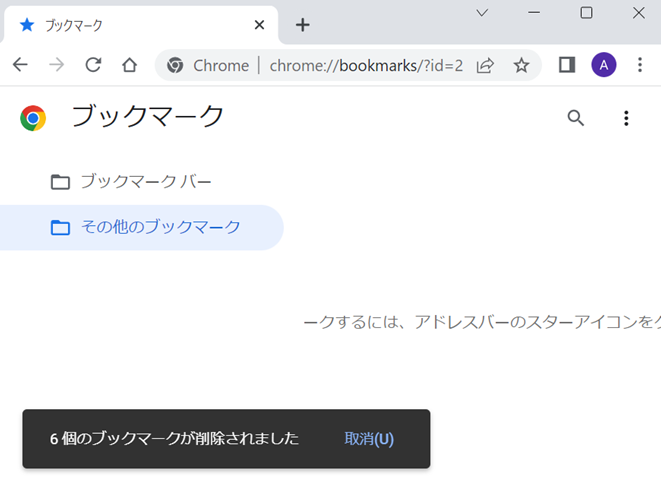
ブックマークを1つずつ削除する
ブックマークを1つずつ削除する方法です。
削除したいブックマークを右クリックします。
表示されたメニューから「削除」をクリックします。
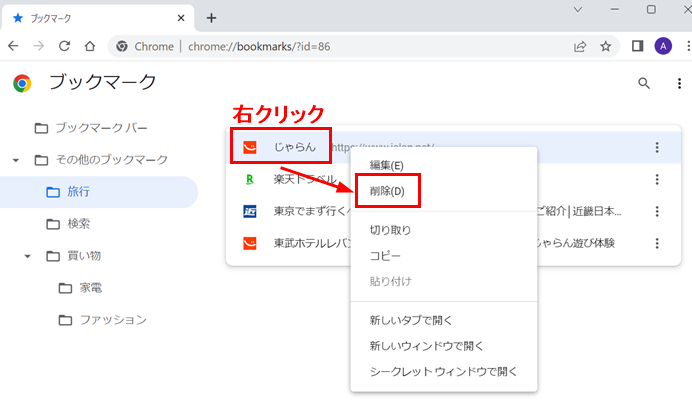
これでブックマークが削除されました。
ブックマークの名前を変更する方法
ブックマークを登録すると無駄に長い名前になっていることがあり、後から見ようと思ってもどんなサイトだったのか分かりにくくなります。
これをご自分が分かりやすいように名前を変更する方法を2つお伝えします。
- ブックマークを登録するときに名前を変更する
- ブックマークマネージャで名前を変更する
ブックマークを登録するときに名前を変更する
ブックマークを最初に登録するときに名前を変更する方法です。
ブックマークしたいウェブサイトを開き、画面上部のアドレスバーの右端にある「☆」をクリックします。
登録画面が表示されますので、ここで「名前」を入力してください。
最後に「完了」をクリックして登録完了です。
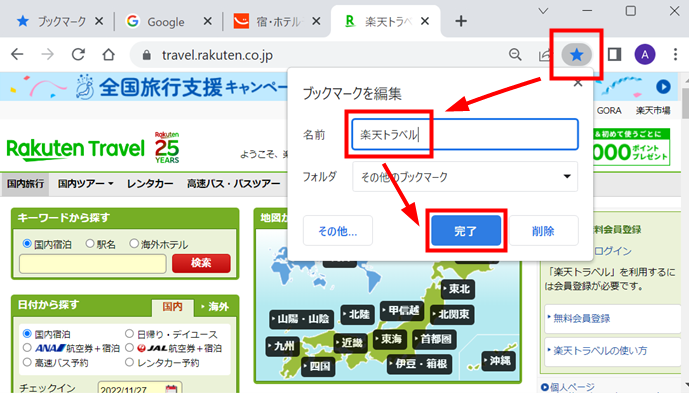
ブックマークマネージャで名前を変更する方法
登録済みのブックマークの名前を、ブックマークマネージャから変更する方法です。
ブックマークマネージャ画面で、名前を変更したいブックマークを右クリックし、「編集」を選択します。
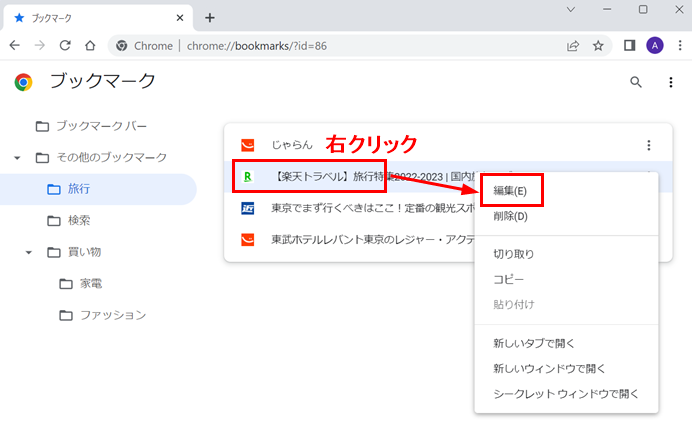
編集画面が表示されますので、「名前」を入力し、最後に「保存」をクリックします。
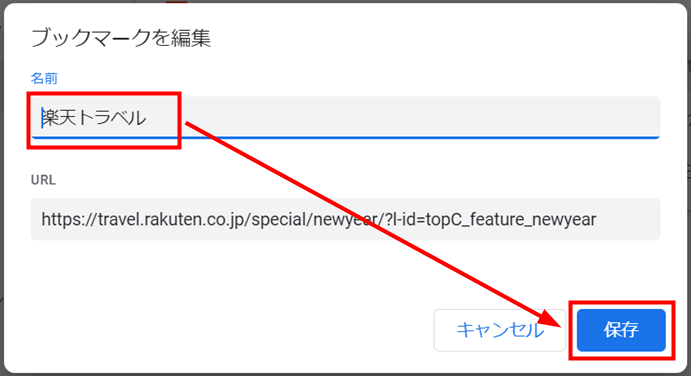
これでブックマークの名前が変更されました。
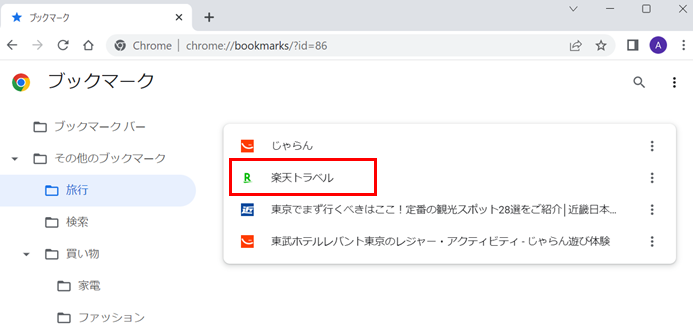
今回はWindows11のGoogle Chromeで、ブックマークを整理する方法をお伝えしました。
多すぎるブックマークはGoogle Chromeの動作を重くする原因にもなります。
フォルダ分けや分かりやすい名前にするなどして定期的に整理整頓し、不要なブックマークは削除することをおすすめします。
