Thunderbird(サンダーバード)メールの振り分けを自動で行う方法をご紹介します。
近年テレワークが多くなり、メールを使ったコミュニケーションが中心となってきました。
しかし、限られた時間の中で、膨大なメールを処理することは難しいですよね。
そこで、業務を効率よく的確に行うための工夫として、受信したメールの振り分けを自動で行う方法をお伝えします。
また、Thunderbird(サンダーバード)は、Windows、macOS、Linuxなどのマルチプラットフォームに対応していますが、今回は「Windows 11」での操作方法をお伝えしていきます。
Thunderbirdでメールの振り分け機能が役立つとき
メールの振り分け機能を利用して、メールの見落としや返信忘れなどのミスを防ぎましょう。
それでは、メールの振り分け方法により解決することをご紹介します。
迷惑メール、メルマガ専用のフォルダーを作る
迷惑(SPAM)メール、メルマガ専用のフォルダーを作りましょう。
迷惑(SPAM)メールやメルマガ専用のフォルダーを作ることで、重要なメールと区別をつけることができます。
また、メール保存容量を逼迫して定期的にメールを削除する必要があった時に、一つ一つメールを選択しなくても一括して削除することができます。
案件ごとにフォルダーを作る
担当している案件ごとにフォルダーを分けておきましょう。
案件ごとにフォルダーを分けることで、時系列にやりとりを見ることができたり、納期が迫っている案件や重要な取引先の案件フォルダーを優先的に処理することができます。
相手ごとにフォルダーを作る
やり取りする相手ごとにフォルダーを分けておきましょう。
友達や仕事の上司、部下、取引先などで分けることで、必要な情報をすぐに取り出せたり、対応することができるので相手の信頼にもつながります。
時期ごとにフォルダーを作る
対応した時期ごと(年、月)にフォルダーを分けておきましょう。
やり取りする相手が多く、単発でやり取りが切れる場合は、いつやり取りしたのかが分かります。
また、メールを保管する場合、時期で区切って削除するなどの判断ができます。
特定の文字列ごとにフォルダーを作る
メール件名に特定の文字列を入れて、その文字列ごとにフォルダーを分けておきましょう。
あらかじめ、やり取りする相手とメール件名ルールを決めておき、例えば【!!重要!!】が含まれていたら最優先で対応するなど、即時に対応することができます。
このように、自動でメールがフォルダーに振り分けられることで、メール整理に時間がかからないだけではなく、業務効率に大きく貢献します。
Thunderbirdでメールの振り分けを自動で行う方法
Thunderbirdでメールの振り分けを自動で行う方法をご紹介します。
Thunderbirdを起動します。
ウィンドウ上部の「ファイル」をクリック→「新規作成」にカーソルを合わせます。
「フォルダー」をクリックします。
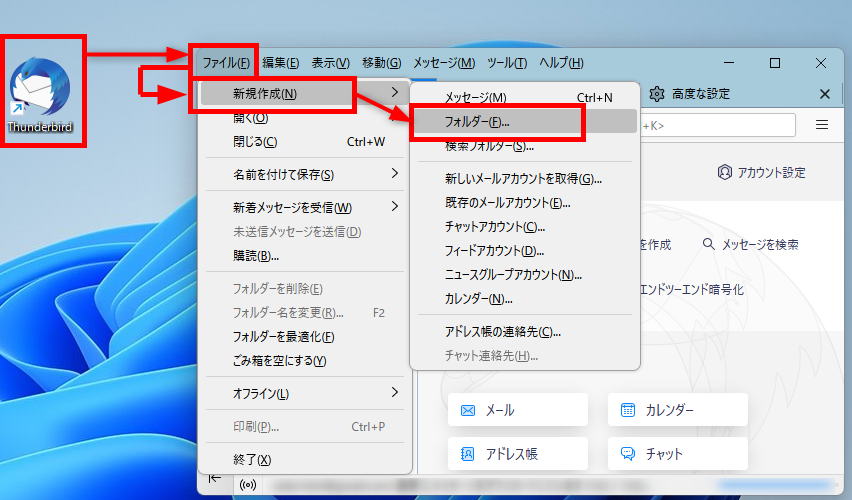
「新しいフォルダー」ウィンドウが表示されます。
「名前」を入力→「作成先」を選択します。
例)
名前:【重要メール】
作成先:該当のメールアカウント
「フォルダーを作成」をクリックします。
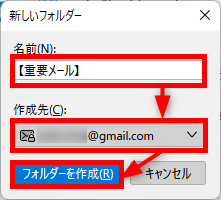
メールを振り分けるフォルダーを作成されました。
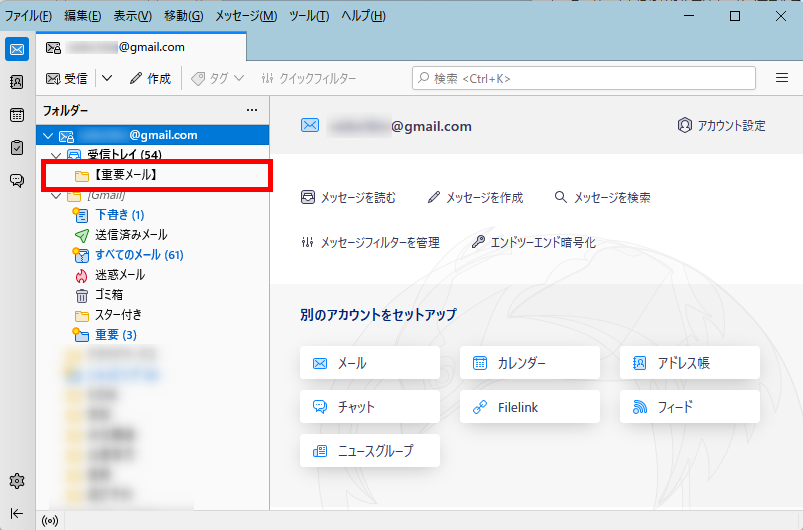
ウィンドウ上部の「ツール」をクリック→「メッセージフィルター」をクリックします。
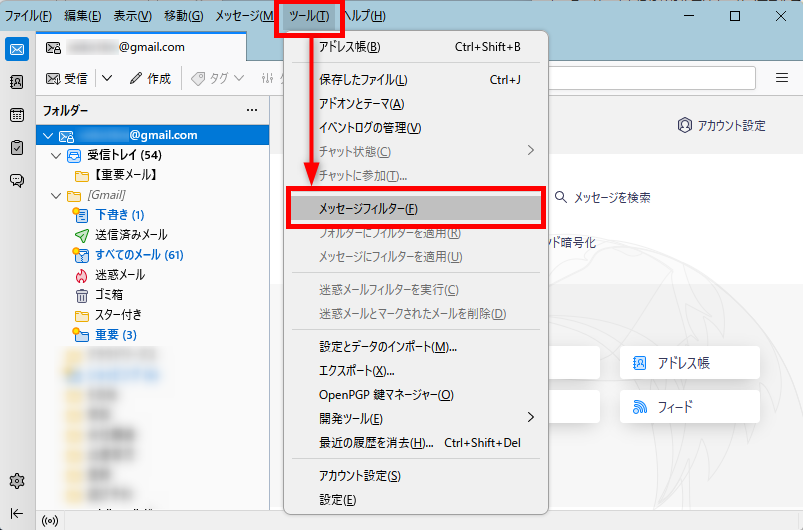
「メッセージフィルター」が表示されます。
対象アカウントで、「該当のメールアカウント」を選択します。
「新規」をクリックします。
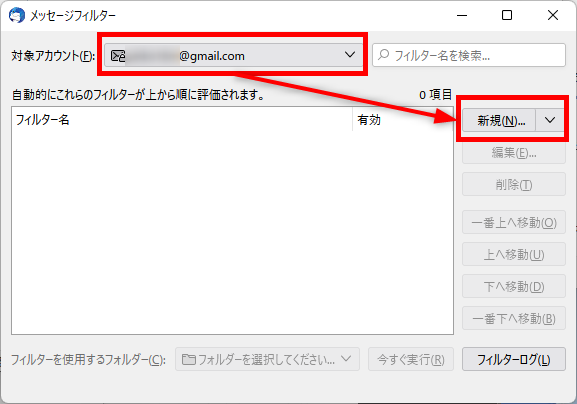
「フィルターの設定」が表示されます。
フィルター名を入力します。
例)重要メール
条件を入力します。
例)「件名」「に次を含む」「【

実行する動作の条件を選択します。
例)「メッセージを移動する」「【重要メール】(該当のアカウントメール)」
「OK」をクリックします。
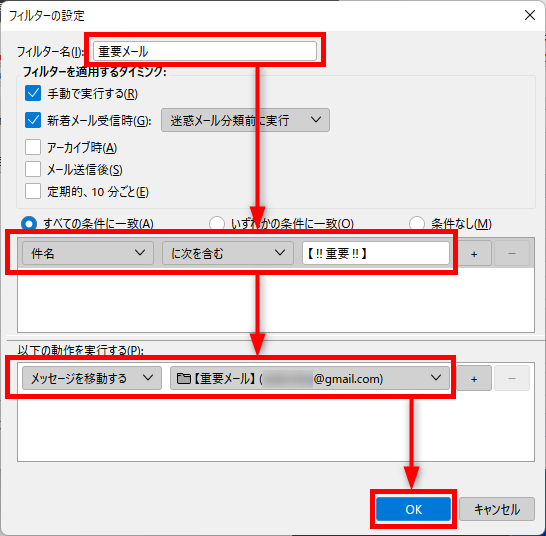
「メッセージフィルター」が表示されます。
右上の「×」をクリックして、ウィンドウを閉じます。
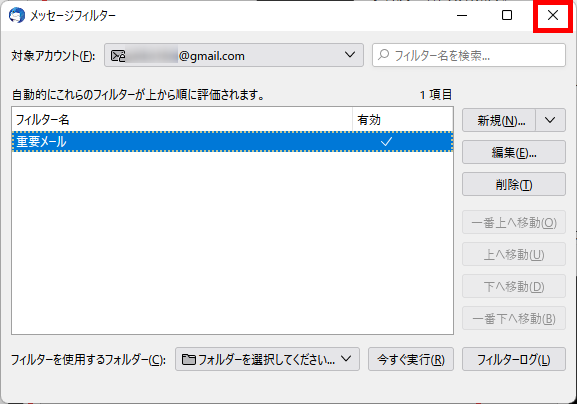
自動振り分けが有効になりました。
例)【

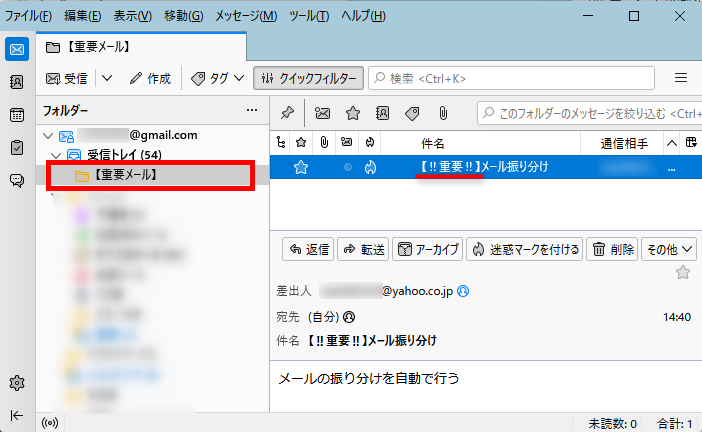
この方法で、Thunderbirdでメールの振り分けを自動で行うことができます。
今回は、Thunderbird(サンダーバード)メールの振り分けを自動で行う方法をお伝えしました。
メールの振り分けを自動で行うだけで、メールを開封しなくてもフォルダー分けができ、返信の緊急度など優先順位を即時決めることができます。
また、メールの容量が大きくなることを防ぎます。
メールの振り分け方を、現在の業務内容に合わせて工夫して変えてみてください。
この内容が、少しでもご覧いただいた方たちの役に立った、解決したにつながれば幸いです。
