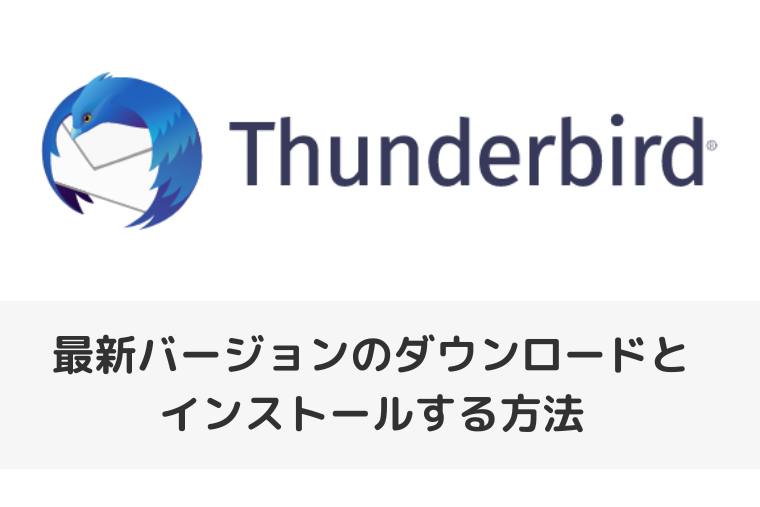Thunderbird(サンダーバード)のメールデータを移行する方法をバックアップデータの作成も含めてご紹介します。
Thunderbird(サンダーバード)は、拡張機能が豊富にあるため自分好みにカスタマイズできます。
そこで、Windows 11の新しいパソコンを購入したり、他のパソコンからThunderbird(サンダーバード)のメールデータを移行する方法をお伝えします。
この方法は、Outlookなど他のメールソフトにメールデータを移行するときにも役立ちます。
また、エクスポートしたデータはバックアップデータとしても使えるので、ぜひご活用ください。
Thunderbirdのメールデータをエクスポートする方法
移行元のパソコンで、Thunderbirdのメールデータをエクスポートする方法をご紹介します。
エクスポートしたメールデータは、バックアップデータとしても使えるため、保存しておくことをおすすめします。
今回は、Windows 10で利用していたThunderbirdのメールデータをエクスポートします。
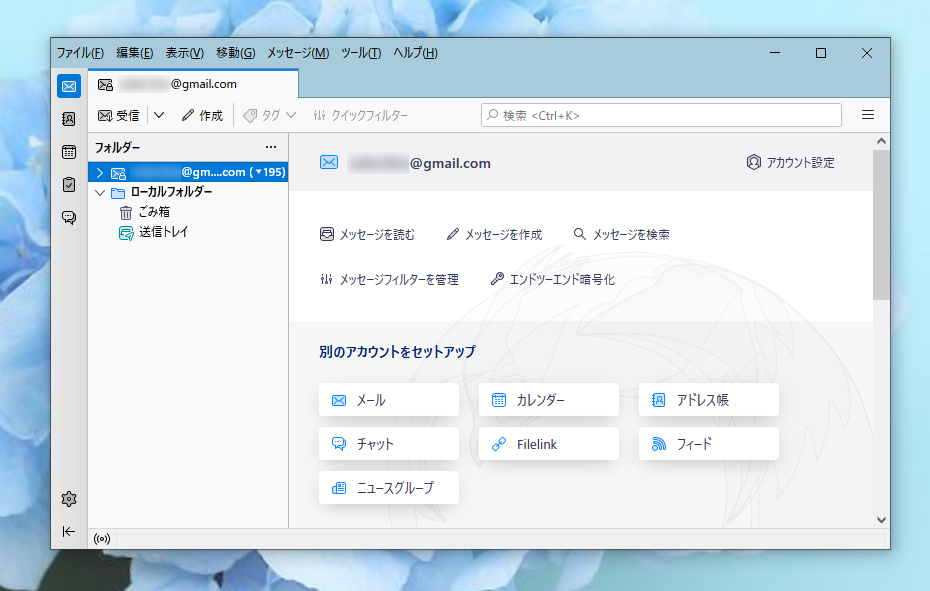
Thunderbirdを起動します。
ウィンドウ上部の「ヘルプ」をクリック→「他のトラブルシューティング情報」をクリックします。
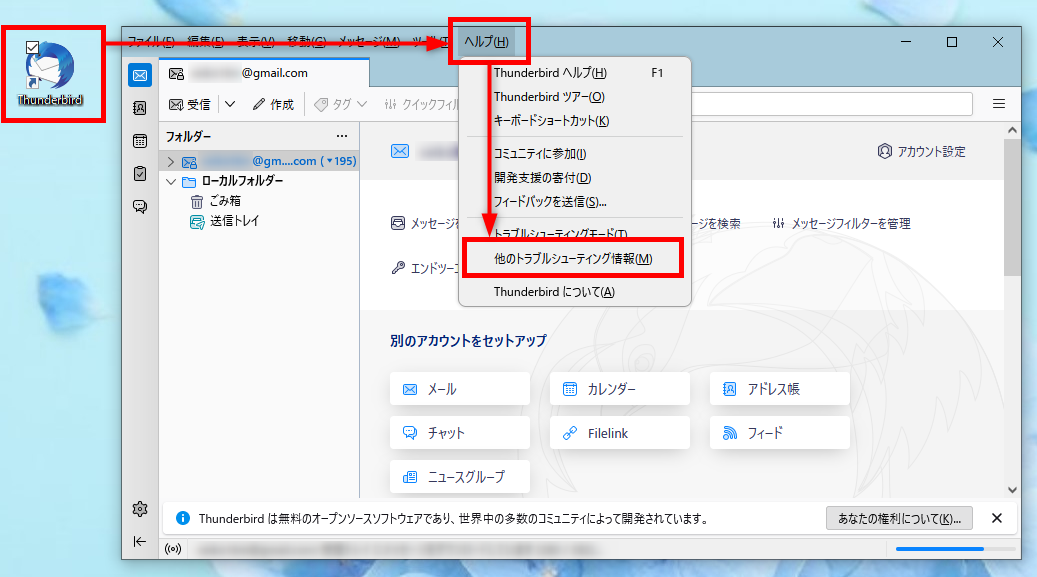
トラブルシューティング情報が表示されます。
「アプリケーション基本情報」>「プロファイルフォルダー」項目内にある「フォルダーを開く」をクリックします。
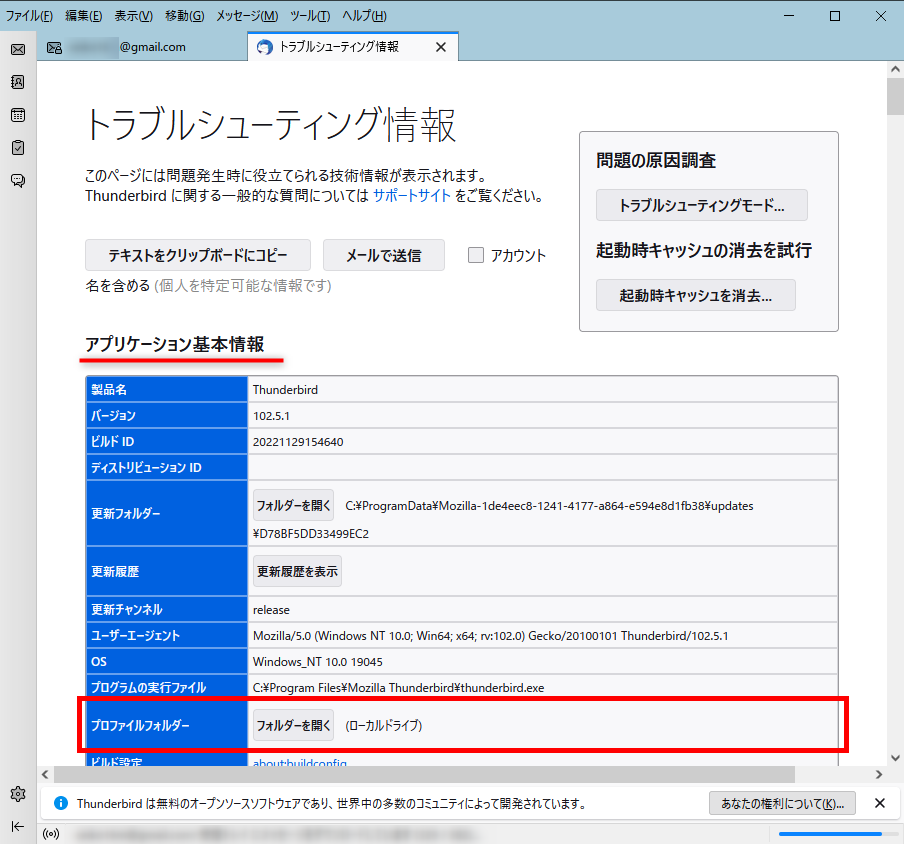
Thunderbirdのメールデータが格納されたフォルダーが表示されます。
例)C:\Users\[ユーザ名]\AppData\Roaming\Thunderbird\Profiles\w4x952x2.default-release
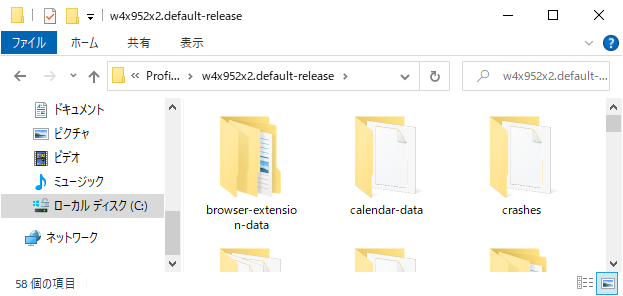
「↑」をクリックして、1つ上の階層に移動します。
例)C:\Users\[ユーザ名]\AppData\Roaming\Thunderbird\Profiles
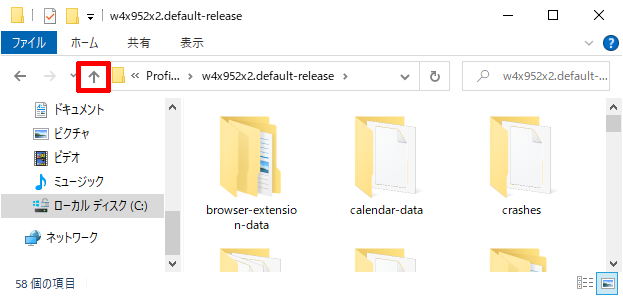
このフォルダーが移行対象となるThunderbirdのメールデータです。
フォルダーをコピーし、HDDもしくはUSB、クラウドなどに保存します。
例)Googleのマイドライブに「Thunderbirdメールデータ」フォルダーを作成してThunderbirdのメールデータを格納します。
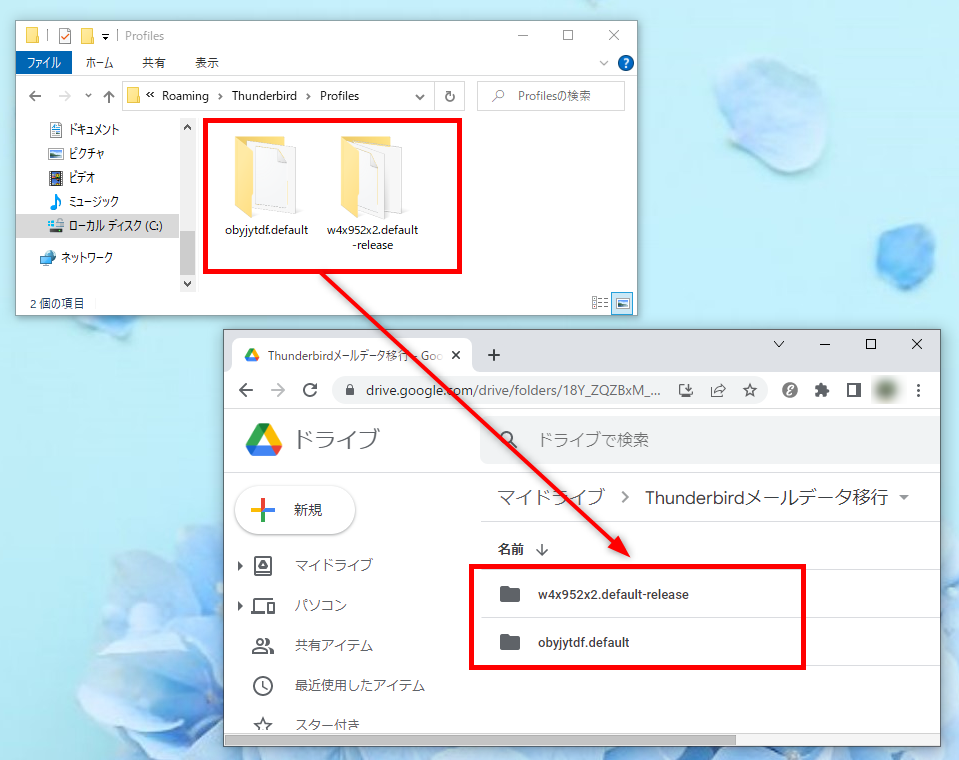
【補足】
Thunderbirdのメールデータは、デフォルトで以下の場所に保存されています。
上記の方法でフォルダーが開けない場合は、エクスプローラーから直接フォルダーを開いてください。
C:\Users\[ユーザ名]\AppData\Roaming\Thunderbird\Profiles
この方法で、Thunderbirdのメールデータをエクスポートすることができます。
Thunderbirdのメールデータをインポートする方法
移行先のパソコンで、Thunderbirdのメールデータをインポートする方法をご紹介します。
今回は、Windows 10で利用していたThunderbirdのメールデータをWindows 11にインポートします。
あらかじめ、移行先のパソコンにThunderbirdをインストールしておいてください。
Thunderbirdをインストール方法は、以下のサイトをご覧ください。
Thunderbird(サンダーバード)で、最新バージョンのダウンロードとインストールする方法をご紹介します。 Thunderbird(サンダーバード)は、無料で利用することができる電子メールクライアントです。 Wind …
引越し前のパソコンでエクスポートしたThunderbirdのメールデータをWindows 11のパソコンに用意します。
例)ドキュメント
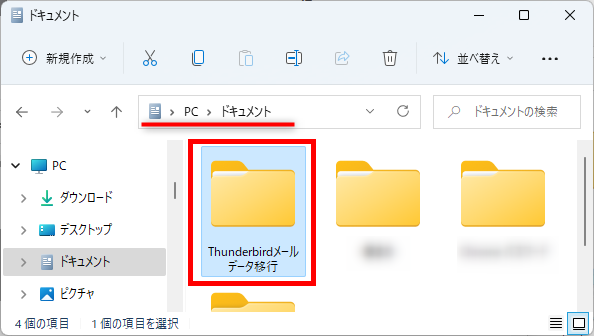
スタートメニューを右クリック→「ファイル名を指定して実行」をクリックします。
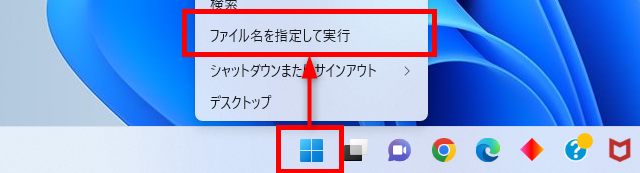
「ファイル名を指定して実行」が表示されます。
「名前」欄に「Thunderbird.exe -p」を入力→「OK」をクリックします。
※「-p」の前に、半角スペースが入ります。
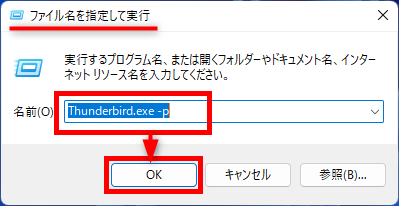
「Thunderbird – ユーザープロファイルの選択」が表示されます。
「新しいプロファイルを作成」をクリックします。
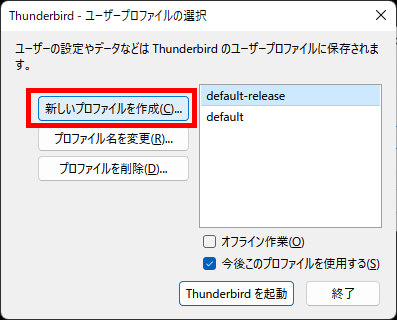
「プロファイル作成ウィザードの開始」が表示されます。
「次へ」をクリックします。
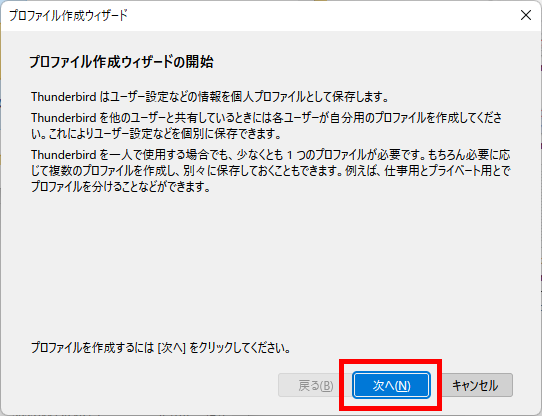
「プロファイル作成ウィザードの完了」が表示されます。
「新しいプロファイルの名前を入力してください」欄に「任意の名前」を入力します。
「フォルダーを選択」をクリックします。
例)2022_OfficeData
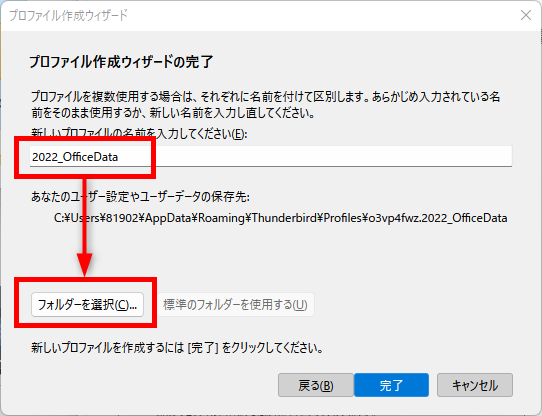
エクスポートしたThunderbirdのメールデータを任意のフォルダーを指定します。
「フォルダーの選択」をクリックします。
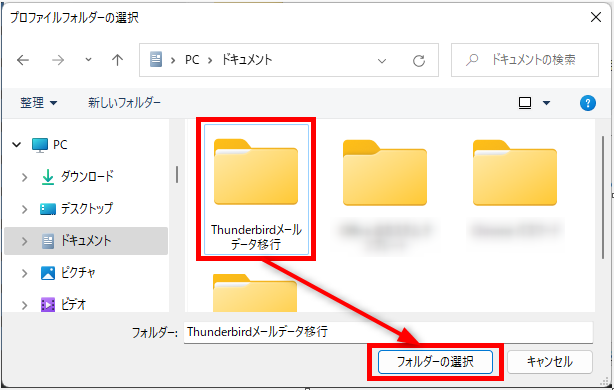
「完了」をクリックします。
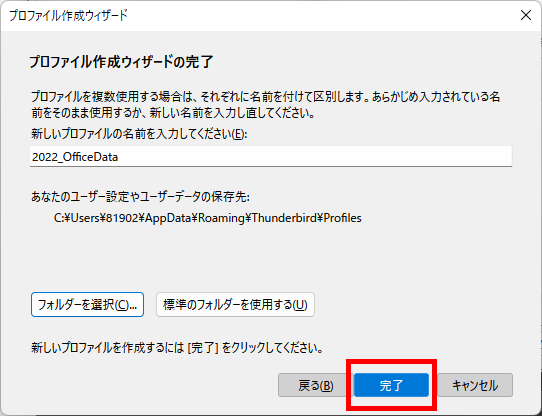
「Thunderbird – ユーザープロファイルの選択」が表示されます。
先ほど入力した「新しいプロファイルの名前」を選択→「今後このプロファイルを使用する」にチェックを入れます。
「Thunderbirdを起動」をクリックします。
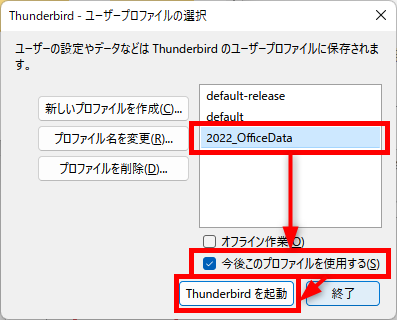
移行元のThunderbirdのメールデータが反映されました。
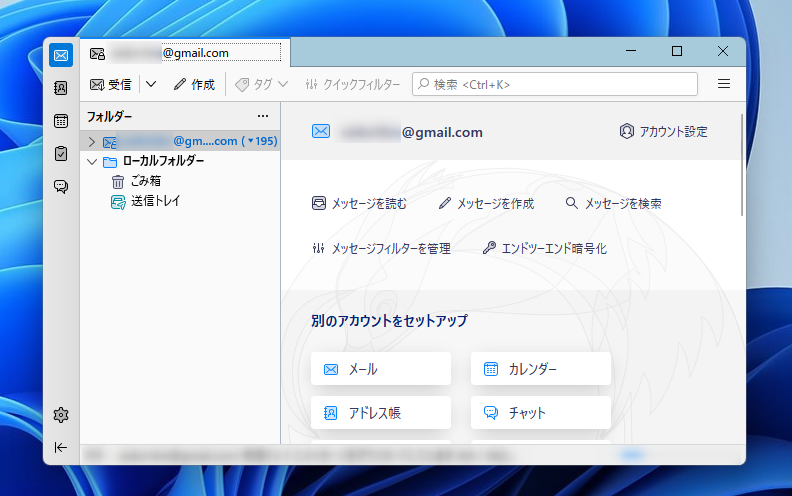
この方法で、Thunderbirdのメールデータをエクスポートすることができます。
今回は、Thunderbird(サンダーバード)のメールデータを移行する方法をバックアップデータの作成も含めてお伝えしました。
メールは、重要なコミュニケーションツールであったり、契約に伴うやり取りの証拠として利用できるので、メールデータをきちんと新しいパソコンに移行したり、バックアップしておくなど管理しておきましょう。
この内容が、少しでもご覧いただいた方たちの役に立った、解決したにつながれば幸いです。