Thunderbird(サンダーバード)で、最新バージョンのダウンロードとインストールする方法をご紹介します。
Thunderbird(サンダーバード)は、無料で利用することができる電子メールクライアントです。
Windows、Linux、macOSなどのマルチプラットフォームに対応していますが、本章では、「Windows 11」での操作方法をお伝えしていきます。
Thunderbirdの最新バージョンをダウンロードする方法
Thunderbirdの最新バージョンをダウンロードする方法をご紹介します。
ブラウザのアドレスバーに「https://www.thunderbird.net/ja/」を入力、または下記のURLをクリックして、Thunderbird公式ページにアクセスします。
https://www.thunderbird.net/ja/(Thunderbirdの公式サイト)
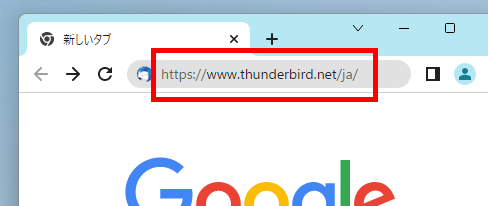
画面の中央にある「無料ダウンロード」をクリックします。
インストーラーファイル「Thunderbird Setup [バージョン].exe」がダウンロードされます。
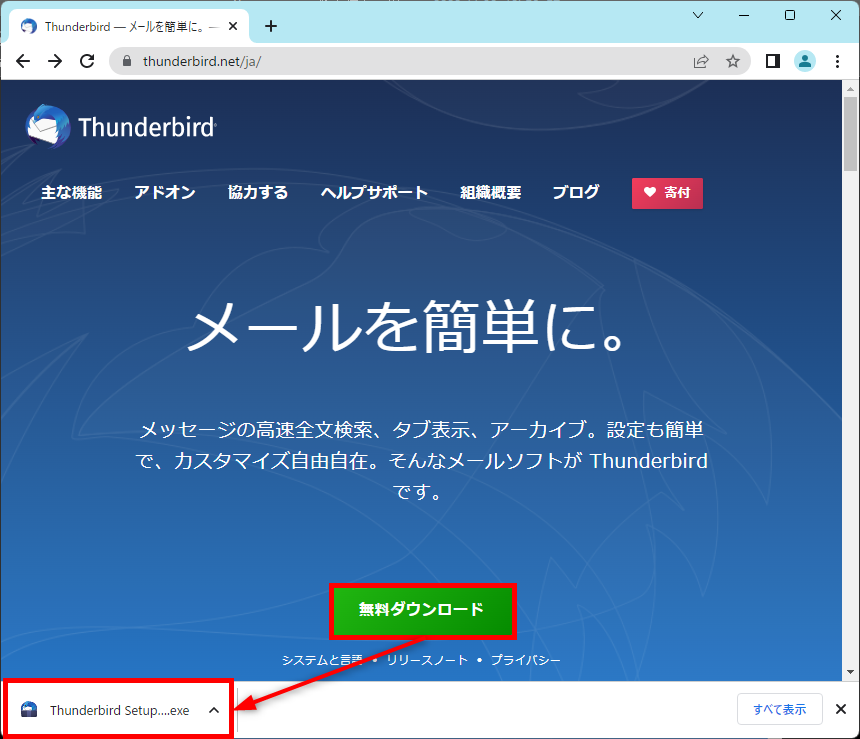
「名前を付けて保存」ウィンドウが表示されます。
インストーラーファイルの保存先を選択して、「保存」をクリックします。
例)デスクトップ
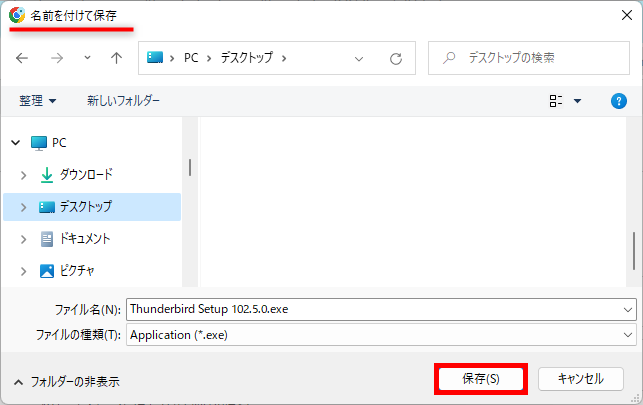
インストーラーファイルが任意の場所に保存されました。
例)デスクトップ
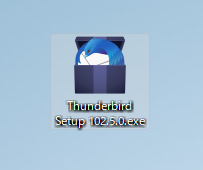
ウェブページでは、ダウンロードが完了すると寄付ページが表示されます。
寄付をしたい方は、お支払いの処理を進めてください。
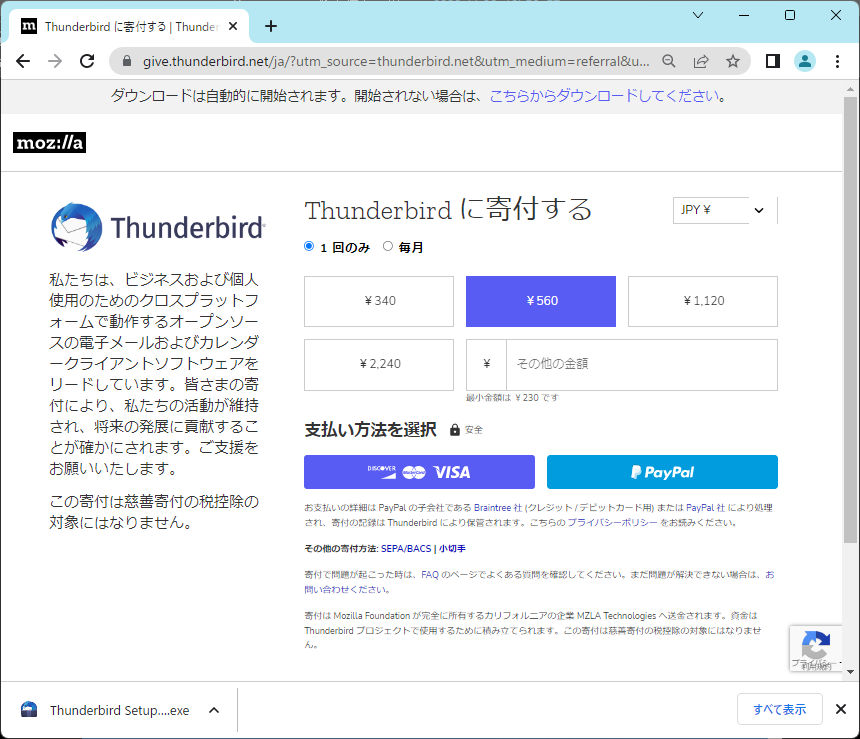
ちなみに、以下のURLから「Thunderbirdの旧バージョン」がインストールできます。
参考にご覧ください。
http://ftp.mozilla.org/pub/thunderbird/releases/(Thunderbirdの公式サイト)
この方法で、Thunderbirdの最新バージョンをダウンロードすることができます。
Thunderbirdをインストールする方法
Thunderbirdをインストールする方法を2つご紹介します。
- 「標準インストール」でインストールする方法
- 「カスタムインストール」でインストールする方法
「カスタムインストール」は、標準インストールよりも細かい設定を行うことができます。
それでは、Thunderbirdをインストールする方法をお伝えします。
「標準インストール」でインストールする方法
「標準インストール」でインストールする方法をご紹介します。
ダウンロードしたインストーラーファイル「Thunderbird Setup [バージョン].exe」をダブルクリックします。
インストールが始まります。
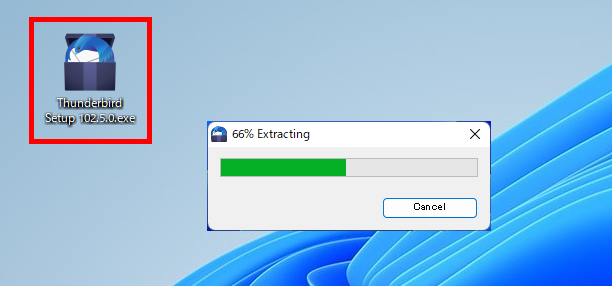
「Mozilla Thunderbird のセットアップ」ウィンドウが表示されます。
「次へ」をクリックします。
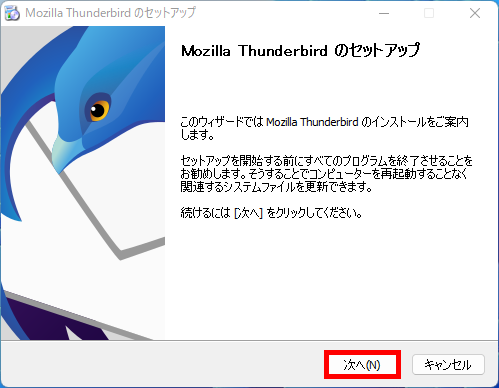
「標準インストール」を選択します。
「次へ」をクリックします。
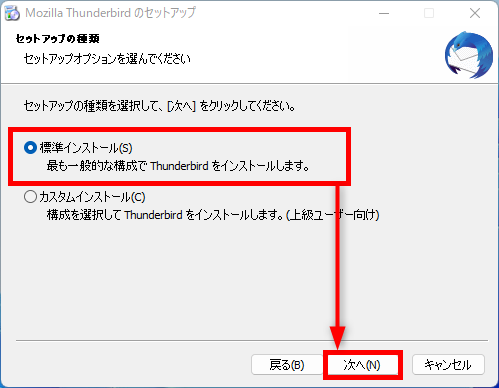
「セットアップ設定の確認」ウィンドウが表示されます。
「インストール」をクリックします。
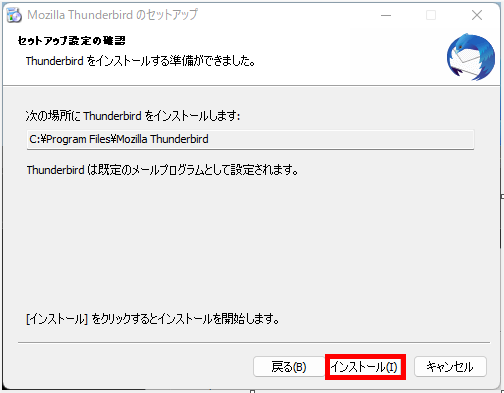
「Mozilla Thunderbird のセットアップを完了します」が表示されます。
「完了」をクリックします。
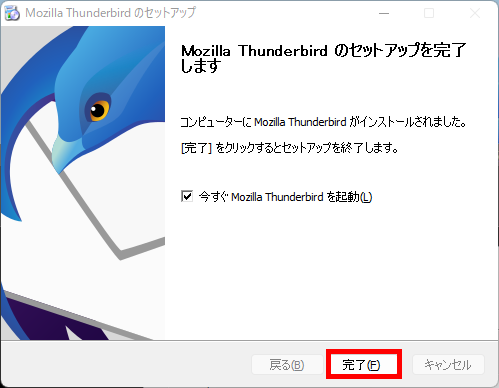
この方法で、「標準インストール」でインストールすることができます。
「カスタムインストール」でインストールする方法
「カスタムインストール」でインストールする方法をご紹介します。
ダウンロードしたインストーラーファイル「Thunderbird Setup [バージョン].exe」をダブルクリックします。
インストールが始まります。
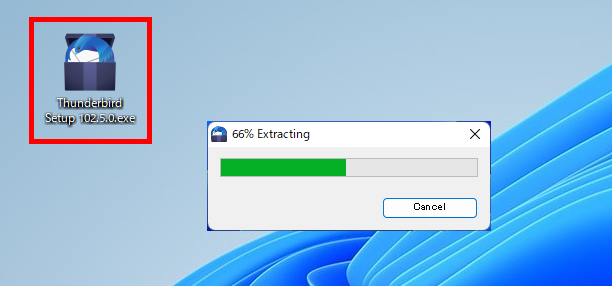
「Mozilla Thunderbird のセットアップ」ウィンドウが表示されます。
「次へ」をクリックします。
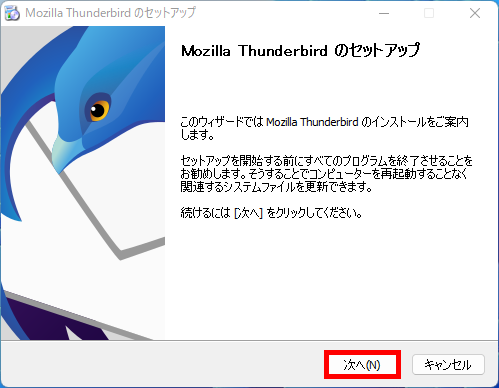
「カスタムインストール」を選択します。
「次へ」をクリックします。

「インストール先の選択」が表示されます。
「インストール先フォルダー」の「参照」をクリックします。
「フォルダーの参照」ウィンドウが表示されますので、フォルダーを選択して、「OK」をクリックします。
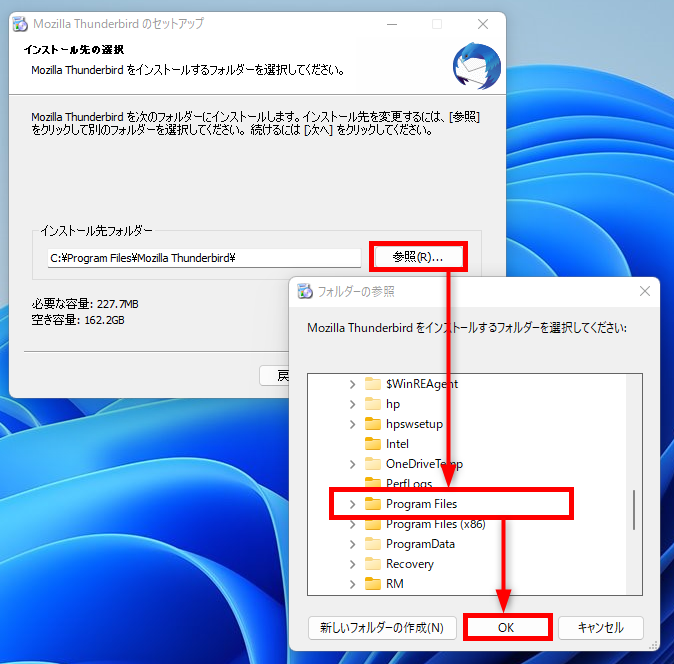
「インストール先フォルダー」に選択したフォルダ名が表示されます。
「次へ」をクリックします。
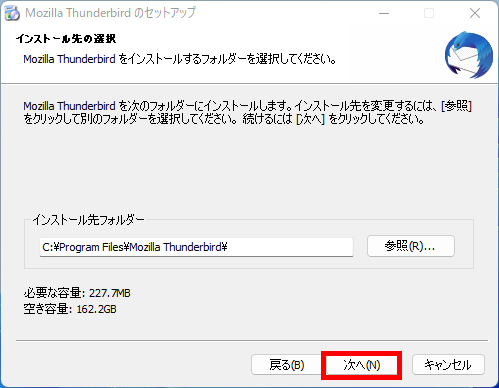
「オプションコンポーネントの設定」が表示されます。
「Maintenanceサービスをインストールする」にチェックを入れます。
「次へ」をクリックします。
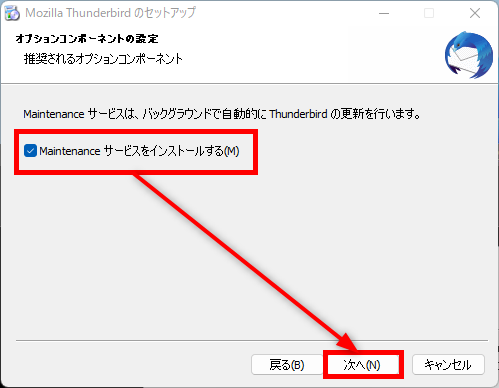
「Maintenanceサービス」とは、Thunderbirdの更新時にバックグラウンドで自動的に更新することができます。
例えば、MaintenanceサービスをOFFにしていると、Thunderbirdの更新時に更新するかどうかの確認ダイアログが毎回表示されて「はい」をクリックするという手間がかかります。
よって、「Maintenanceサービスをインストールする」をONにすることをおすすめします。
「ショートカットを作成」が表示されます。
Thunderbirdのアイコンの作成先を以下から選択します。
- デスクトップ
- スタートメニューのプログラムフォルダー
「次へ」をクリックします。
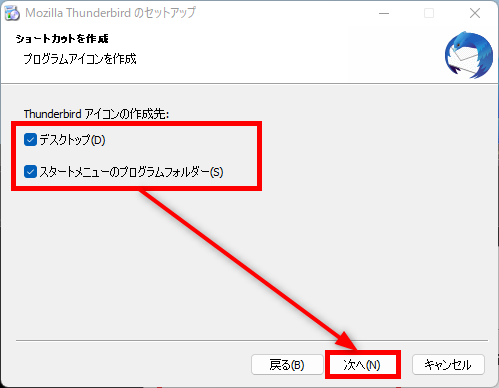
「セットアップ設定の確認」が表示されます。
「Thunderbirdを既定のメールプログラムとして使用する」にチェックを入れます。
「インストール」をクリックします。
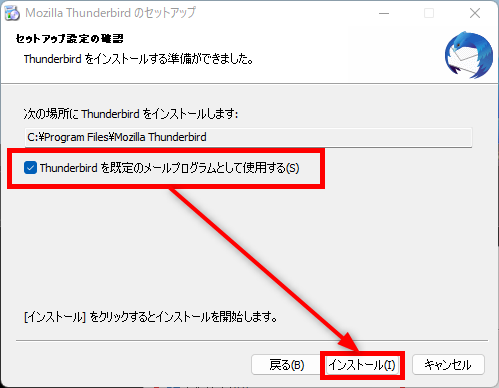
「Mozilla Thunderbirdのセットアップを完了します」が表示されます。
「完了」をクリックします。
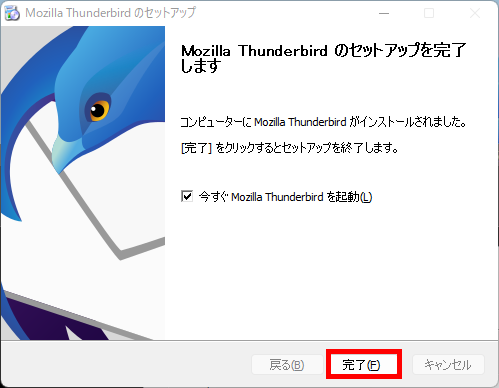
Thunderbirdが起動します。
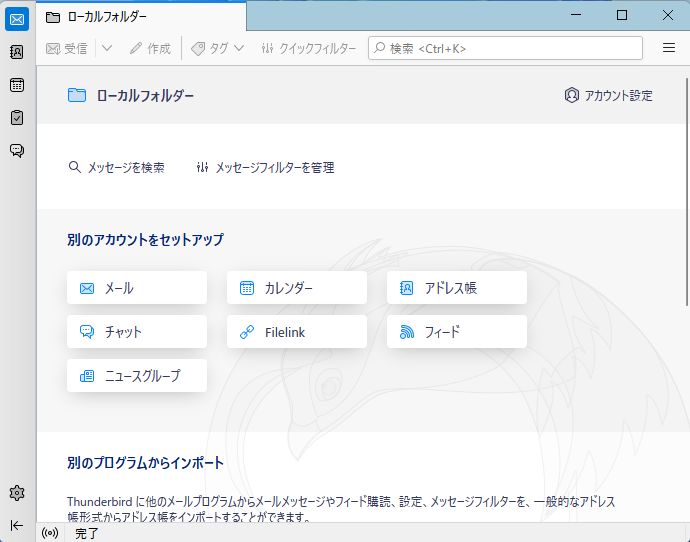
この方法で、「カスタムインストール」でインストールすることができます。
今回は、Thunderbird(サンダーバード)で、最新バージョンのダウンロードとインストールする方法をお伝えしました。
Thunderbird(サンダーバード)は、無料のメールソフトですが、広告表示がないので、ストレスなく利用することができます。
また、拡張機能が豊富にあるので、目的に合わせて利用することができます。
今まで他の電子メールクライアントを使われていた方でも、簡単にThunderbird(サンダーバード)に移行することもできるので、ぜひ活用してください。
この内容が、少しでもご覧いただいた方たちの役に立った、解決したにつながれば幸いです。
