Thunderbird(サンダーバード)で、Gmailのアカウントを追加する方法をログインできないときの設定も含めてご紹介します。
Thunderbird(サンダーバード)は、複数のメールアカウントを一つの画面内で管理することができます。
例えば、「Gmail」「Yahoo!メール」など複数のWebメールを、Thunderbird(サンダーバード)の一つの画面内で見ることができるので、メールをチェックするスピードが格段に上がります。
この章では、「Gmail」のアカウントをThunderbird(サンダーバード)に追加する方法をお伝えしてきます。
また、Thunderbird(サンダーバード)は、Windows、macOS、Linuxなどのマルチプラットフォームに対応していますが、今回は「Windows 11」での操作方法をお伝えしていきます。
GmailでIMAPを有効にする
Thunderbird でGmailのアカウトを追加する前に、Gmail側の設定でIMAPを有効にする必要があります。
IMAPとは、電子メールにアクセスするための一つの方法です。
IMAPは、サーバー上でメールを管理するので、複数のデバイスからメールを確認することができます。
それでは、GmailでIMAPを有効にする方法をご紹介します。
Gmailの「設定(歯車のマーク)」をクリック→「すべての設定を表示」をクリックします。
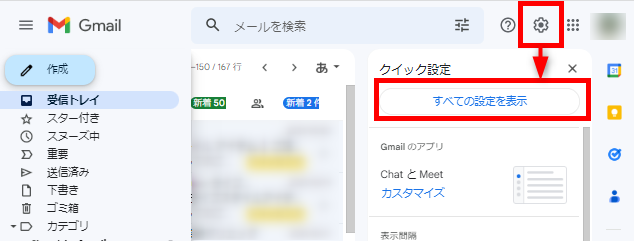
「メール転送とPOP/IMAP」タブをクリック→「IMAPを有効にする」にチェックをいれます。
「変更を保存」をクリックします。
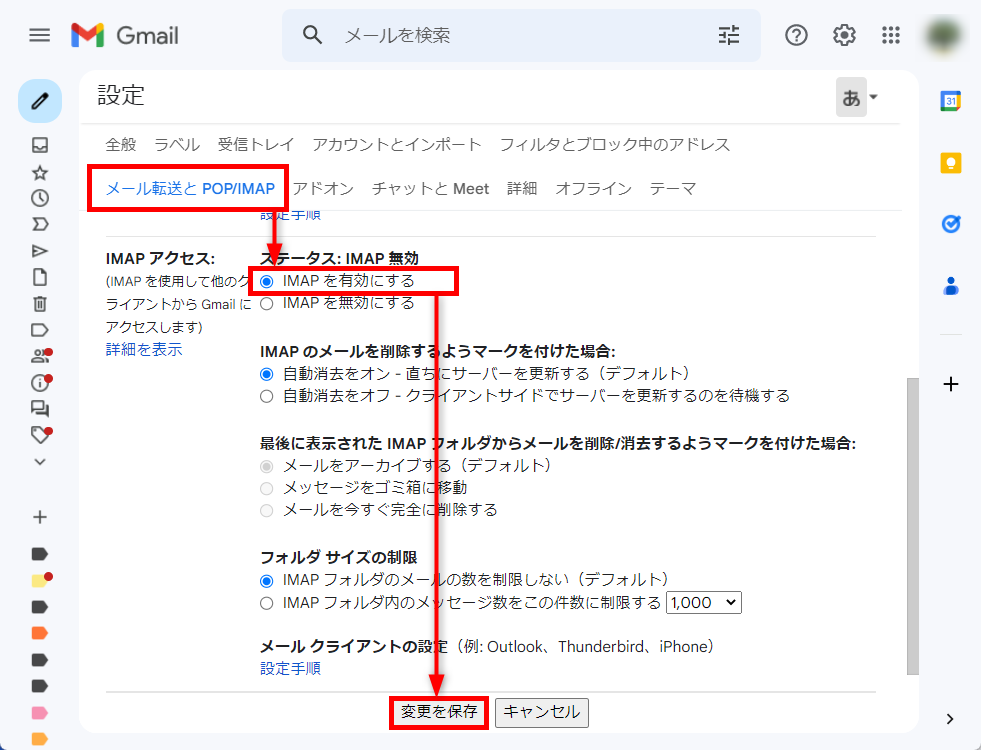
この方法で、GmailでIMAPを有効にすることができます。
ThunderbirdにGmailのアカウントを追加する方法
Thunderbird側の設定でGmailのアカウントを追加する必要があります。
また、すでにThunderbirdでGmailを使われている方は、これからお伝えするGmailのアカウントを追加し直すことで、以下のようなトラブルを解決することがあります。
- Gmailのサーバーにログインできない
- Gmailのメールが受信できない
- Gmailのメールが送信できない
それでは、ThunderbirdにGmailのアカウントを追加する方法をご紹介していきます。
あらかじめ、「Gmailのメールアカウント」を取得しておいてください。
Thunderbirdを起動し、「セットアップするアカウントを選んでください」内にある「メール」をクリックします。
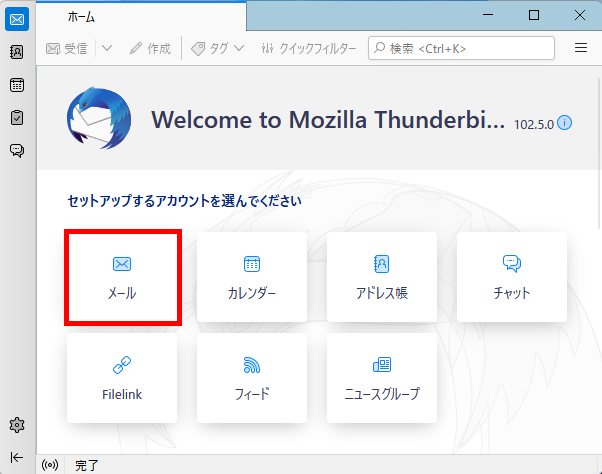
「既存のメールアドレスのセットアップ」が表示されます。
以下の項目を入力します。
- あなたのお名前
- メールアドレス
- パスワード
「続ける」をクリックします。
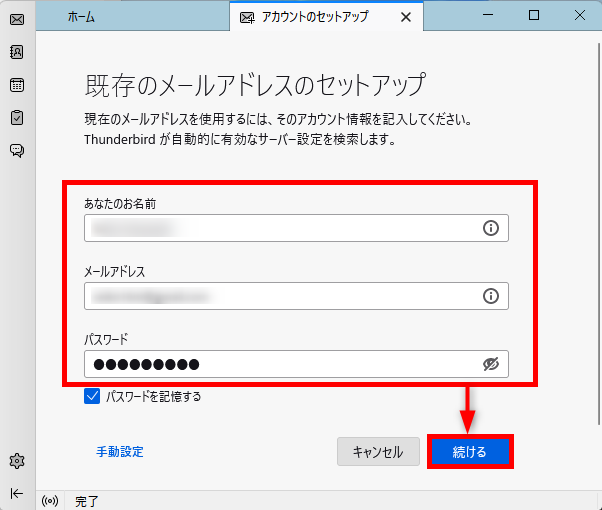
「利用可能な設定」が表示されます。
「IMAP」か「POP3」のどちらかを選択→「完了」をクリックします。
例)「IMAP」を選択します
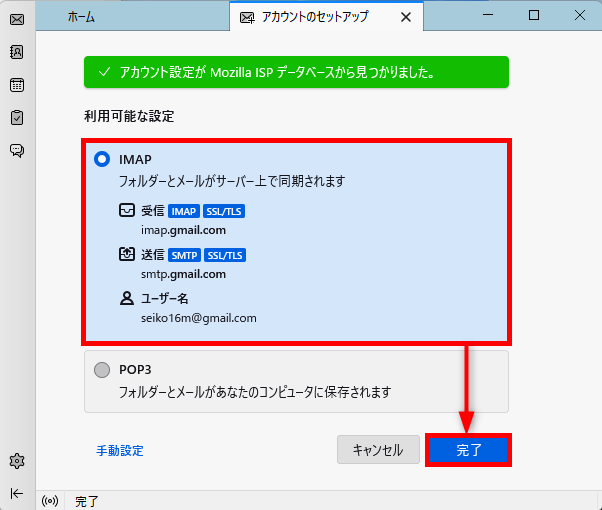
「Google アカウントでログイン」ウィンドウが表示されます。
メールアドレスを入力→「次へ」をクリックします。
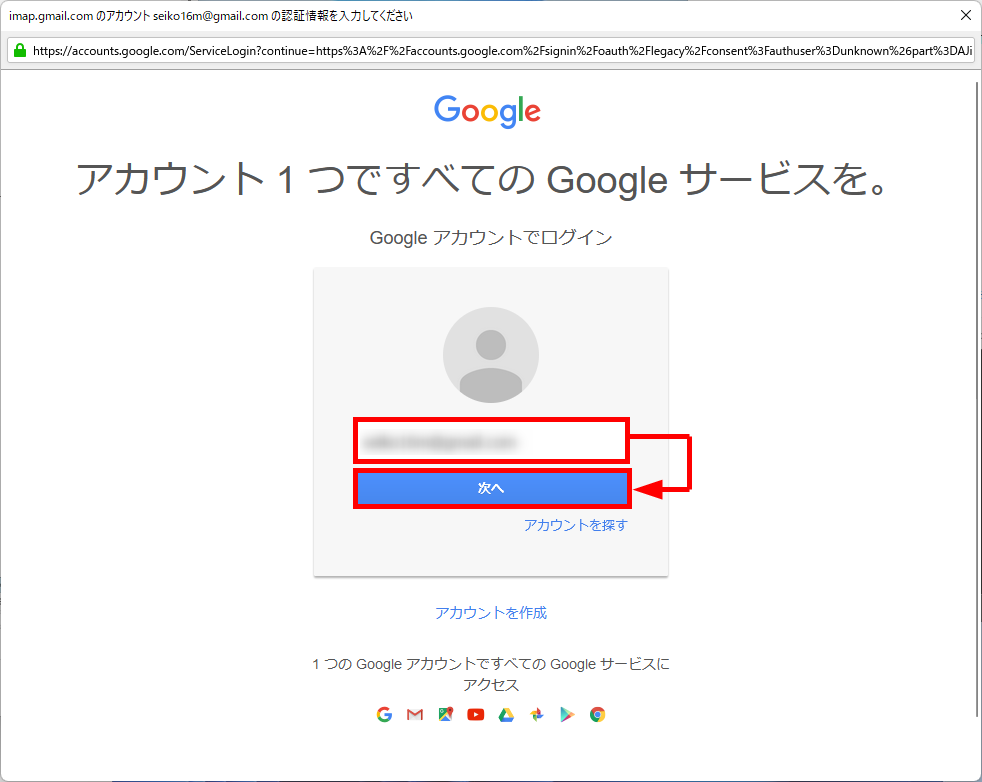
パスワードを入力→「ログイン」をクリックします。
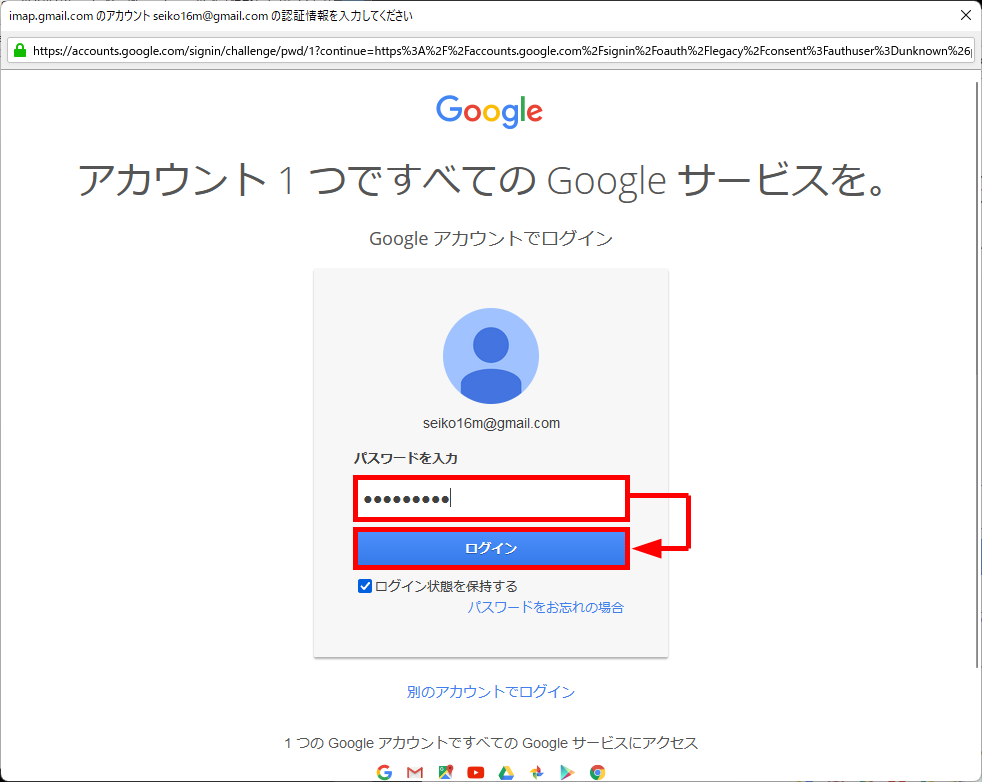
「2段階認証プロセス」が表示されます。
例)スマートフォンを確認して、本人確認メッセージが届いていたら「はい」をタップします。
ウェブ画面の「スマートフォンから返信した」をクリックします。
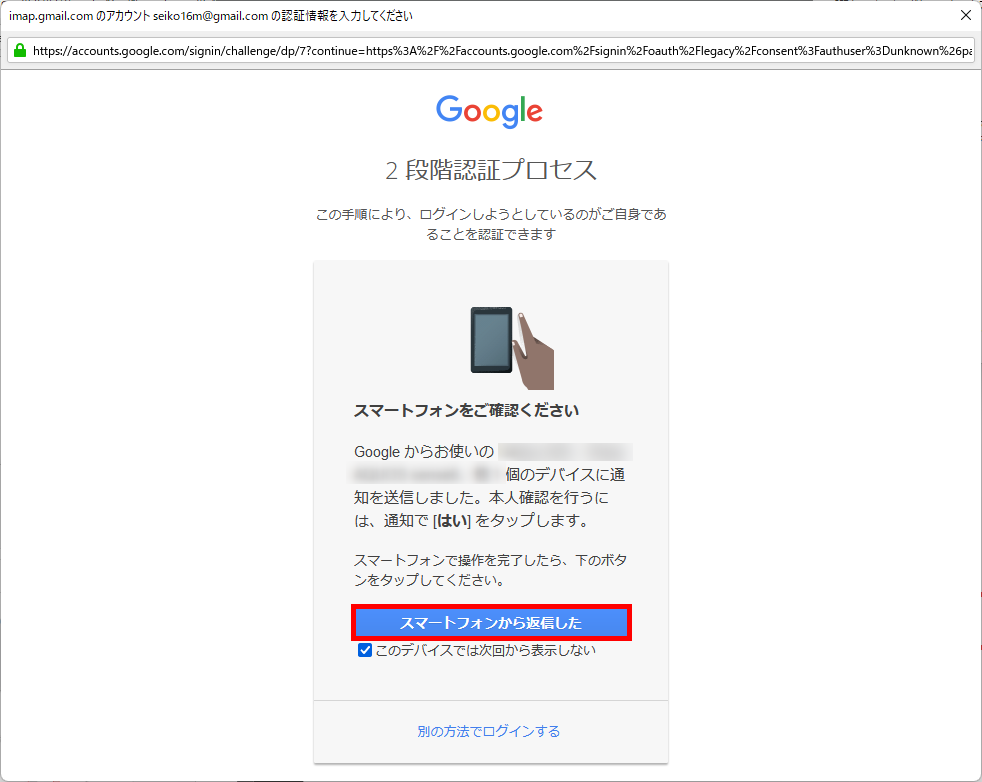
「Mozilla Thunderbird Email がGoogleアカウントへのアクセスをリクエストしています」が表示されます。
「許可」をクリックします。
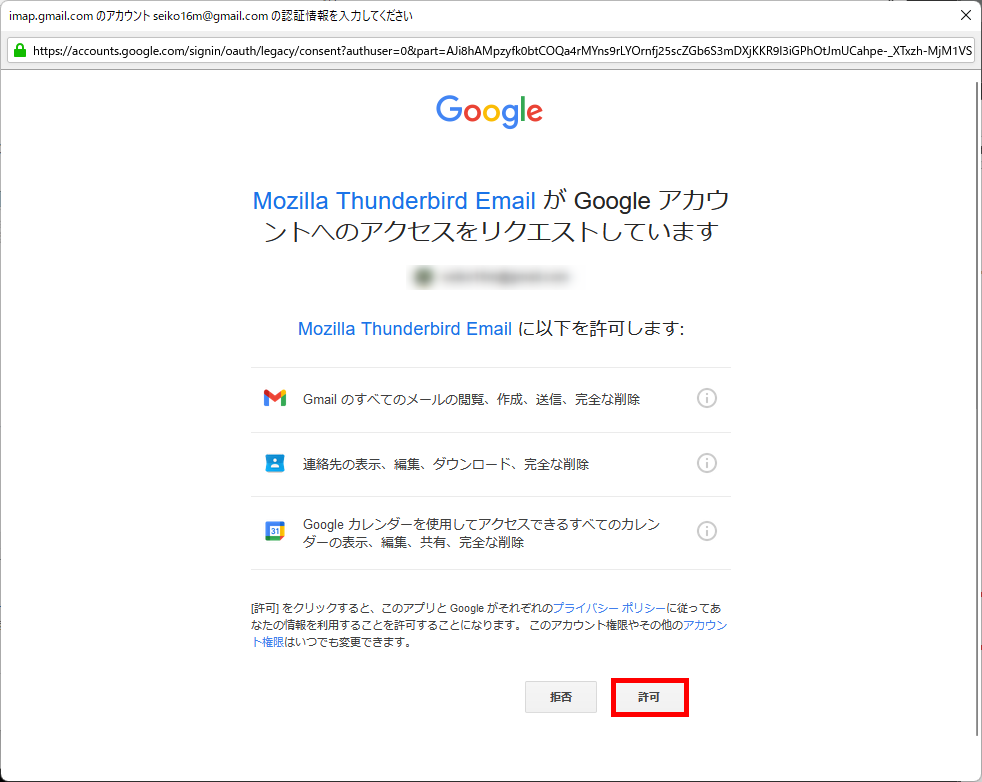
Thunderbirdの画面で「アカウントの作成が完了しました」と表示されます。
登録したGoogleのメッセージをダウンロードします。
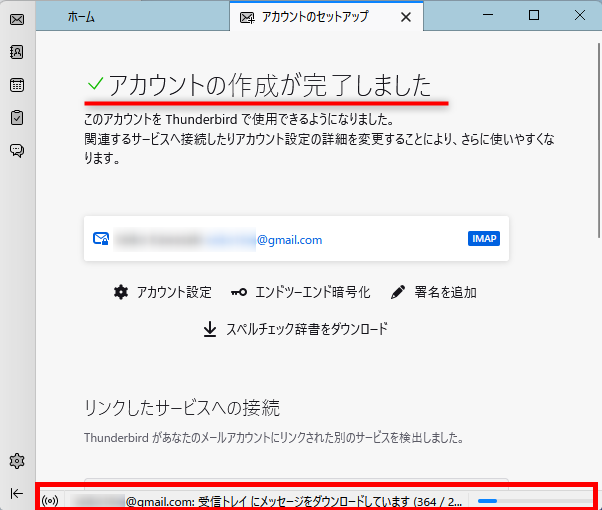
Thunderbirdの左ナビゲーションにGmailアドレスが表示され、メールの送受信ができるようになりました。
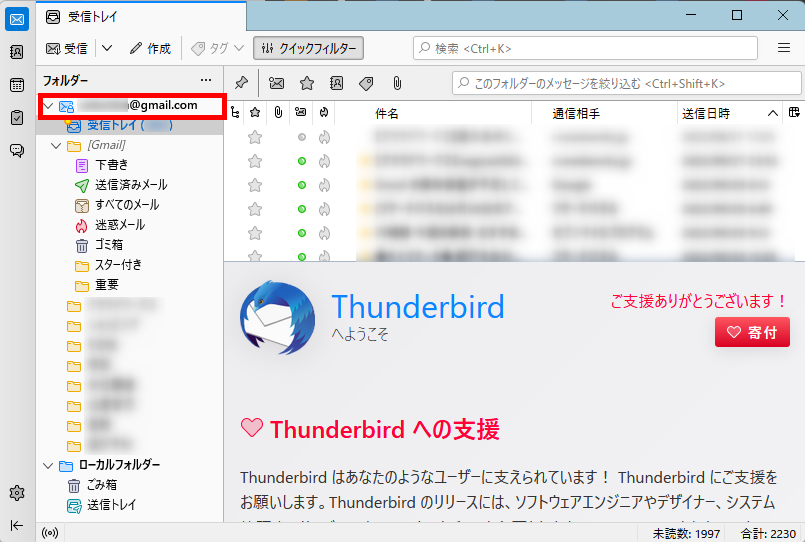
この方法で、ThunderbirdにGmailのアカウントを追加することができます。
Thunderbirdに追加したGmailアカウントを削除する方法
Thunderbirdに追加したGmailアカウントを削除する方法をご紹介します。
Thunderbirdを起動します。
左ナビゲーションのGmailアドレスをクリック→「アカウント設定」をクリックします。
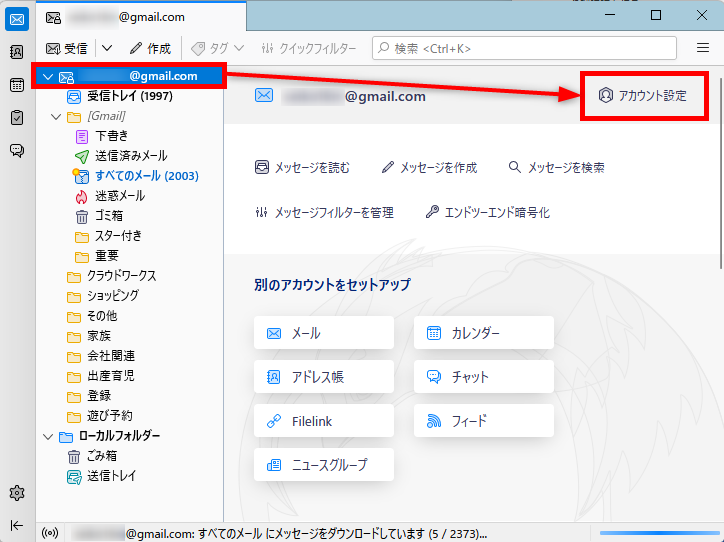
左メニューの「アカウント操作」をクリック→「アカウントを削除」をクリックします。
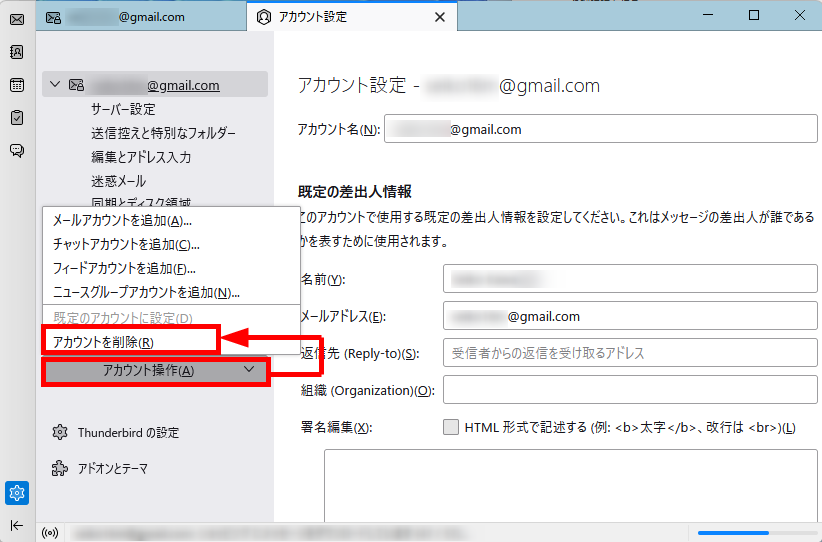
「メッセージデータを削除」にチェックを入れます。
「削除」をクリックします。
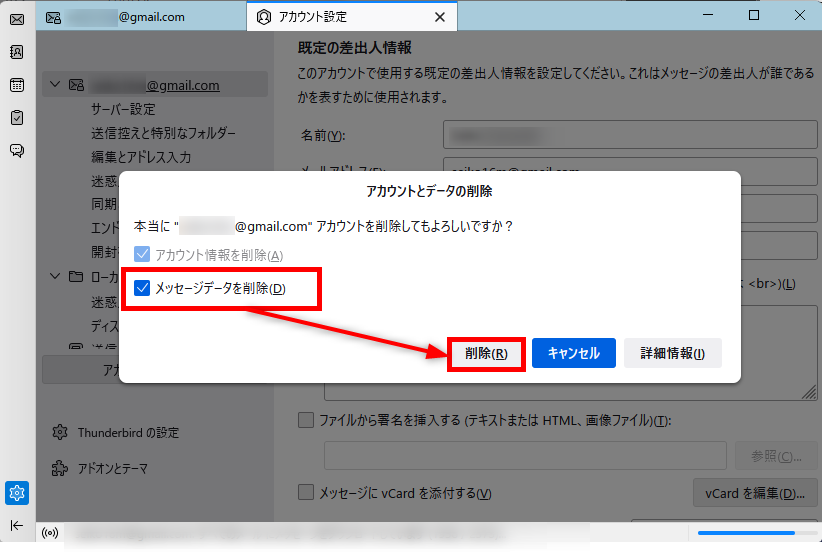
「削除が完了しました。」が表示されます。
「OK」をクリックします。
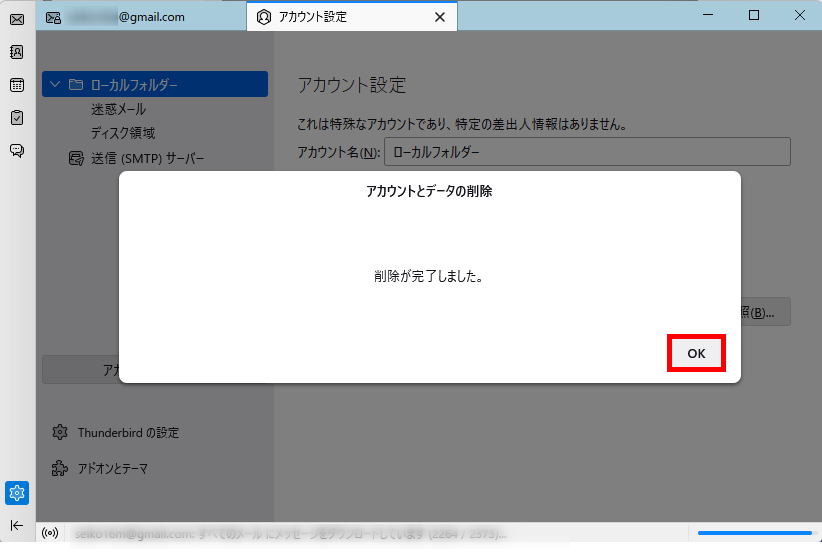
Thunderbirdの画面から、登録したメールアカウントが消えています。
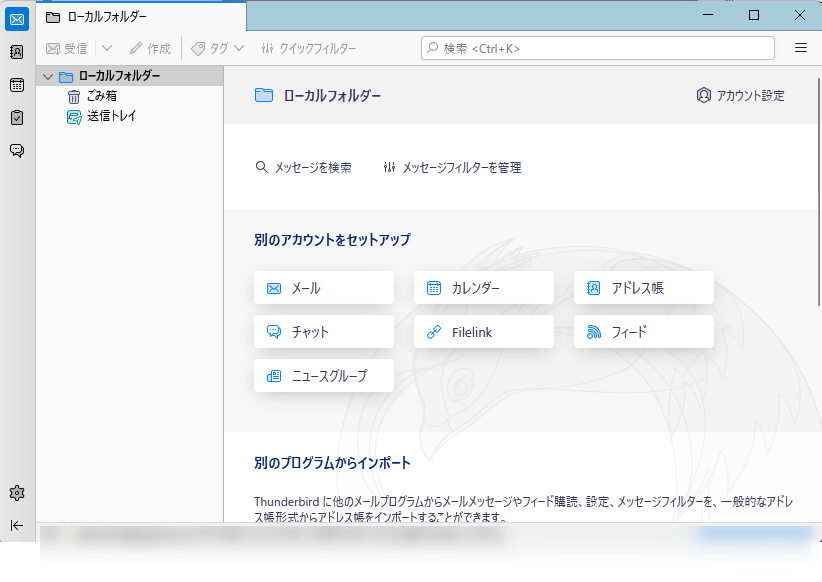
この方法で、Thunderbirdに追加したGmailアカウントを削除することができます。
今回は、Thunderbird(サンダーバード)で、Gmailのアカウントを追加する方法をログインできないときの設定も含めてご紹介しました。
簡単にGmailのアカウントを追加したり削除したりすることができるので、Gmailのアカウント以外のアカウントも登録して一画面で確認したり、不具合が起きた場合はこの方法を試してみてください。
この内容が、少しでもご覧いただいた方たちの役に立った、解決したにつながれば幸いです。
