Thunderbird(サンダーバード)のアドレス帳のエクスポートとインポートする方法をご紹介します。
アドレス帳に、メールアドレスだけではなく会社名、電話番号、ウェブサイトなどの情報を登録することで、取引先情報や顧客情報として管理することができます。
そのアドレス帳をエクスポートやインポートすることで全社員に一括して共通情報を共有できることができます。
それでは、Thunderbird(サンダーバード)のアドレス帳のエクスポートとインポートする方法をお伝えしていきます。
尚、Thunderbird(サンダーバード)は、Windows、macOS、Linuxなどのマルチプラットフォームに対応していますが、今回は「Windows 11」での操作方法をお伝えしていきます。
Thunderbirdのアドレス帳をエクスポートする方法
Thunderbirdのアドレス帳をエクスポートする方法を2つご紹介します。
- 「個人用アドレス帳」のアドレス帳をエクスポートする方法
- 「記録用アドレス帳」のアドレス帳をエクスポートする方法
エクスポートしたアドレス帳は、バックアップデータとしても使えるため、保存しておくことをおすすめします。
「個人用アドレス帳」のアドレス帳をエクスポートする方法
「個人用アドレス帳」のアドレス帳をエクスポートする方法をご紹介します。
「個人用アドレス帳」は、アドレス帳内で登録した連絡先が格納されています。
Thunderbirdを起動します。
左端の「アドレス帳」アイコンをクリックします。
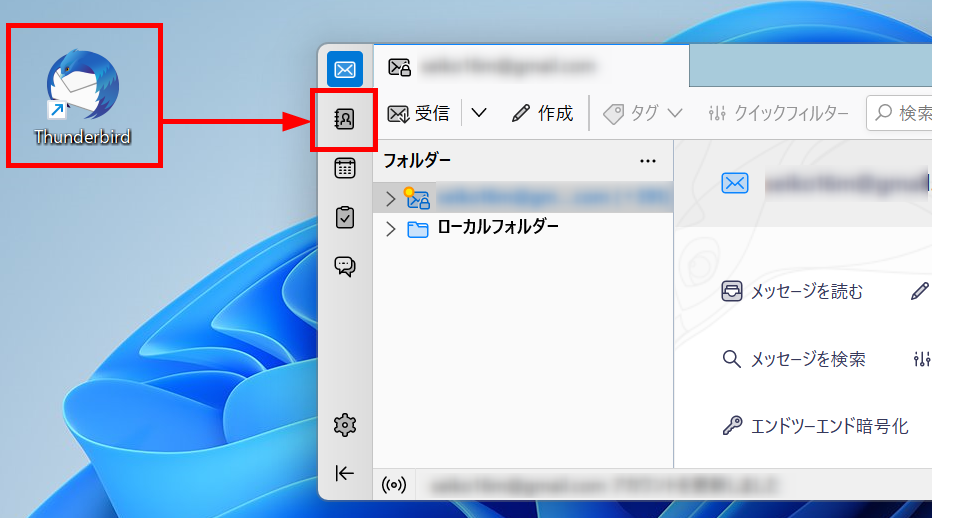
左メニューの「個人用アドレス帳」を右クリック→「エクスポート」をクリックします。
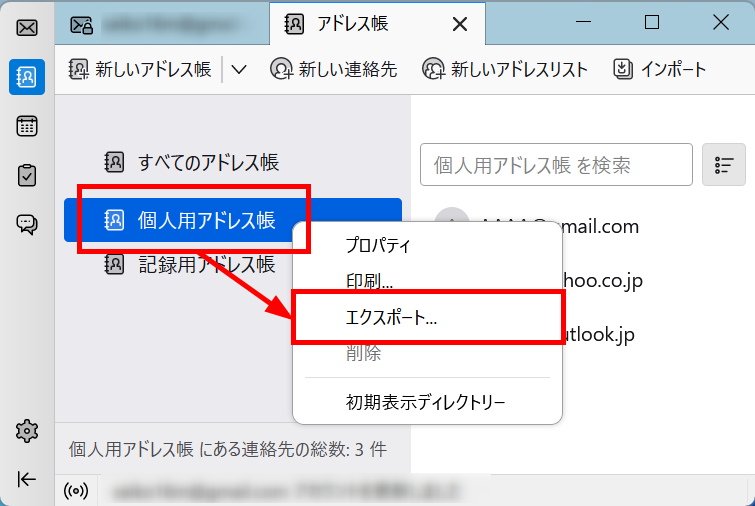
保存先を選択して、「保存」をクリックします。
例)ドキュメント
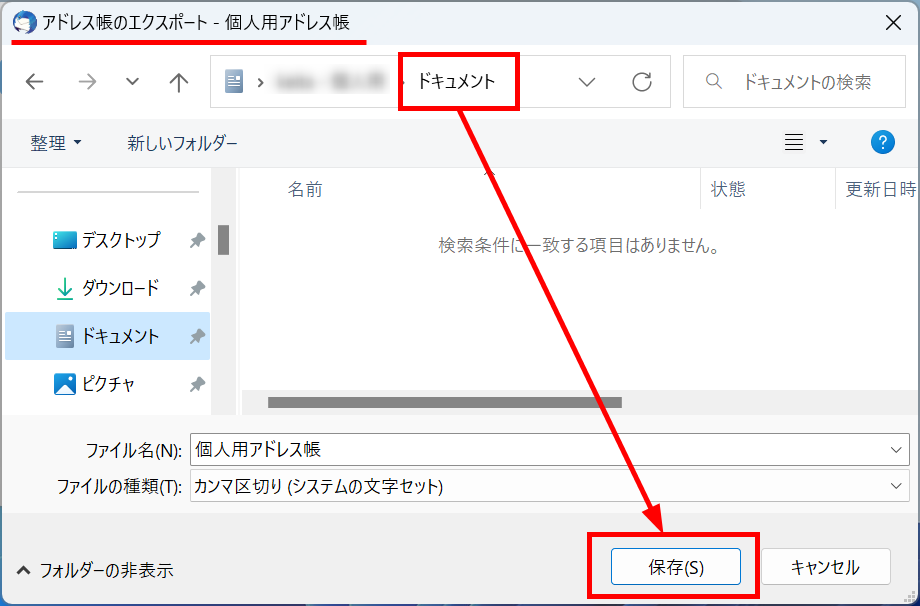
「個人用アドレス帳」が「.csv」形式で保存されました。
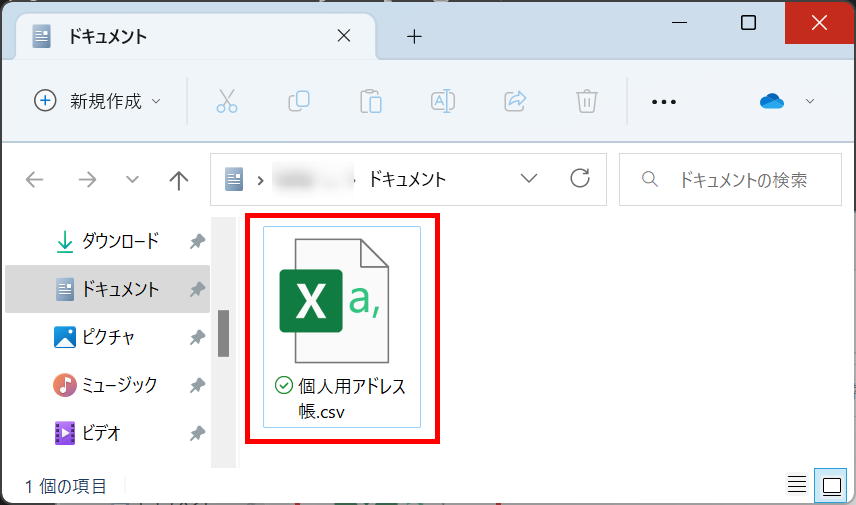
この方法で、「個人用アドレス帳」のアドレス帳をエクスポートすることができます。
「記録用アドレス帳」のアドレス帳をエクスポートする方法
「記録用アドレス帳」のアドレス帳をエクスポートする方法をご紹介します。
「記録用アドレス帳」は、受信したメールに対して送信したアドレスが格納されています。
Thunderbirdを起動します。
左端の「アドレス帳」アイコンをクリックします。
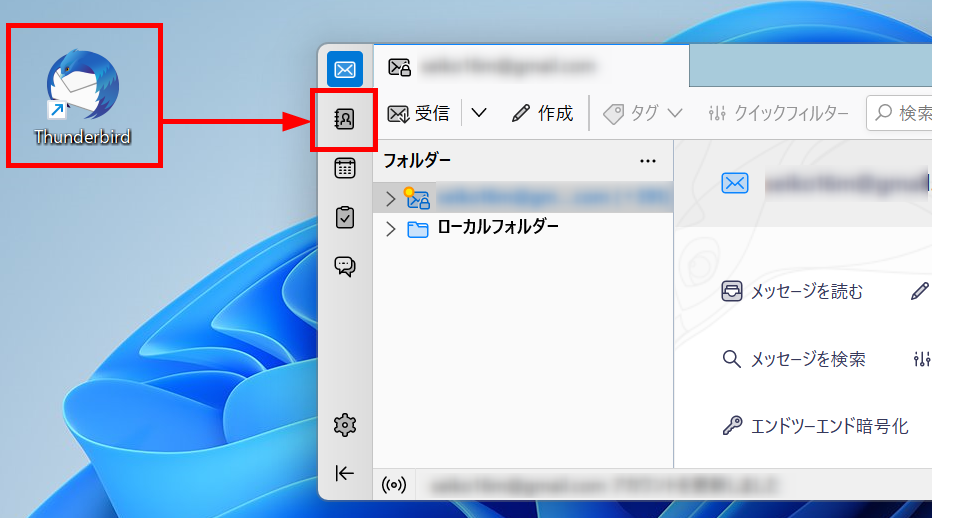
左メニューの「記録用アドレス帳」を右クリック→「エクスポート」をクリックします。
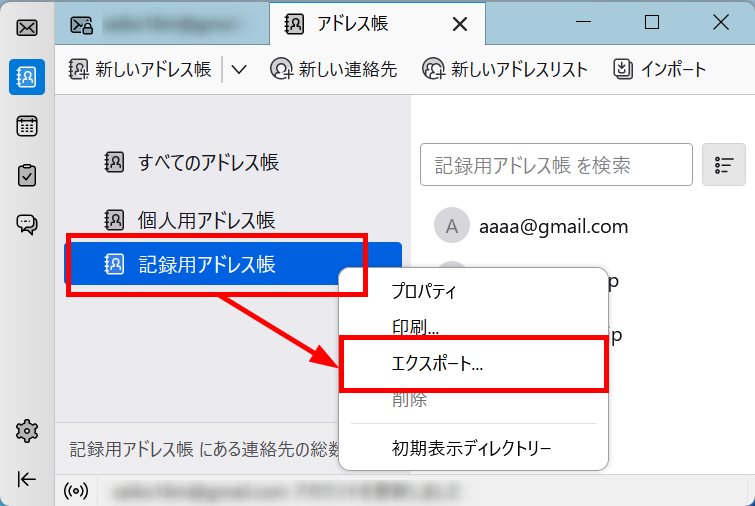
保存先を選択して、「保存」をクリックします。
例)ドキュメント
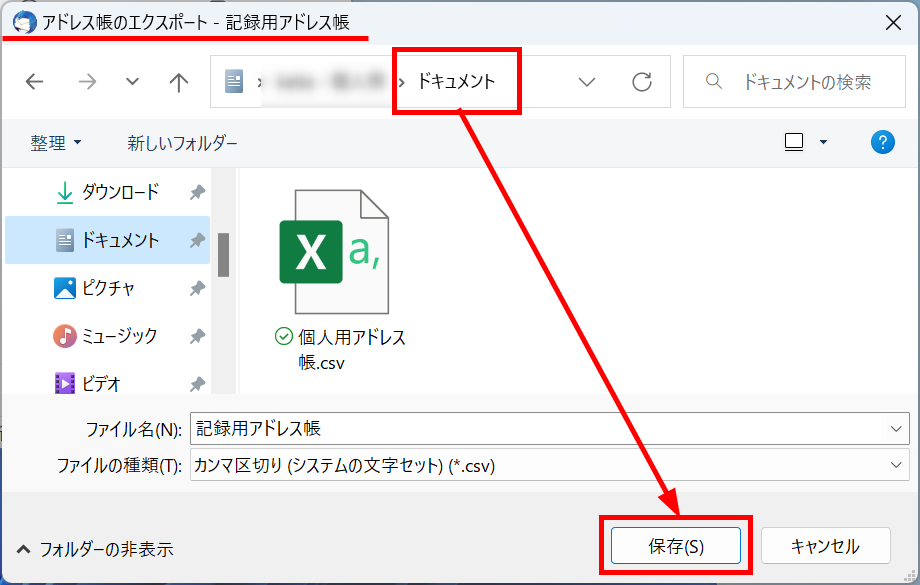
「記録用アドレス帳」が「.csv」形式で保存されました。
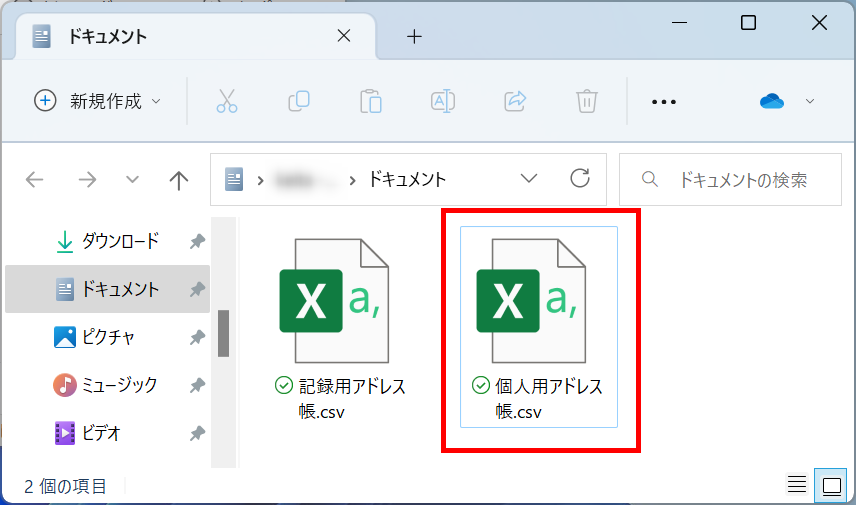
この方法で、「記録用アドレス帳」のアドレス帳をエクスポートすることができます。
Thunderbirdのアドレス帳をインポートする方法
Thunderbirdのアドレス帳をインポートする方法をご紹介します。
あらかじめ、アドレス帳内の連絡先を0件にしておきます。
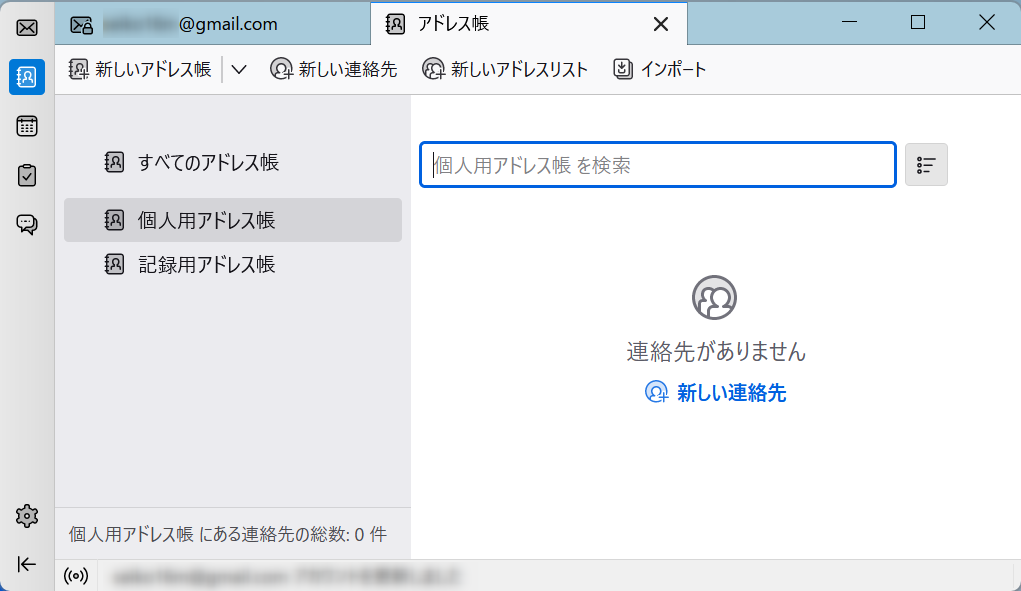
Thunderbirdを起動します。
左端の「アドレス帳」アイコンをクリックします。
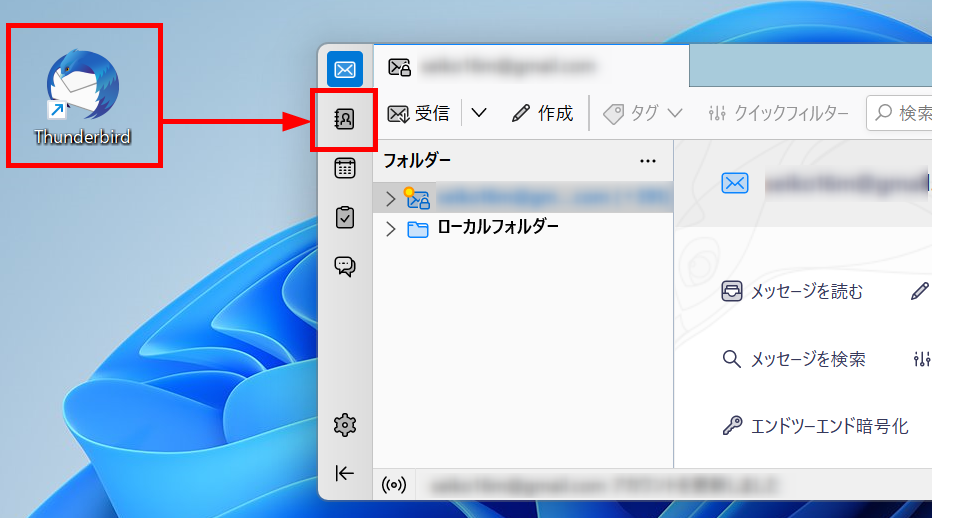
ウィンドウ上部の「インポート」をクリックします。
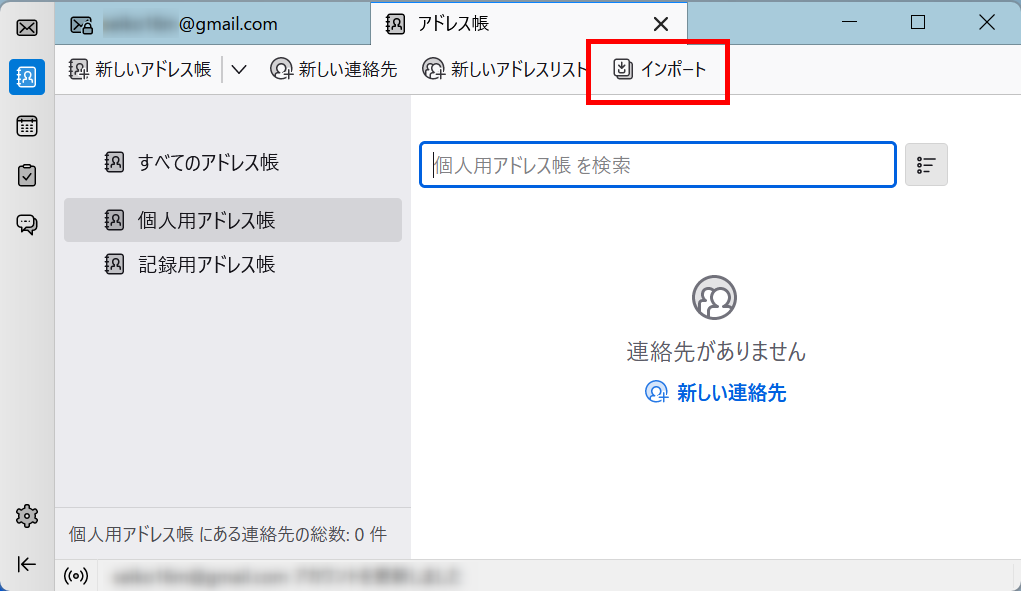
「設定とデータのインポート」画面が表示されます。
インポートするファイルのコンテンツの種類「カンマまたはタブ区切りのファイル(.csv, .tsv )」にチェックを入れる→「次へ」をクリックします。
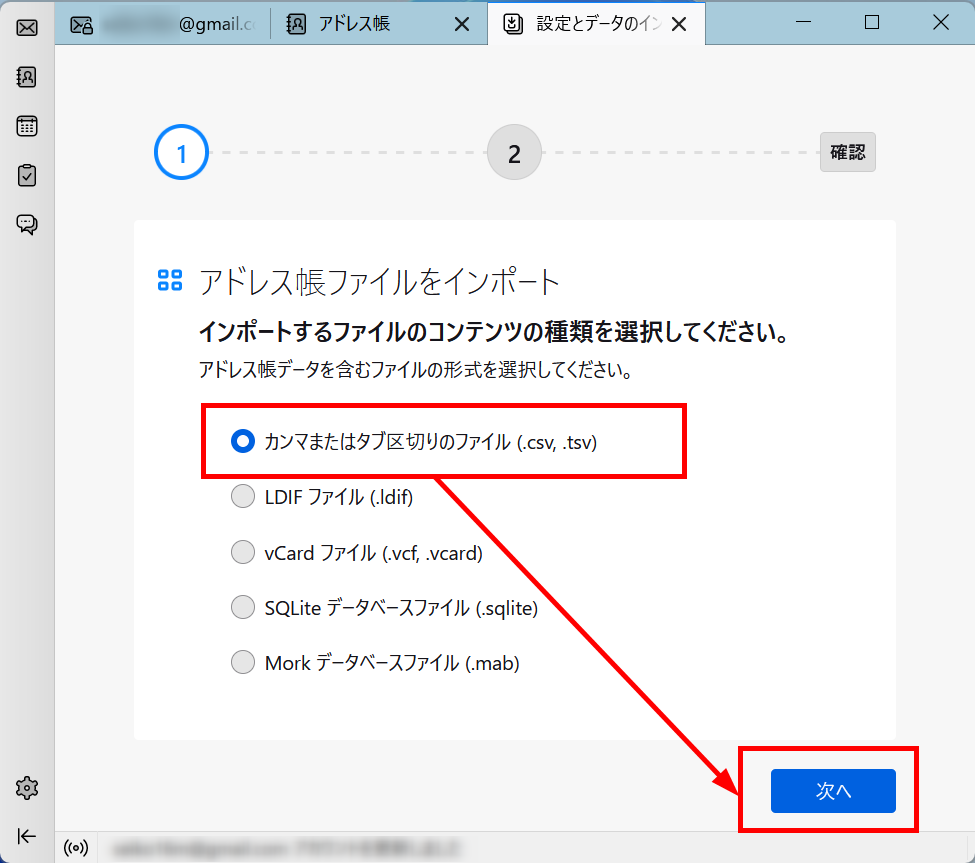
インポートしたいCSVファイルを選択し、「開く」をクリックします。
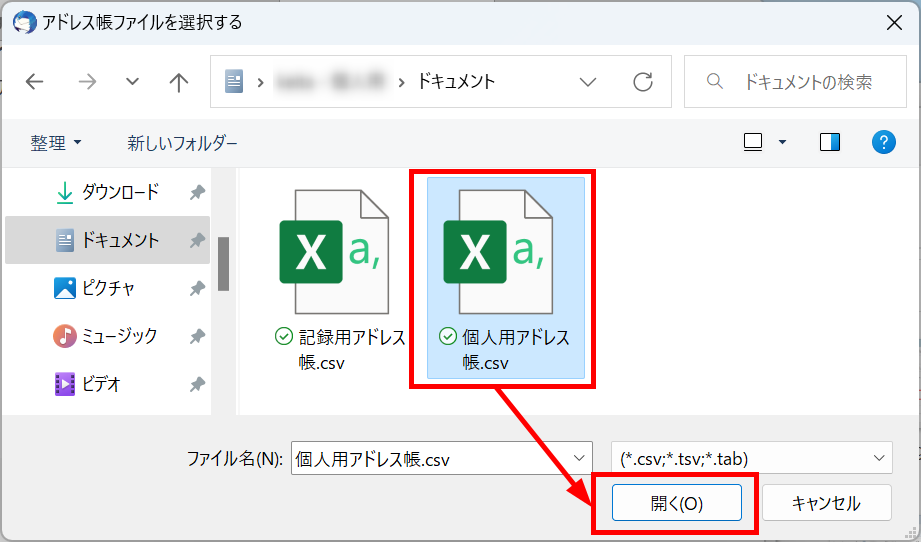
選んだデータのインポート先にチェックを入れる→「次へ」をクリックします。
例)個人用アドレス帳
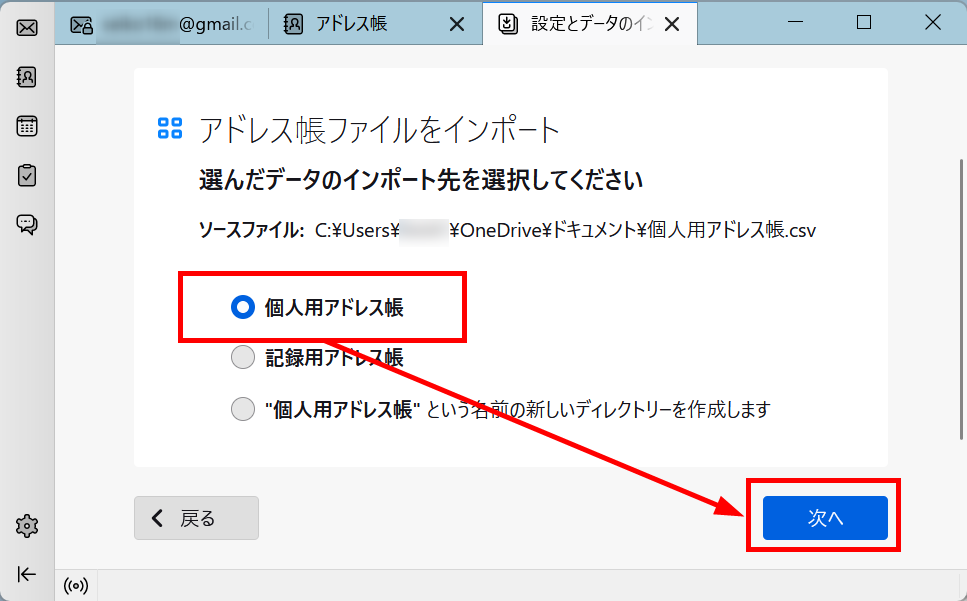
「インポート開始」をクリックします。
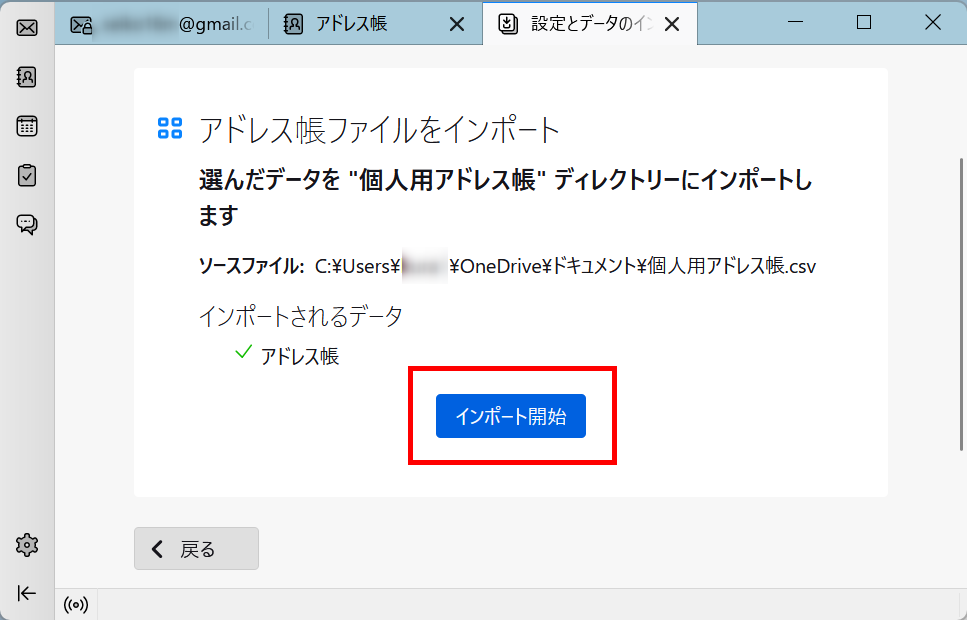
アドレス帳がインポートされました。
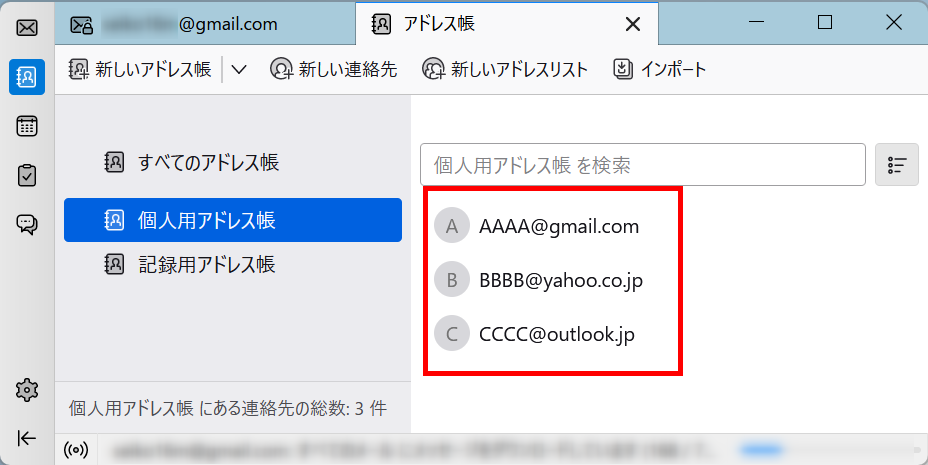
この方法で、Thunderbirdのアドレス帳をインポートすることができます。
今回は、Thunderbird(サンダーバード)のアドレス帳のエクスポートとインポートする方法をお伝えしました。
このようにアドレス帳をエクスポートやインポートすることで、簡単に他のパソコンに移したり、他の人と共有することができます。
ただし、アドレス帳は個人情報が含まれているので取り扱いには十分に気を付けましょう。
この内容が、少しでもご覧いただいた方たちの役に立った、解決したにつながれば幸いです。
