Outlook(アウトルック)での添付ファイルの容量の上限について、オーバーしたときの送信方法も含めてご紹介します。
Outlook(アウトルック)で、添付ファイルを送ったけれどファイルの容量が上限を超えているというエラーメッセージがかえってきて、貴重な時間をロスしてしまったことはないでしょうか。
そこで、Outlook(アウトルック)での添付ファイルの容量に上限はどのくらいなのか、オーバーしたときの送信方法も含めて詳しくお伝えしていきます。
なお、本章では、Outlook(アウトルック)の「インストール版」での操作方法をご紹介します。
また、操作方法の手順は「Windows 11」のやり方をお伝えしていきます。
Outlookにおける添付ファイルの容量に上限は?
Outlookには、送信できる添付ファイルの容量に上限があります。
送信できる添付ファイルの容量の上限は、使用している電子メールアカウントの種類によって異なります。
- インターネット電子メール アカウント(POP3、IMAP、HTTP)
- Microsoft Exchange Server (電子メール アカウント)
それでは、それぞれの詳しい添付ファイルの容量についてお伝えします。
インターネット電子メール アカウント(POP3、IMAP、HTTP)の場合
Outlook 2013 以降のバージョンで、添付ファイル容量の上限は20 MB (20480 KB)です。
この20 MB は、メールに添付できるファイル容量の合計値です。
よって、一つのファイル容量が20MBに加えて、さらに複数のファイルがある場合はエラーになります。
なお、Outlookのインストール版とWeb版で容量の違いはありません。
Microsoft Exchange Server (電子メール アカウント)の場合
Exchange Server メールボックスを使用ている場合、添付ファイル容量の上限は10 MB(10240 KB)です。
この10 MB は、メールに添付できるファイル容量の合計値です。
インターネット電子メール アカウント(POP3、IMAP、HTTP)の制限とは関係がありません。
なお、Exchange Server メールボックスの容量は、Exchange管理者によって変更することができます。
送信するファイル容量の調べ方
メールに添付する前にファイル容量の合計値を調べておくことが大切です。
それでは、ファイル容量の調べ方についてご紹介します。
容量を確認したいファイルを右クリックします。
※「Ctrl」を押しながらファイルをクリックすると一回で複数選択できます。
例)3つのファイルを選択する
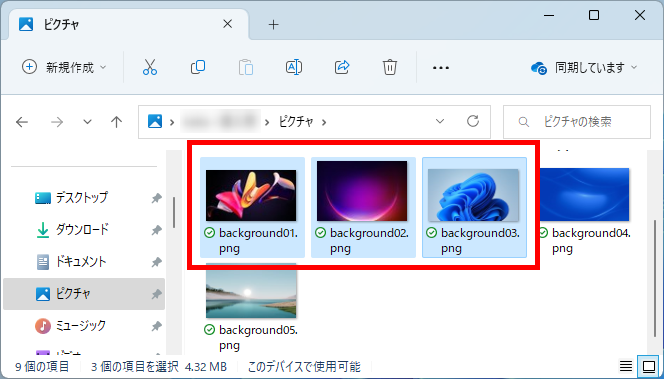
メニューが表示されます。
「プロパティ」をクリックします。
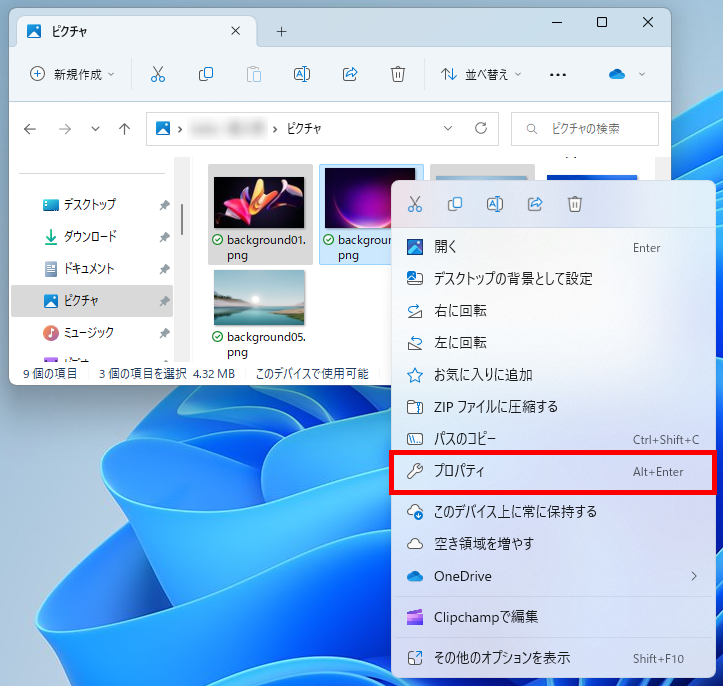
「プロパティ」が表示されます。
「全般」タブ内の「サイズ」および「ディスク上のサイズ」に表示されている合計の容量を確認します。
「OK」をクリックします。
例)3つのファイルサイズの合計4.32MB
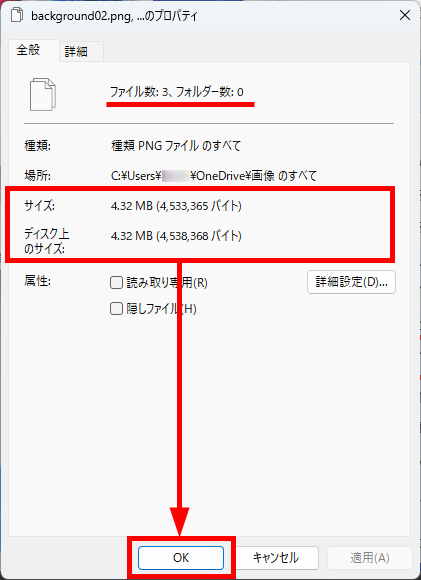
【補足】
「サイズ」とは、ファイルのデータ容量です。
「ディスク上のサイズ」とは、データがディスク上で使用している容量(=確保している領域の容量)です。
データは、ハードディスクやメディアに一定の区画単位で保存されているため、ファイルのデータ容量とデータがディスク上で使用している容量は異なります。
この方法で、ファイル容量を調べることができます。
容量の上限をオーバーする添付ファイルを送信する方法
添付ファイルの容量の制限は、レジストリを変更することで解除することができます。
ただし、添付ファイルの容量の制限を解除すると、メールを受け取る側の環境で、メール容量が大きいと受信ができない、または受信にすごく時間がかかり他のメールの受信にも影響が出るという問題が発生します。
また、レジストリはWindowsのシステムやソフトウェアの設定に関する情報が記録されており、少しでも設定を間違えるとパソコンが正常に動作しなくなり、復元にはかなりの労力を要するのでおすすめしません。
そこで、容量の上限をオーバーする添付ファイルを送信する方法を3つご紹介します。
- 添付ファイルを分けて送信する
- 添付ファイルを圧縮して送信する
- OneDriveを使って添付ファイルを送信する方法
それでは、実際に操作しながら見ていきましょう。
添付ファイルを分けて送信する
添付ファイルを分けて送信することで1つのメール容量が20MBを超えることを防ぎます。
例えば、1枚4MBのファイルを10枚送ろうとすると20MBを超えてしまい1つのメールで送ることはできません。
ここで、1枚4MBのファイルを5枚ずつ2回に分けてメールを送ります。
このように、20MB以下のファイルを複数回に分けて送信することで容量の上限をオーバーするのを防ぎます。
添付ファイルを圧縮して送信する
添付ファイルを圧縮して送信する方法をご紹介します。
今回は、ファイル形式「ZIPファイル」への圧縮方法をお伝えします。
あらかじめ、outlookのリボン「ホーム」タブの「新しいメール」をクリックして、新規メッセージ作成画面を開いておいてください。
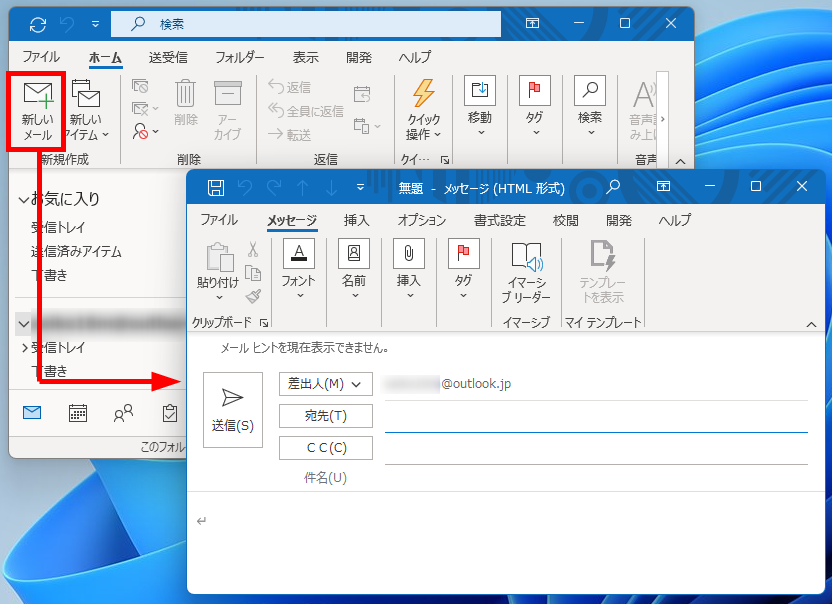
圧縮したいファイルを右クリックします。
※「Ctrl」を押しながらファイルをクリックすると一回で複数選択できます。
「ZIP ファイルに圧縮する」をクリックします。
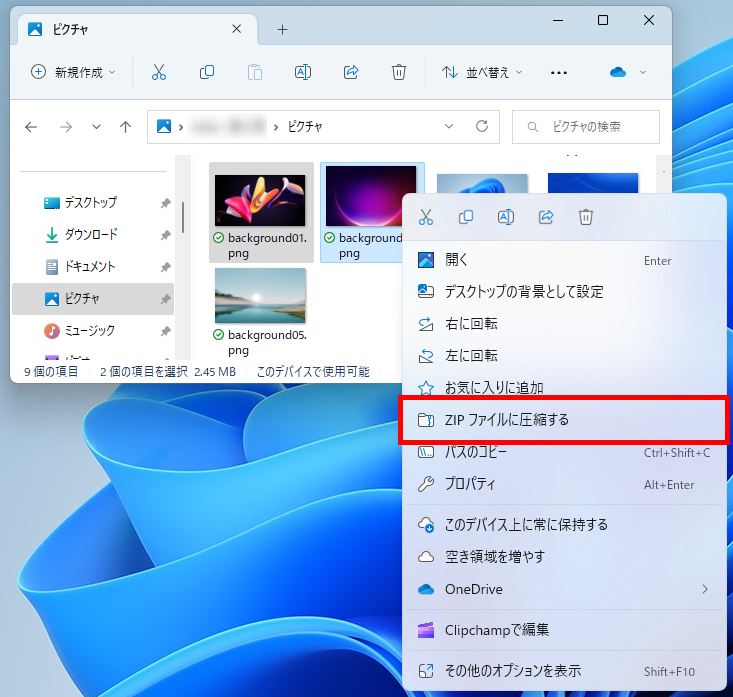
ZIP ファイルが同フォルダに作成されました。
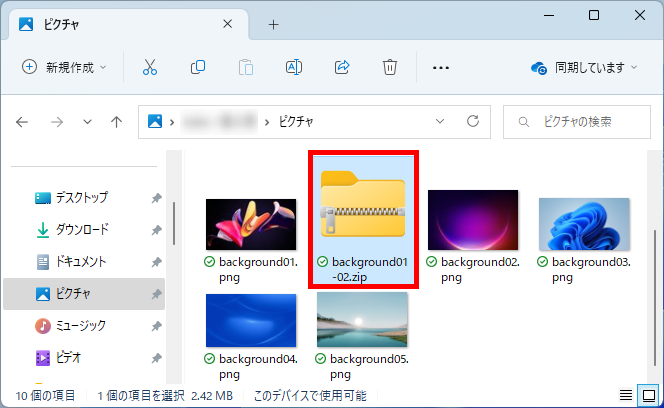
フォルダをoutlookの「新規メッセージ作成」画面にドロップ&ドラッグします。
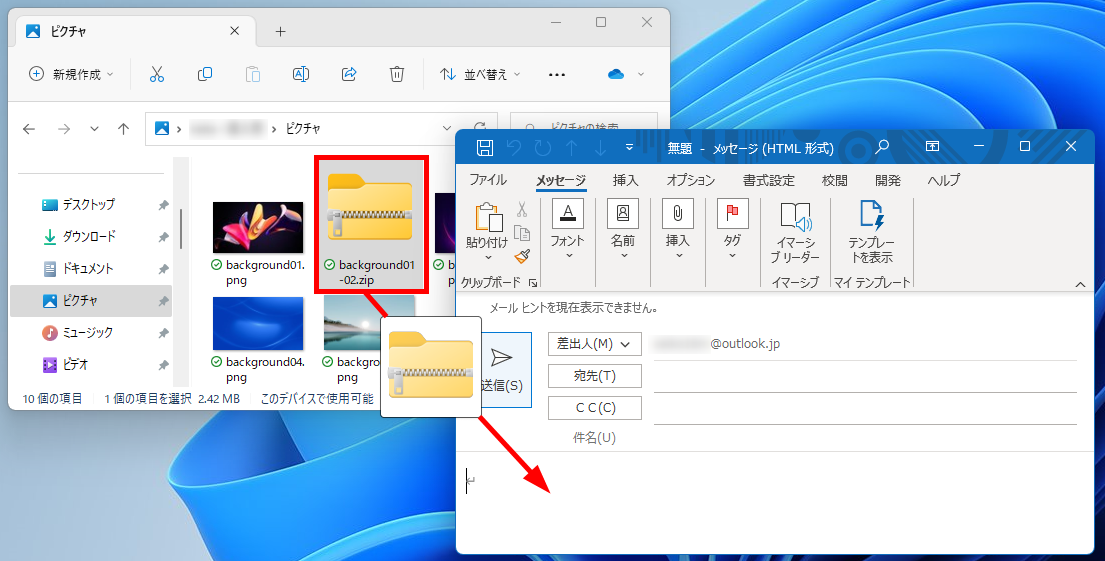
作成したフォルダがメールに添付されました。
宛先、件名、本文を入力して「送信」をクリックします。
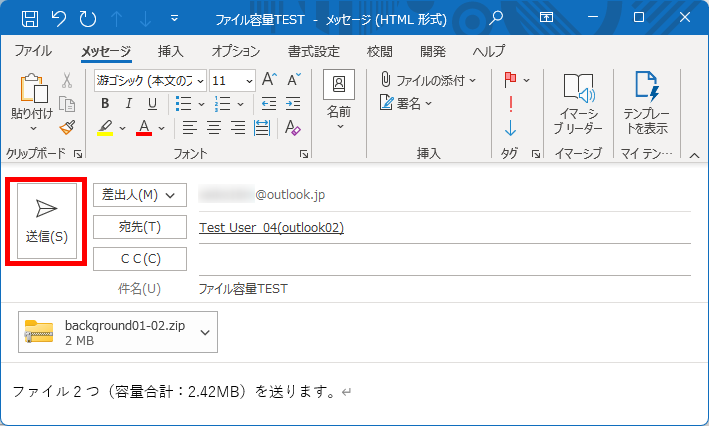
この方法で、添付ファイルを圧縮して送信することができます。
OneDriveを使って添付ファイルを送信する方法
OneDriveとは、さまざまなデータファイルをオンライン上に5GBまで保存できるオンラインストレージサービスです。
Microsoftアカウントがあれば、無料で使用できます。
Windows 11では、OneDriveアプリがインストールされておりOneDriveと同期できるフォルダが用意されています。
OneDriveを使って添付ファイルを送信する方法を2つご紹介します。
- OneDriveにあるファイルへのリンクを添付する
- OneDriveにファイルをアップロードしてリンクを添付する
この方法は、メールにファイルを添付するのではなく、メールにファイルのリンクを挿入し、メールを受け取った側は、そのリンクをクリックしてファイルをダウンロードします。
それでは、実際に操作しながら見ていきましょう。
OneDriveにあるファイルへのリンクを添付する
OneDriveにあるファイルへのリンクを添付する方法をご紹介します。
あらかじめ、outlookのリボン「ホーム」タブの「新しいメール」をクリックして、新規メッセージ作成画面を開いておいてください。
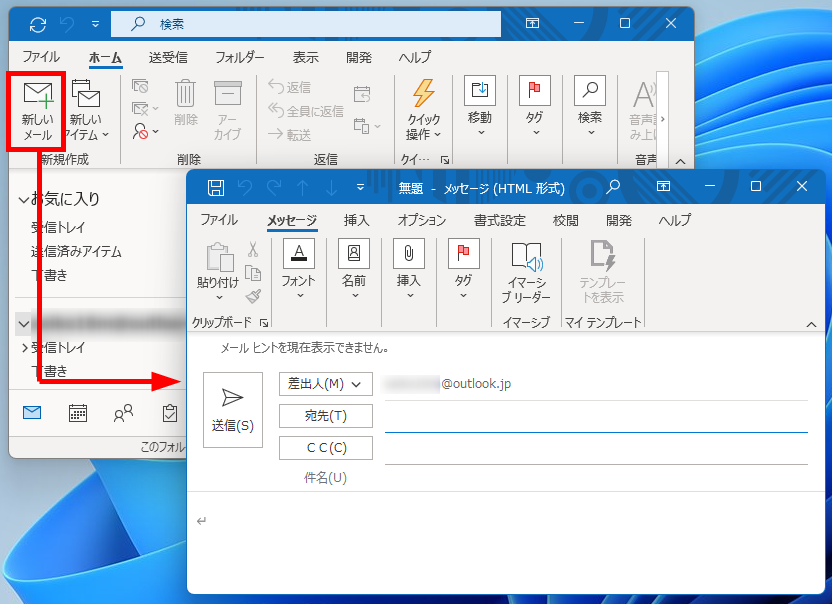
OneDriveに共有したいファイルを保存しておきます。
C:\Users\ユーザ\OneDrive
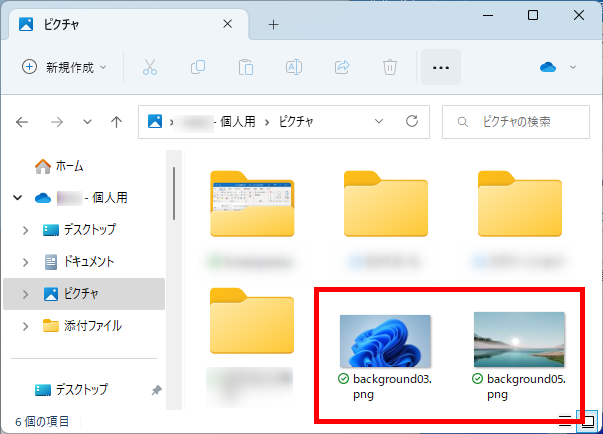
「新規メッセージ作成」画面のリボンの「ファイルの添付」をクリックします。
「Web上の場所を参照」にカーソルを合わせ→「OneDrive - 個人用」をクリックします。
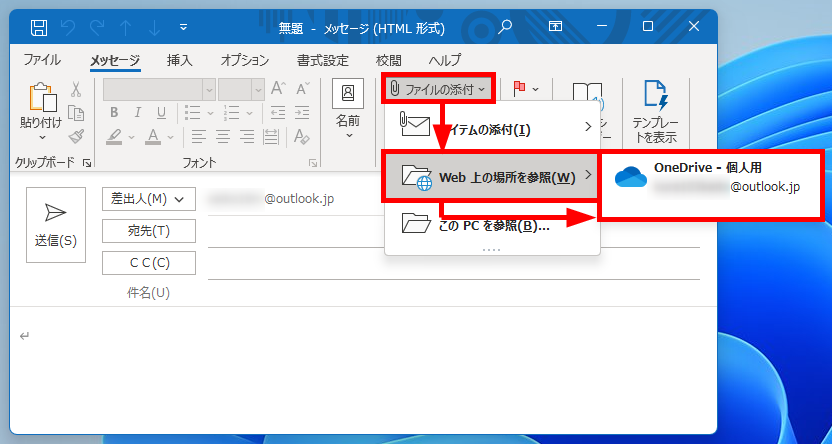
「OneDrive」フォルダが表示されます。
共有したいファイルをクリック→「挿入」をクリックします。
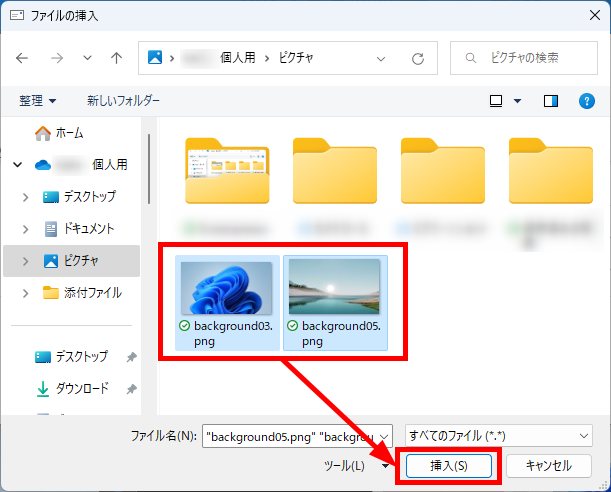
ダイアログ「このファイルを添付する方法を選択してください。」が表示されます。
「リンクの共有」をクリックします。
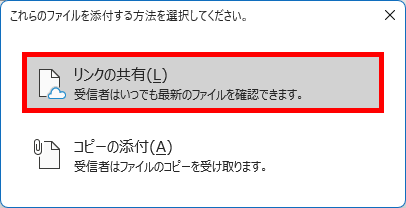
選択したOneDriveのファイルへのリンクがメールに挿入されました。
なお、OneDriveのファイルへのリンクには雲のマークがつきます。
宛先、件名、本文を入力して「送信」をクリックします。
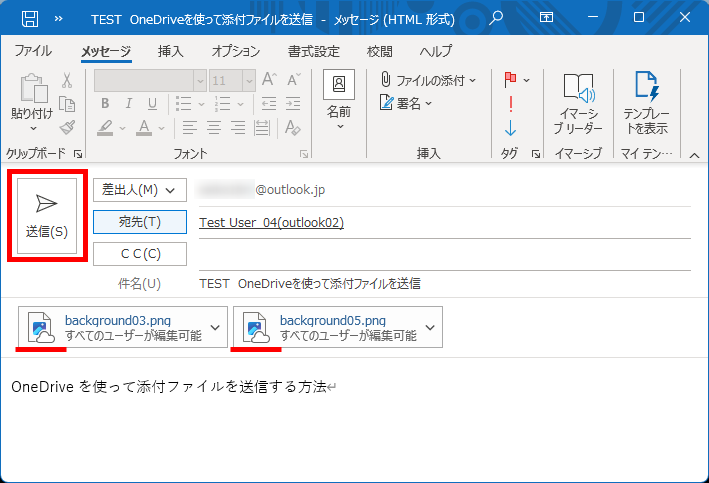
受信したメールには、OneDriveのファイルへのリンクが挿入されています。
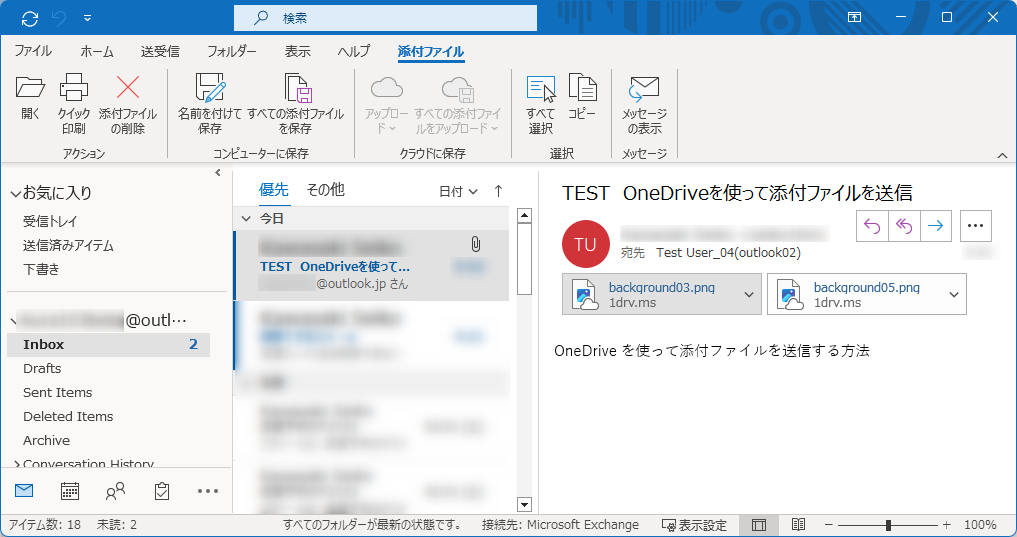
この方法で、OneDriveにあるファイルへのリンクを添付することができます。
OneDriveにファイルをアップロードしてリンクを添付する
OneDriveにファイルをアップロードしてリンクを添付する方法をご紹介します。
あらかじめ、outlookのリボン「ホーム」タブの「新しいメール」をクリックして、新規メッセージ作成画面を開いておいてください。
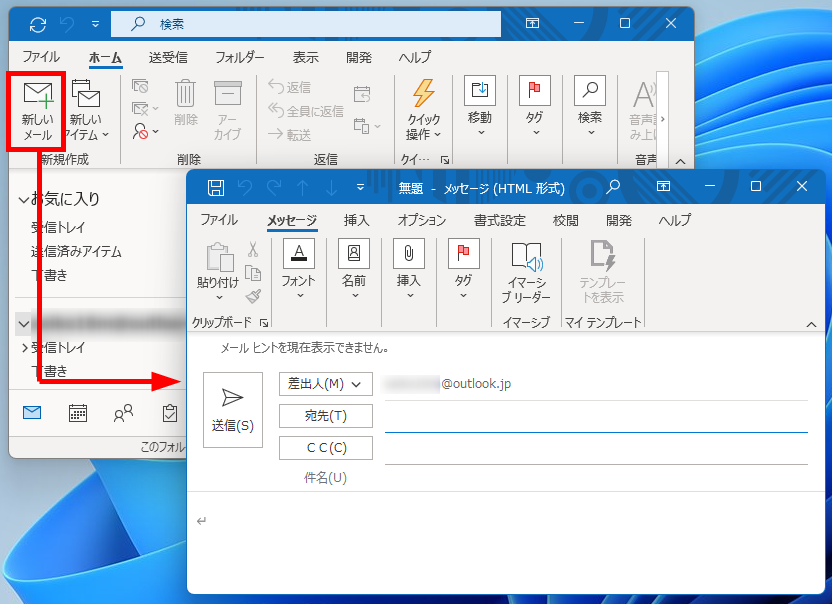
共有したいファイルをoutlookの「新規メッセージ作成」画面にドロップ&ドラッグします。
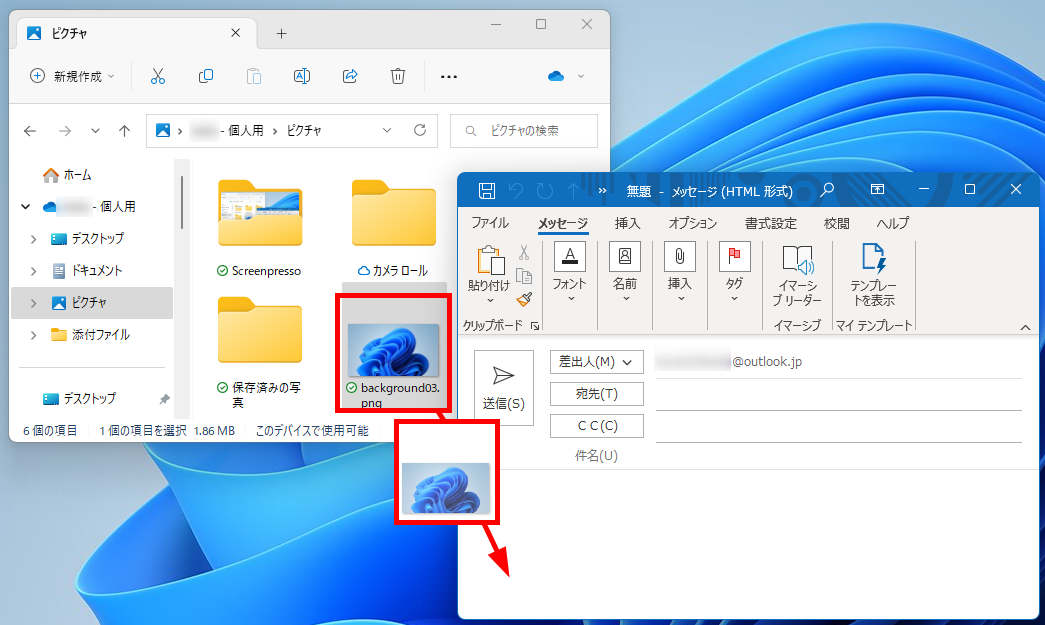
ファイルの右端にある「V」をクリックします。
「アップロード」にカーソルを合わせ→「OneDrive - 個人用」をクリックします。
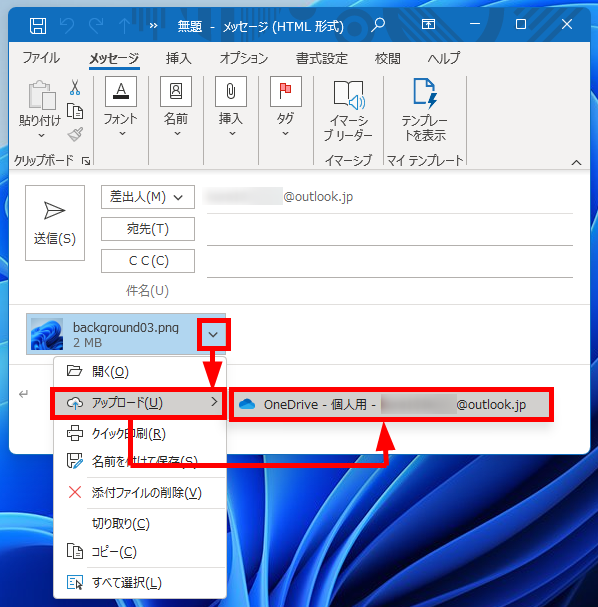
ファイルがOneDriveにアップロードされました。
なお、OneDriveのファイルへのリンクには雲のマークがつきます。
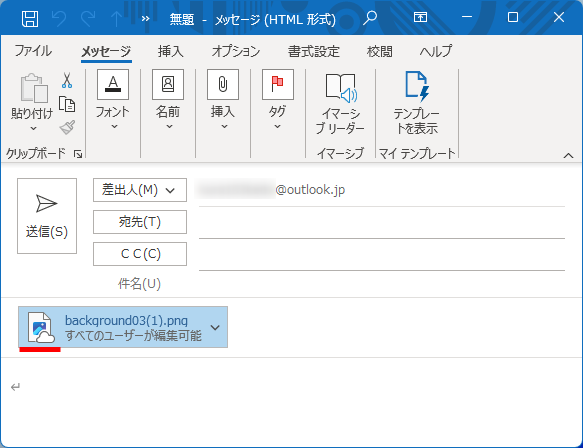
宛先、件名、本文を入力して「送信」をクリックします。
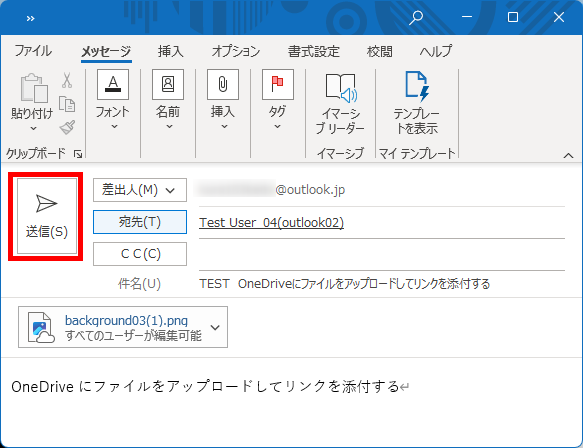
受信したメールには、OneDriveのファイルへのリンクが挿入されています。
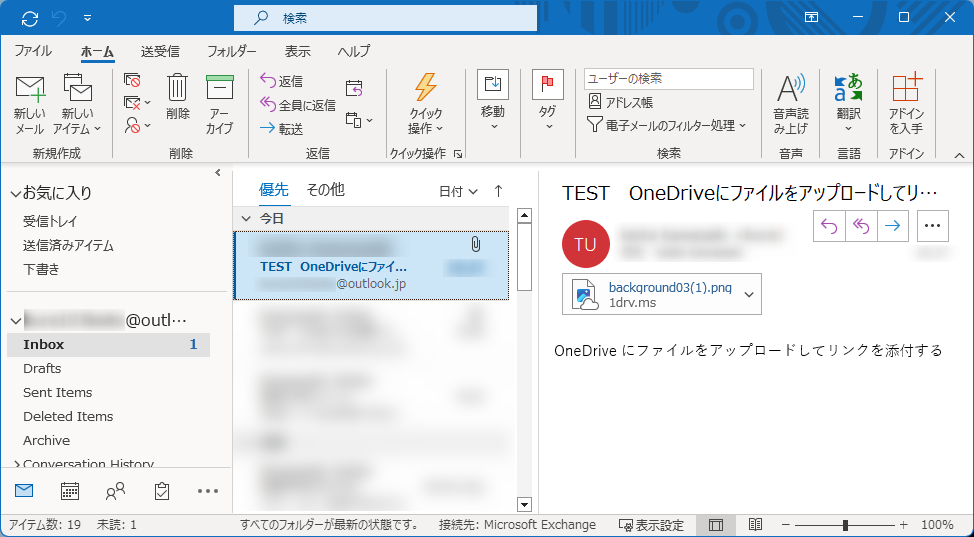
この方法で、OneDriveにファイルをアップロードしてリンクを添付することができます。
今回は、Outlook(アウトルック)での添付ファイルの容量の上限について、オーバーしたときの送信方法も含めてお伝えしました。
Outlook(アウトルック)での添付ファイルの容量の上限を知っておくことで、メールをスムーズに送ることができ、メールを受け取る側もストレスなくダウンロードすることができるので、ぜひ活用してみてください。
この内容が、少しでもご覧いただいた方たちの役に立った、解決したにつながれば幸いです。
