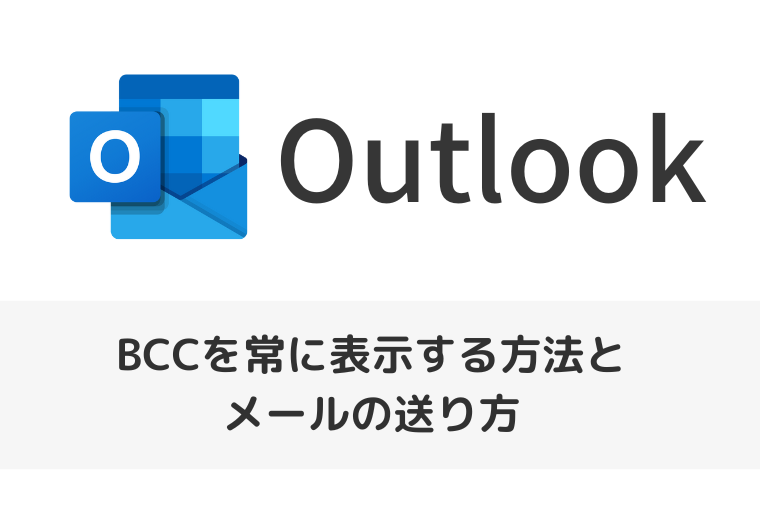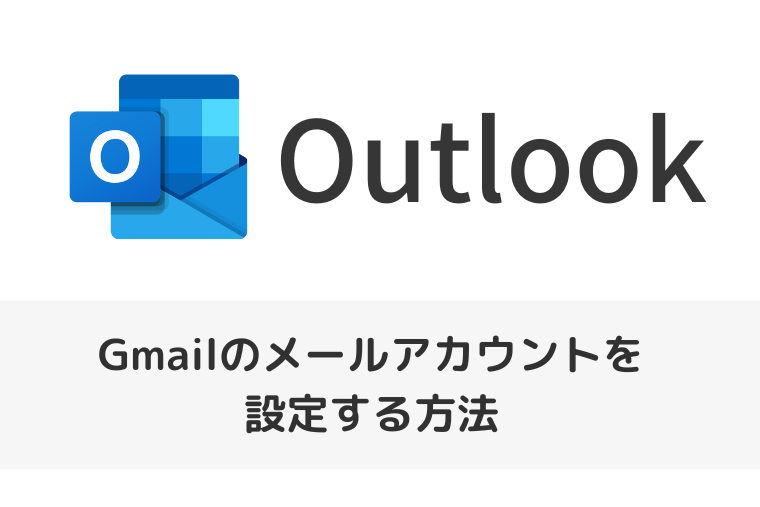Outlook(アウトルック)で送信トレイにメールが残って送信されない原因とメールを削除する方法をご紹介します。
日々頻繁にメールのやり取りをしている中で、送信トレイにメールが残って送信されないという問題が起きたことはないでしょうか。
問題を解決しようとエラーメッセージをみても何が原因かわからず、パソコンやメーラーのいろいろな設定を変えてしまって、大切なメールが消えてしまったり、パソコンの動きがおかしくなったりと大きな問題に発展してしまう可能性もあります。
そこで、Outlook(アウトルック)で送信トレイにメールが残って送信されない原因とメールを削除する方法をお伝えします。
なお、本章では、Outlook(アウトルック)の「インストール版」での操作方法をご紹介します。
また、操作方法の手順は「Windows 11」のやり方をお伝えしていきます。
Outlookの送信トレイにメールが残って送信されない原因は?
送信トレイにメールが残って送信されない原因は、以下の内容が考えられます。
- 「接続したら直ちに送信する」の設定がオフになっている
- 添付ファイルの容量が大きい
- アカウントの設定が間違っている
それでは、それぞれの原因と対処方法について詳しくお伝えします。
「接続したら直ちに送信する」がオフになっている
Outlookの設定で「接続したら直ちに送信する」のチェックがオフになっている場合があります。
「接続したら直ちに送信する」のチェックがオフになっていると、「送信」をクリックしてもメールは相手側に送信されずに「送信トレイ」に格納されます。
そして、「送信トレイ」に格納されたメールは、送信予約などあらかじめ設定された送信の日時や送受信のタイミングであったり、改めて送信をクリックしたときに送信されます。
しかし、送信予約などの場合は「送信トレイ」に格納されたメールを開けてしまうと設定は解除されてしまい送信されずに「送信トレイ」に格納されたままとなります。
そこで、Outlookの設定で「接続したら直ちに送信する」のチェックをオンにしておきましょう。
「接続したら直ちに送信する」のチェックをオンにする方法
「接続したら直ちに送信する」のチェックをオンにする方法をご紹介します。
Outlookを起動します。
リボンの「ファイル」タブをクリックします。
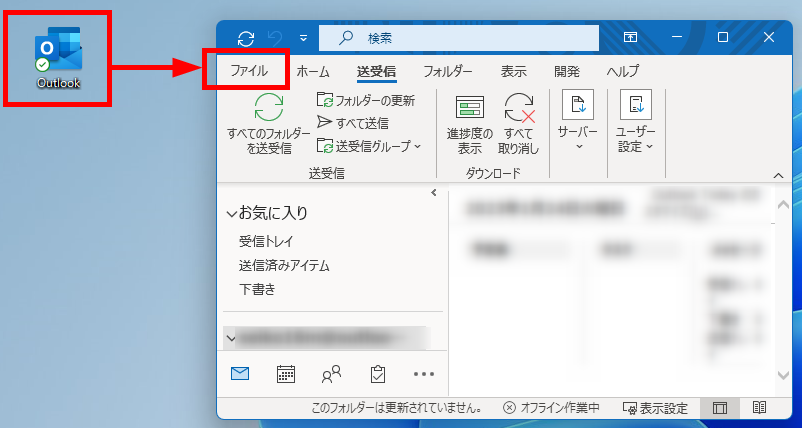
左端の「オプション」をクリックします。
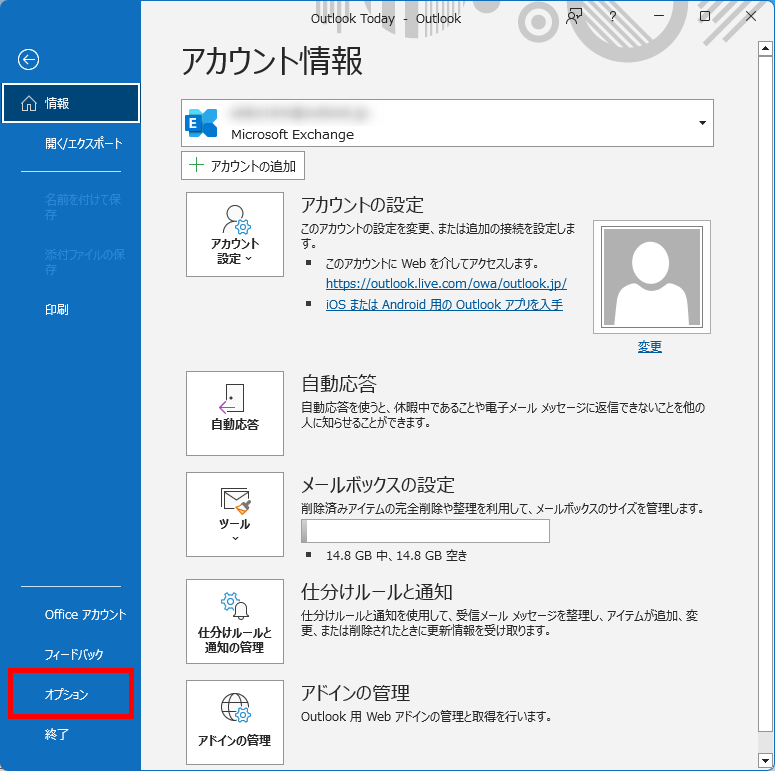
「Outlookのオプション」が表示されます。
左端の「詳細設定」をクリックします。
「送受信」項目内の「接続したら直ちに送信する」にチェックを入れます。
「OK」をクリックします。
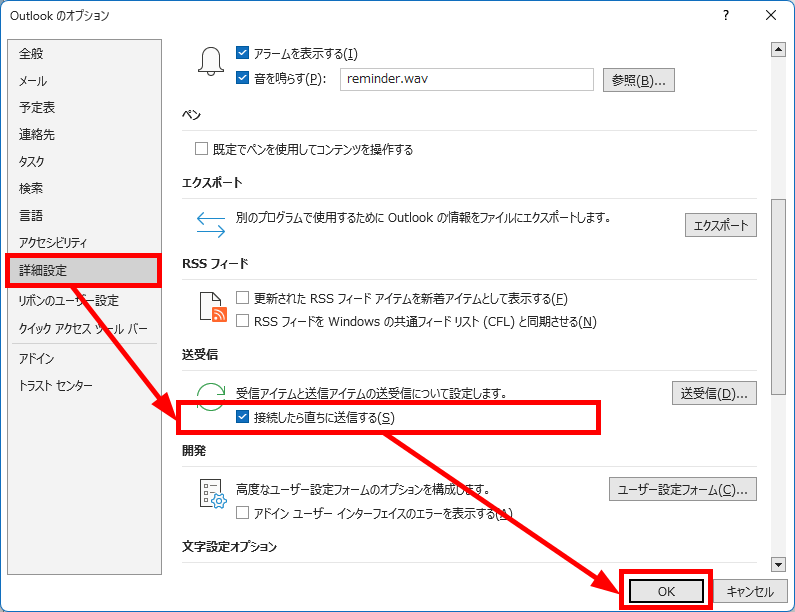
この方法で、「接続したら直ちに送信する」のチェックをオンにすることができます。
添付ファイルの容量が大きい
メールに添付したファイルの容量が大きく、Outlookで可能な添付ファイルの容量の上限を超えている場合があります。
Outlookには、送信できる添付ファイルの容量に上限があります。
インターネット電子メール アカウント(POP3、IMAP、HTTP)の場合、添付ファイル容量の上限は20 MB (20480 KB)です。
以下のサイトでは、添付ファイルの容量に上限をオーバーしたときの送信方法もご紹介しているので参考にご覧ください。
Outlook(アウトルック)での添付ファイルの容量の上限について、オーバーしたときの送信方法も含めてご紹介します。 Outlook(アウトルック)で、添付ファイルを送ったけれどファイルの容量が上限を超えているというエラ …
アカウントの設定が間違っている
Outlookに設定したアカウントの設定が間違ってて正常に送受信できない場合があります。
Outlookにアカウントを設定するためには、Gmail側の設定でIMAPを有効して、受信メールを同期するための準備をしてからメールアカウントを設定する必要があります。
以下のサイトでは、OutlookにGmailのメールアカウントを設定する方法を詳しくご紹介しているので参考にご覧ください。
Outlook(アウトルック)でGmailのメールアカウントを設定して受信メールを同期する方法をご紹介します。 Outlook(アウトルック)は、Microsoft社が開発したメーラで、世界で5億人以上が利用しているとい …
Outlookの送信トレイに残っているメールを削除する方法
メールが送信トレイに入ったまま再度送信することも削除することもできなくなることがであります。
そこで、送信トレイに残っているメールを削除する方法を2つご紹介します。
- セーフモードで起動してメールを削除する方法
- オフライン状態でメールを削除する方法
それでは、実際に操作しながら見ていきましょう。
セーフモードで起動してメールを削除する方法
Outlookをセーフモードで起動してメールを削除する方法をご紹介します。
「Ctrl」キーを押しながら
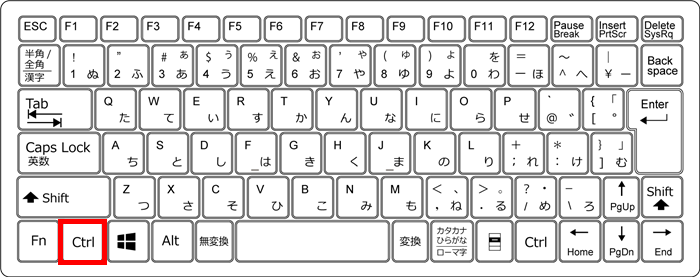
↓
「Outlook」アイコンをダブルクリックします。
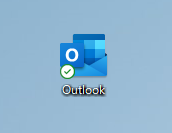
確認メッセージが表示されます。
「Ctrlキーが押されたままになっています。Outlookをセーフモードで起動しますか?」
「はい」をクリックします。
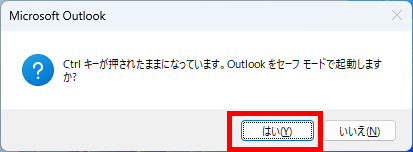
「ファイルの選択」が表示されます。
プロファイル名が「Outlook」であることを確認→「OK」をクリックします。
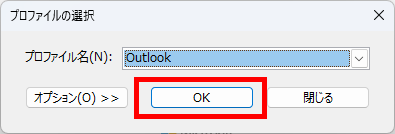
左メニューの「送信トレイ」をクリック→削除したいメールをクリックします。
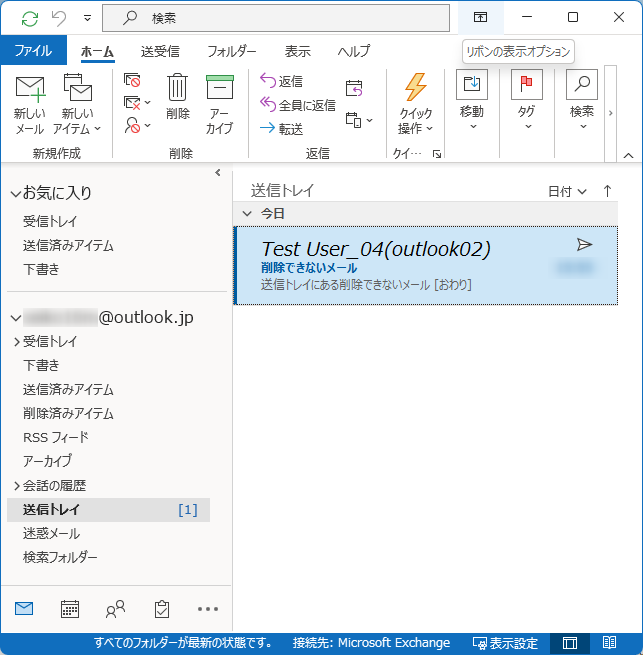
↓
「Shift キー」+「Delete キー」を押します。
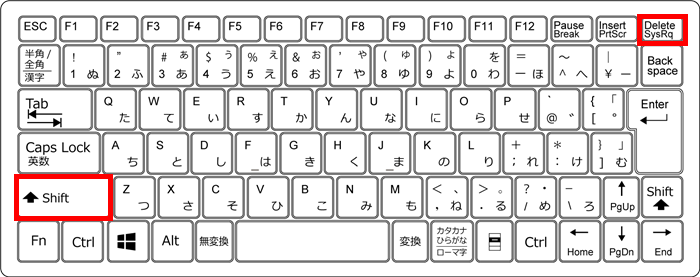
この方法で、セーフモードで起動してメールを削除することができます。
オフライン状態でメールを削除する方法
オフライン状態でメールを削除する方法をご紹介します。
Outlookを起動します。
リボンの「送受信」タブをクリックします。
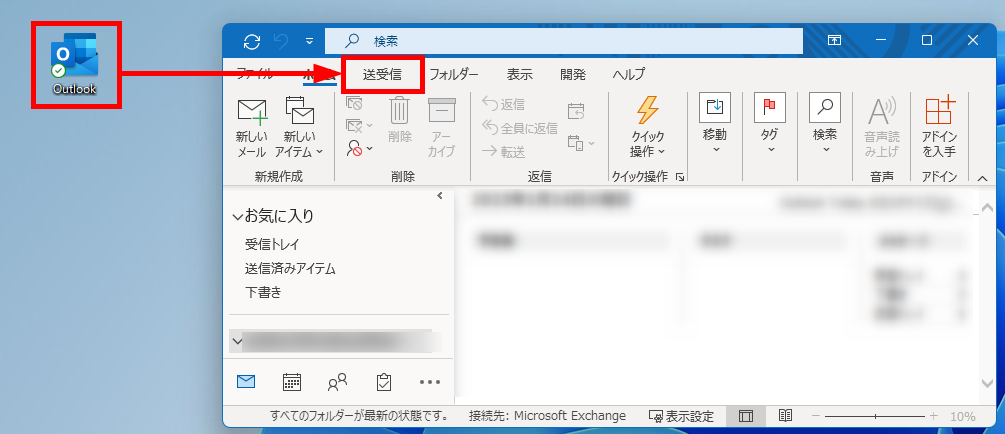
リボンの「オフライン作業」をクリックします。
画面の下に「オフライン作業中」が表示されていることを確認します。
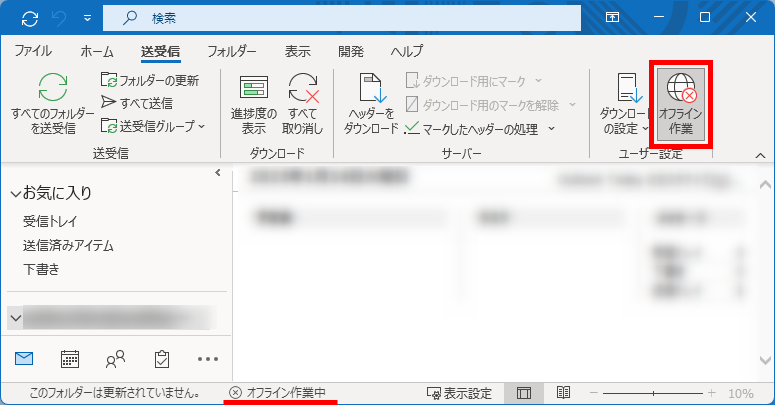
左メニューの「送信トレイ」をクリック→削除したいメールをクリックします。
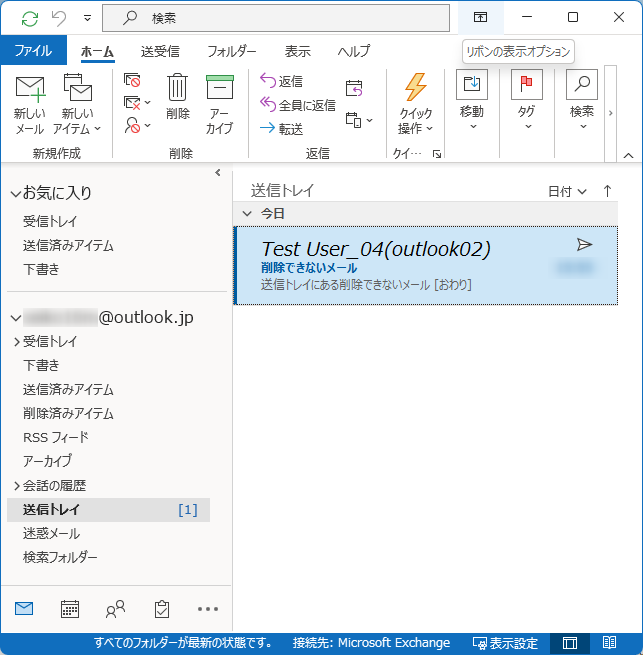
↓
「Shift キー」+「Delete キー」を押します。
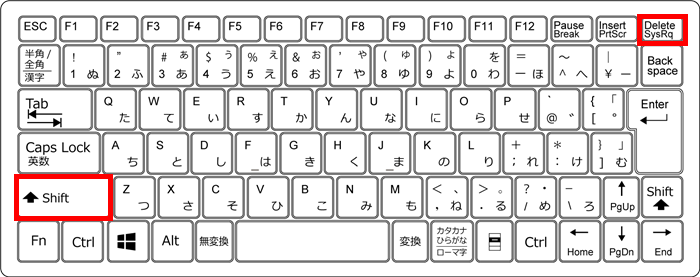
警告メッセージが表示されます。
「これは完全に削除され元に戻せません。よろしいですか?」
「はい」をクリックします。
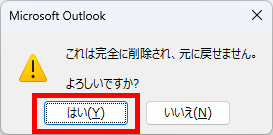
この方法で、オフライン状態でメールを削除することができます。
なお、メールを削除した後は、もう一度「オフライン作業」をクリックすることで、「オフライン作業」を解除することができます。
今回は、Outlook(アウトルック)で送信トレイにメールが残って送信されない原因とメールを削除する方法をお伝えしました。
送信トレイにメールが残って送信されない状態で放置しておくと、そのエラーが起因してその後もエラーが起こりやすくなります。
送信トレイにメールが残っている状態を放置せずに、必要のないメールは削除して、正常な状態に保っておくことが大切です。
この内容が、少しでもご覧いただいた方たちの役に立った、解決したにつながれば幸いです。