Outlook(アウトルック)でメールの送信を予約する方法をシャットダウンするとどうなるかを含めてご紹介します。
働き方改革によってフレックスタイム制が導入されたので、自分の都合の良い時間にお仕事をされている方も多いのではないでしょうか。
しかし、真夜中にメールをするのは気が引けるので、取引先の勤務時間に合わせてメールを送信したいときがあります。
そこで、Outlook(アウトルック)でメールの送信を予約する方法をデバイスをシャットダウンするとどうなるかも含めてお伝えしていきます。
なお、本章では、Outlook(アウトルック)の「インストール版」での操作方法をご紹介します。
また、操作方法の手順は「Windows 11」のやり方をお伝えしていきます。
Outlookでメールの送信を予約する方法
Outlookでメールの送信を予約する方法を2つご紹介します。
- 特定のメールのみ送信を予約する方法
- すべてのメールの送信を予約する方法
それでは、実際に操作しながら見ていきましょう。
特定のメールのみ送信を予約する方法
特定のメールのみ送信を予約する方法をご紹介します。
Outlookを起動します。
リボンの「ホーム」タブをクリック→「新しいメール」をクリックします。
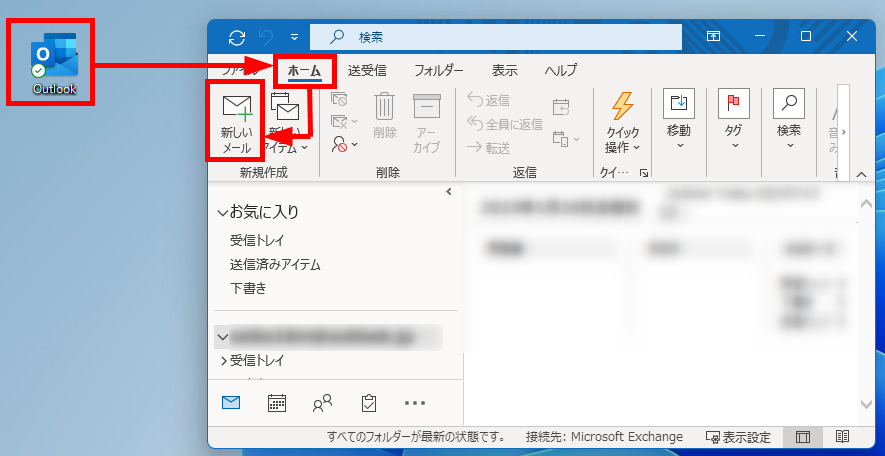
新規メッセージの作成画面が表示されます。
宛先、件名、本文を入力して、メールを作成します。
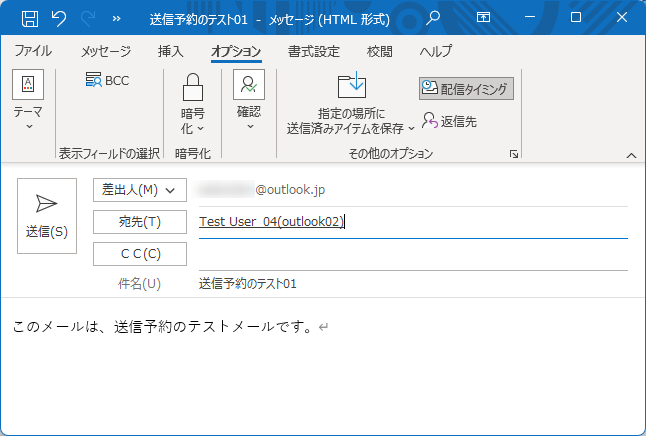
リボンの「オプション」タブをクリック→「配信のタイミング」をクリックします。
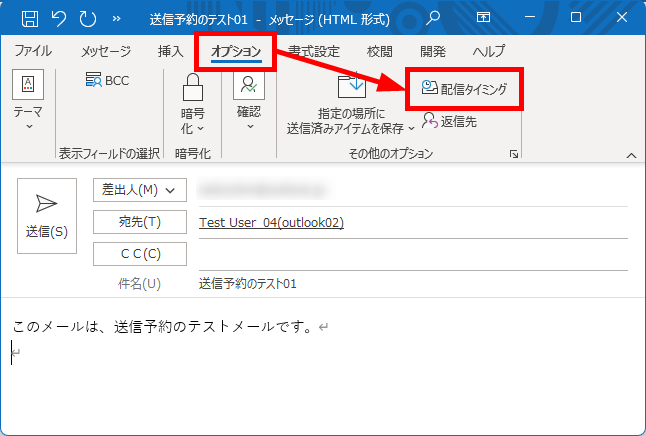
「プロパティ」が表示されます。
「配信オプション」項目内の「指定日時以降に配信」にチェックを入れ、「指定日」と「指定時間」を選択します。
例)指定日:2023年1月21日 指定時間:11:30
「閉じる」をクリックします。
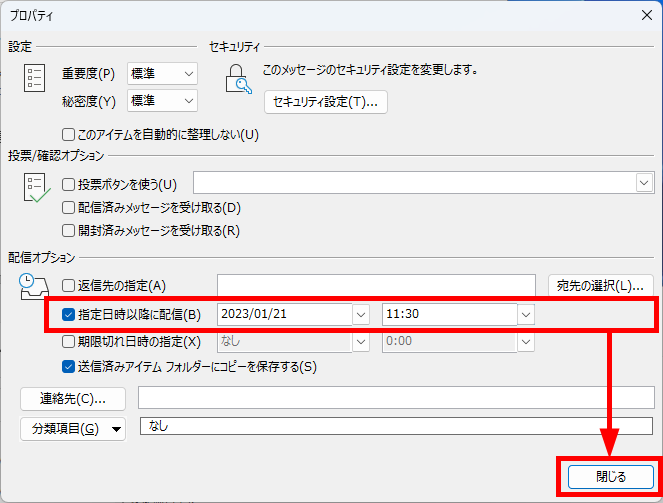
新規メッセージの作成画面が再度表示されます。
「送信」をクリックします。
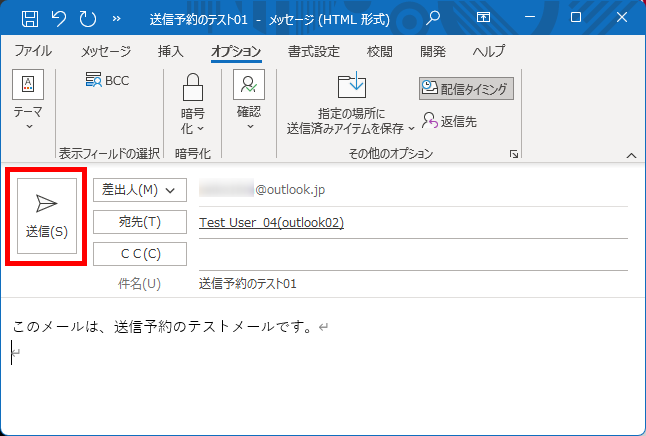
送信したメールが、「送信トレイ」に格納されました。
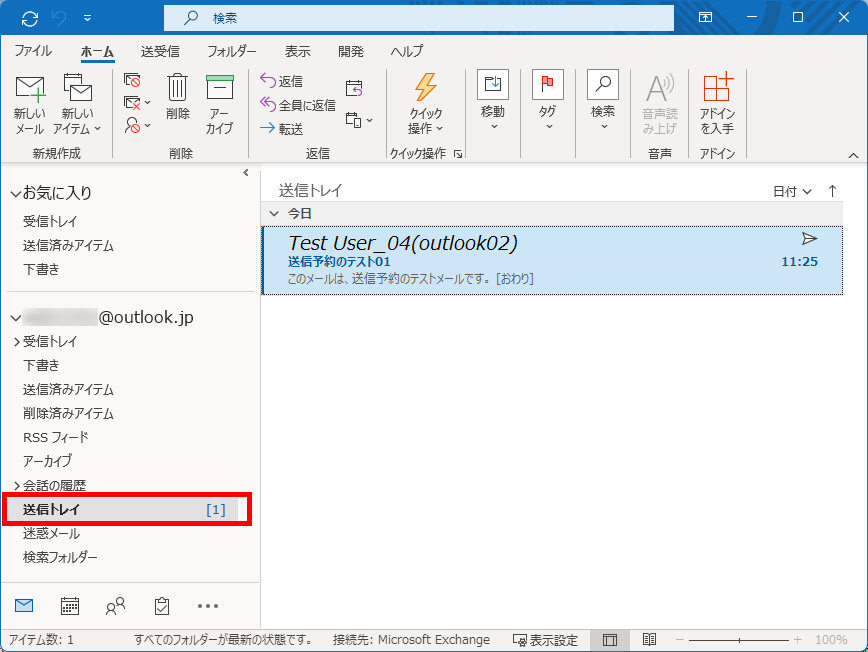
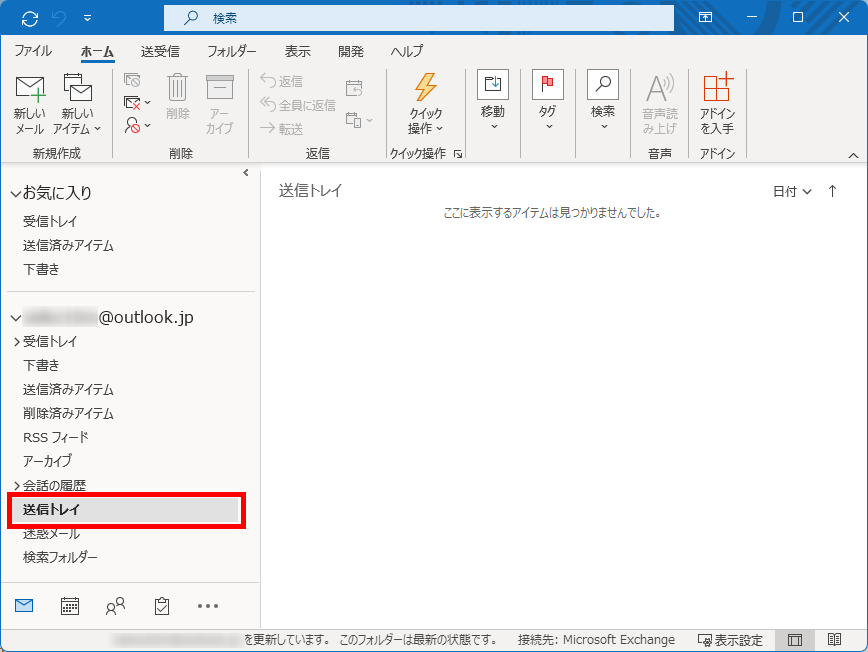
指定した時間にメールが受信されています。
受信日時:2023年1月21日 11:31
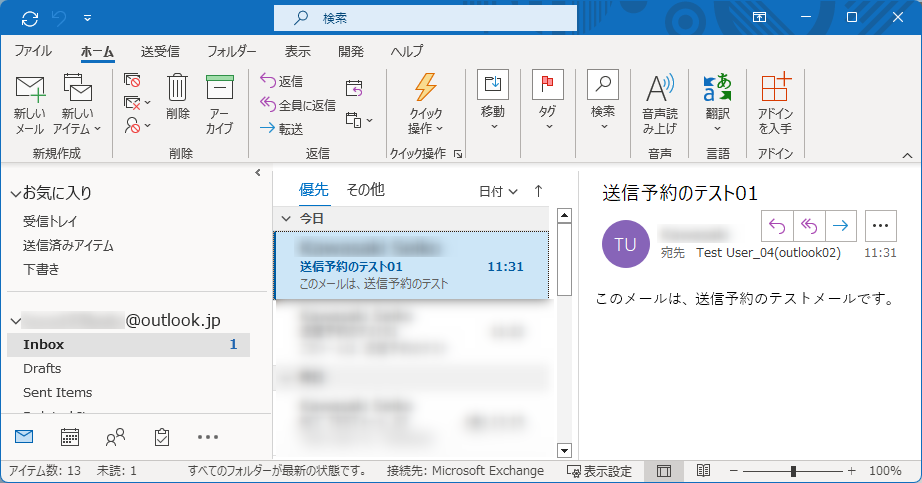
この方法で、特定のメールのみ送信を予約することができます。
すべてのメールの送信を予約する方法
すべてのメールの送信を予約する方法をご紹介します。
Outlookを起動します。
リボンの「ファイル」タブをクリックします。
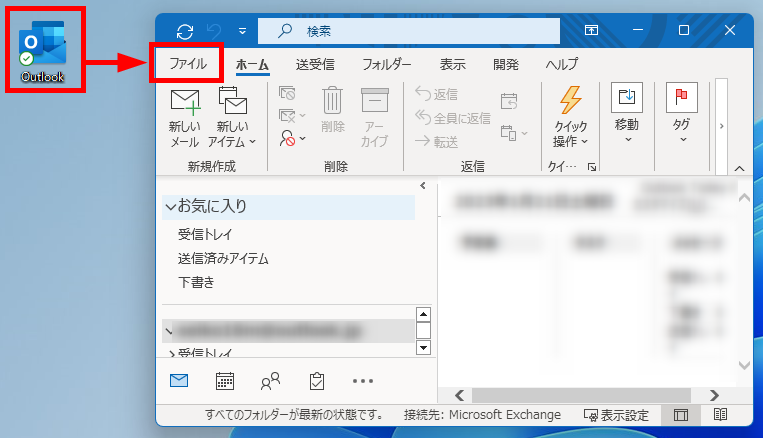
「仕分けルールと通知の管理」をクリックします。
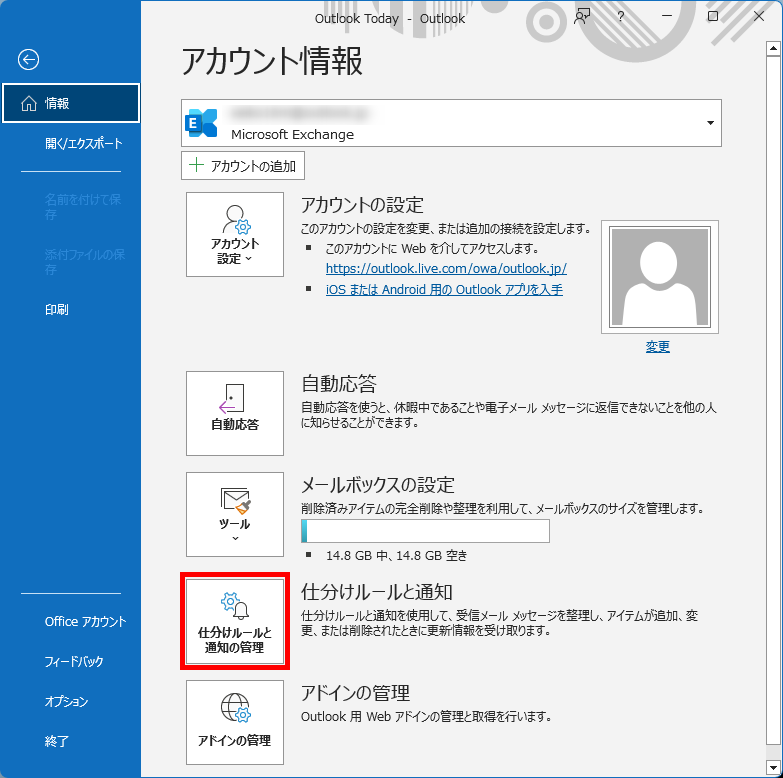
「仕分けルールと通知」が表示されます。
「電子メールの仕分けルール」タブ内の「新しい仕分けルール」をクリックします。
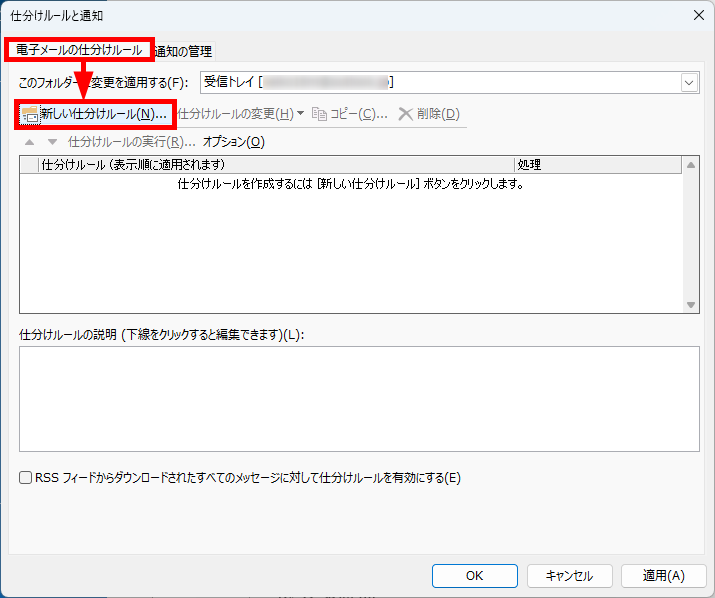
「新しい仕分けルールを作成します」が表示されます。
ステップ1の「新しい仕分けルールを作成する」項目内の「送信メッセージにルールを適用する」をクリック→「次へ」をクリックします。
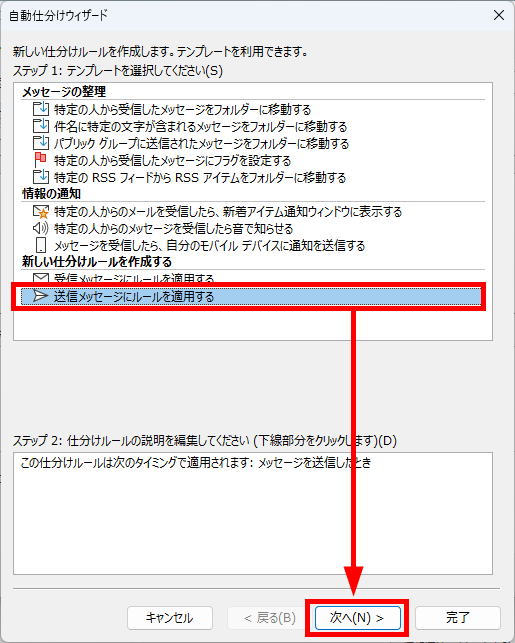
「条件を指定してください」が表示されます。
今回は条件なしで設定するので、すべてのチェックを入れずに「次へ」をクリックします。
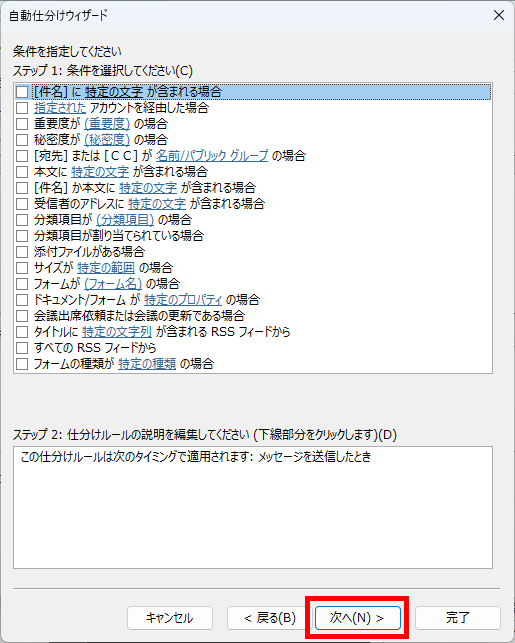
警告メッセージ「この仕訳ルールはすべての送信メッセージに適用されます。」が表示されます。
「はい」をクリックします。
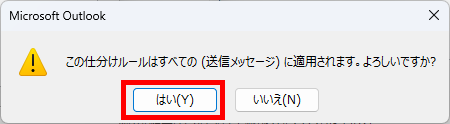
「メッセージに対する処理を選択してください」が表示されます。
ステップ1の「指定した時間 分後に配信する」にチェックを入れてください。
ステップ2の「指定した時間」リンクをクリックしてください。
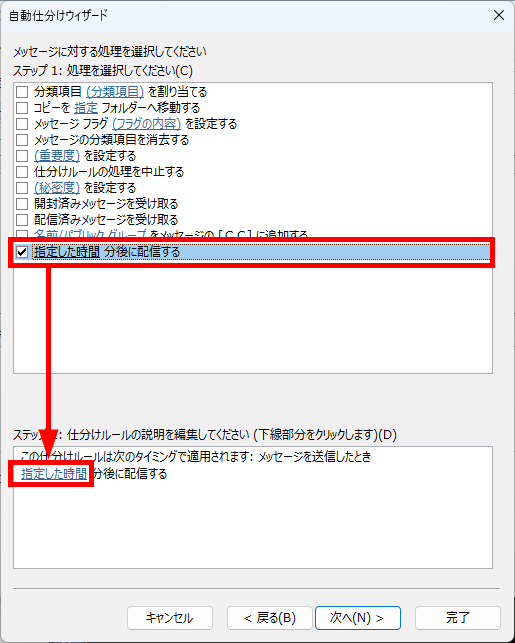
「配信時間の指定」が表示されます。
配信時間「1~120分」までの整数を入力してください。
配信されるまでの時間を最大120分遅らせることができます。
例)10分
「OK」をクリックしてください。
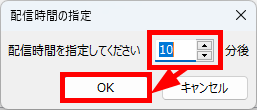
ステップ2の「指定した時間」リンクが設定した時間に変更になりました。
例)10
「次へ」をクリックしてください。
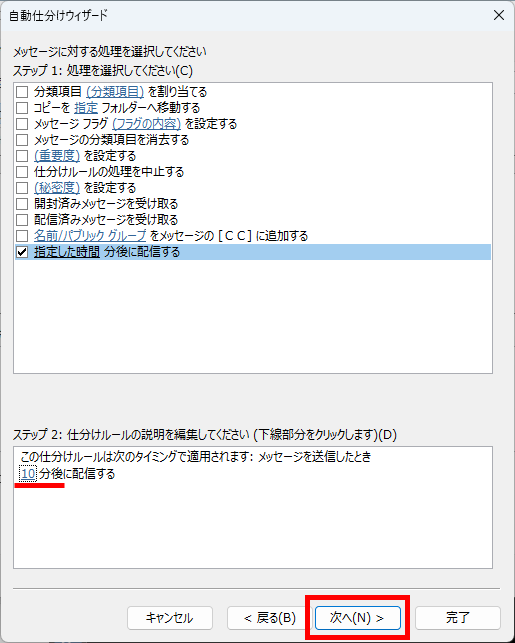
「例外条件を選択します」が表示されます。
今回は条件なしで設定するので、すべてのチェックを入れずに「次へ」をクリックします。
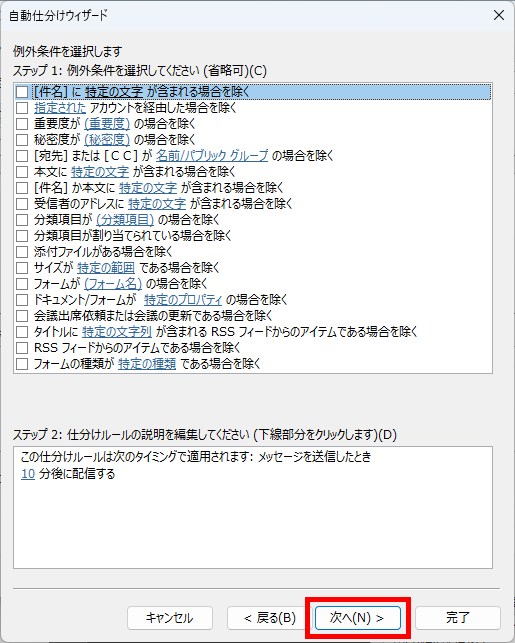
「ルールの設定を完了します」が表示されます。
ステップ1の仕分けルールの名前を入力してください。
例)すべてのメール送信を10分後にする
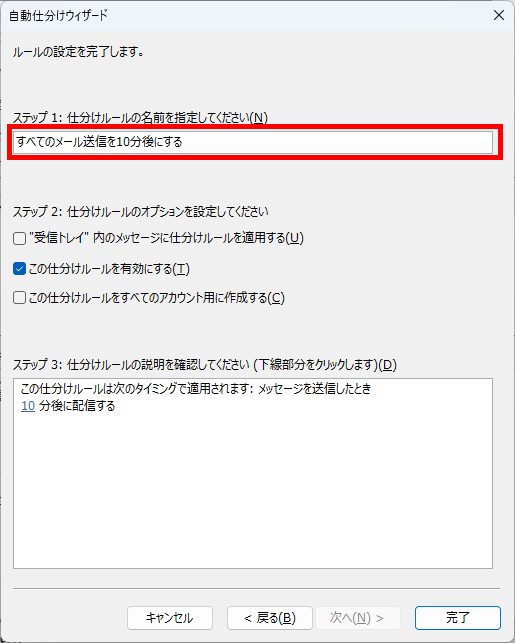
ステップ2の「この仕分けルールを有効にする」にチェックを入れます。
「完了」をクリックします。
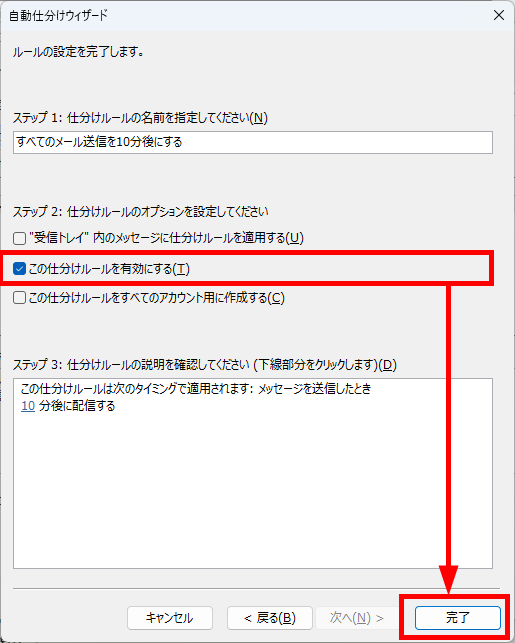
警告メッセージが表示される。
「このルールは、Outlookで電子メールを確認するときにのみ実行されます。
Outlookが実行されておらず、電子メールをオンラインで確認する場合や別のデバイスから確認する場合には、このルールは適用されません。」
「OK」をクリックします。

「仕分けルールと通知」が再度表示されました。
作成したルールが表示されているか確認してください。
「OK」をクリックします。
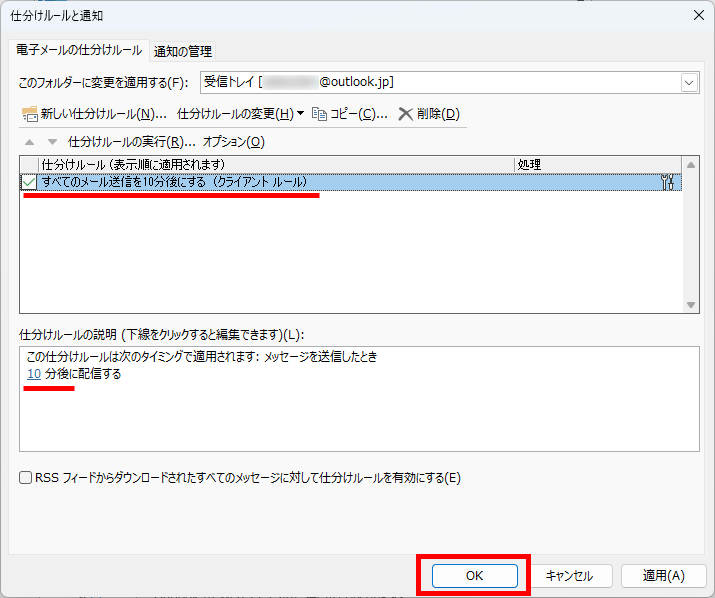
リボンの「ホーム」タブをクリック→「新しいメール」をクリックします。
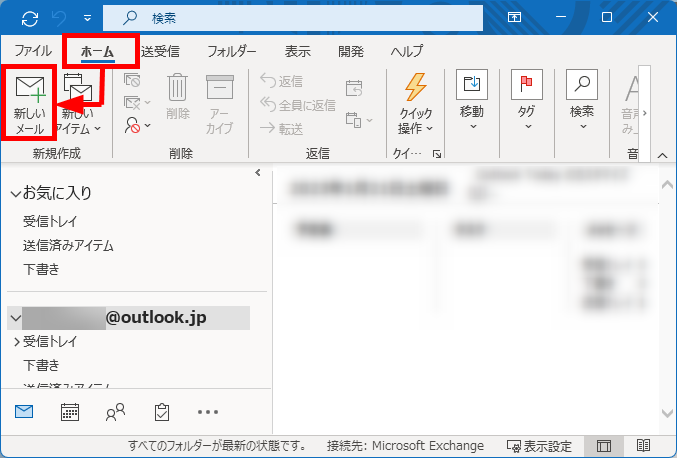
新規メッセージの作成画面が表示されます。
宛先、件名、本文を入力して、メールを作成→「送信」をクリックします。
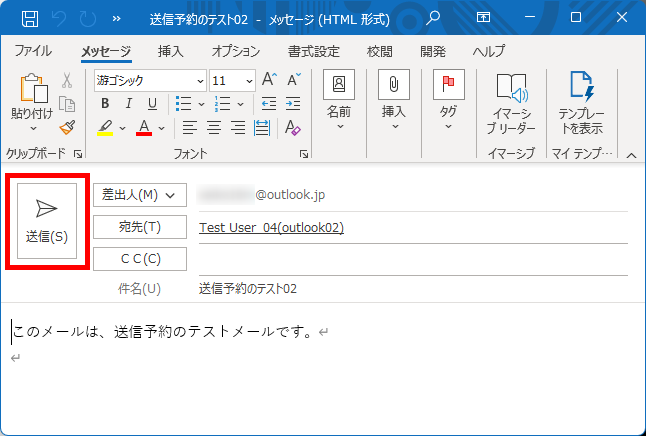
送信したメールが、「送信トレイ」に格納されました。
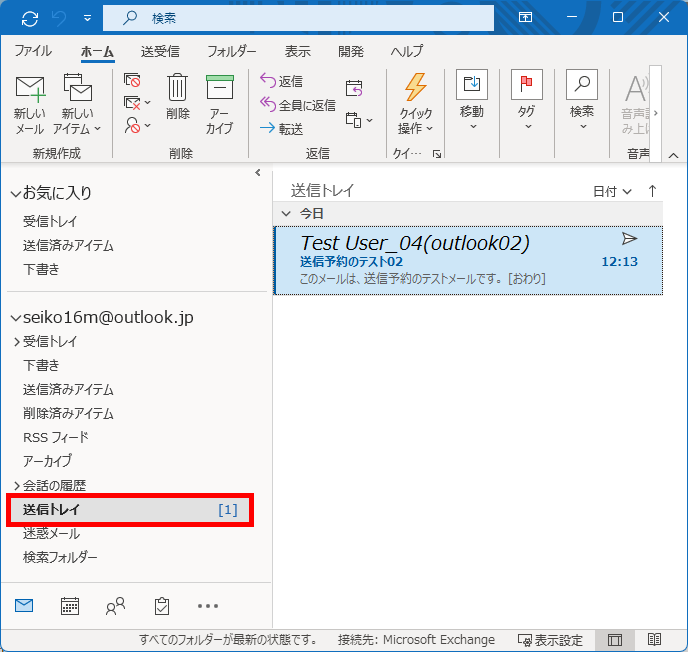
「送信トレイ」の中は何も格納されていません。
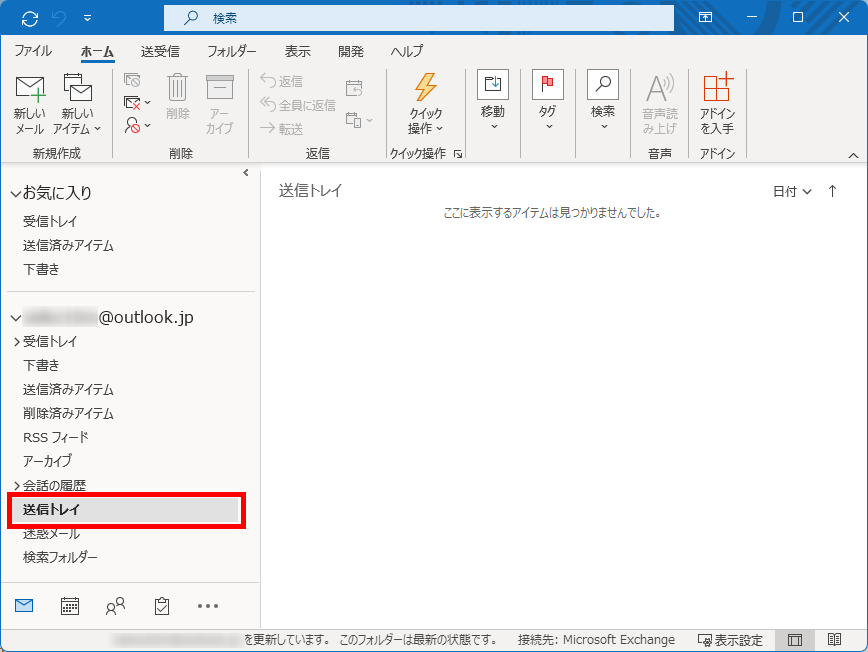
指定した時間にメールを受信しています。
受信日時:2023年1月21日 12:23
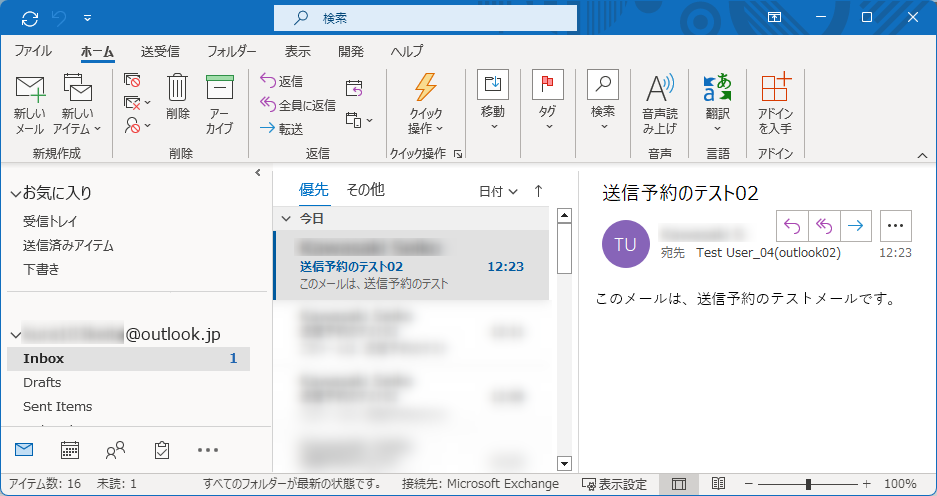
この方法で、すべてのメールの送信を予約することができます。
メールの送信予約を取り消す方法
メールの送信予約を取り消す方法をご紹介します。
上記の方法で送信予約をしたメールが送信トレイに格納されている状態からご説明します。
送信予約して送信したメールが「送信トレイ」に格納されています。
送信予約を取り消したいメールをクリック→「ゴミ箱」マークが表示されます。
「ゴミ箱」マークをクリックします。
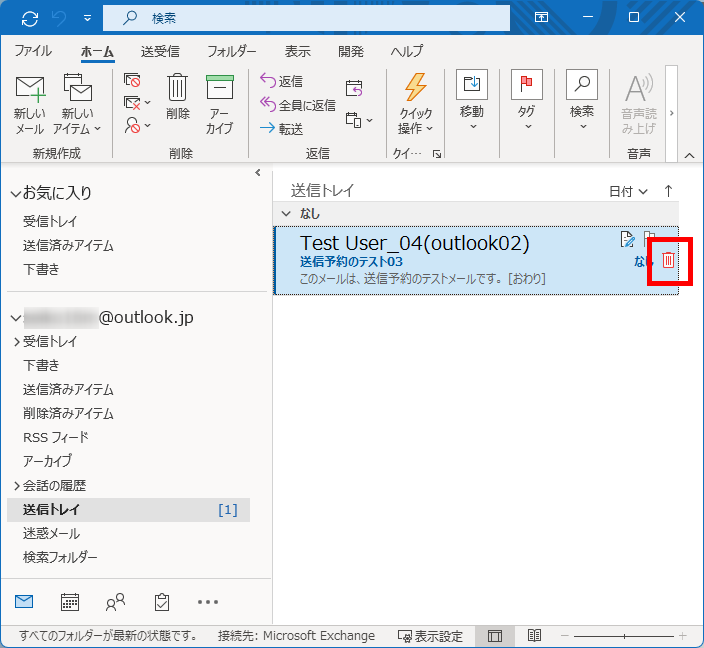
「送信トレイ」からメールが消えました。
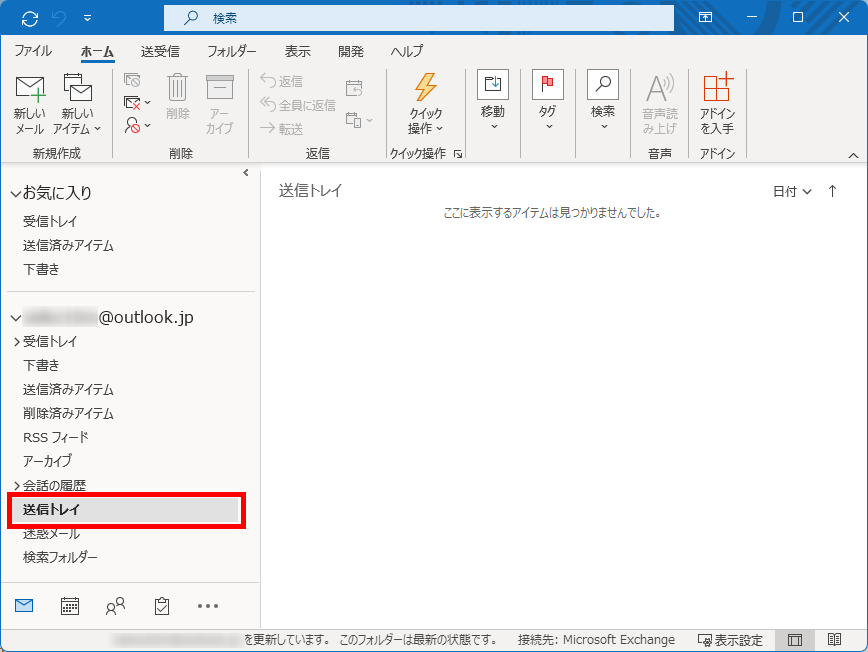
この方法で、メールの送信予約を取り消すことができます。
メールの送信予約をするシーン
メールの送信予約は以下のシーンで役立ちます。
相手の勤務時間に合わせてメールを送りたいとき
海外にいる相手とのやり取り、フレックスタイムによる勤務時間のずれなどにより、作成直後にメールを送信できないときに、メールの送信予約をすることで相手の勤務時間に合わせてメールを送信できます。
挨拶やお祝いのメールを送りたいとき
年始の挨拶、就任の挨拶、相手の記念日など、あらかじめ日程が決まっている予定があるときにメールの送信予約をすることで、連絡忘れを防ぎます。
会議などのリマインドメールを送りたいとき
大切な会議は、関係者へ出席確認や資料配布などリマインドメールが大切です。
多忙な中でリマインドメールは忘れてしまいがちなので、リマインドメールの送信予約をしておくことで関係者だけでなく自分自身も意識することができます。
定期的なメールを送りたいとき
メルマガなど、定期的に顧客へメッセージを送って印象付けをしたいとき、いつ誰にどのメッセージを送ったのかを毎回確認するのは大変です。
あらかじめ配信計画を立てておいて、いつ誰にどのメッセージを送るかを予約しておくことで効率よく顧客へアピールすることができます。
このように、メールの送信予約を利用して柔軟に効率よく作業をすることができます。
送信予約で送信するための注意点
送信予約したメールを指定した時間に送信するためにの注意点をお伝えします。
送信予約したデバイスでoutlookを起動しておく必要がある
送信予約したメールが送信されるためには以下の条件を満たしている必要があります。
- 送信予約したデバイスの電源が入っていること
- Outlookがインストール版で起動されていること
なお、オンラインで確認する場合や別のデバイスから確認する場合は送信予約は適用されません。
つまり、デバイスをシャットダウンやオフライン、スリープの状態では送信されません。
指定した配信時間から遅延する場合がある
メールは、送信者から受信者までにいくつものサーバを経由します。
そのために、サーバトラブルが発生するとメールの配信が遅延する可能性があります。
送信者の端末やネットワークの環境によって指定した時間通りに配信されず、遅延が発生する場合があることを念頭に使用しましょう。
配信するメール数によって遅延する場合がある
配信するメール数が多いほど、サーバの処理時間が長くなります。
よって、すべてのメールを処理するために指定した時間通りに配信されず、遅延が発生する場合があることを念頭に使用しましょう。
必ず時間通りに配信しないといけないメールの場合は、別途メール配信サービスを契約するか、もしくはメールの本文中に指定時間通りに配信できない旨を記載しておきましょう。
このように、送信予約したメールが送信されるためには条件があるので、あらかじめ確認しておきましょう。
メールの送信予約が相手にバレる可能性は?
メールの送信予約が相手にバレる可能性はあるのでしょうか。
メールを受け取った側にはメールの受信日時が表示されるので、送信者がメールの送信予約をしたかどうかは通常分かりません。
メールの送信予約をしたかどうかを相手が知るためには、メーラーやサーバーへの接続情報と操作ログを見る必要があります。
なお、メールを受け取った側で表示されるメールの受信日時は、メールを受け取った側のデバイスの時間が表示されます。
今回は、Outlook(アウトルック)でメールの送信を予約する方法をシャットダウンするとどうなるかを含めてお伝えしました。
働き方が多様化してきたので、メール送信のタイミングも気遣いが必要となってきました。ただ、Outlook(アウトルック)でメールの送信を予約することで、時間の縛りを少しでも払拭してくれることでしょう。
自分の働きやすい環境を自分で構築していくためにも、便利な機能を取り入れて工夫してみてください。
この内容が、少しでもご覧いただいた方たちの役に立った、解決したにつながれば幸いです。
