Outlook(アウトルック)でバージョンを確認する方法を歴代のバージョン一覧の確認方法も含めてご紹介します。
Outlook(アウトルック)の使い方やトラブルが発生したときの対処方法などはアプリのバージョンごとに異なります。
あらかじめバージョンを確認しておくことで、すばやく問題を特定し解決することができます。
そこで、Outlook(アウトルック)でバージョンを確認する方法を歴代のバージョン一覧の確認法も含めてお伝えします。
なお、本章では、Outlook(アウトルック)の「インストール版」での操作方法をご紹介します。
また、操作方法の手順は「Windows 11」のやり方をお伝えしていきます。
Outlookのバージョンを確認する方法
Outlookのバージョンを確認する方法をご紹介します。
outlookを起動します。
リボンの「ファイル」タブをクリックします。
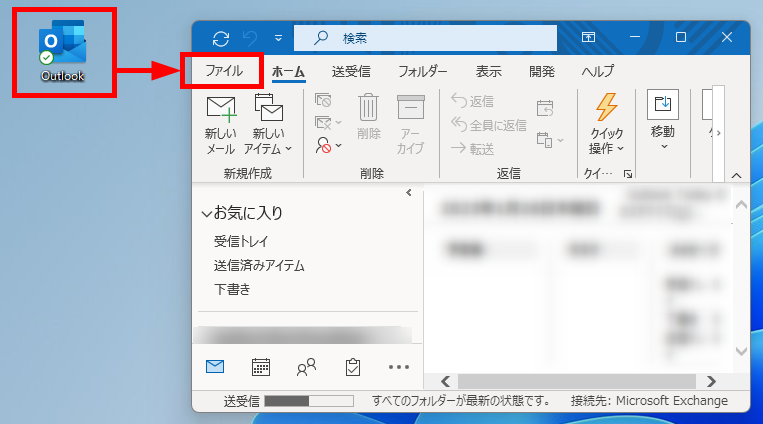
左端の「Office アカウント」をクリック→
右側の製品情報の下「Outlook のバージョン情報」をクリックします。
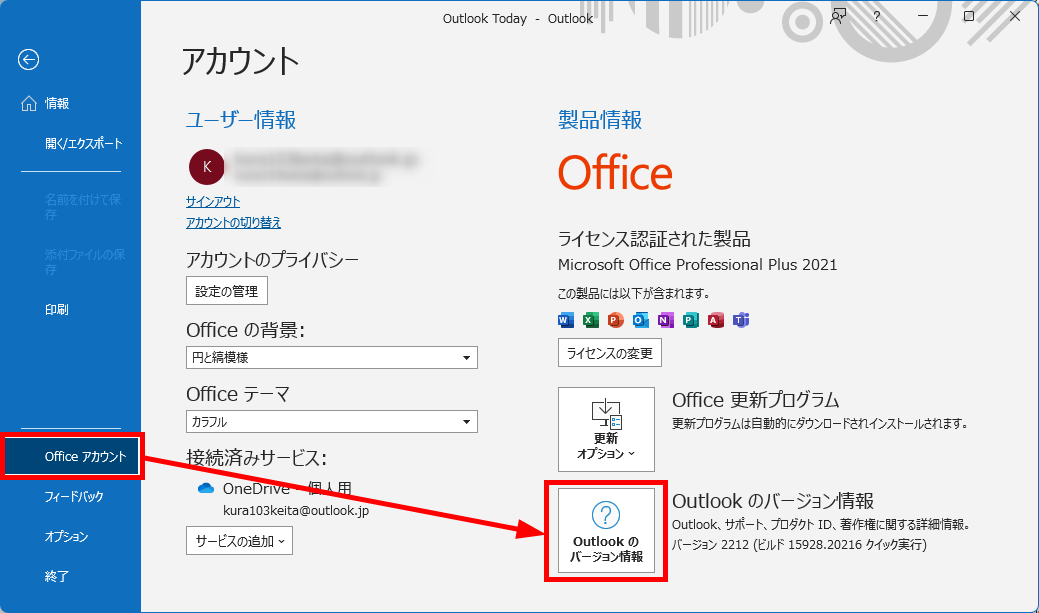
バージョン情報が表示されます。
「OK」をクリックすると画面が閉じます。
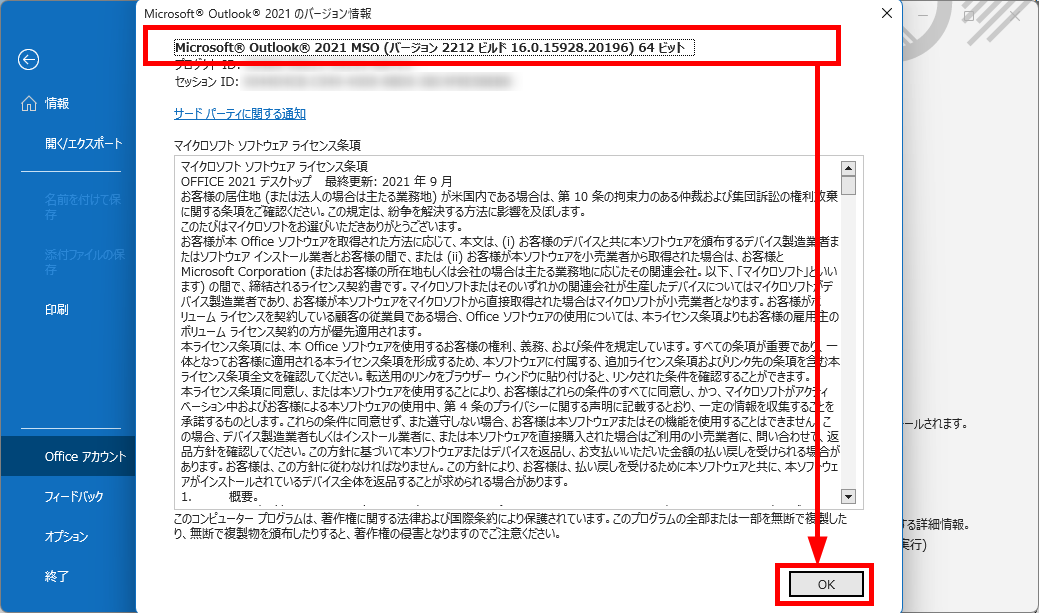
この方法で、Outlookのバージョンを確認することができます。
Outlookの歴代のバージョン一覧
Outlookの歴代のバージョン一覧から更新プログラムの内容を確認する方法をご紹介します。
Microsoft 365 アプリの各更新プログラムのバージョン番号とビルド番号のリストがこちらです。
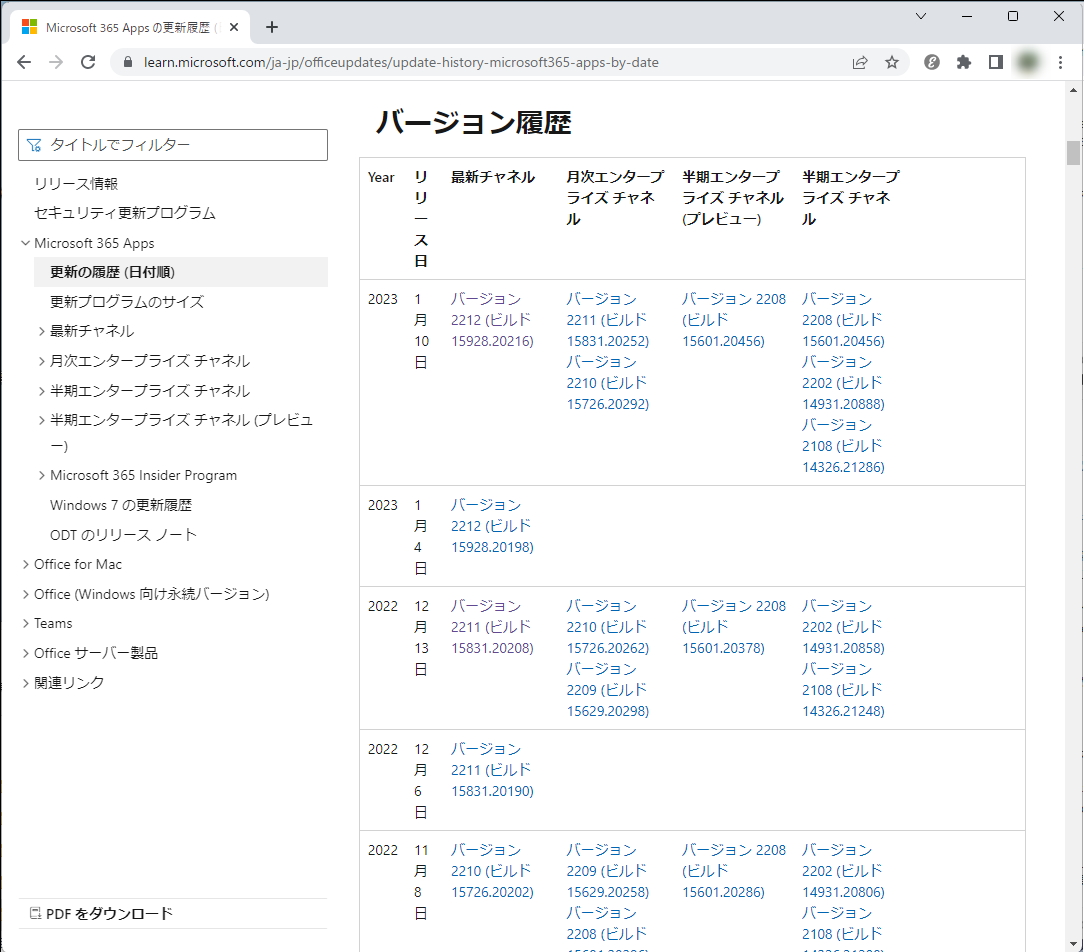
なお、バージョン履歴の一覧は以下のサイトから確認することができます。
Microsoft 365 Apps の更新履歴 (日付別の一覧)(Microsoft Learnの公式サイト)
【補足】
ビルド番号とは、アプリケーションやOSなどコンピュータのプログラムがいつ作られたものなのかを示した番号です。
ビルド番号が大きい方が、不具合の修正や新機能の追加をされたものになります。
確認したいバージョンのリンクをクリックします。
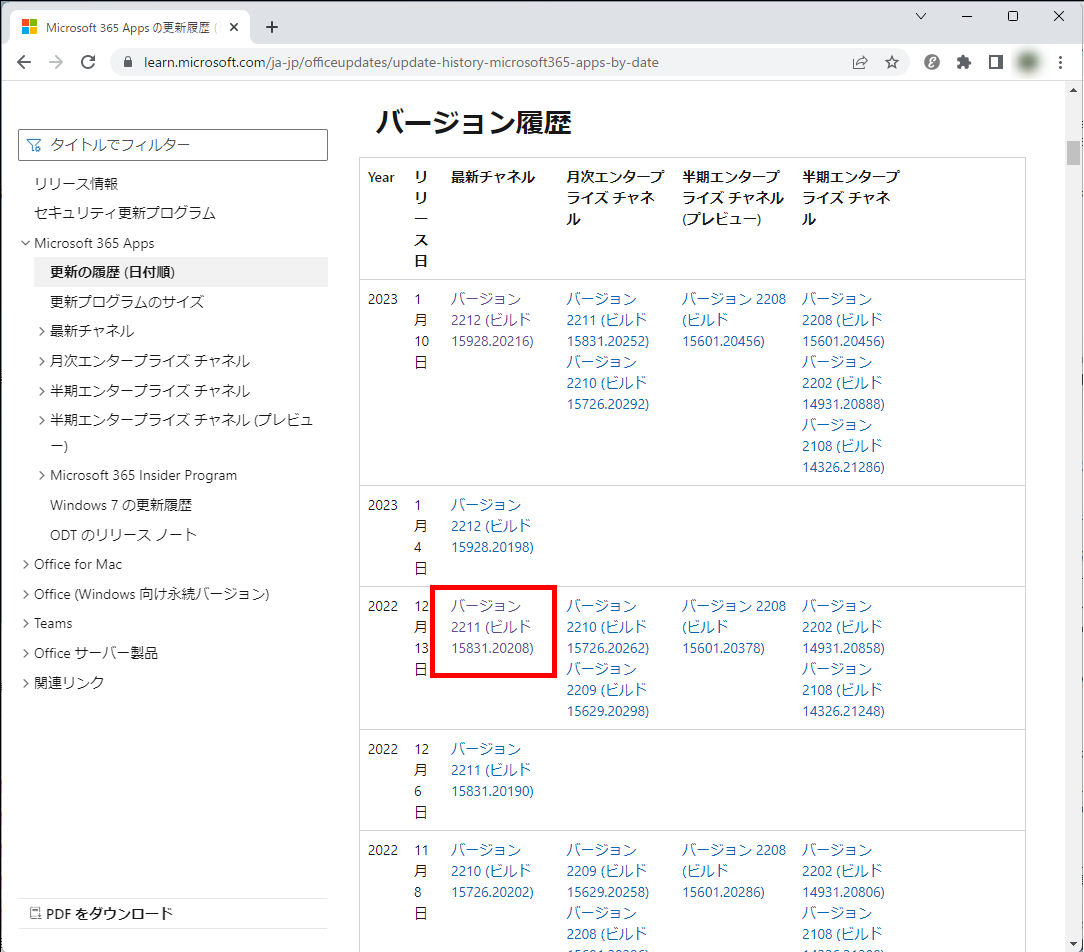
「解決済みの問題」項目内にある「Outlook」に記載されている内容が該当します。
Ctrl キーを押しながら Tab キーを押してメールボックス内のフォルダーから別のメールボックス内のフォルダーに移動すると、メッセージ 一覧にフォーカスが失われる問題を修正しました。
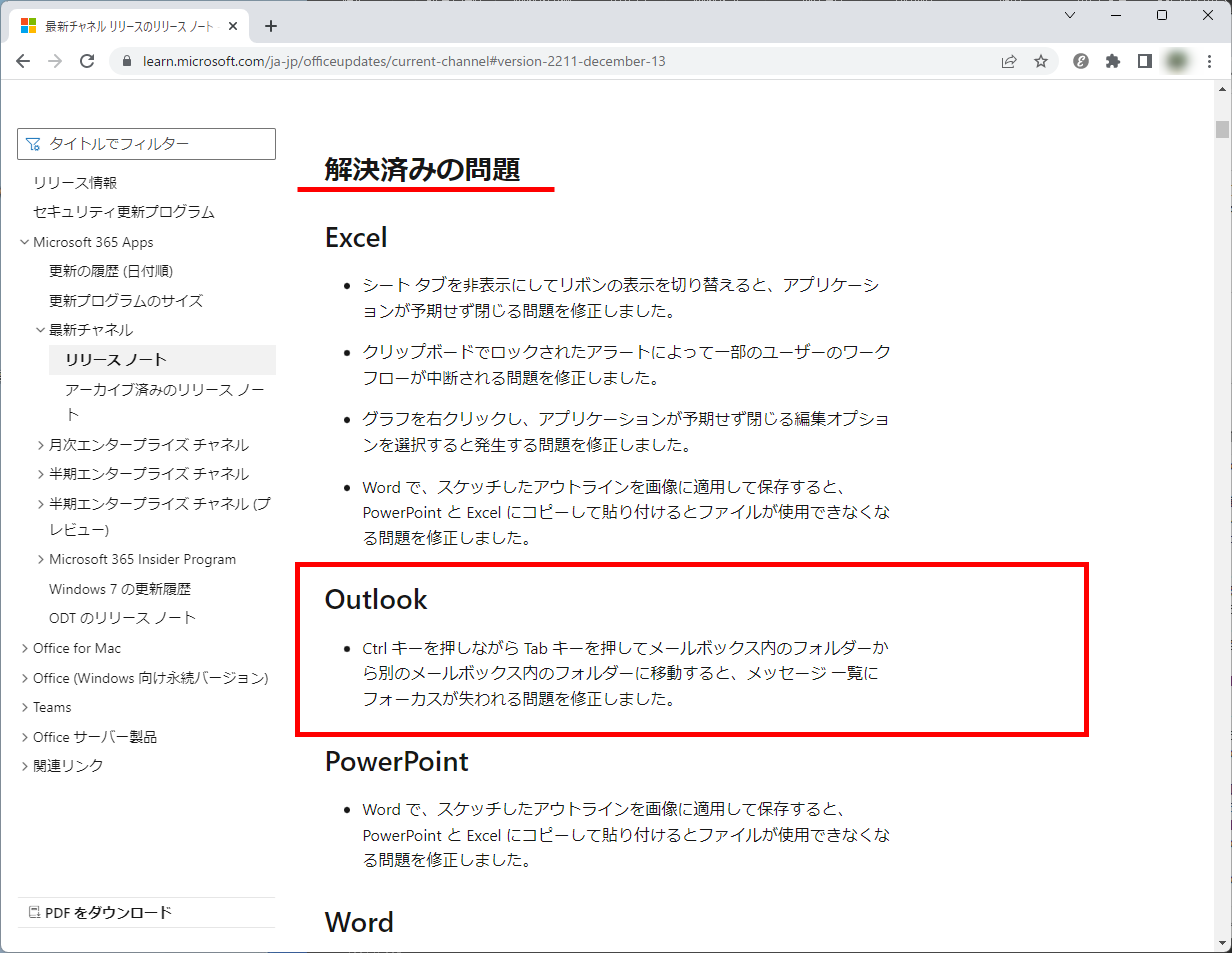
この方法で、Outlookの歴代のバージョン一覧から更新プログラムの内容を確認することができます。
今回は、Outlook(アウトルック)でバージョンを確認する方法を歴代のバージョン一覧も含めてお伝えしました。
Outlook(アウトルック)を使用するうえで問題が発生したときは、まずアプリのバージョンを調べて、そのバージョンに合わせて対処していくことで、即時解決につながりますのでぜひ活用してみてください。
この内容が、少しでもご覧いただいた方たちの役に立った、解決したにつながれば幸いです。
