Outlook(アウトルック)でメールの通知を設定する方法を通知が来ない原因も含めてご紹介します。
テレワークが主流になってきた中で、メールは大切な情報源となっています。
取引先との重要なやりとりや社内からの緊急対応など、メールの見落としを防ぐための工夫が必要です。
そこで、Outlook(アウトルック)でメールの通知を設定する方法をお伝えします。
また、メールの通知設定をしたにもかかわらず、メールの通知が来ない場合がるのでその原因も含めてお伝えしていきます。
なお、本章では、Outlook(アウトルック)の「インストール版」での操作方法をご紹介します。
また、操作方法の手順は「Windows 11」のやり方をお伝えしていきます。
メールの通知を設定する方法
「新しいメッセージが届いたとき」にメールが来たことを通知する設定ができます。
その通知方法は、以下から選択ができます。
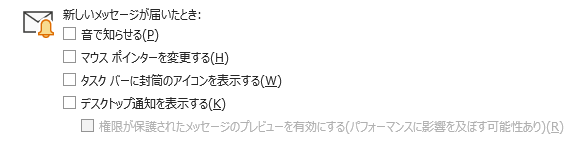
新しいメッセージが届いたときに、メール通知をシステム音声で知らせます。
新しいメッセージが届いたときに、マウス ポインターの画像が変わります。
タスク バーにあるOutlookのアイコンが、封筒の画像に変わります。
Windowsのデスクトップ通知の機能で、でメール通知をポップアップウィンドウで知らせます。
権限が保護されているメッセージのプレビューを有効にします。ただし、パソコンのパフォーマンスにある程度の影響を及ぼす可能性があります。
それでは、メールの通知を設定する方法をご紹介します。
今回は、「デスクトップ通知を表示する」の設定をオンにする方法をご紹介します。
Outlookを起動します。
リボンの「ファイル」タブをクリックします。
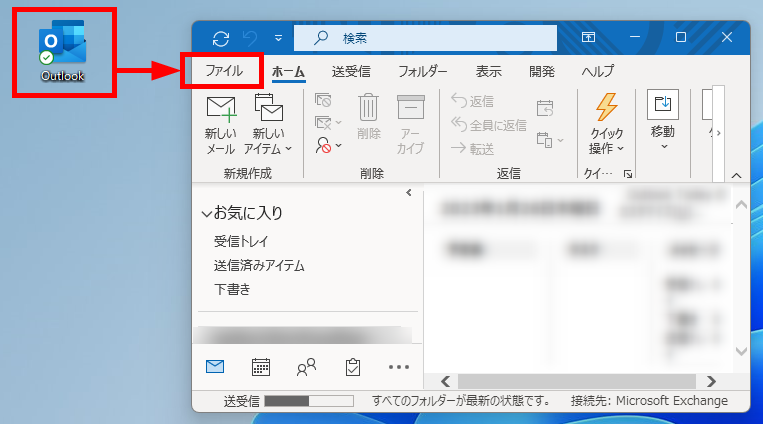
左端の「オプション」をクリックします。
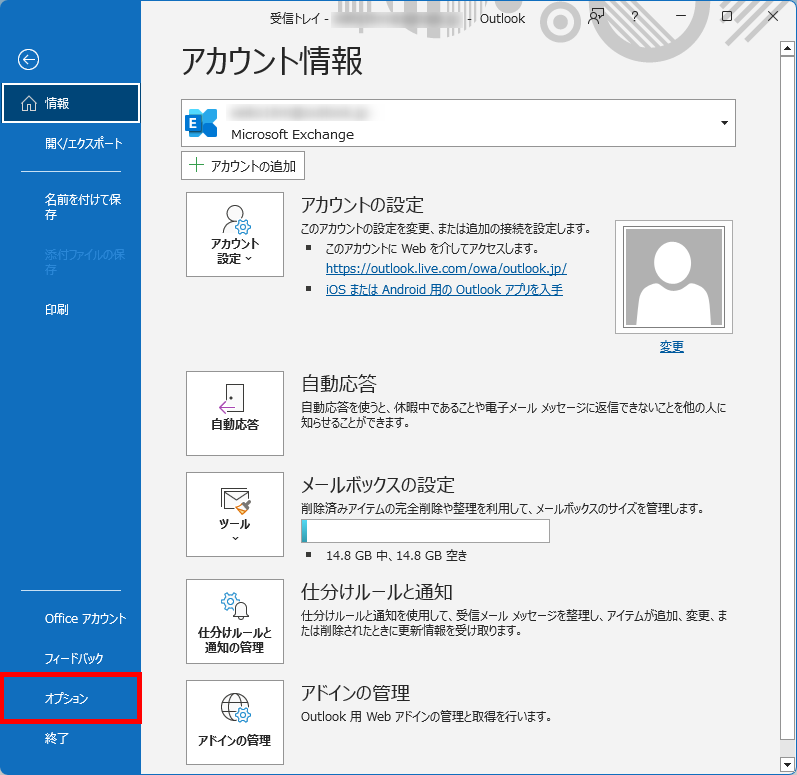
「Outlookのオプション」が表示されます。
左メニューの「メール」をクリック→右メニューの「メッセージの受信」項目内にある「デスクトップ通知を表示する」にチェックを入れます。
「OK」をクリックします。
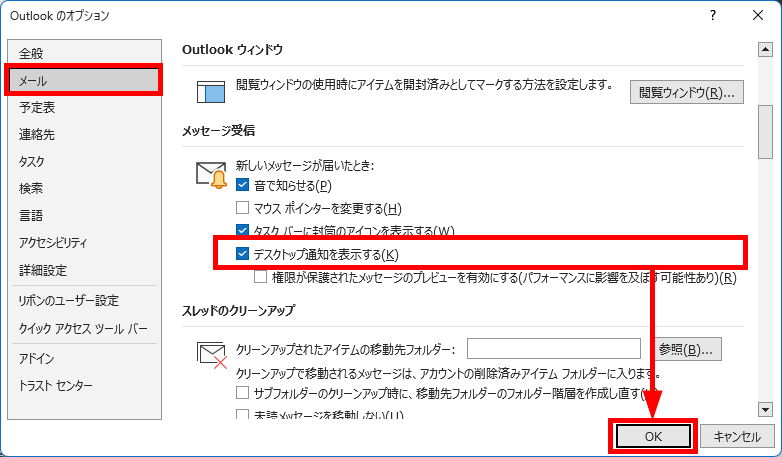
この方法で、メールの通知を設定することができます。
メールの通知音を変更する方法
メールの通知音を変更する方法をご紹介します。
タスクバーの「スタートメニュー」を右クリック→「設定」をクリックします。
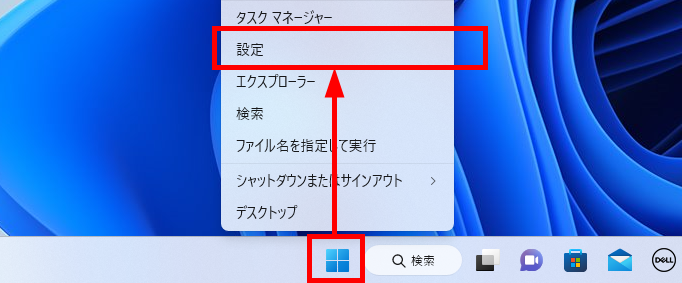
左メニューの「システム」をクリック→右メニューの「サウンド」をクリックします。
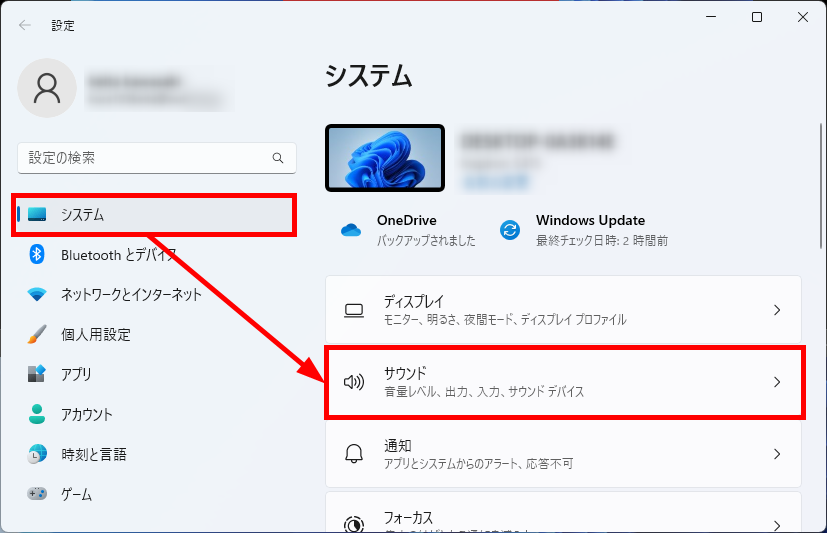
「詳細設定」項目内の「サウンドの詳細設定」をクリックします。
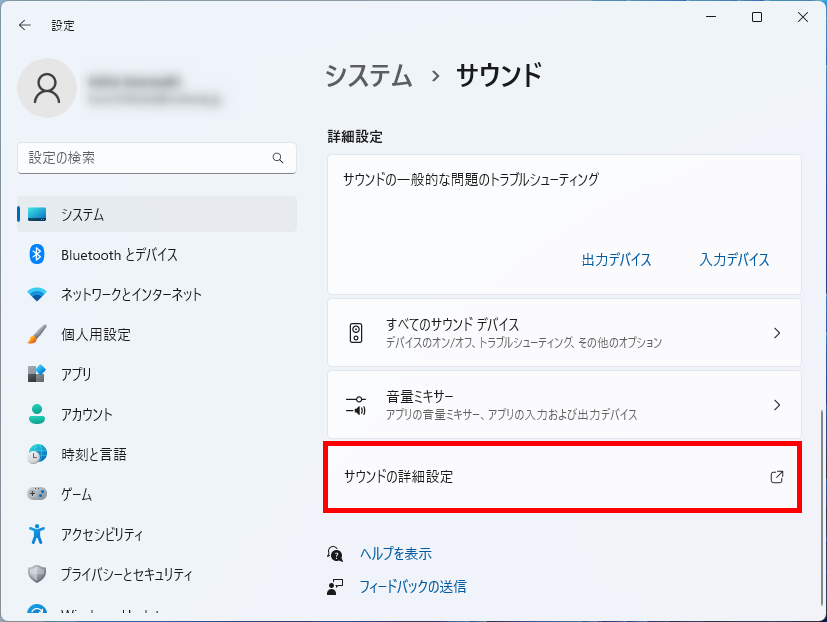
「サウンド」ダイアログボックスが表示されます。
「サウンド」タブをクリック→「プログラム イベント」項目内の「新着メールの通知」をクリックします。
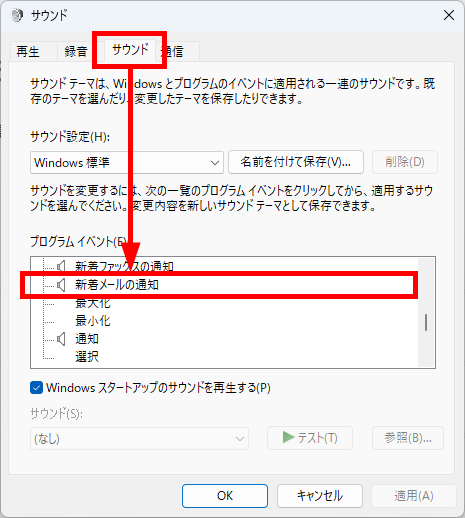
「サウンド」欄に現在の通知音が表示されます。
「V」をクリックし、プルダウンの一覧から「変更したい通知音」をクリックします。
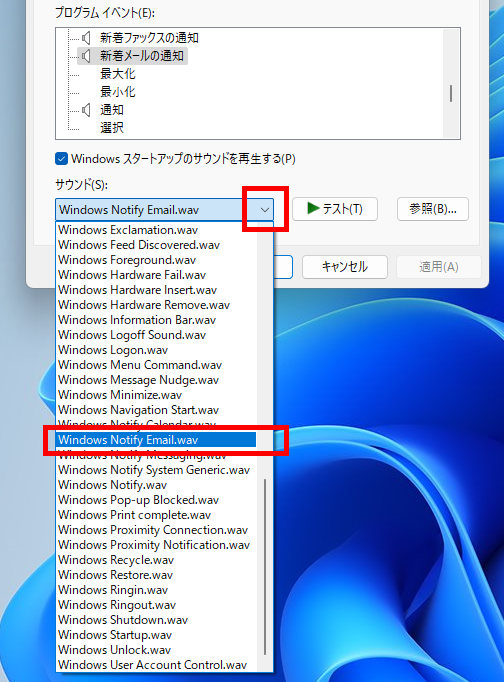
「OK」をクリックします。
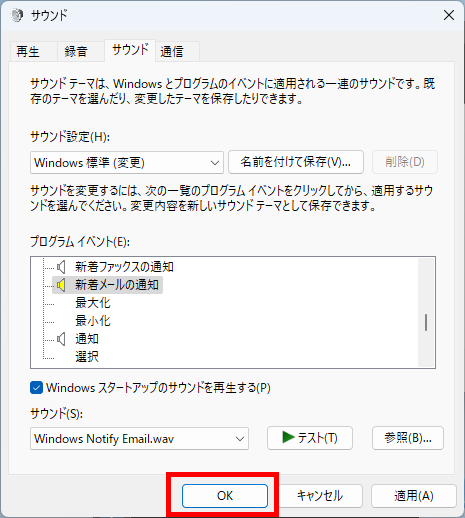
この方法で、メールの通知音を変更することができます。
通知を一覧で確認する方法
通知を一覧で確認する方法をご紹介します。
タスクバーの一番右側にある「日付と時間」の部分が「通知センター」です。
「通知センター」をクリックします。
ポップアップ画面が表示され、上側に「通知」、下側に「カレンダー」が表示されます。
なお、通知はアプリごとに表示されます。
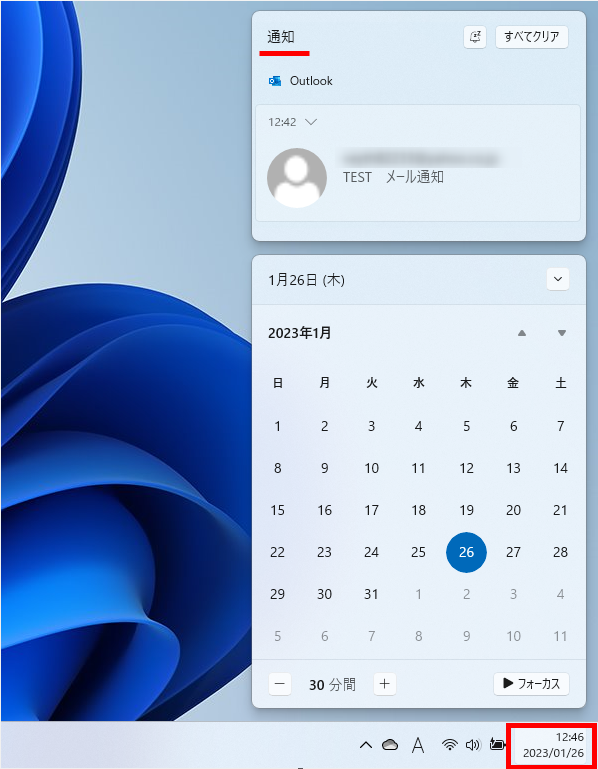
この方法で、通知を一覧で確認することができます。
メールの通知が来ない原因は?
上記でご紹介した設定をしたにもかかわらず、メールの通知が来ない場合があります。
もしくは、メールの通知がきたり来なかったりと不定期の場合もあります。
そこで、メールの通知が来ない原因と対応方法をご紹介します。
Outlook起動直後に受信したメールは通知されない
Outlookを起動すると自動的に送受信がはじまります。
このタイミングで受信したメールは通知されません。
これは、アプリの仕様なので設定の問題ではありません。
Outlookを再起動する
メールの通知設定をしたあと、Outlookを再起動してください。
Outlookを再起動しないと設定が適用されない場合があります。
Windows 11での「Outlook」通知設定を確認する
Windows 11の「通知」設定で「Outlook」がオフになっていると通知がこないので、オンにしておきましょう。
Windows 11の「通知」設定を確認する方法
Windows 11の「通知」設定で「Outlook」の通知を確認する方法をご紹介します。
タスクバーの「スタートメニュー」を右クリック→「設定」をクリックします。
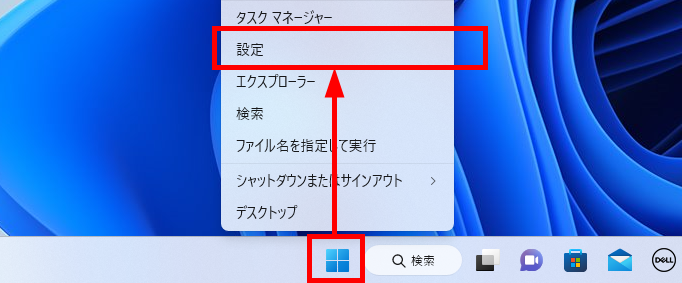
左メニューの「システム」をクリック→右メニューの「通知」をクリックします。
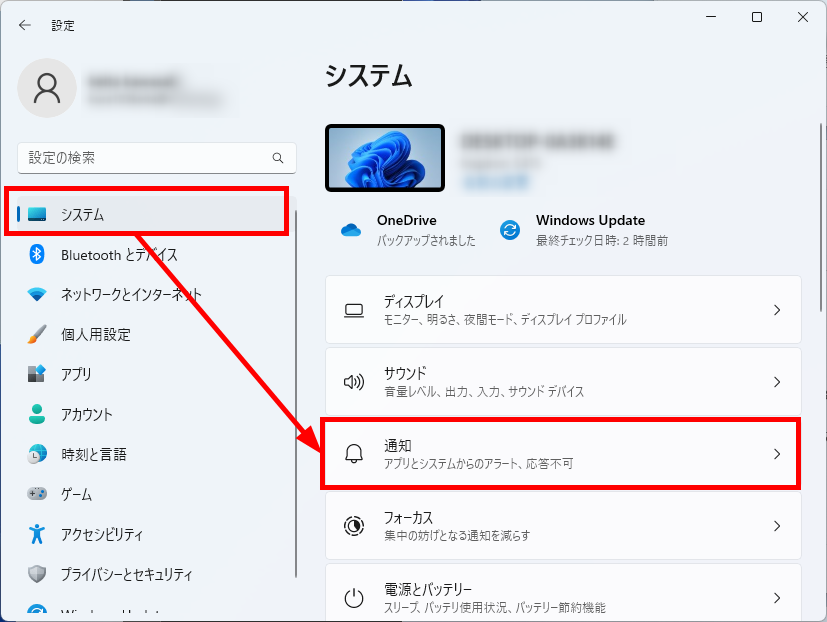
「通知」が「オン」になっていることを確認します。
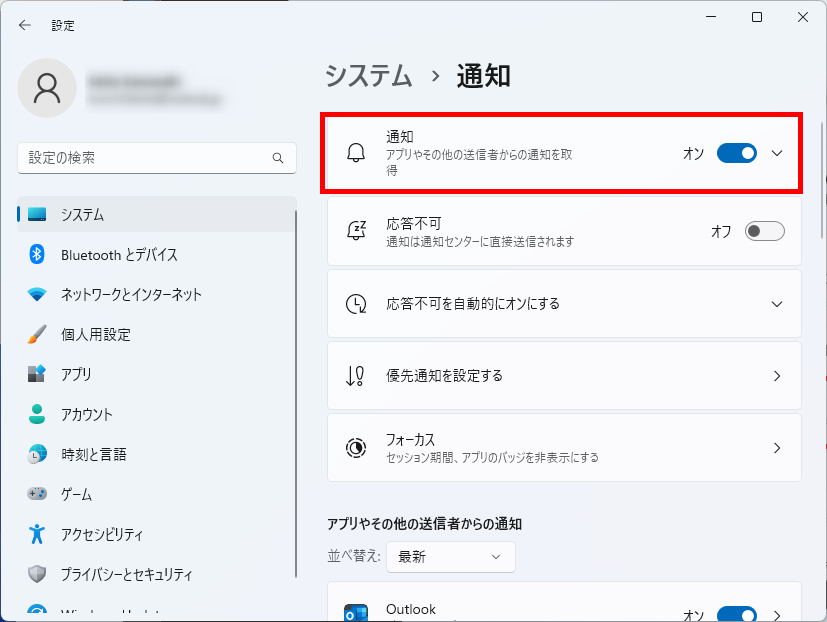
画面を下にスクロールして「アプリやその他の送信者からの通知」項目内の「Outlook」が「オン」になっていることを確認します。
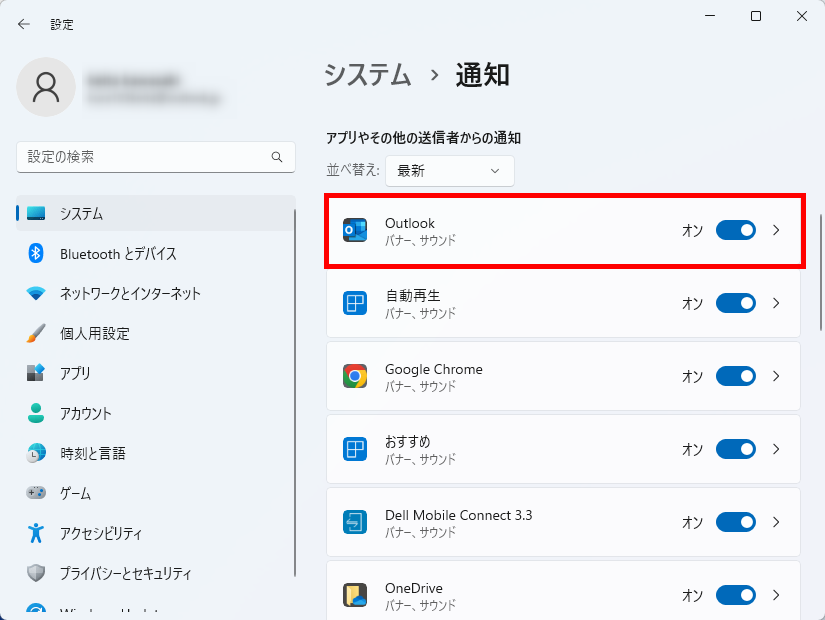
この方法で、Windows 11の「通知」設定で「Outlook」の通知を確認することができます。
Windows 11の「集中モード」をオフにする
Windows 11の機能に「集中モード」という設定があります。
「集中モード」がオンになっているとデスクトップに通知が出ないので、オフにしておきましょう。
Windows 11の「集中モード」をオン/オフにする方法は、以下のサイトをご覧ください。
Windows 11で、集中モードでポップアップ通知や通知音を消す方法をご紹介します。 テレワークをする機会が増え、自分のデスクトップ画面を他の人に共有する場面が増えたのではないでしょうか。 そんな時、サウンドとともに突 …
Windows 11での「サウンド」設定を確認する
Windows 11での「サウンド」設定で音量が「0」になっていると通知音が聞こえないので、音が聞こえる通知まで音量を上げておきましょう。
Windows 11の「サウンド」設定を確認する方法
Windows 11の「サウンド」設定を確認する方法をご紹介します。
タスクバーの「スピーカー」マークをクリックします。
音量が適正であることを確認します。
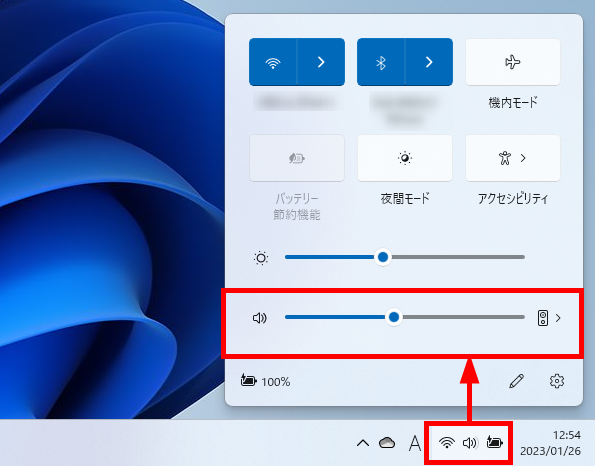
この方法で、Windows 11の「サウンド」設定を確認することができます。
今回は、Outlook(アウトルック)でメールの通知を設定する方法を通知が来ない原因も含めてご紹介しました。
メール通知機能を利用して、作業の優先順位をつけることができ、緊急性のある件を即時対応することによって、作業効率を上げることができるので、ぜひご活用ください。
この内容が、少しでもご覧いただいた方たちの役に立った、解決したにつながれば幸いです。

