Windows 11で、集中モードでポップアップ通知や通知音を消す方法をご紹介します。
テレワークをする機会が増え、自分のデスクトップ画面を他の人に共有する場面が増えたのではないでしょうか。
そんな時、サウンドとともに突如現れるポップアップが邪魔になったり、共有相手を不快にさせてしまう恐れがあります。
さらに、作業中の集中力を欠いてしまう時もあります。
そこで、Windows 11の「集中モード」を利用し、意図しないポップアップ通知を制限しましょう。
それでは、Windows 11で、集中モードでポップアップ通知や通知音を消す方法をご紹介していきます。
Windows 11の集中モードとは?
Windows 11の集中モードとは、表示や音などで知らせる通知を非表示にして、パソコンでの作業を集中できるようにする機能です。
表示されなかった通知は通知センターに転送されるため、後で確認することができます。
Windows 10からあった機能で、通知のタイミングや通知内容を制限するなど自分好みにカスタマイズすることが可能です。
集中モードは、2種類あります。
- 集中モードがオンの状態です。
- 重要な通知のみが表示されます。
- 重要な通知は、設定の優先度リストから選択することが出来ます。
- 重要な通知以外は通知センターで後から確認できます。
- クイック設定ウィンドウでは「重要な通知のみ」と表示されます。
- 集中モードがオン、かつアラーム以外は通知されない状態です。
- 全ての通知が非表示になり、アラームのみになります。
- アラームとは、「アラーム&クロック」のことです。
- 重要な通知以外は通知センターで後から確認できます。
- クイック設定ウィンドウでは「アラームのみ」と表示されます。
Windows 11の集中モードに切り替える方法
ここでは、「重要な通知のみが表示される」集中モードに切り替える方法をお伝えします。
このモードを設定すると重要な通知以外のポップアップ通知や通知音を消すことができます。
Windows 11の集中モードに切り替える方法は、2つあります。
- 「クイック設定から」Windows 11の集中モードに切り替える方法
- 「設定のシステムから」Windows 11の集中モードに切り替える方法
「クイック設定から」Windows 11の集中モードに切り替える方法
「クイック設定から」Windows 11の集中モードに切り替える方法をお伝えします。
タスクバーの右にあるスピーカー/Wifiアイコン(=クイック設定)をクリックします。
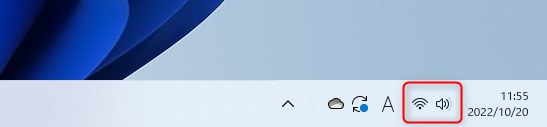
クイック設定のウィンドウが開くので、「集中モード」をクリックする。
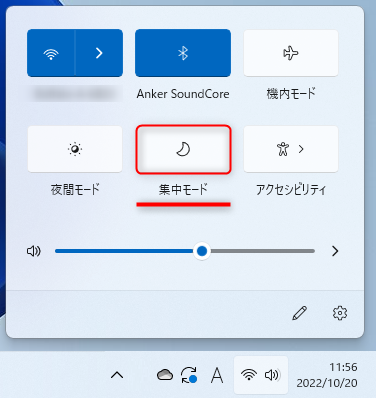
表示が「集中モード」から「重要な通知のみ」に変更し、集中モードに切り替わりました。
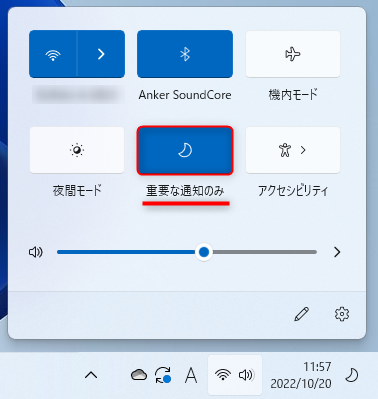
Windows 11では、この方法でWindows 11の集中モードに切り替えることが出来ます。
「設定のシステムから」Windows 11の集中モードに切り替える方法
「設定のシステムから」Windows 11の集中モードに切り替える方法をお伝えします。
スタートボタン(Windowsアイコン)を右クリックし、「設定」をクリックします。
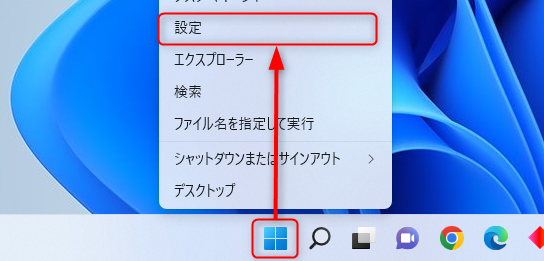
右メニューの「集中モード」をクリックします。
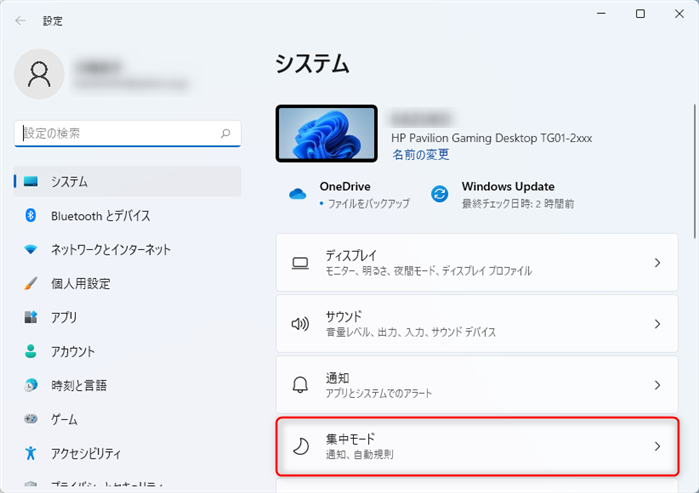
集中モードウィンドウが開くので、「重要な通知のみ」をクリックします。
尚、必要に応じて、「集中モードがオンの間に見逃した通知の要約を表示する」にチェックを入れてください。
「重要な通知のみ」が選択された状態になり、集中モードに切り替わりました。
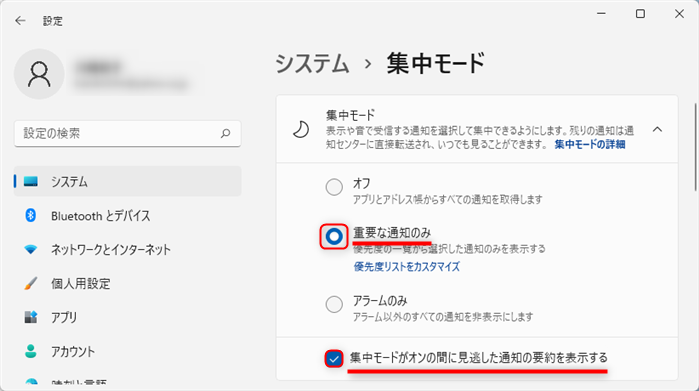
Windows 11では、この方法でWindows 11の集中モードに切り替えることが出来ます。
Windows 11でアラームのみの集中モードに切り替える方法
ここでは、「アラームのみが作動する」集中モードに切り替える方法をお伝えします。
このモードを設定するとアラーム以外のポップアップ通知や通知音を消すことができます。
Windows 11でアラームのみの集中モードに切り替える方法は、2つあります。
- 「クイック設定から」Windows 11の集中モード(アラームのみ)に切り替える方法
- 「設定のシステムから」Windows 11の集中モード(アラームのみ)に切り替える方法
「クイック設定から」Windows 11のアラームのみの集中モードに切り替える方法
「クイック設定から」Windows 11の集中モード(アラームのみ)に切り替える方法をお伝えします。
タスクバーの右にあるスピーカー/Wifiアイコン(=クイック設定)をクリックします。
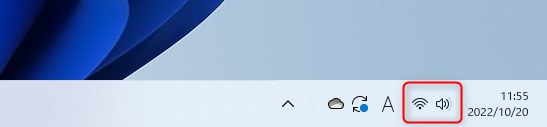
クイック設定のウィンドウが開くので、「集中モード」を2回クリックする。
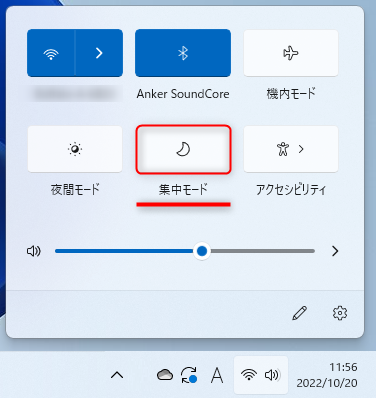
表示が「集中モード」から「重要な通知のみ」を経由して、「アラームのみ」に変更し、集中モード(アラームのみ)に切り替わりました。
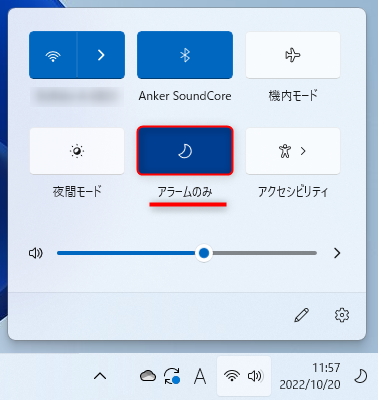
尚、「アラームのみ」をクリックすると、表示が「集中モード」に変更し、通常モードに切り替わります。
Windows 11では、この方法でWindows 11の集中モード(アラームのみ)に切り替えることが出来ます。
「設定のシステムから」Windows 11のアラームのみの集中モードに切り替える方法
「設定のシステムから」Windows 11の集中モード(アラームのみ)に切り替える方法をお伝えします。
スタートボタン(Windowsアイコン)を右クリックし、「設定」をクリックします。
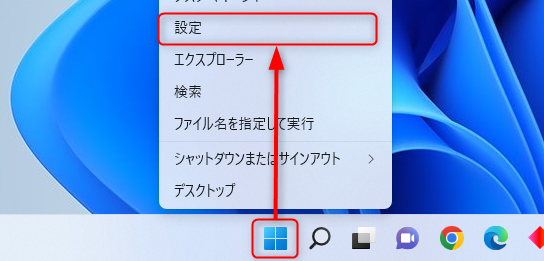
右メニューの「集中モード」をクリックします。
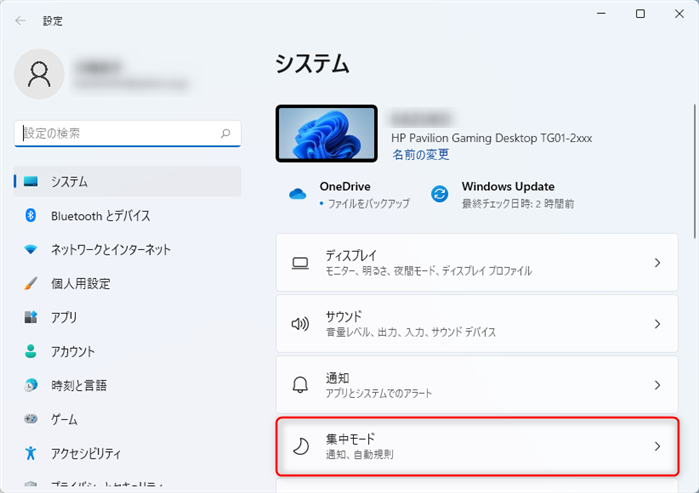
集中モードウィンドウが開くので、「アラームのみ」をクリックします。
尚、必要に応じて、「集中モードがオンの間に見逃した通知の要約を表示する」にチェックを入れてください。
「アラームのみ」が選択された状態になり、集中モード(アラームのみ)に切り替わりました。
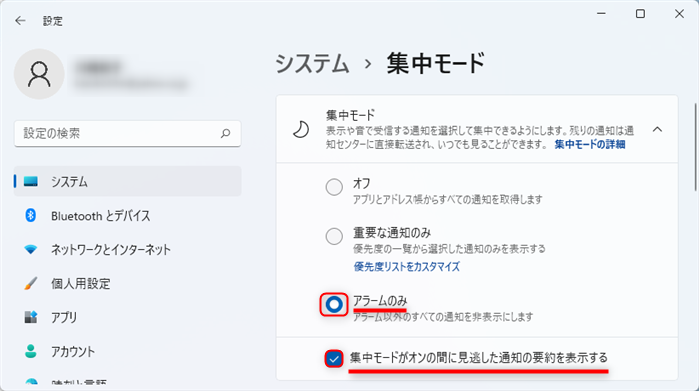
【補足】
「集中モード(アラームのみ)」にした場合の通知画面です。
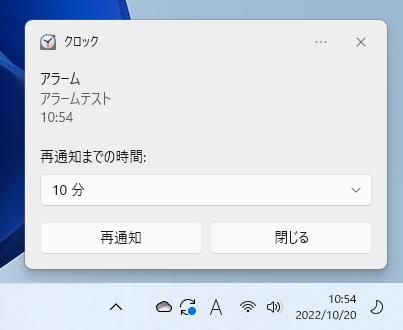
Windows 11では、この方法でWindows 11の集中モード(アラームのみ)に切り替えることが出来ます。
以上、Windows 11で、集中モードでポップアップ通知や通知音を消す方法を「クイック設定から」「設定のシステムから」の2つご紹介しました。
この内容が、少しでもご覧いただいた方たちの役に立った、解決したにつながれば幸いです。
