Windows 11で通知の消し方、セキュリティやアプリの通知音をオフにする方法をご紹介します。
通知は、役に立つこともあれば、不要なものもあります。
また、作業中や会議中などに突如現れるポップアップや通知音が邪魔になることがあります。
そこで、セキュリティやアプリの通知音をオフにして、通知ポップアップを非表示にしたり、通知センター(通知の履歴)にも残らないようにすることが出来ます。
それでは、Windows 11で通知の消し方、セキュリティやアプリの通知音をオフにする方法をご紹介していきます。
Windows 11で通知の消し方、セキュリティやアプリの通知音をオフにする方法
Windows 11で通知の消し方は、6つあります。
- 「すべての通知」を消す方法
- 「特定のアプリの通知」を消す方法
- 「Windows システムの通知」を消す方法
- 「Windows Updateの通知」を消す方法
- 「その他の通知」を消す方法
- 「通知音」を消す方法
セキュリティやアプリの通知音については、「特定のアプリの通知」を参照してください。
パソコンの機種、OS設定・ソフトウェアのバージョンにより、記事の画像や手順が実際と少し異なる場合があるので、注意してください。
それでは、Windows 11で通知の消し方、セキュリティやアプリの通知音をオフにする6つの方法を詳しくお伝えします。
「すべての通知」を消す方法
Windows 11で「すべての通知」を消す方法をお伝えします。
スタートボタン(Windowsアイコン)を右クリックし、「設定」をクリックします。
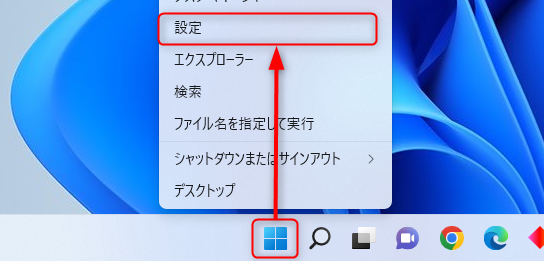
右メニューを下にスクロールして、「通知」をクリックします。
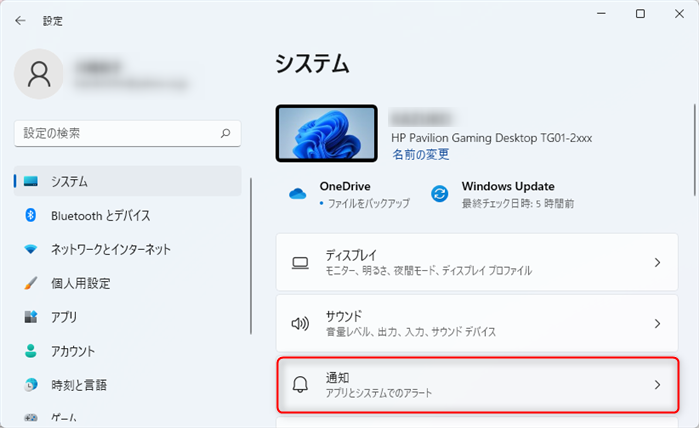
通知を「オン」から「オフ」に切り替えます。
これで、「すべての通知」が消えます。
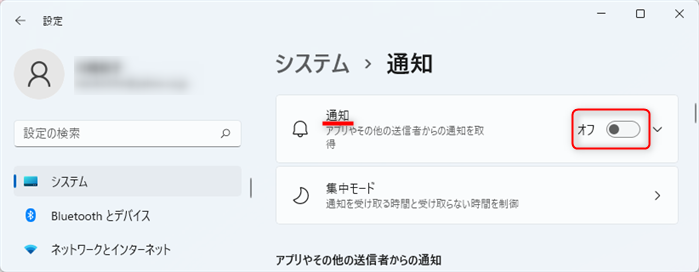
Windows 11では、この方法で「すべての通知」を消すことが出来ます。
「特定のアプリの通知」を消す方法
Windows 11で「特定のアプリの通知」を消す方法をお伝えします。
スタートボタン(Windowsアイコン)を右クリックし、「設定」をクリックします。
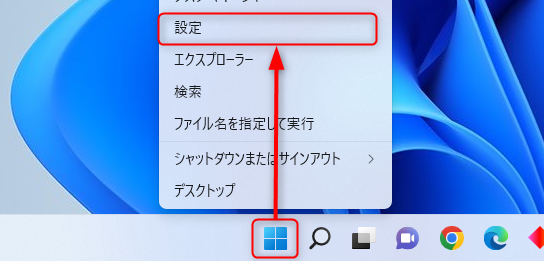
右メニューを下にスクロールして、「通知」をクリックします。
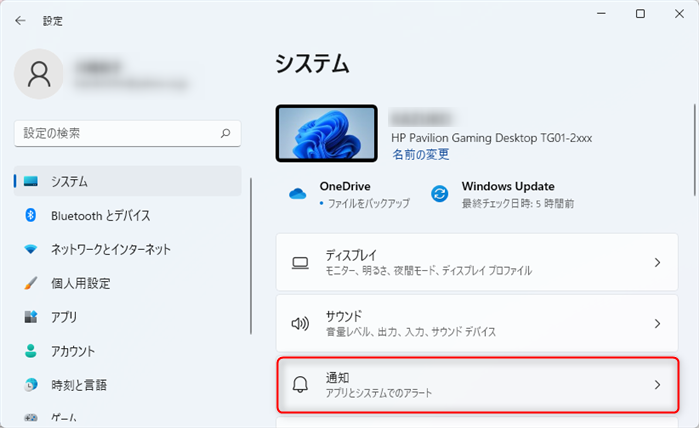
右メニューを下にスクロールして、「アプリやその他の送信者からの通知」欄にあるアプリ
のスイッチを「オン」から「オフ」に切り替えます。
これで、「特定のアプリの通知」が消えます。
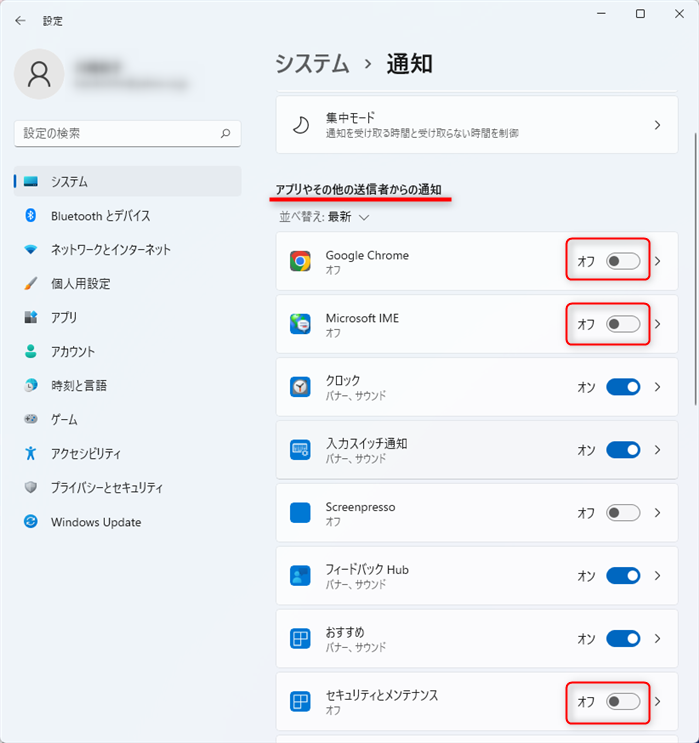
Windows 11では、この方法で「すべての通知」を消すことが出来ます。
「Windows システムの通知」を消す方法
Windows 11で「Windows システムの通知」を消す方法をお伝えします。
スタートボタン(Windowsアイコン)を右クリックし、「設定」をクリックします。
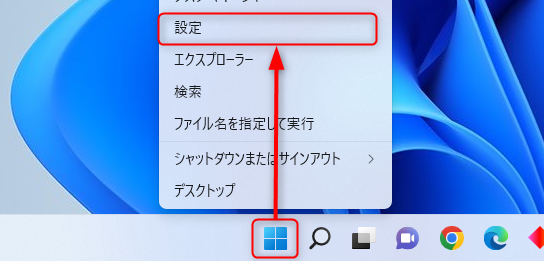
右メニューを下にスクロールして、「通知」をクリックします。
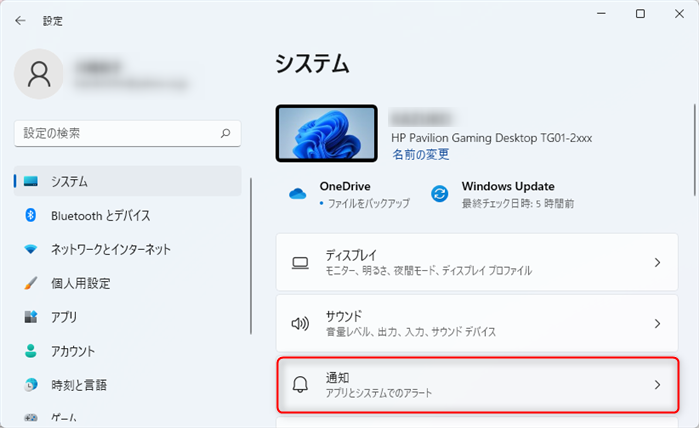
右メニューを一番下にスクロールします。
「デバイスの設定方法に関する提案」「Windows の使用時のヒントと提案を表示する」項目のチェックを外します。
これで、「Windows システムの通知」が消えます。
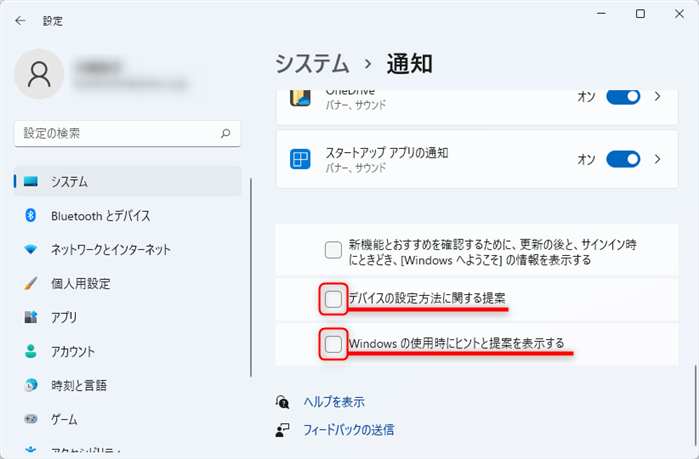
Windows 11では、この方法で「Windows システムの通知」を消すことが出来ます。
「Windows Updateの通知」を消す方法
Windows 11で「Windows Updateの通知」を消す方法をお伝えします。
スタートボタン(Windowsアイコン)を右クリックし、「設定」をクリックします。
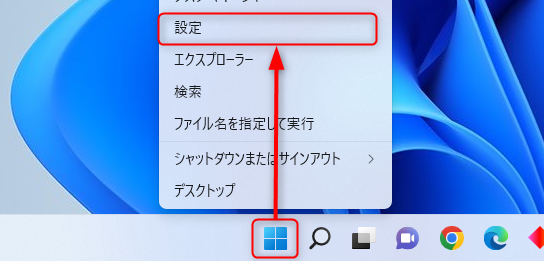
左メニューの「Windows Update」をクリックし、右メニューの「詳細オプション」をクリックします。
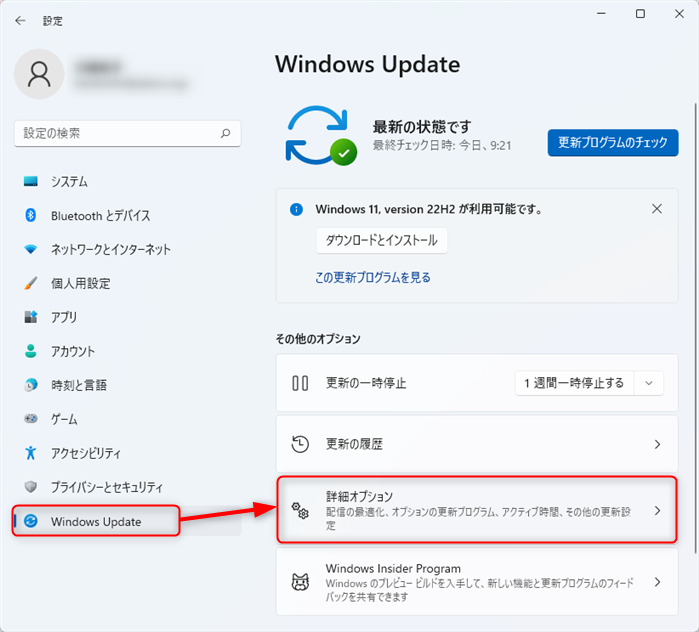
「更新を完了するために再起動が必要な場合に通知を受け取る」のスイッチを「オフ」にします。
これで、「Windows Updateの通知」が消えます。
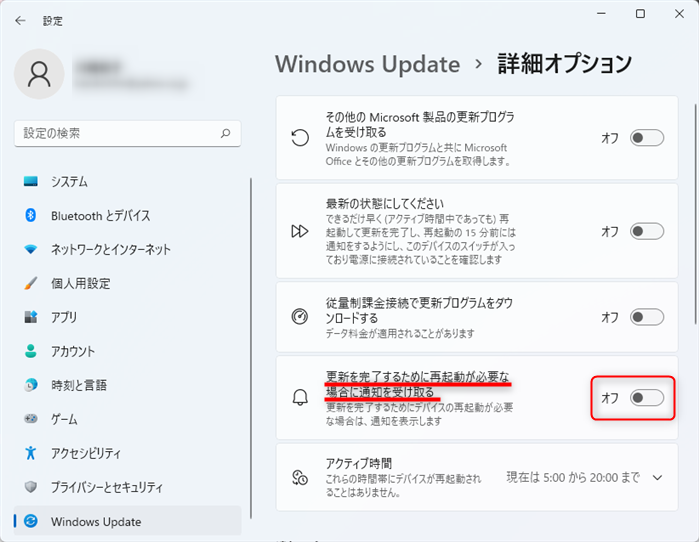
Windows 11では、この方法で「Windows Updateの通知」を消すことが出来ます。
「その他の通知」を消す方法
Windows 11で「その他の通知」を消す方法をお伝えします。
スタートボタン(Windowsアイコン)を右クリックし、「設定」をクリックします。
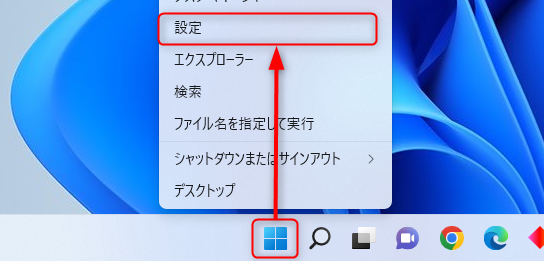
右メニューを下にスクロールして、「通知」をクリックします。
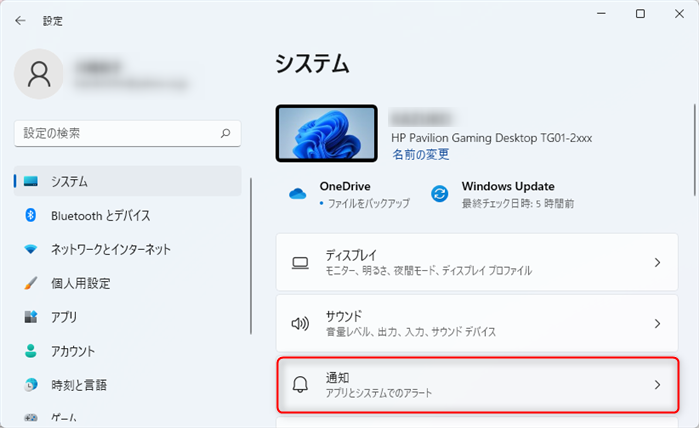
通知のスイッチの右にある「^」をクリックします。
メニューが展開され、3つの項目が表示されます。
「ロック画面に通知を表示する」と「ロック画面にリマインダーと VoIP の着信を表示する」項目のチェックを外します。
これで、「その他の通知」が消えます。
※カレンダーの予定やインターネット電話などの通知がロック画面に表示させる設定が出来ます。
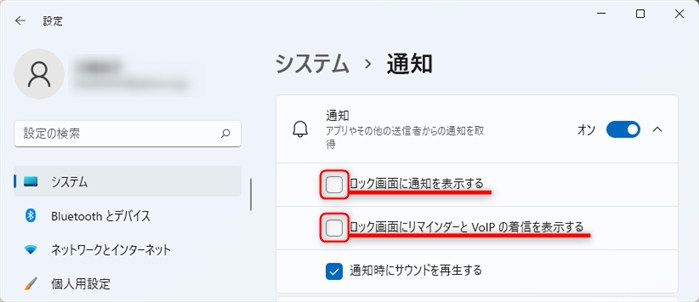
Windows 11では、この方法で「その他の通知」を消すことが出来ます。
「通知音」を消す方法
Windows 11で「通知音」を消す方法をお伝えします。
スタートボタン(Windowsアイコン)を右クリックし、「設定」をクリックします。
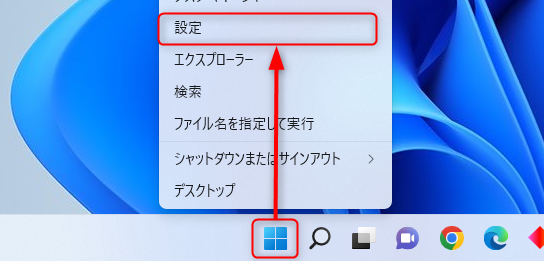
右メニューを下にスクロールして、「通知」をクリックします。
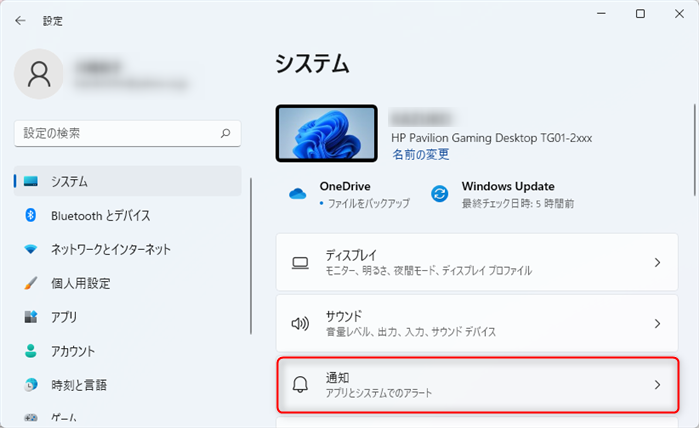
通知のスイッチの右にある「^」をクリックします。
メニューが展開され、3つの項目が表示されます。
「通知時にサウンドを設定する」項目のチェックを外します。
※通知の音だけを消す事が出来ます。
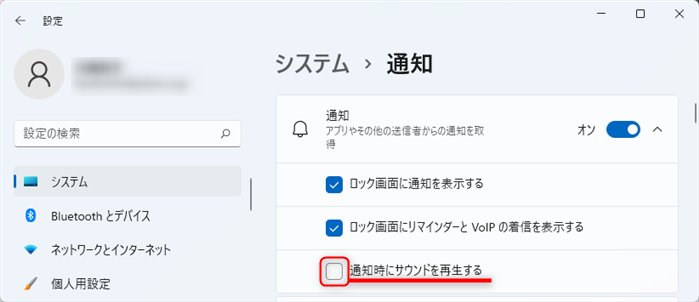
Windows 11では、この方法で「通知音」を消すことが出来ます。
以上、Windows 11で通知の消し方、セキュリティやアプリの通知音をオフにする方法を「すべての通知」「特定のアプリの通知」「Windows システムの通知」「Windows Updateの通知」「その他の通知」「通知音」の6つご紹介しました。
この内容が、少しでもご覧いただいた方たちの役に立った、解決したにつながれば幸いです。
