Windowsでデータやアプリを保存する記憶装置として、ハードディスクやSSDがあり、総称してストレージともいいます。
ハードディスクやSSDの空き容量は、データを保存していくと減りますが、Windowsのアップデートやアプリの一時ファイルなどでも知らないうちに消費されています。
パソコンを使用する上で、何がどれくらいの容量を使用しているのか、定期的に空き容量を確認することが大切です。
そこで今回は、Windows11のハードディスクやSSDの空き容量を確認する方法をお伝えします。
ハードディスクやSSDの空き容量の確認が必要なときとは
ハードディスクやSSDの空き容量の確認が必要になる理由は色々あります。
- 使用しているパソコンのハードディスクやSSDが、どれくらいの容量があるのか確認したいとき
- 空き容量が足りず、アプリのインストールやWindowsのアップデートができなかったとき
- パソコンの動作が重く、不安定なとき
ハードディスクやSSDの中でも、Cドライブの容量が重要です。
Cドライブはシステムドライブともいい、Windowsが動作するためのシステムファイルなどが保存されています。
Cドライブの空き容量が少なくなると、パソコンの動きが遅くなり作業効率も落ちますので、そうなる前にハードディスクやSSDの空き容量の確認をしてパソコンを快適に使用しましょう。
Windows 11でハードディスクやSSDの空き容量を確認する方法
Windows 11でハードディスクやSSDの空き容量を確認する方法を2つお伝えします。
ご自分のやりやすい方法で、定期的に確認するようにしてください。
- 空き容量のみを確認する方法(「エクスプローラー」より)
- 空き容量と使用状況を確認する方法(「設定」より)
ハードディスクやSSDの空き容量を確認する方法(エクスプローラーより)
「エクスプローラー」からハードディスクやSSDの空き容量を確認する方法をお伝えします。
デスクトップ画面下のタスクバーから「エクスプローラー」のアイコンをクリックします。
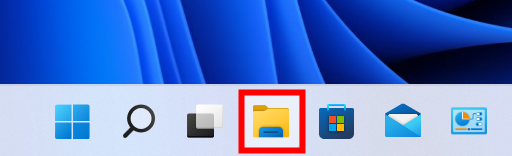
左側の項目の「PC」をクリックします。
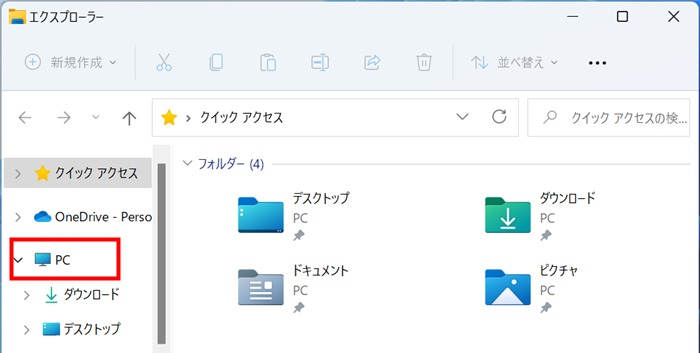
ハードディスクやSSDが、CドライブやDドライブなどで表示され、それぞれの空き領域を確認することができます。
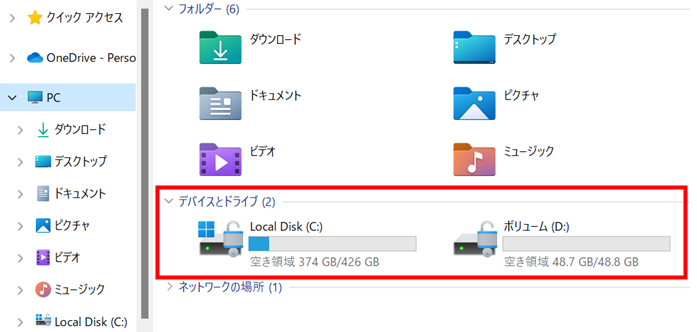
ハードディスクやSSDの空き容量と使用状況を確認する方法(「設定」より)
Windows11の「設定」からハードディスクやSSDの空き容量と使用状況をさらに詳しく、カテゴリ別にどれくらい使用しているのか確認することができます。
デスクトップ画面下のタスクバーから「スタートボタン」を右クリックします。
表示されたメニューから「設定」を選択します。
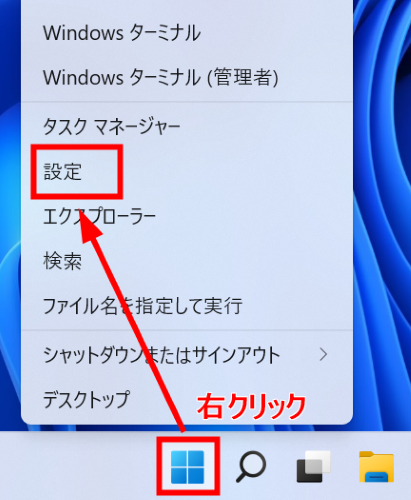
画面左側メニューから「システム」をクリックし、右側の項目から「記憶域」を選択します。
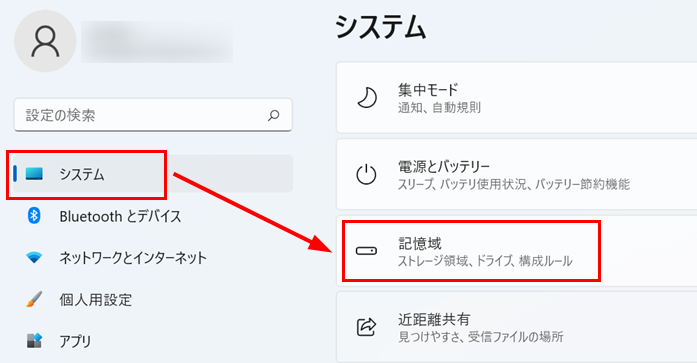
ここでは、Cドライブに設定しているハードディスクやSSDの空き容量が表示されます。
ここで表示されているのは、Cドライブ全体の容量です。
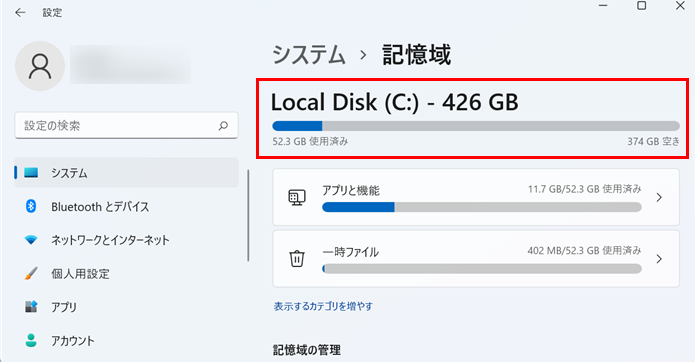
補足情報(他のドライブの容量も確認する)
Cドライブだけでなく、他のドライブの使用状況も確認することができます。
記憶域の画面を下へ少しスクロールしていき「ストレージ詳細設定」をクリックします。
続けて「他のドライブでの使用済みストレージ」をクリックします。
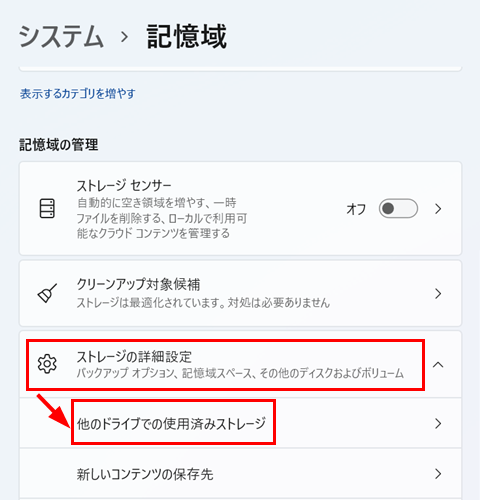
これでCドライブと他のドライブの一覧が表示され、使用量や空き容量が確認できます。
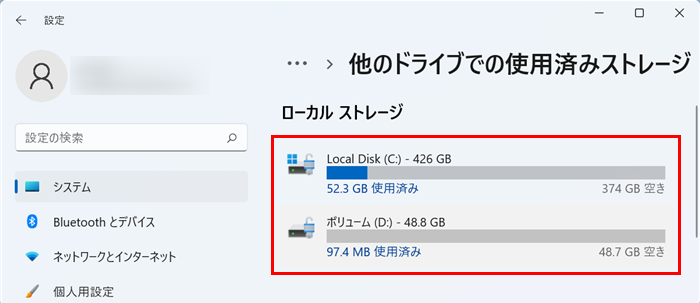
記憶域画面のCドライブの容量の下にある「表示するカテゴリを増やす」をクリックします。

カテゴリ別にハードディスクやSSDの使用量が多い順に表示されます。
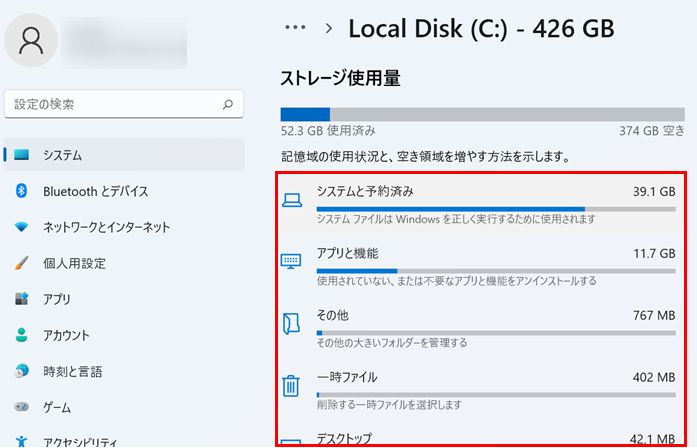
今回はWindows11でハードディスクやSSDの空き容量を確認する方法をお伝えしました。
空き容量が少なくなった場合は、使用していないアプリやファイルを削除する、USBメモリや外付けのハードディスクなどにデータを移動するなど様々な方法があります。
定期的にハードディスクやSSDの空き容量を確認し、パソコンを快適に使用できるようにしてください。
