Windows 11でメモリの容量を確認する方法をご紹介します。
パソコンを待ち時間なく快適に使用するために、利用用途に合ったメモリ容量を所持しておく必要があります。
例えば、動画編集作業をする場合は、メモリ容量を増やさないと、動作遅延が発生しなかなか作業を進めることが出来ません。
それでは、Windows 11でメモリの容量を確認する方法をご紹介していきます。
メモリとは?
パソコンのメモリとは、一時的にデータを記憶する装置のことです。
メモリは大きく分けて、読み書き両方できるRAM(random access memory)と読み出し専用のROM(read only memory)の2種類があります。
一般的にスペックで提示されるメインメモリーは、前者のRAMのことを指しています。
メモリは、「作業机」に例えられ、メモリ容量が大きいほど机が広く、複数の作用を並行して行うことが出来るので、パソコンの動作速度や作業性に直結します。
そのため、搭載されているパソコンのメモリ容量を把握しておくことが大切です。
ちなみに、CPUは作業者の頭脳、SSDやHDDは机の引き出しに例えられます。
Windows 11でメモリの容量を確認する方法
Windows 11でメモリの容量を確認する方法は、3つあります。
- 「システムのバージョン情報から」Windows 11でメモリの容量を確認する方法
- 「リソースモニターから」Windows 11でメモリの容量を確認する方法
- 「タスクマネージャーから」Windows 11でメモリの容量を確認する方法
パソコンの機種、OS設定・ソフトウェアのバージョンにより、記事の画像や手順が実際と少し異なる場合があるので、注意してください。
それでは、Windows 11をWindows 11でメモリの容量を確認する3つの方法を詳しくお伝えします。
「設定のバージョン情報から」Windows 11でメモリの容量を確認する方法
「設定のバージョン情報から」Windows 11でメモリの容量を確認する方法をお伝えします。
スタートボタン(Windowsアイコン)を右クリックし、「設定」をクリックします。
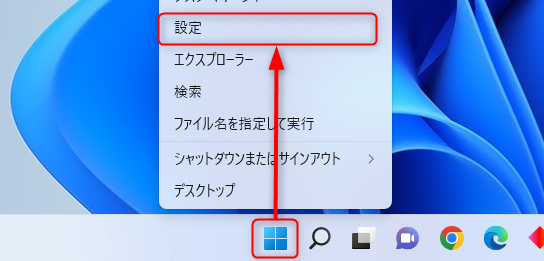
左メニューを下にスクロールして「バージョン情報」をクリックします。
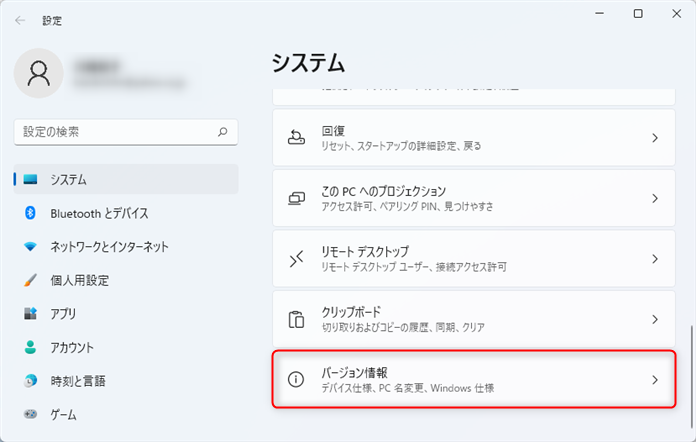
「デバイスの仕様」の「実装RAM」から、メモリの容量を確認できます。
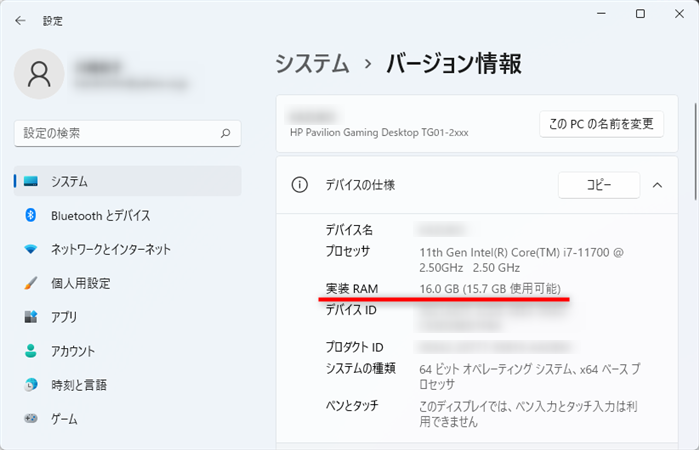
Windows 11では、この方法で「設定のバージョン情報から」Windows 11でメモリの容量を確認することが出来ます。
「リソースモニターから」Windows 11でメモリの容量を確認する方法
「リソースモニターから」Windows 11でメモリの容量を確認する方法をお伝えします。
デスクトップのタスクバーにあるスタートボタン(Windowsアイコン)をクリックします。
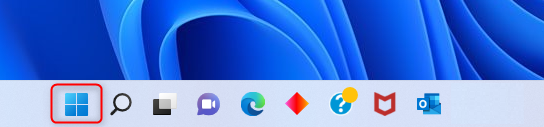
検索ウィンドウが開くので、検索窓に「リソースモニター」と入力します。
すると、結果欄に「リソースモニター」アイコンと「開く」ボタンが表示されるので、「開く」をクリックします。
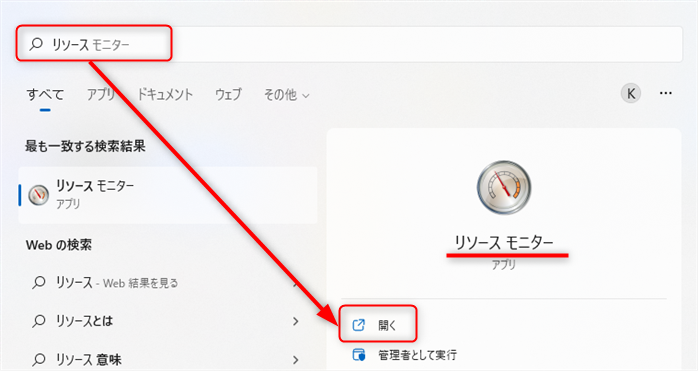
「メモリ」タブをクリックしてください。
「物理メモリ」の「合計」から、メモリの容量を確認できます。
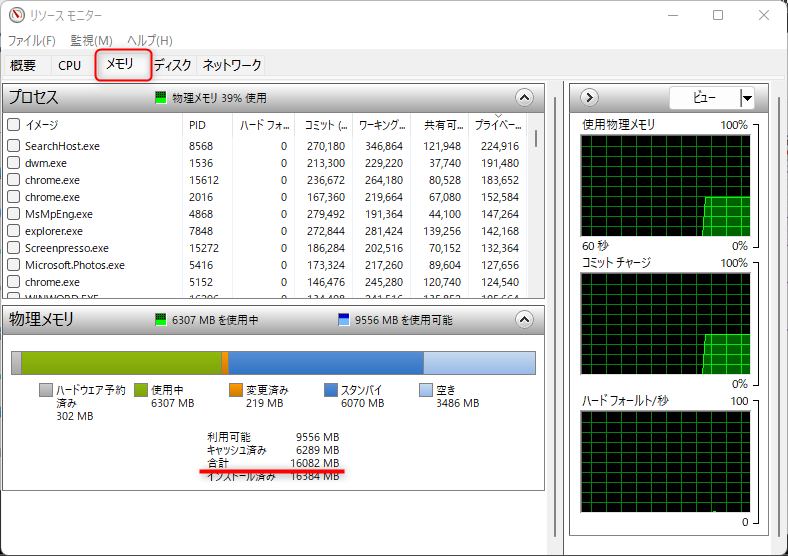
Windows 11では、この方法で「リソースモニター」Windows 11でメモリの容量を確認することが出来ます。
「タスクマネージャーから」Windows 11でメモリの容量を確認する方法
「タスクマネージャーから」Windows 11でメモリの容量を確認する方法をお伝えします。
スタートボタン(Windowsアイコン)を右クリックし、「タスクマネージャー」をクリックします。
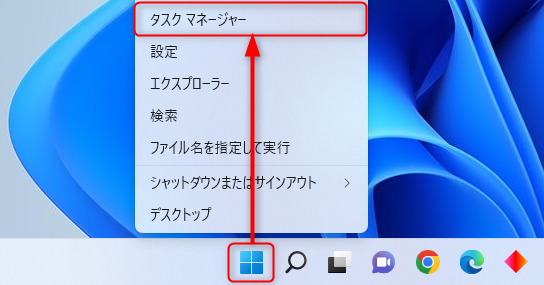
「タスクマネージャー」ウィンドウが表示されるので、「詳細」をクリックして「簡易表示」に変更してください。
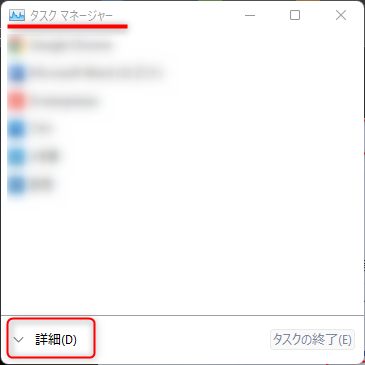
「パフォーマンス」タブをクリックしてください。
左メニューの「メモリ」を選択してください。
右上の表示から、メモリの容量を確認できます。
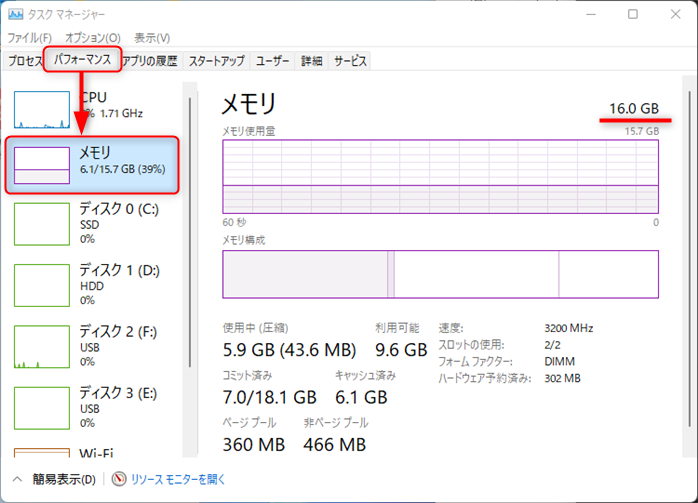
Windows 11では、この方法で「タスクマネージャー」Windows 11でメモリの容量を確認することが出来ます。
以上、Windows 11でメモリの容量を確認する方法を「システムのバージョン情報から」「リソースモニターから」「タスクマネージャーから」の3つご紹介しました。
この内容が、少しでもご覧いただいた方たちの役に立った、解決したにつながれば幸いです。
