Windows 11で、PC名(コンピューター名)の確認と変更方法をご紹介します。
Windows 11では、自動的にPC名(コンピューター名)が付けられますが、ネットワークに所属した際に管理しやすいように、任意でPC名(コンピューター名)を変更することをお勧めします。
PC名(コンピューター名)を変更することで、ネットワーク通信の不具合時にも役立ちます。
それでは、Windows 11で、PC名(コンピューター名)の確認と変更方法をご紹介していきます。
PC名(コンピューター名)とは?
パソコンには、ネットワーク上で端末を判別できるように固有の名前が付いています。
その固有の名前を任意に変えることで、同一ネットワーク上にあるパソコンを名前で識別することが出来ます。
ネットワーク上に同じ名前のパソコンがあると、ネットワークが正常に接続できない場合があります。
ネットワークを新規で構築したり、すでに構築されているネットワークに参加する場合は、必要に応じて、PC名の確認や変更を行うことが推奨されています。
PC名は、以下の点に注意して付けてください。
- 半角英数字の最大15文字以内です。
- 「スペース」「特殊文字('”/¥[]:|<>+=;,?)」は、使用できません。
- 「ワークグループ名」と同じ名前は使用できません。
- 同一ネットワーク上にある他のPCと同じPC名は避けてください。
PC名(コンピューター名)の確認方法
Windows 11のでは、PC名の確認方法は3つあります。
- 「設定画面から」PC名を確認する方法
- 「設定のバージョン情報から」PC名を確認する方法
- 「システムのプロパティから」PC名を確認する方法
パソコンの機種、OS設定・ソフトウェアのバージョンにより、記事の画像や手順が実際と少し異なる場合があるので、注意してください。
それでは、Windows 11で、PC名を確認する3つの方法を詳しくお伝えします。
「設定画面から」PC名を確認する方法
Windows 11の「設定画面から」PC名を確認する方法をお伝えします。
スタートボタン(Windowsアイコン)を右クリックし、「設定」をクリックします。
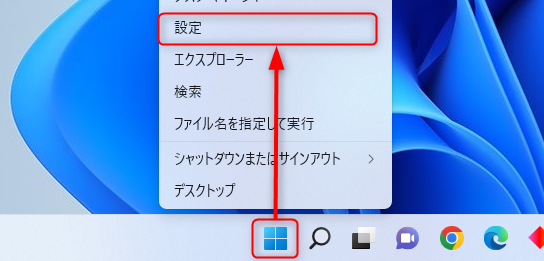
右メニューの上部に表示されているのが、PC名です。
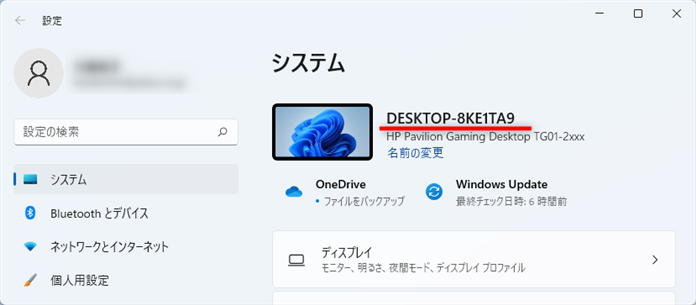
Windows 11では、この方法で「設定画面から」PC名を確認することが出来ます。
「設定のバージョン情報から」PC名を確認する方法
Windows 11の「設定のバージョン情報から」PC名を確認する方法をお伝えします。
スタートボタン(Windowsアイコン)を右クリックし、「設定」をクリックします。
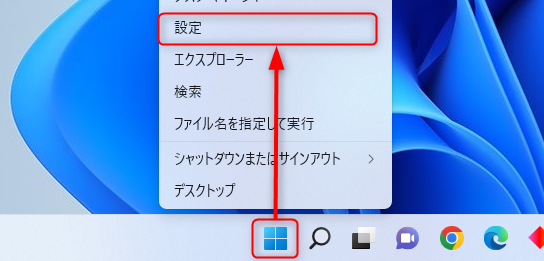
画面を下にスクロールして、「バージョン情報」をクリックします。
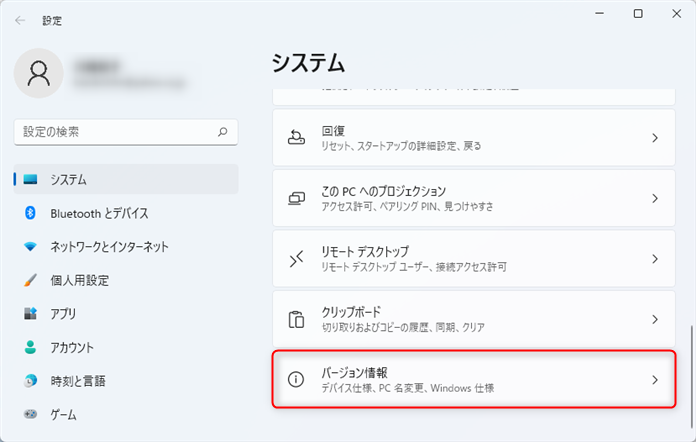
右メニューの上部に表示されているのがPC名です。
さらに、デバイスの仕様に表示されている「デバイス名」も、PC名です。
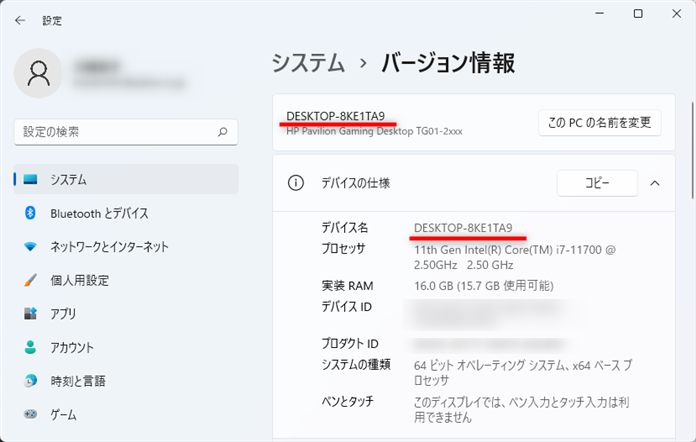
Windows 11では、この方法で「設定のバージョン情報から」PC名を確認することが出来ます。
「システムのプロパティから」PC名を確認する方法
Windows 11の「システムのプロパティから」PC名を確認する方法をお伝えします。
スタートボタン(Windowsアイコン)を右クリックし、「ファイル名を指定して実行」をクリックします。
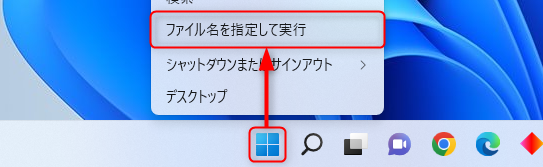
「ファイル名を指定して実行」ウィンドウが開くので、名前欄に「sysdm.cpl」と入力します。
「OK」をクリックします。
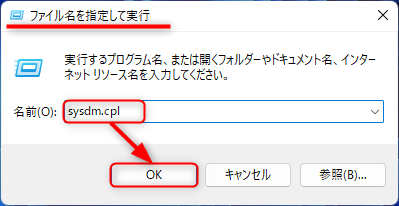
「システムのプロパティ」ウィンドウが開くので、「フルコンピューター名」に表示されているのが、PC名です。
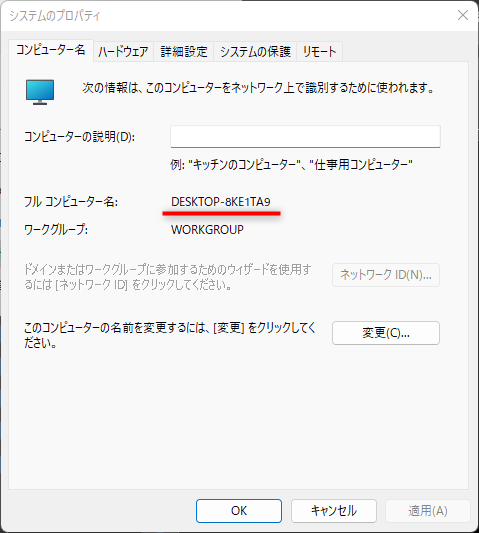
Windows 11では、この方法で「システムのプロパティから」PC名を確認することが出来ます。
PC名(コンピューター名)の変更方法
Windows 11では、PC名の変更方法は3つあります。
- 「設定画面から」PC名を変更する方法
- 「設定のバージョン情報から」PC名を変更する方法
- 「システムのプロパティから」PC名を変更する方法
尚、PC名の変更は、管理者権限のあるユーザーアカウントで行ってください。
パソコンの機種、OS設定・ソフトウェアのバージョンにより、記事の画像や手順が実際と少し異なる場合があるので、注意してください。
それでは、Windows 11で、PC名を変更する3つの方法を詳しくお伝えします。
「設定画面から」PC名を変更する方法
Windows 11の「設定画面から」PC名を変更する方法をお伝えします。
スタートボタン(Windowsアイコン)を右クリックし、「設定」をクリックします。
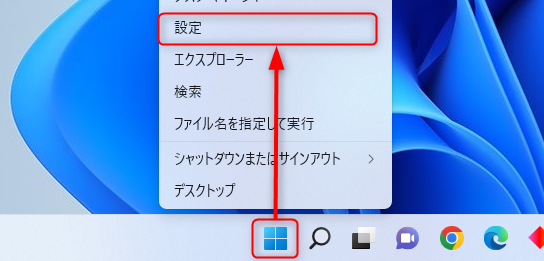
右メニューの上部にある「名前の変更」をクリックします。
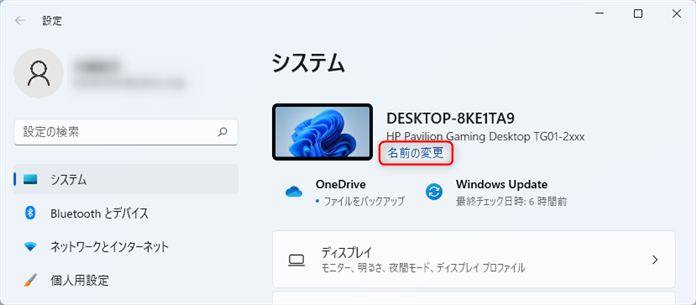
「PC名を変更する」ウィンドウが開くので、PC名を入力し、「次へ」をクリックします。
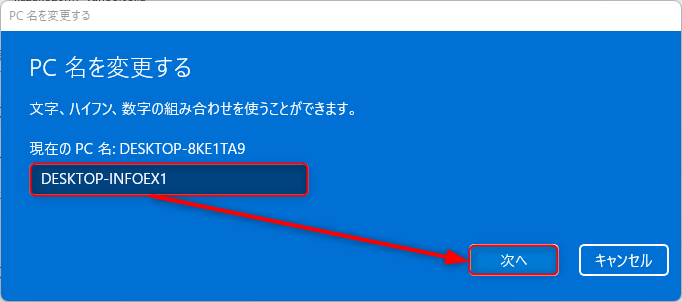
入力したPC名が表示されるので、正しければ「今すぐ再起動する」をクリックします。
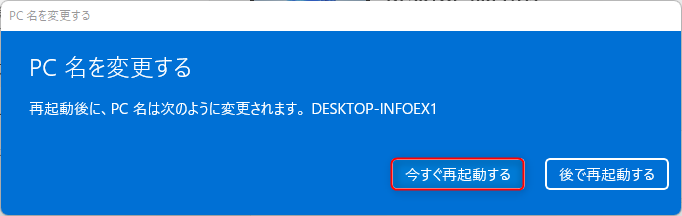
PCの再起動後、PC名が変わっています。
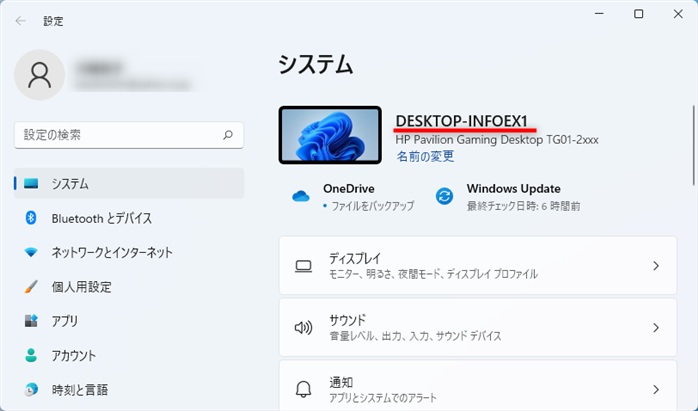
Windows 11では、この方法で「設定画面から」PC名を変更することが出来ます。
「設定のバージョン情報から」PC名を変更する方法
Windows 11の「設定のバージョン情報から」PC名を変更する方法をお伝えします。
スタートボタン(Windowsアイコン)を右クリックし、「設定」をクリックします。
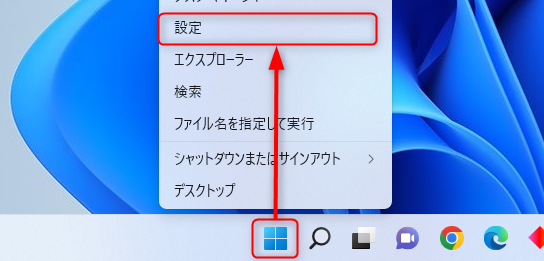
画面を下にスクロールして、「バージョン情報」をクリックします。
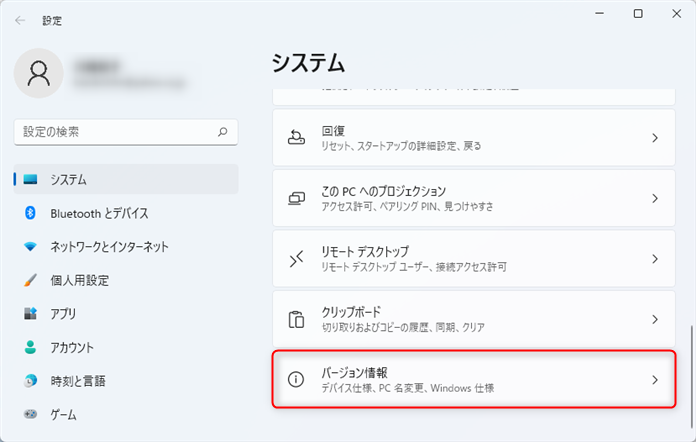
右メニューの上部に表示されている「このPCの名前を変更」をクリックする。
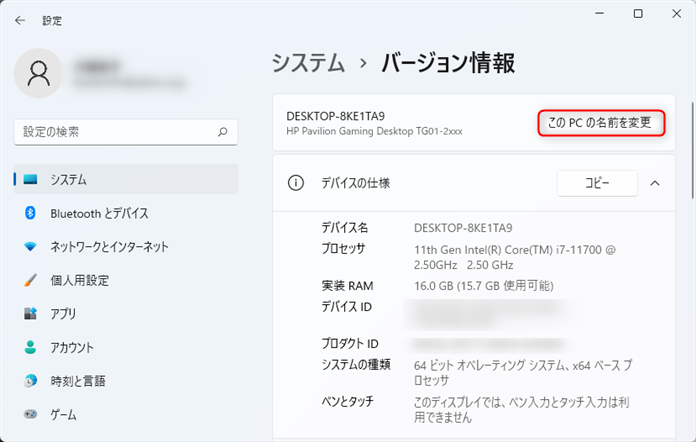
「PC名を変更する」ウィンドウが開くので、PC名を入力し、「次へ」をクリックします。
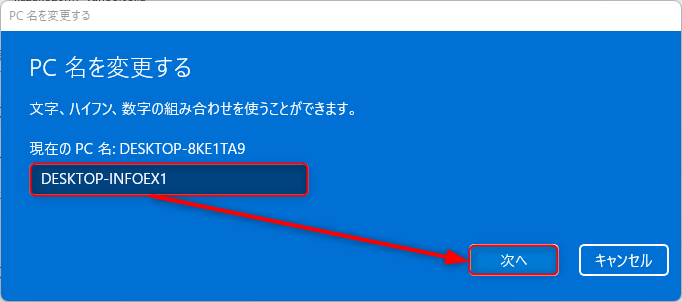
入力したPC名が表示されるので、正しければ「今すぐ再起動する」をクリックします。
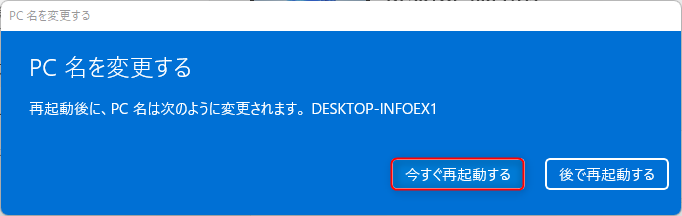
PCの再起動後、PC名が変わっています。
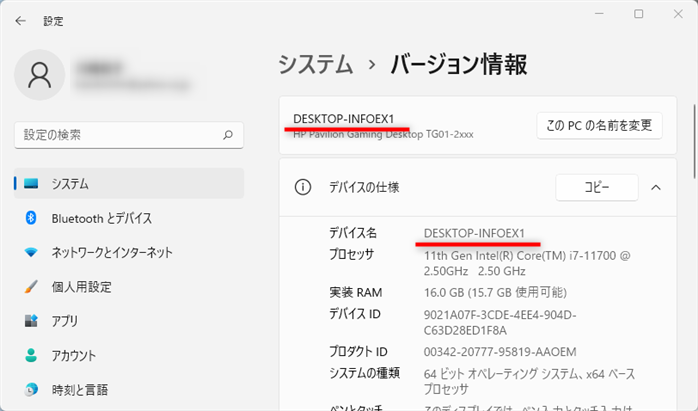
Windows 11では、この方法で「設定のバージョン情報から」PC名を変更することが出来ます。
「システムのプロパティから」PC名を変更する方法
Windows 11の「システムのプロパティから」PC名を変更する方法をお伝えします。
スタートボタン(Windowsアイコン)を右クリックし、「ファイル名を指定して実行」をクリックします。
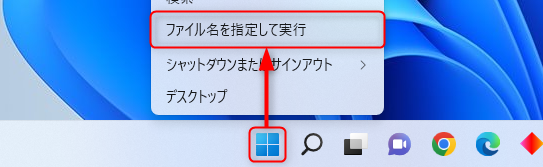
「ファイル名を指定して実行」ウィンドウが開くので、名前欄に「sysdm.cpl」と入力します。
「OK」をクリックします。
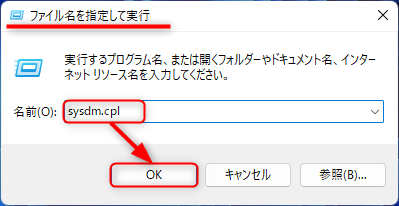
「システムのプロパティ」ウィンドウが開くので、「コンピューター名を変更したりドメインに参加したりするには[変更]をクリックしてください。」の「変更」をクリックします。
![「システムのプロパティ」→[変更]](https://pc-hikkoshi.com/wp-content/uploads/2022/10/windows11-pc-name_14.png)
「コンピューター名/ドメイン名の変更」ウィンドウが開くので、「コンピューター名」にPC名を入力し、「OK」をクリックします。
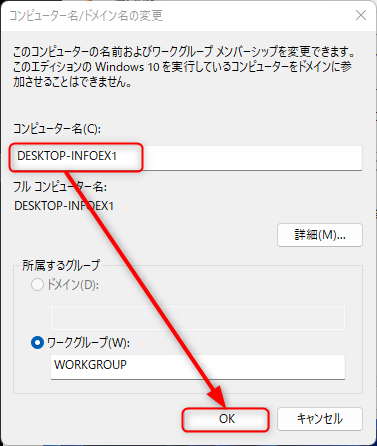
「これらの変更を適用するには、お使いのコンピューターを再起動する必要がアあります」メッセージが表示されるので、「OK」をクリックします。
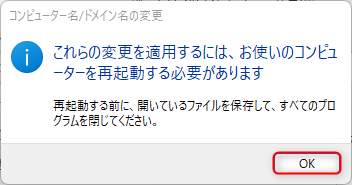
「システムのプロパティ」ウィンドウで「閉じる」をクリックします。
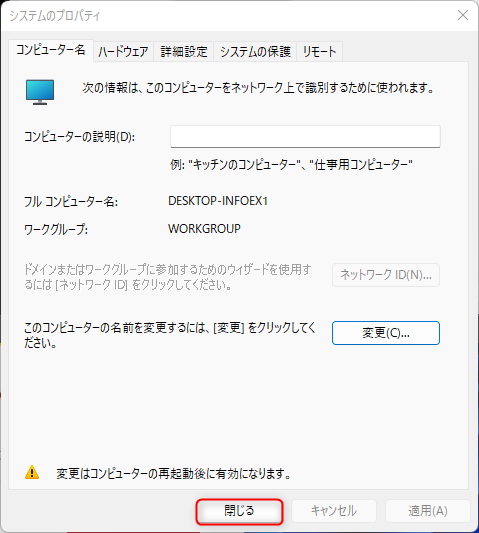
開いているファイルの保存状況を確認して、「今すぐ再起動する」をクリックします。
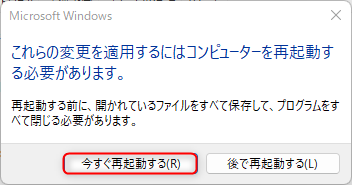
PCの再起動後、PC名が変わっています。
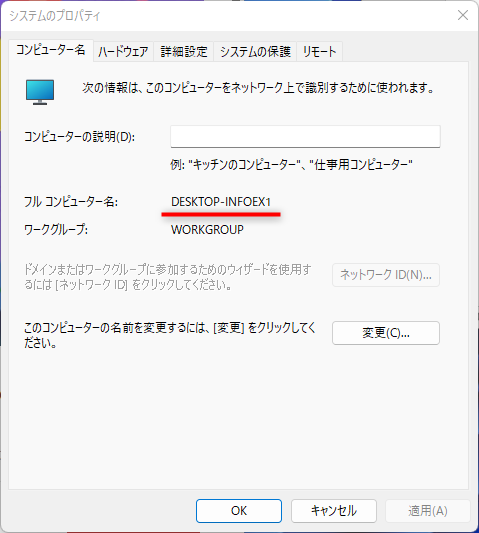
Windows 11では、この方法で「システムのプロパティから」PC名を確認することが出来ます。
以上、Windows 11で、PC名(コンピューター名)の確認と変更方法を「設定画面から」「設定のバージョン情報から」「システムのプロパティから」の3つずつご紹介しました。
この内容が、少しでもご覧いただいた方たちの役に立った、解決したにつながれば幸いです。
