スリープとは、一定時間操作が行われない場合に、作業中のファイルなどをメモリに保存し自動的に省電力モードに切り替わる機能です。
シャットダウンよりも素早く再開でき、作業途中でもスリープ前と同じ状態で使えるので便利ではありますが、復帰する時にはパスワードを求められます。
外出先や会社などでは勝手に見られないようにセキュリティ面で必要となりますが、自宅では短時間パソコンから離れただけで勝手にスリープになり、そのたびにパスワードを入力するのは少し面倒です。
Windows11の初期設定では一定時間が経つと勝手にスリープになるよう設定されています。
そこで今回は勝手にスリープになる状態を解除する方法をお伝えしますので参考にしてください。
Windows 11で勝手にスリープになる状態を解除する方法
Windows 11が勝手にスリープにしないようにする方法を2つお伝えします。
- 電源オプションから設定する方法
- コントロールパネルから設定する方法
電源オプションから設定する方法
ショートカットキーを使って電源オプションを開き、スリープ設定をする方法をお伝えします。
キーボードの「Windowsキー」を押しながら「X」を押します。
ショートカットキーを使用しない場合は、スタートボタンを右クリックでも同じメニューが表示されます。
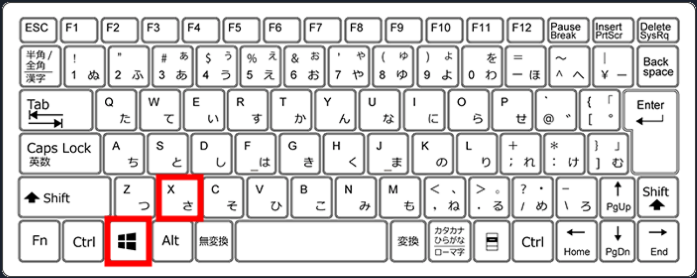
表示されたメニューから「電源オプション」をクリックします。
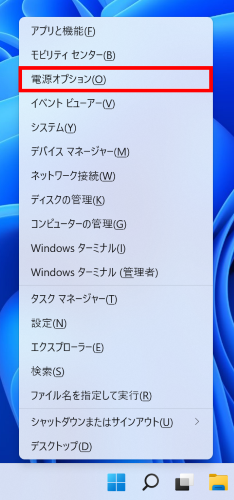
「電源とバッテリー」の画面が表示されますので、「画面とスリープ」をクリックします。
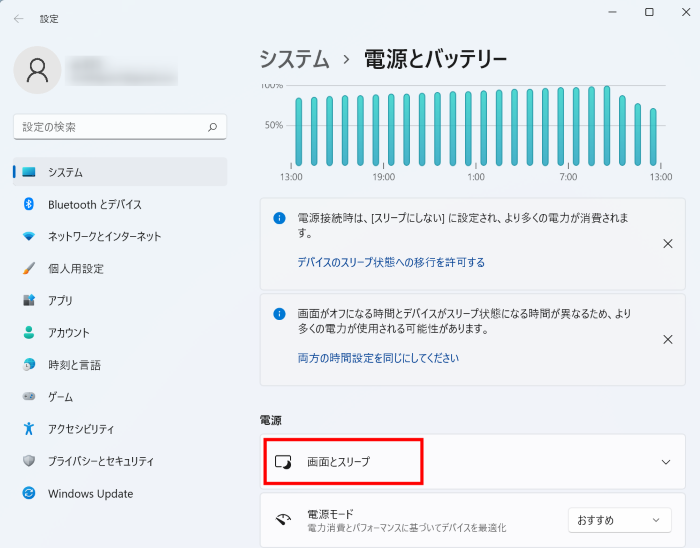
「電源接続時に、次の時間が経過した後にデバイスをスリープ状態にする」の右側の項目をクリックし、任意の時間を選択します。
今回は勝手にスリープにならないようにしたいので、「なし」を選択します。
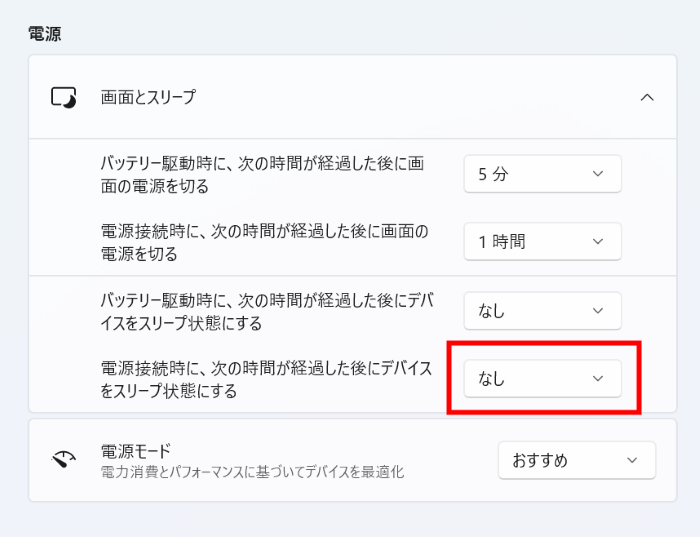
ノートパソコンの場合のみバッテリー駆動時の設定が表示されています。
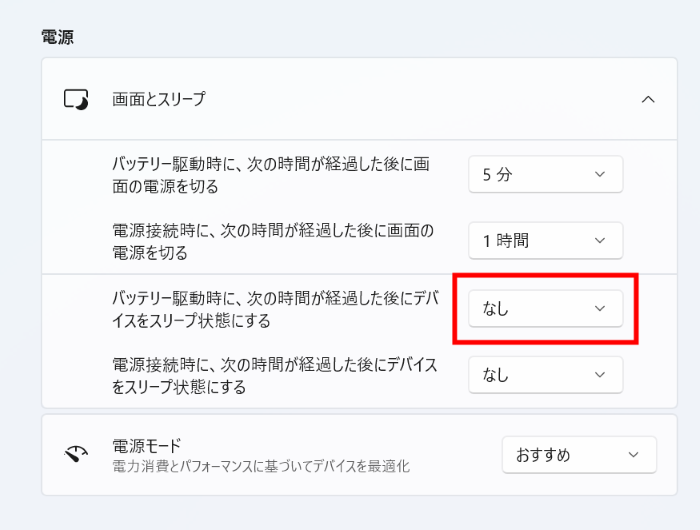
これでWindows 11で勝手にスリープになる状態を解除することができました。
コントロールパネルから設定する方法
コントールパネルを開き、電源プランからスリープ設定をする方法をお伝えします。
デスクトップの画面下にあるタスクバーから「スタートボタン」をクリックします。
表示された画面上部にある検索フォームに「コントロールパネル」と入力します。
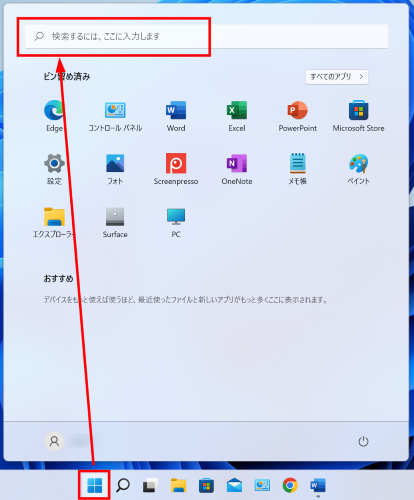
画面左側の検索結果に表示された「コントロールパネル」をクリックします。

表示された「コントロールパネル」の右上の「表示方法」を「大きいアイコン」にします。
「電源オプション」をクリックします。
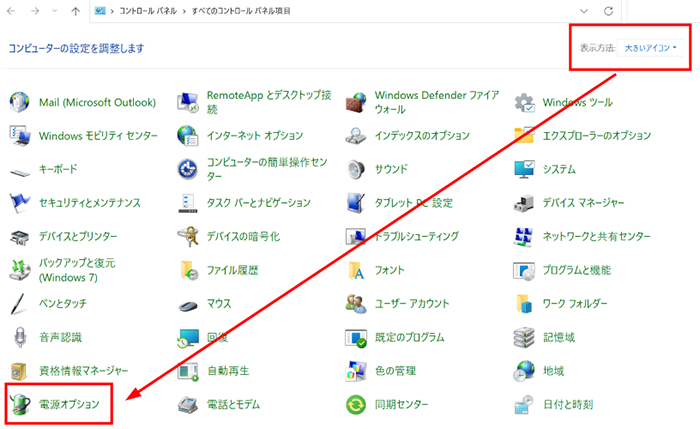
画面の左側の「コンピューターがスリープ状態になる時間を変更」をクリックします。
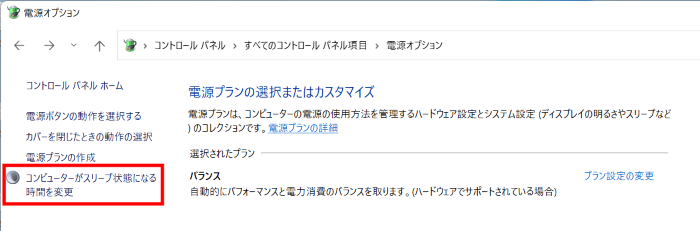
「プラン設定の編集」画面が開きます。
「コンピューターをスリープ状態にする」の右側の項目を「適用しない」に変更します。
ノートパソコンの場合は、「バッテリー駆動」と「電源に接続」の2つをそれぞれ設定してください。
最後に「変更の保存」をクリックします。
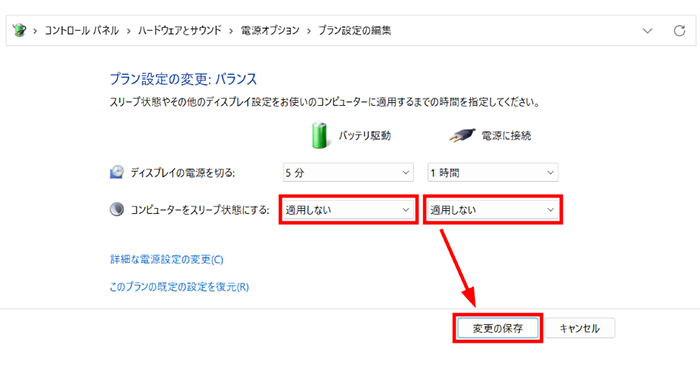
これでWindows 11で勝手にスリープになる状態を解除することができました。
ノートバソコンのカバーを閉じたときに勝手にスリープになる状態を解除する方法
ノートパソコンのカバーを閉じたとき、初期設定では勝手にスリープになるよう設定されています。
カバーを閉じても何もしない設定にする方法をお伝えします。
先に説明した手順でスタートボタンの検索バーからコントロールパネルを開き、「電源オプション」の画面を表示します。
画面左側の「カバーを閉じたときの動作の選択」をクリックします。
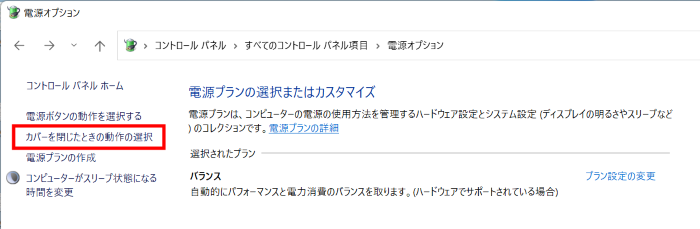
「カバーを閉じたときの動作」の右側の項目を「何もしない」に変更します。
ノートパソコンの場合は、「バッテリー駆動」と「電源に接続」の2つをそれぞれ設定してください。
最後に「変更の保存」をクリックします。
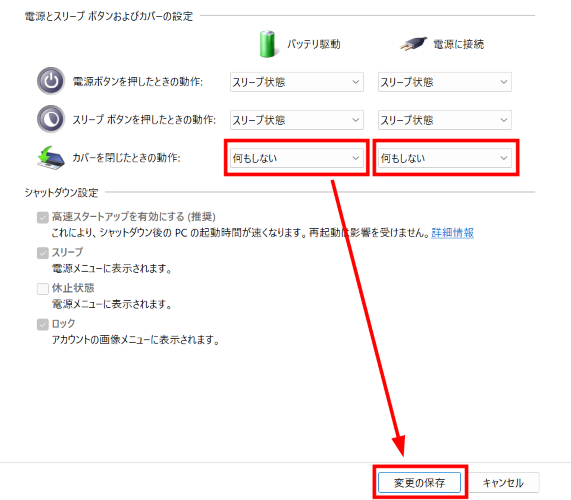
これでノートバソコンのカバーを閉じたときに勝手にスリープになる状態を解除することができました。
今回はWindows 11の勝手にスリープになる状態を解除する方法と、ノートパソコンのカバーを閉じたときにスリープにしない方法をお伝えしました。
スリープ機能もユーザーそれぞれの利用状況によって、メリットにもデメリットにもなります。
短時間の場合は、シャットダウンよりもスリープの方が消費電力の節約になると言われていますが、意図せず勝手にスリープになるのは困るという場合があります。
ここではスリープにならないようにする設定をご紹介しましたが、長めの時間に設定することもできますので、
節電や作業効率などを考えて、自分に最適な設定をしてみてください。
