Windows 11を完全にシャットダウンする方法をご紹介します。
普段からパソコンを使い終わって電源を落とすシャットダウンをしていると思います。
実は、このシャットダウンをする方法は2つあり、用途によって使い分けができます。
今回は、普段行っているシャットダウンとは違う「完全にシャットダウンする方法」を詳しくみていきましょう。
それでは、Windows 11を完全にシャットダウンする方法をご紹介していきます。
シャットダウンと完全シャットダウンの違い
Windows 11では、シャットダウンをする方法が2つあります。
それは、「通常のシャットダウン」と「完全シャットダウン」です。
「通常のシャットダウン」とは
シャットダウンをするときに、システム情報の一部を保存します。
そのため、次回の起動時は、全ての情報を読み込む必要がないため、高速にスタートアップができます。
Windows8/10/11の規定値は、「通常のシャットダウン」です。
「完全シャットダウン」とは
シャットダウンをするときに、システム情報を保存しません。
そのため、次回の起動時は、全ての情報を読み込む必要があるため「通常シャットダウン」と比べると遅くなります。
「完全シャットダウン」をする場面として、パソコンの不具合があった時やハードウェアの構成を変更したい時に利用します。
例えば、パソコンの不具合があった時に「通常のシャットダウン」をすると、その不具合の情報も保存されてしまうので、次回の起動時もその不具合が解消されていない場合があるので、「完全シャットダウン」を利用します。
また、「通常のシャットダウン」の状態で、パソコンのハードウェアを交換すると、保存した情報と新しい情報が一致しないため不具合が起こる可能性があるので、「完全シャットダウン」を利用します。
Windows7以前の規定値は、「完全シャットダウン」です。
Windows 11を完全にシャットダウンする方法
Windows 11を完全にシャットダウンする方法の中から、5つご紹介します。
- 「スタートボタンの右クリックから」Windows 11を完全にシャットダウンする方法
- 「スタートボタンのシャットダウンから」Windows 11を完全にシャットダウンする方法
- 「サインイン画面から」Windows 11を完全にシャットダウンする方法
- 「設定から」Windows 11を完全にシャットダウンする方法
- 「スタートボタンの再起動から」Windows 11を完全にシャットダウンする方法
尚、「スタートボタンの右クリックから」「スタートボタンのシャットダウンから」「サインイン画面から」Windows 11を完全にシャットダウンする方法は、少ないステップで実行することが出来ます。
一方、「設定から」「スタートボタンの再起動から」Windows 11を完全にシャットダウンする方法は、確実に設定変更が実行されたことが分かります。
パソコンの機種、OS設定・ソフトウェアのバージョンにより、記事の画像や手順が実際と少し異なる場合があるので、注意してください。
それでは、Windows 11を完全にシャットダウンする5つの方法を詳しくお伝えします。
「スタートボタンの右クリックから」Windows 11を完全にシャットダウンする方法
「スタートボタンの右クリックから」Windows 11を完全にシャットダウンする方法をお伝えします。
スタートボタン(Windowsアイコン)を右クリックし、「シャットダウンまたはサインアウト」にカーソルを合わせて、「シャットダウン」をクリックします。
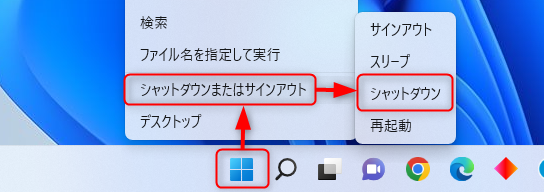
キーボードの「Shiftキー」を押しながら、「シャットダウン」をクリックします。
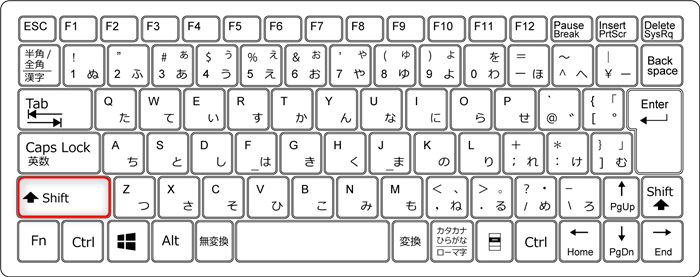
+
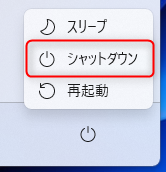
完全シャットダウンを実行できました。

Windows 11では、この方法で「スタートボタンの右クリックから」Windows 11を完全にシャットダウンすることが出来ます。
「スタートボタンのシャットダウンから」Windows 11を完全にシャットダウンする方法
「スタートボタンのシャットダウンから」Windows 11を完全にシャットダウンする方法をお伝えします。
スタートボタン(Windowsアイコン)をクリックし、「電源ボタン」をクリックします。

キーボードの「Shiftキー」を押しながら、「シャットダウン」をクリックします。
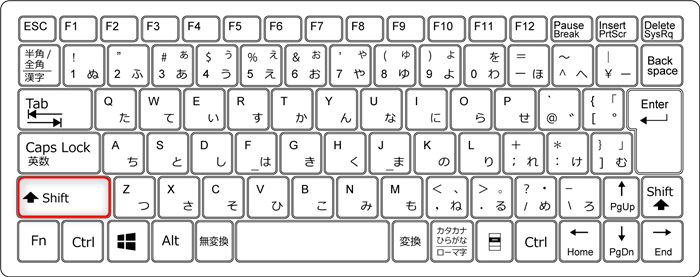
+
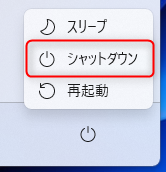
完全シャットダウンを実行できました。

Windows 11では、この方法で「スタートボタンのシャットダウンから」Windows 11を完全にシャットダウンすることが出来ます。
「サインイン画面から」Windows 11を完全にシャットダウンする方法
「サインイン画面から」Windows 11を完全にシャットダウンする方法をお伝えします。
サインイン画面の「電源ボタン」をクリックします。
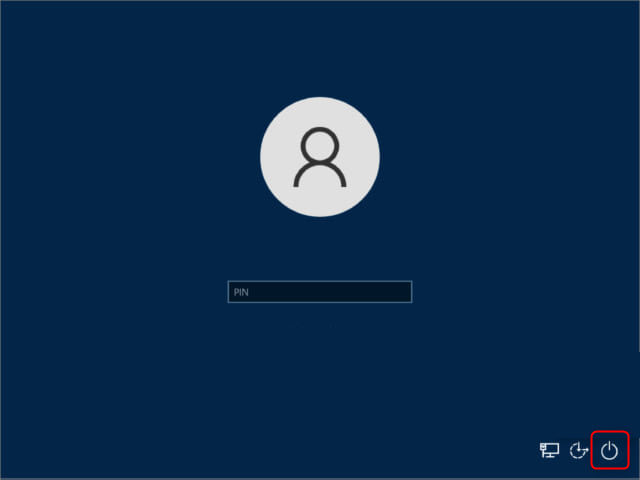
キーボードの「Shiftキー」を押しながら、「シャットダウン」をクリックします。
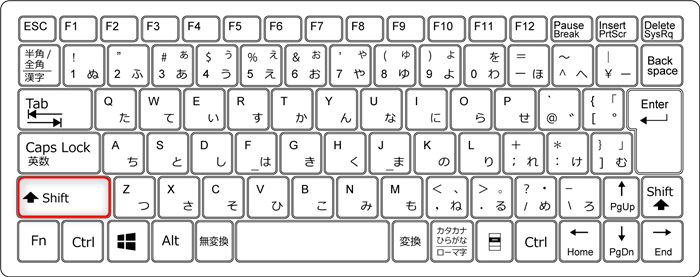
+
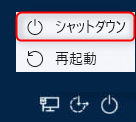
完全シャットダウンを実行できました。

Windows 11では、この方法で「サインイン画面から」Windows 11を完全にシャットダウンすることが出来ます。
「設定から」Windows 11を完全にシャットダウンする方法
「設定から」Windows 11を完全にシャットダウンする方法をお伝えします。
スタートボタン(Windowsアイコン)を右クリックし、「設定」をクリックします。
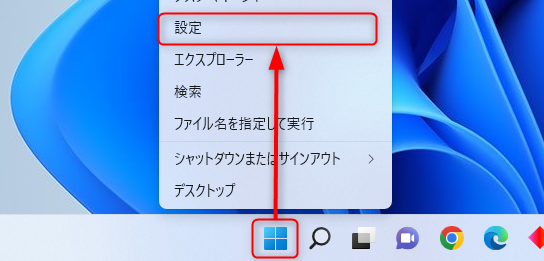
設定ウィンドウが開くので、右メニューの「システム」をクリックし、左メニューを下にスクロールして「回復」をクリックします。
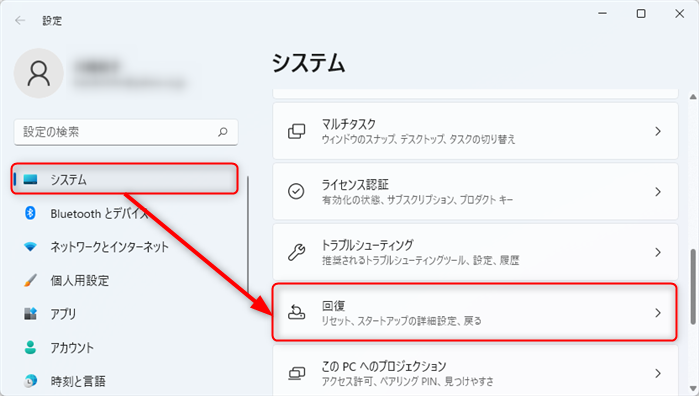
回復オプションの「今すぐ再起動」をクリックします。
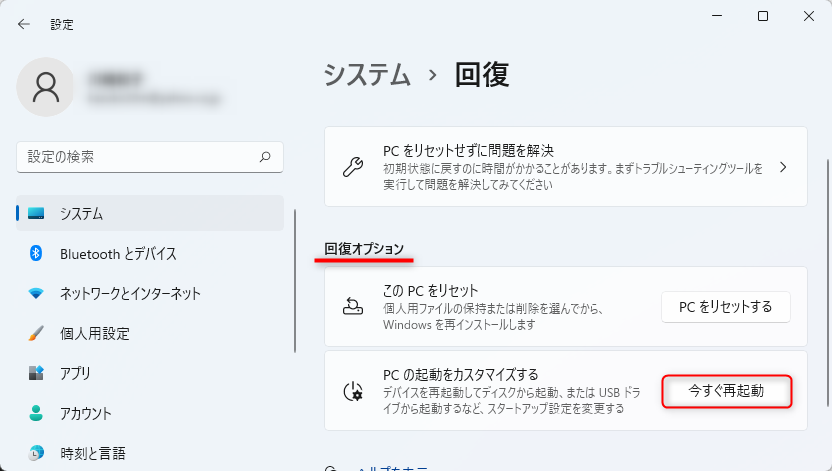
「デバイスを再起動するため作業内容を保存します」というメッセージが表示されるので、「今すぐ再起動」を選択します。
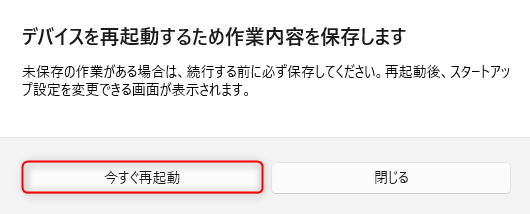
「PCの電源を切る」をクリックします。
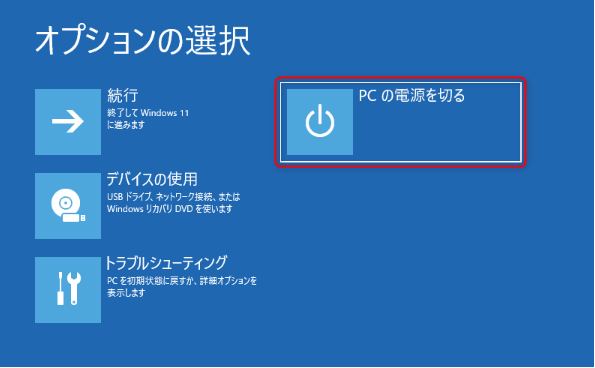
完全シャットダウンを実行できました。

Windows 11では、この方法で「設定から」Windows 11を完全にシャットダウンすることが出来ます。
「スタートボタンの再起動から」Windows 11を完全にシャットダウンする方法
「スタートボタンの再起動から」Windows 11を完全にシャットダウンする方法をお伝えします。
スタートボタン(Windowsアイコン)をクリックし、「電源ボタン」をクリックします。

キーボードの「Shiftキー」を押しながら、「再起動」をクリックします。
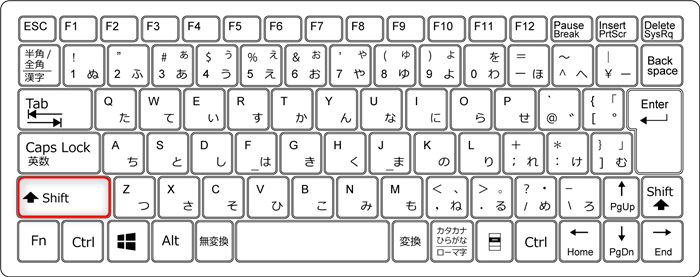
+
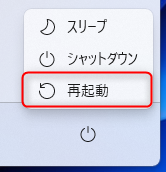
「お待ちください」画面が表示され、再起動が実行されます。
その後、回復オプションが表示されるので、「PCの電源を切る」をクリックしてください。

↓
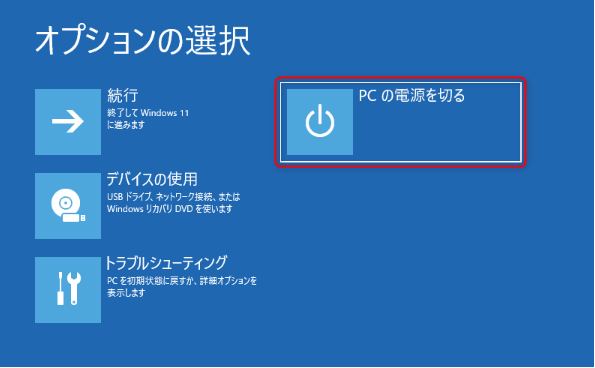
完全シャットダウンを実行できました。

Windows 11では、この方法で「スタートボタンの再起動から」Windows 11を完全にシャットダウンすることが出来ます。
Windows 11がいつも完全にシャットダウンする方法
Windows 11がいつも完全にシャットダウンする方法が、2つあります。
- 「スタートボタンから」Windows 11がいつも完全にシャットダウンする方法
- 「検索ボックスから」Windows 11をいつも完全にシャットダウンする方法
パソコンの機種、OS設定・ソフトウェアのバージョンにより、記事の画像や手順が実際と少し異なる場合があるので、注意してください。
それでは、Windows 11がいつも完全にシャットダウンする2つの方法を詳しくお伝えします。
「スタートボタンから」Windows 11がいつも完全にシャットダウンする方法
「スタートボタンから」Windows 11がいつも完全にシャットダウンする方法をお伝えします。
デスクトップのタスクバーにあるスタートボタン(Windowsアイコン)をクリックします。
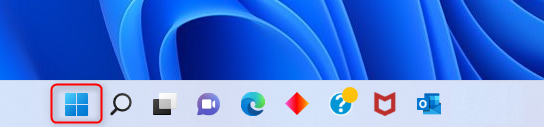
検索ウィンドウが開くので、検索窓に「コントロールパネル」と入力します。
すると、結果欄に「コントロールパネル」アイコンと「開く」ボタンが表示されるので、「開く」をクリックします。
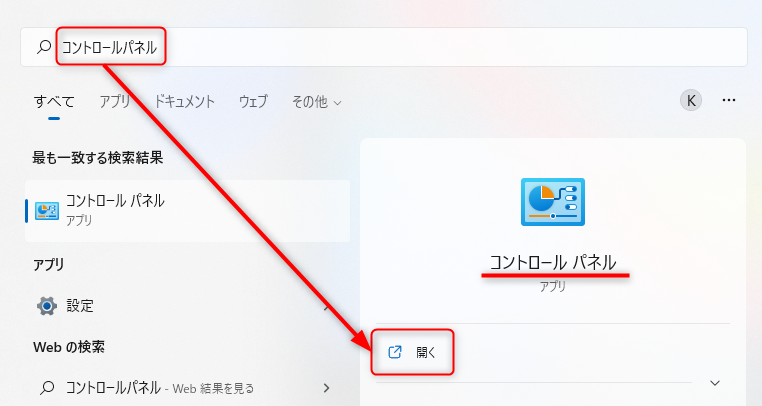
「コントロールパネル」ウィンドウが開くので、右上の表示方法が「カテゴリ」になっていることを確認し、「ハードウェアとサウンド」をクリックします。
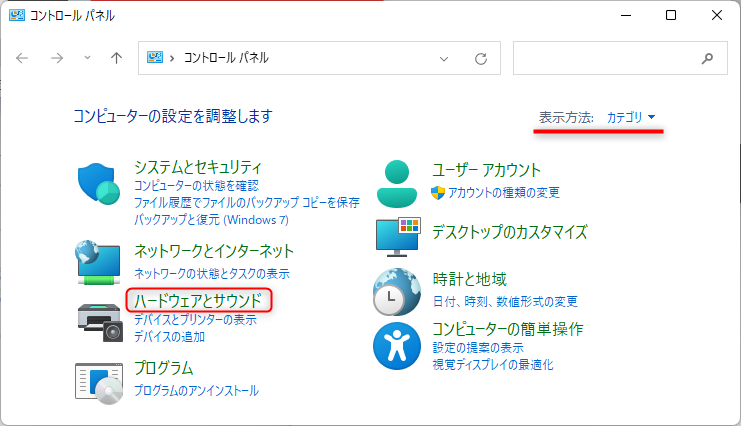
「ハードウェアとサウンド」ウィンドウが開くので、「電源オプション」の「電源ボタンの動作の変更」をクリックします。
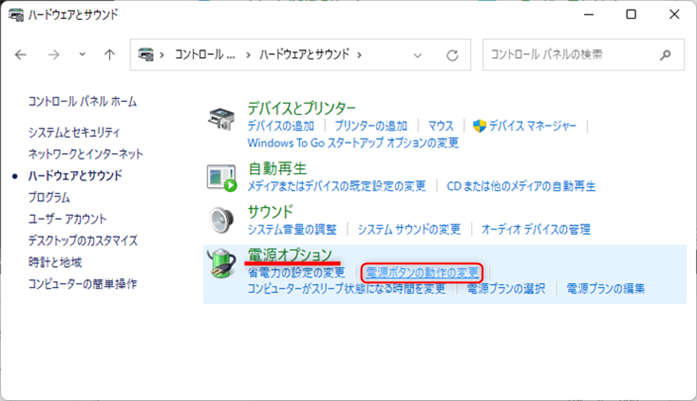
「現在利用可能でない設定を変更します」をクリックします。
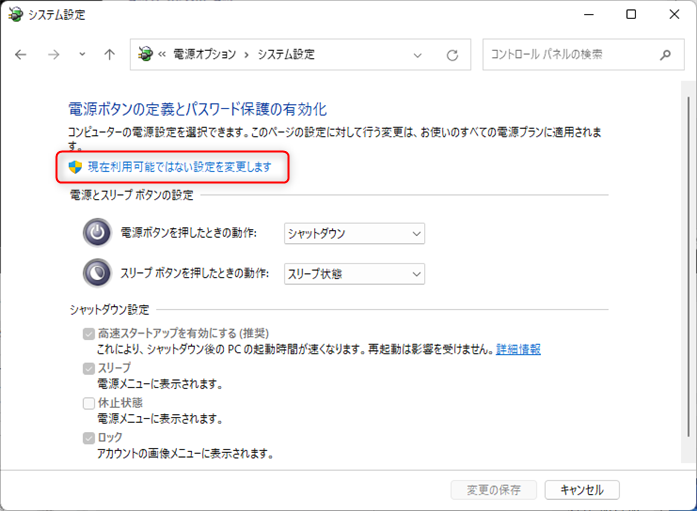
「高速スタートアップを有効にする」のチェックを外し、「変更を保存」をクリックします。
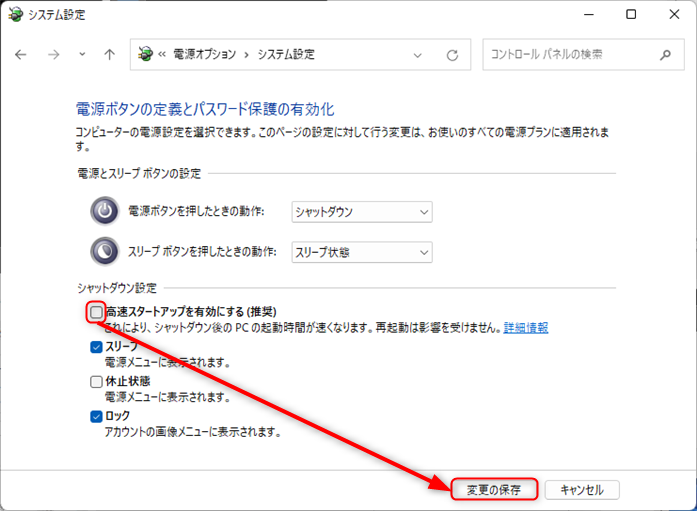
いつも完全シャットダウンをする設定を実行できました。
Windows 11では、この方法で「スタートボタンから」Windows 11がいつも完全にシャットダウンすることが出来ます。
「検索ボックスから」Windows 11をいつも完全にシャットダウンする方法
「検索ボックスから」Windows 11をいつも完全にシャットダウンする方法をお伝えします。
デスクトップのタスクバーにあるスタートボタン(Windowsアイコン)をクリックします。
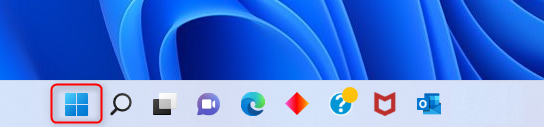
検索ウィンドウが開くので、検索窓に「電源プランの選択」と入力します。
すると、結果欄に「電源プランの選択」アイコンと「開く」ボタンが表示されるので、「開く」をクリックします。
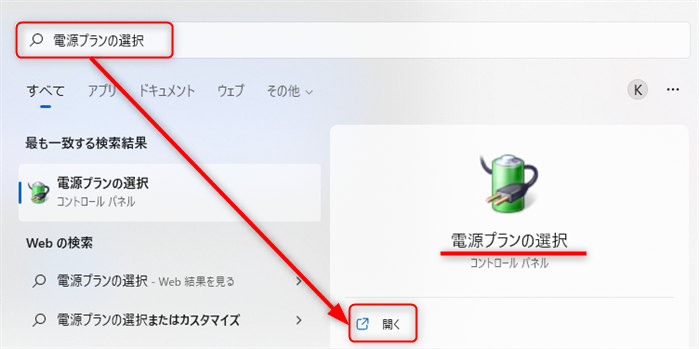
電源オプションウィンドウが開くので、左メニューの「電源ボタンの動作を選択する」
をクリックします。
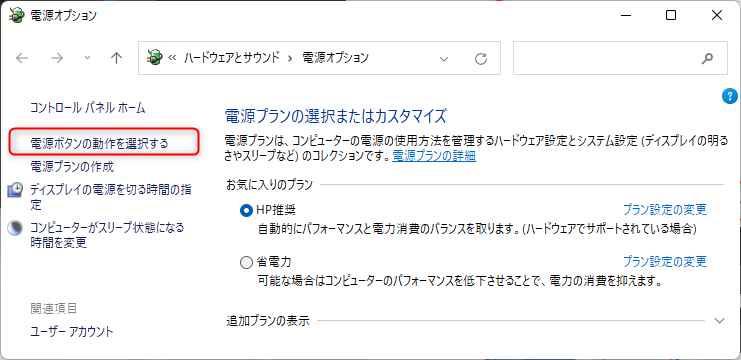
「現在利用可能でない設定を変更します」をクリックします。
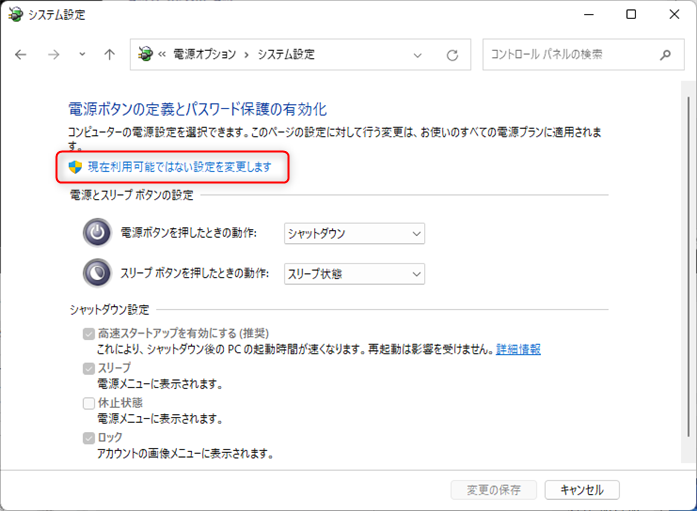
「高速スタートアップを有効にする」のチェックを外し、「変更を保存」をクリックします。
☆20 「高速スタートアップを有効にする」のチェックを外し「変更を保存」
いつも完全シャットダウンをする設定を実行できました。
Windows 11では、この方法で「検索ボックスから」Windows 11をいつも完全にシャットダウンすることが出来ます。
以上、Windows 11を完全にシャットダウンする方法を「スタートボタンの右クリックから」「スタートボタンのシャットダウンから」「サインイン画面から」「設定から」「スタートボタンの再起動から」の5つご紹介しました。
そして、Windows 11をいつも完全にシャットダウンする方法を「スタートボタンから」「検索ボックスから」の2つご紹介しました。
この内容が、少しでもご覧いただいた方たちの役に立った、解決したにつながれば幸いです。
