Outlook(アウトルック)でデフォルトのフォントを設定方法とおすすめフォントをご紹介します。
近年コミュニケーションツールとしてメールのやり取りをしない人はいないのではないでしょうか。
ほぼ毎日のように目にするメールは、自分にとって、相手にとっても、見やすく、読みやすくあるべきです。
そこで、Outlook(アウトルック)でデフォルトのフォントを設定方法とおすすめフォントを詳しくお伝えしていきます。
なお、本章では、Outlook(アウトルック)の「インストール版」での操作方法をご紹介します。
また、操作方法の手順は「Windows 11」のやり方をお伝えしていきます。
Outlookでデフォルトのフォントを設定する方法
Outlookでデフォルトのフォントを設定する方法を2つご紹介します。
- メール形式を「HTML形式」「リッチテキスト形式」にしている場合
- メール形式を「テキスト形式」にしている場合
Outlookでデフォルトのフォントを設定するにあたり、以下の用語を知っておくと理解しやすくなります。
■テキスト形式
文字情報だけで構成されたメッセージ形式です。
■リッチテキスト形式
テキスト形式に文字のサイズやフォント、色、文字や画像の配置などのレイアウト情報を付加したのがリッチテキスト形式です。
フォントの色やサイズなど文字の装飾だけに変化をつけたい場合は、リッチテキスト形式を選択しましょう。
ただし、リッチテキスト形式はMicrosoftの独自の形式なので、受け取った側のパソコンやメーラーの環境によって開けない場合があります。
■HTML形式
Webサイトと同じように画像を多く含んだ複雑なレイアアウトのメールを作成できるのがHTML形式です。
フォントの色やサイズなど文字の装飾に加えて、多くの画像や複雑なレイアウトをしたい場合は、HTML形式を選択しましょう。
ただし、メールを受け取った側のパソコンやメーラーの環境によってレイアウトがくずれてしまう場合があります。
それでは、実際に操作しながら設定する方法をみていきましょう。
メール形式を「HTML形式」「リッチテキスト形式」にしている場合
メール形式を「HTML形式」「リッチテキスト形式」にしている場合のデフォルトのフォントを設定する方法をご紹介します。
Outlookを起動します。
リボンの「ファイル」タブをクリックします。
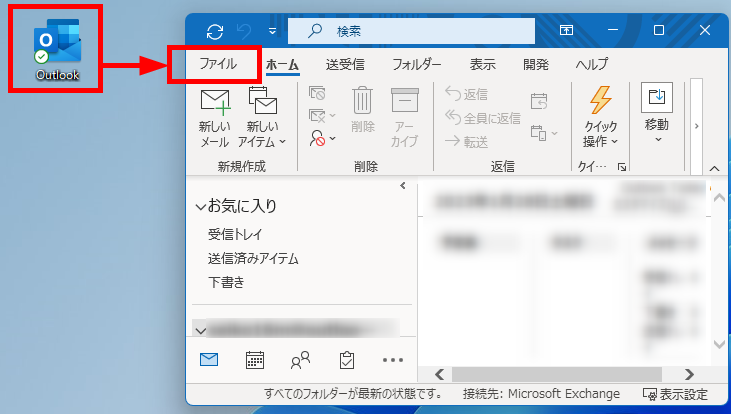
左端の「オプション」をクリックします。
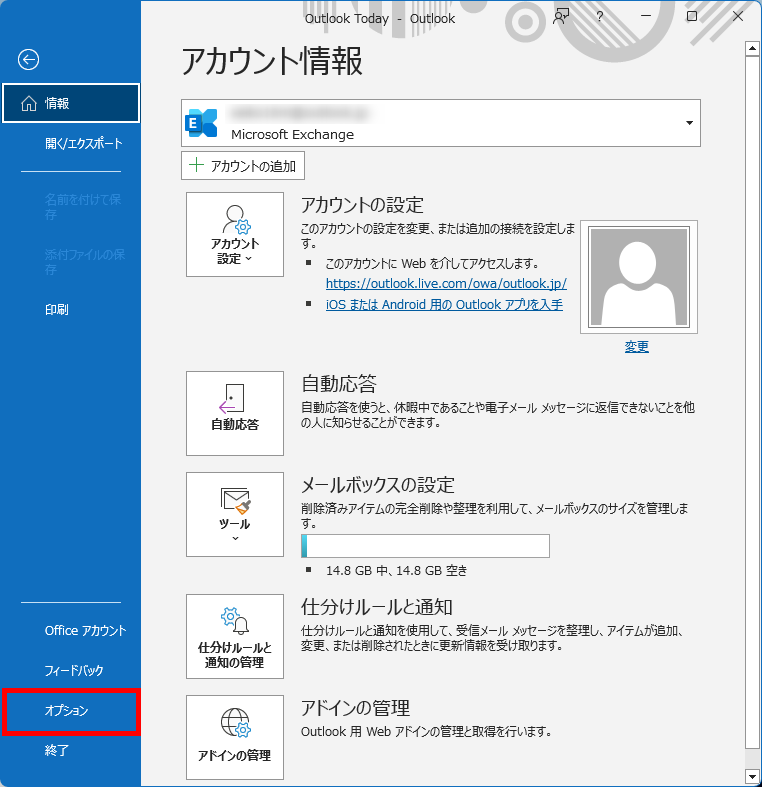
「Outlookのオプション」が表示されます。
左メニューの「メール」をクリックします。
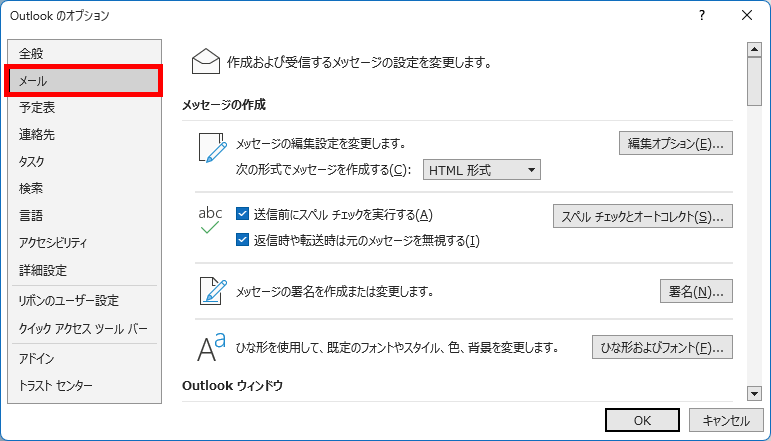
「メッセージの編集設定」項目で「HTML形式」「リッチテキスト形式」になっていることを確認してください。
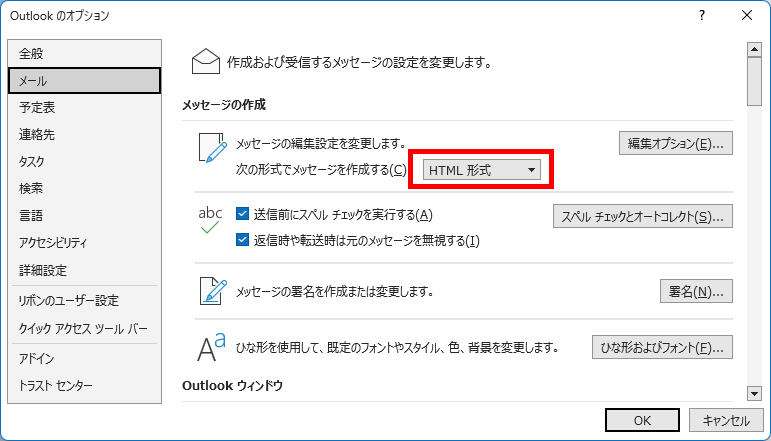
右メニューの「ひな形およびフォント」をクリックします。
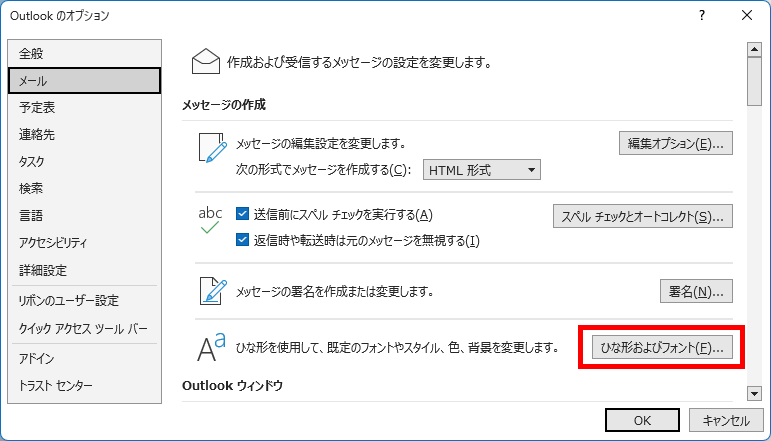
「署名とひな形」が表示されます。
「ひな形」タブをクリックします。
この画面から、以下のフォントを変更することができます。
「新しいメッセージ」「返信/転送メッセージ」の背景とフォントをまとめて設定します。
なお、背景を設定できるのはこの部分のみです。
新しく作成するメッセージの既定のフォントを設定します。
返信もしくは転送するメッセージのフォントを設定します。
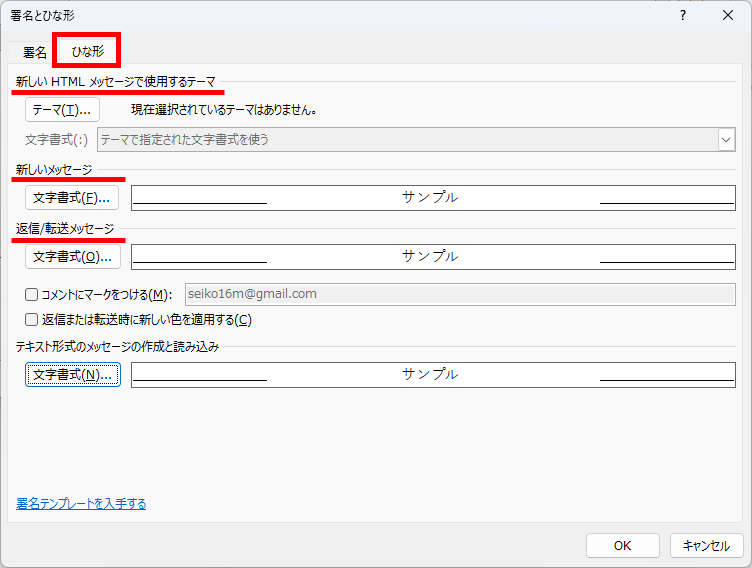
それでは、実際に操作しながら詳しくみていきましょう。
「新しいHTMLメッセージで使用するテーマ」を変更する方法
「新しいHTMLメッセージで使用するテーマ」を変更する方法をご紹介します。
「テーマ」をクリックします。
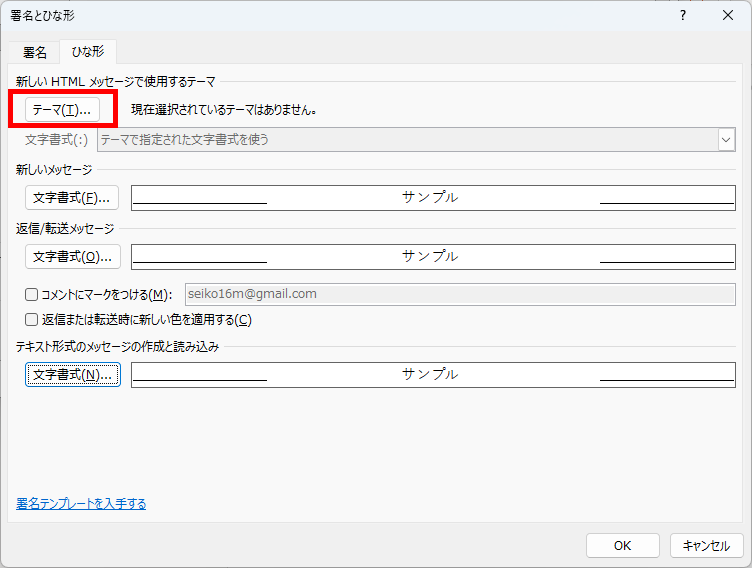
「テーマの選択」が表示されます。
自分好みのテーマを選択し「OK」をクリックします。
例)カスケード
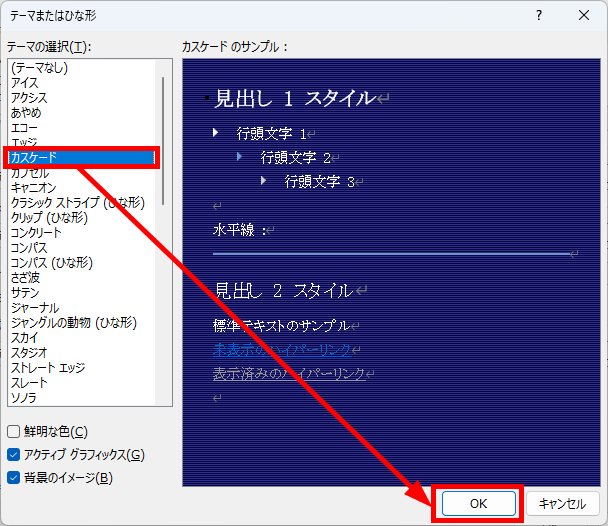
「署名とひな形」画面の「OK」をクリックします。
「Outlookオプション」画面の「OK」をクリックします。
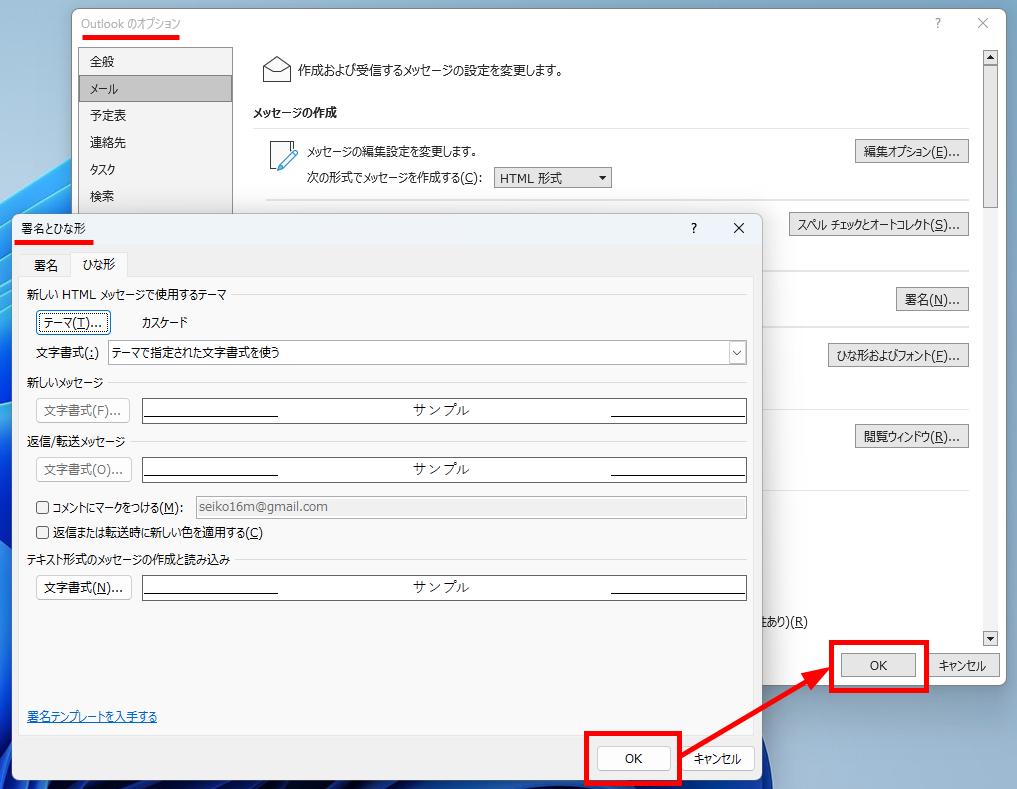
Outlookの「新しいメール」をクリックします。
先ほど選択したテーマに変わっています。
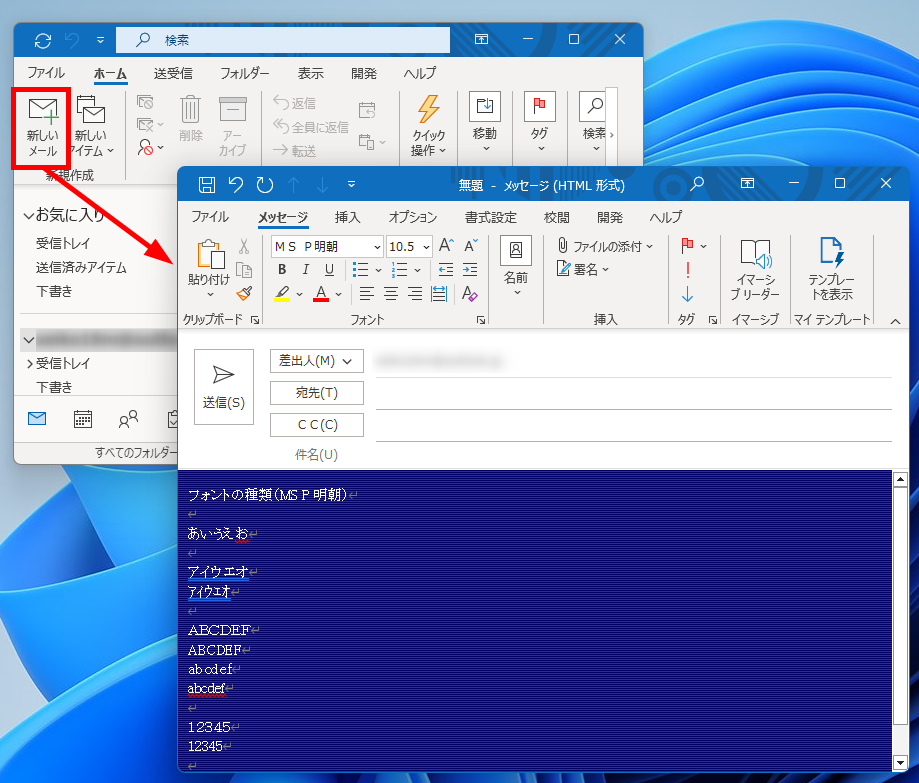
この方法で、「新しいHTMLメッセージで使用するテーマ」を変更することができます。
「新しいメッセージ」「返信/転送メッセージ」を変更する方法
「新しいメッセージ」「返信/転送メッセージ」の変更方法が同じなのでまとめてご紹介します。
「文字書式」をクリックします。
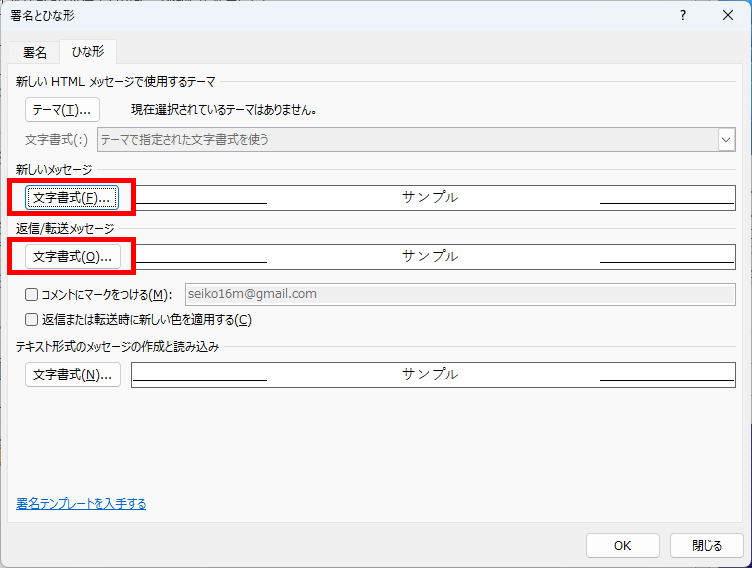
「フォント」が表示されます。
フォントは以下の通り変更が可能です。
- 日本語用のフォント
- 英数字用のフォント
- スタイル
- サイズ
- フォントの色
自分好みのフォントを選択し「OK」をクリックします。
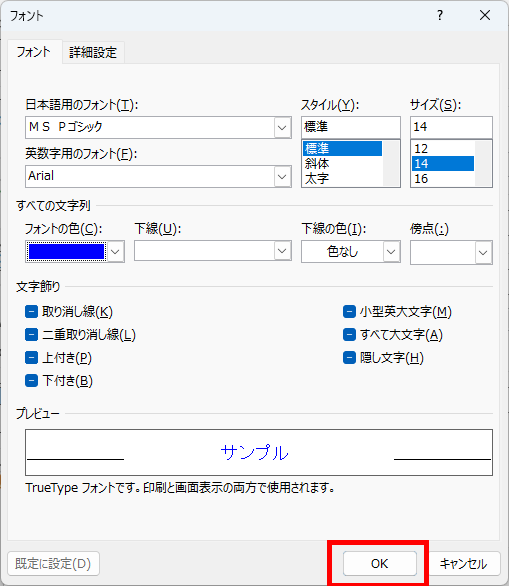
「署名とひな形」画面の「OK」をクリックします。
「Outlookオプション」画面の「OK」をクリックします。
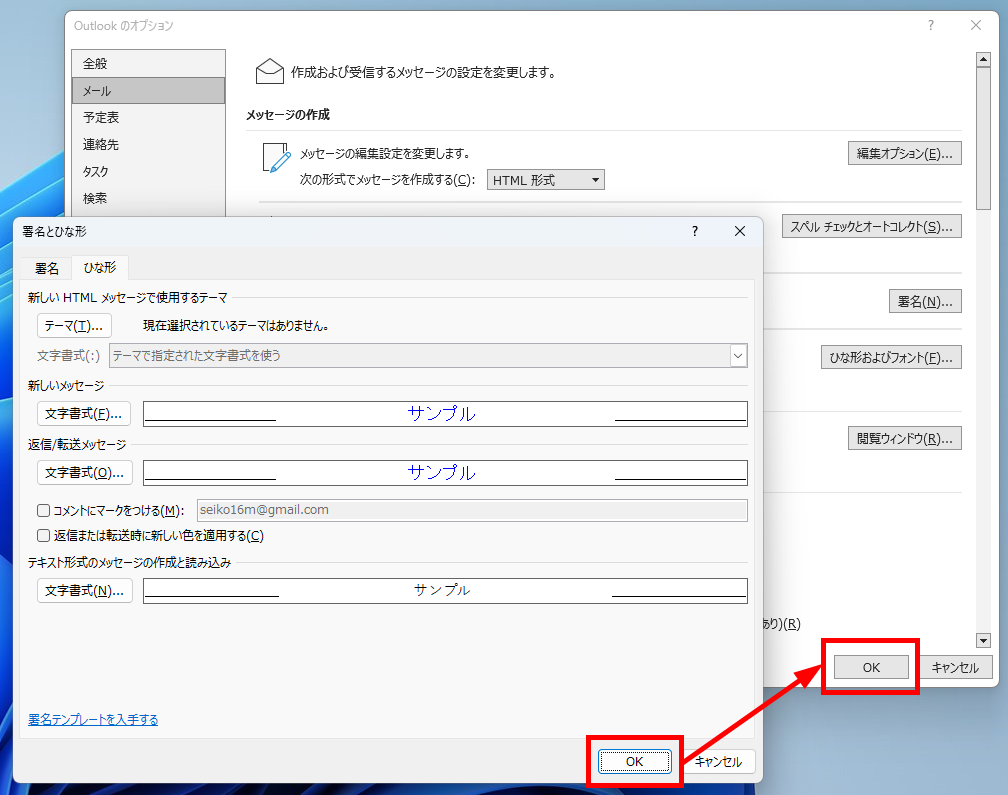
Outlookの「新しいメール」をクリックします。
先ほど選択したフォントに変わっています。
▼「新しいメッセージ」の場合
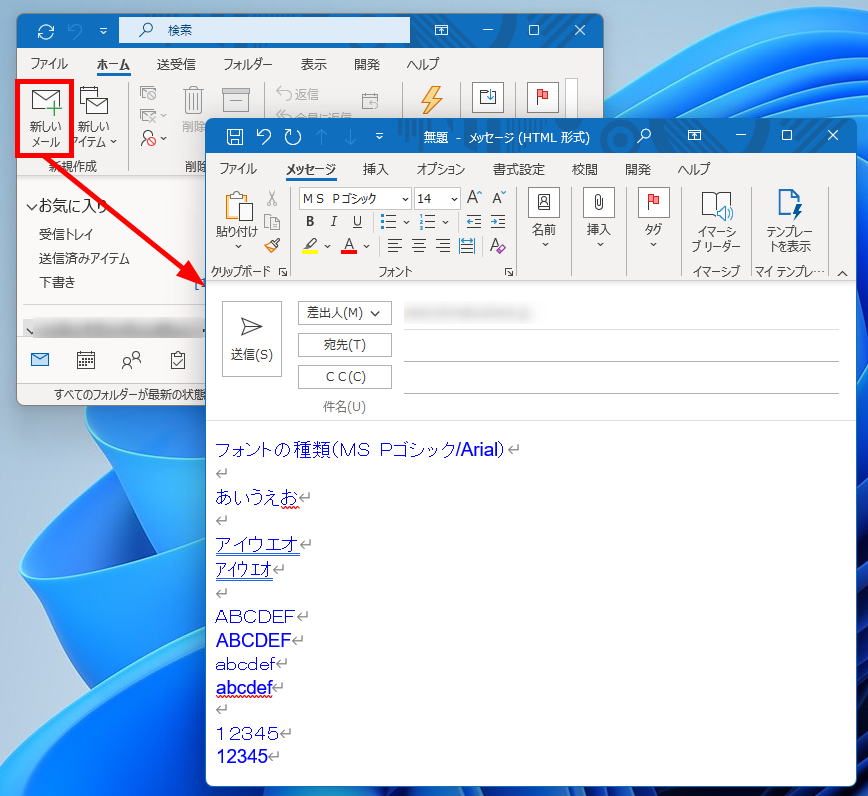
Outlookの「返信」をクリックします。
先ほど選択したフォントに変わっています。
▼「返信/転送メッセージ」の場合
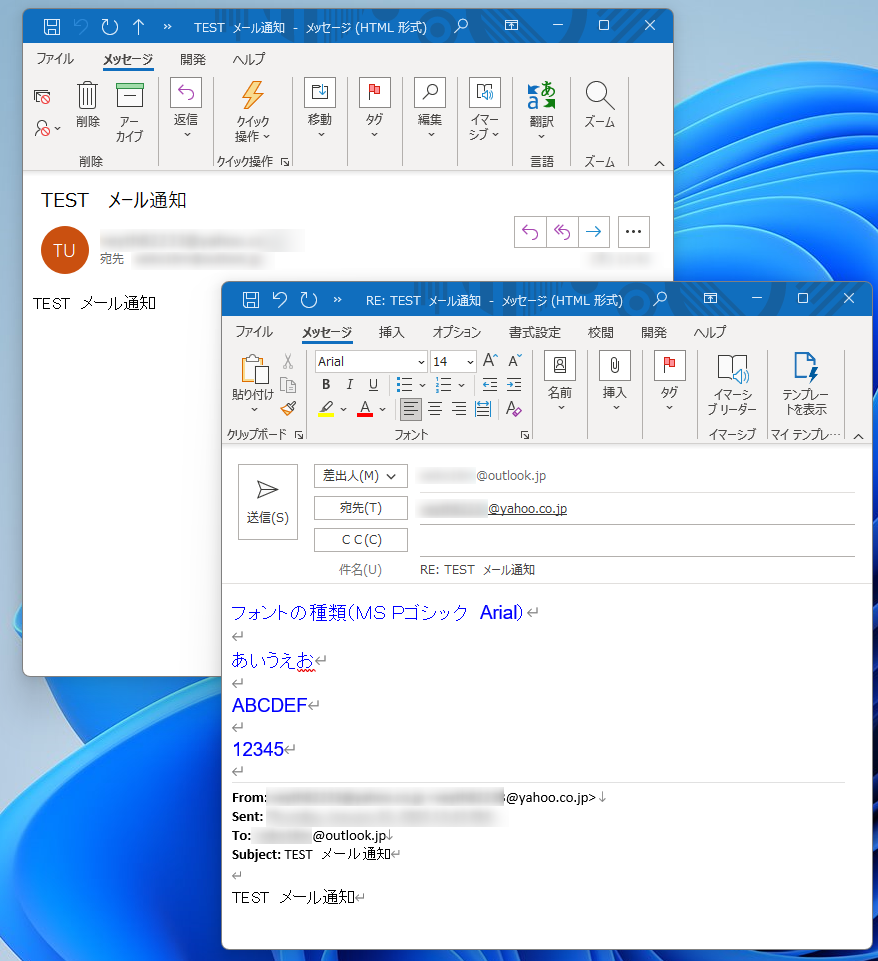
この方法で、「新しいメッセージ」「返信/転送メッセージ」を変更することができます。
メール形式を「テキスト形式」にしている場合
メール形式を「テキスト形式」にしている場合のデフォルトのフォントを設定する方法をご紹介します。
Outlookを起動します。
リボンの「ファイル」タブをクリックします。
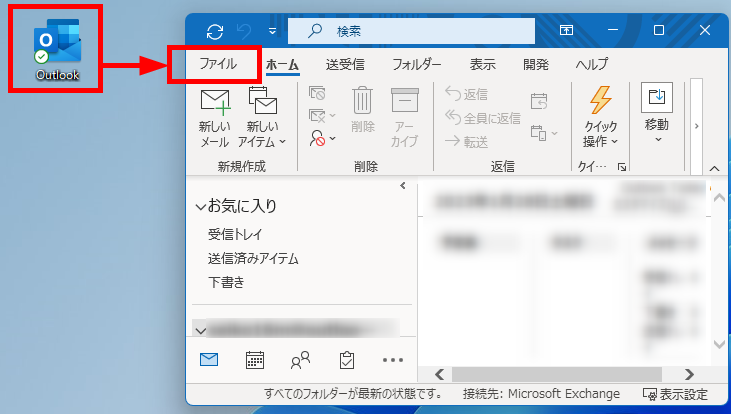
左端の「オプション」をクリックします。
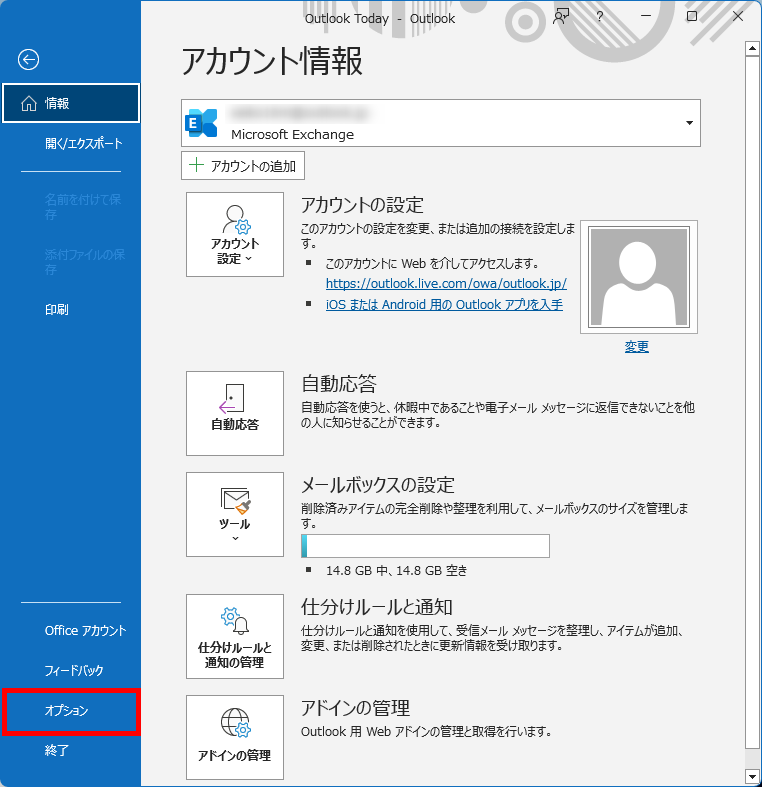
「Outlookのオプション」が表示されます。
左メニューの「メール」をクリックします。
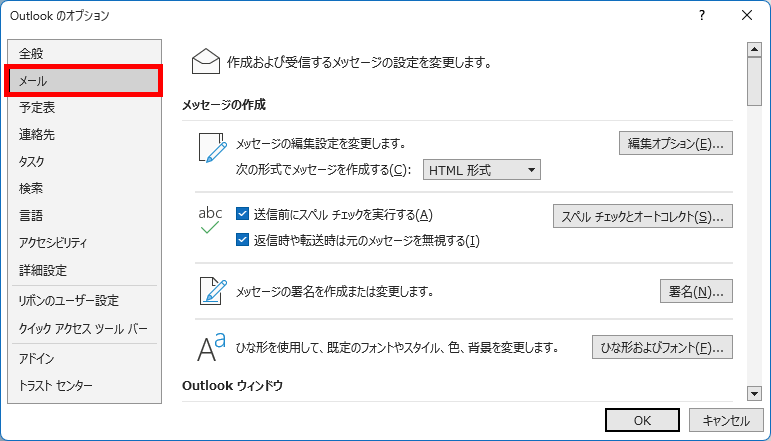
「メッセージの編集設定」項目で「テキスト形式」になっていることを確認してください。
「テキスト形式」ではない場合は、プルダウンより「テキスト形式」を選択してください。
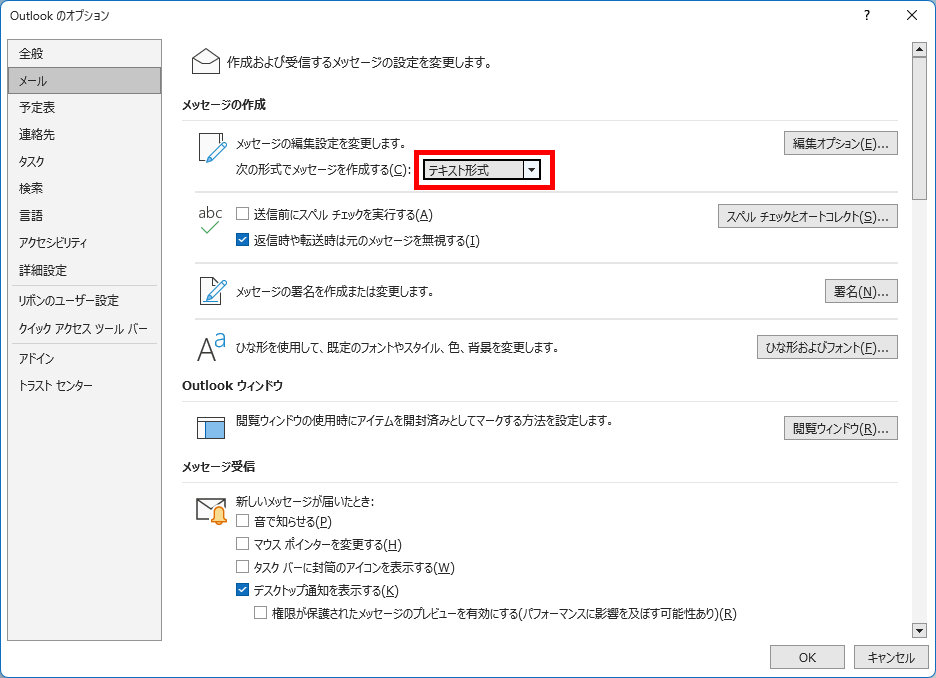
右メニューの「ひな形およびフォント」をクリックします。
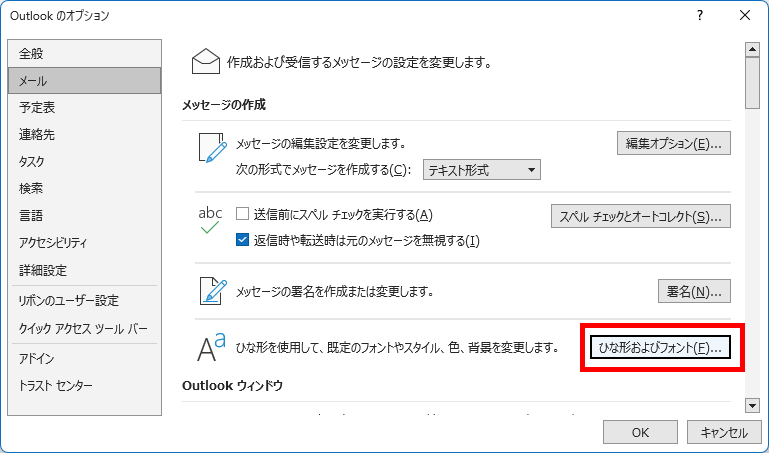
「署名とひな形」が表示されます。
「ひな形」タブをクリック→
「テキスト形式のメッセージの作成と読み込み」項目内の「文字書式」をクリックします。
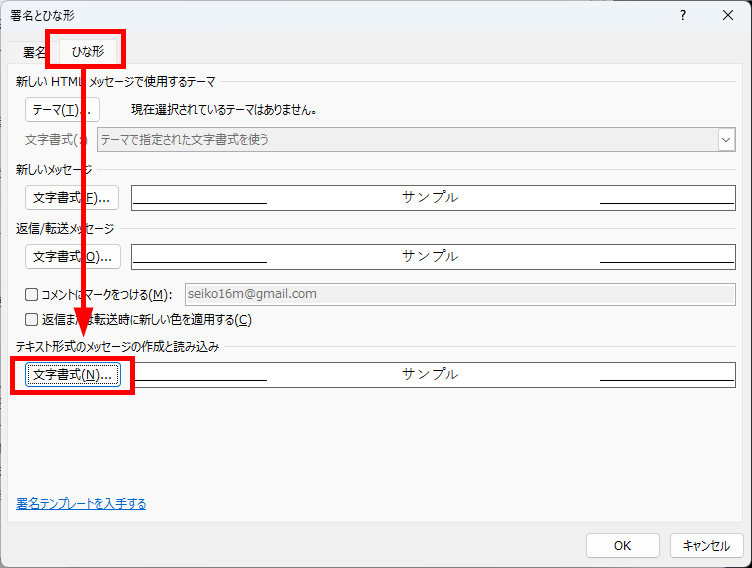
「フォント」が表示されます。
フォントは以下の通り変更が可能です。
- 日本語用のフォント
- 英数字用のフォント
- スタイル
- サイズ
- フォントの色
自分好みのフォントを選択し「OK」をクリックします。
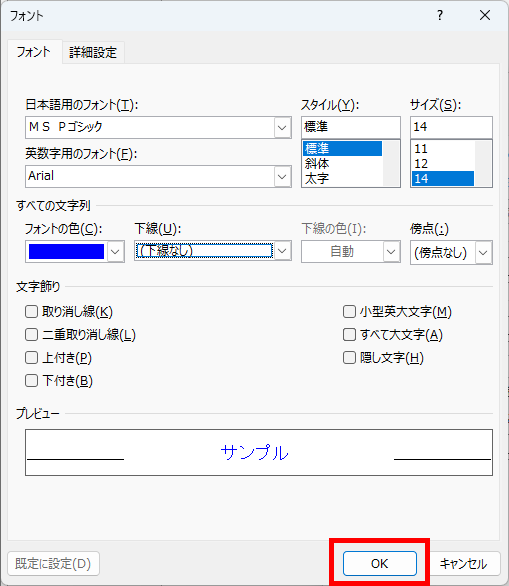
「署名とひな形」画面の「OK」をクリックします。
「Outlookオプション」画面の「OK」をクリックします。
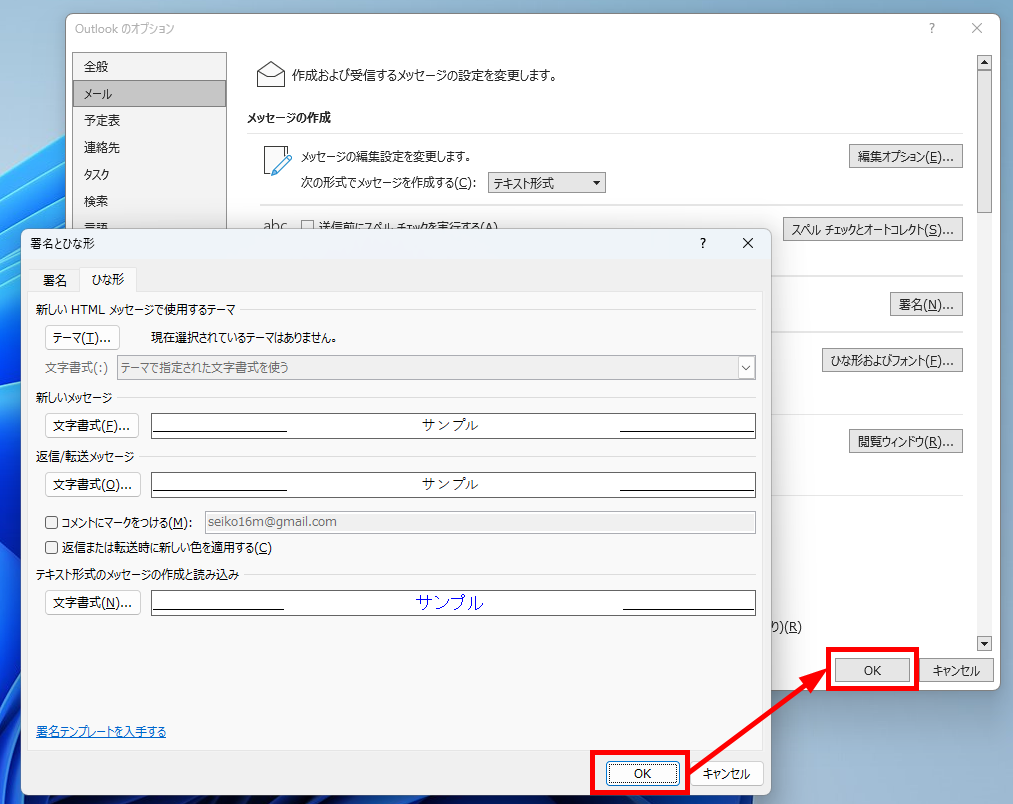
Outlookの「新しいメール」をクリックします。
先ほど選択したフォントに変わっています。
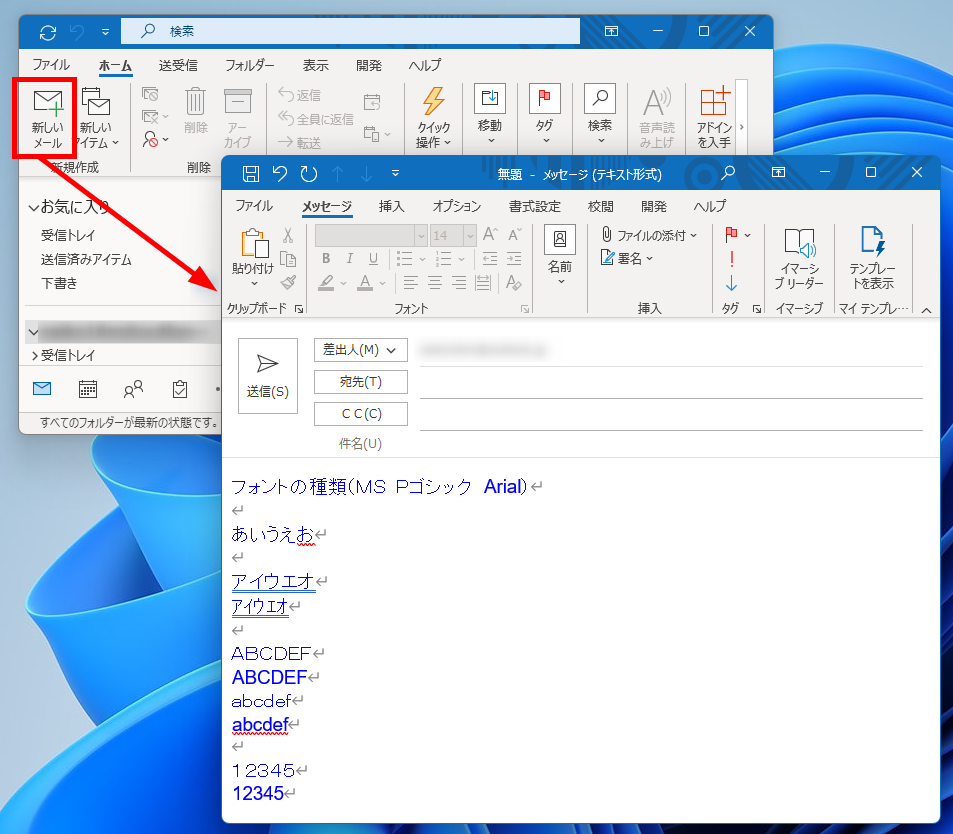
この方法で、メール形式を「テキスト形式」にしている場合のデフォルトのフォントを設定することができます。
フォントを初期設定に戻す方法
フォントをいろいろと変更したけれど初期設定に戻したいときがあります。
しかし、Outlookには「規定値に戻す」などワンクリックで初期設定に戻す機能はありません。
よって、手動で初期設定に戻す必要があります。
そこで、それぞれの初期設定の画面を載せますので、この設定に合わせて手動で設定しなおしてください。
▼新しいHTMLメッセージで使用するテーマ
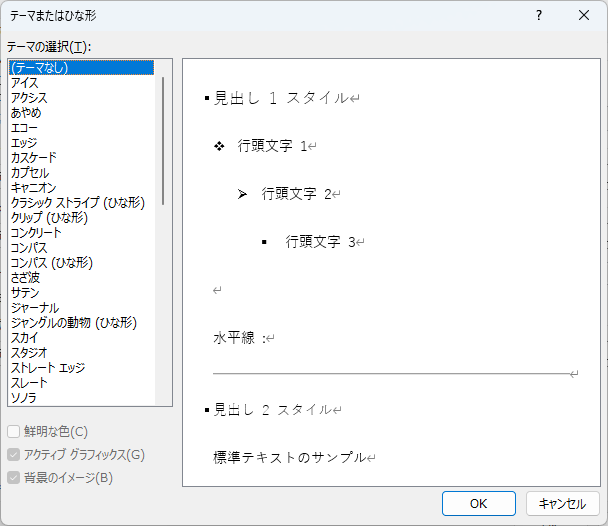
▼新しいメッセージ / 返信/転送メッセージ
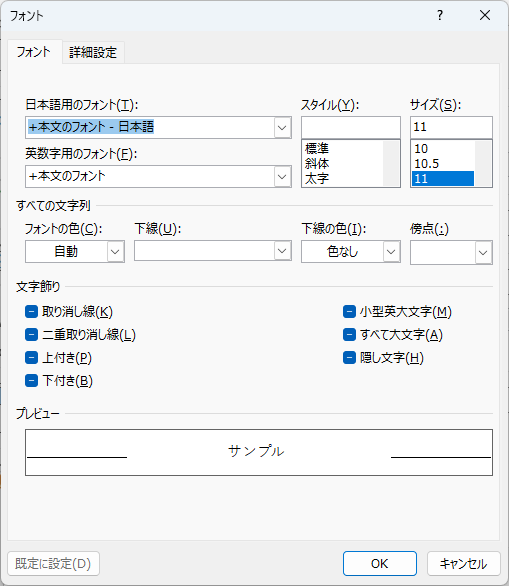
▼テキスト形式のメッセージの作成と読み込み
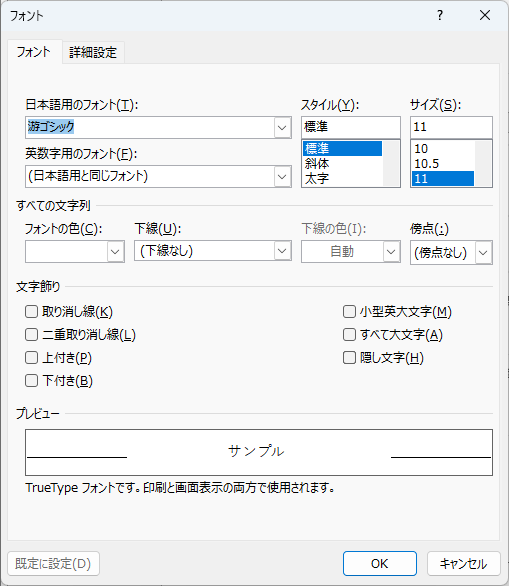
メールで使うおすすめのフォント
Outlookでは、さまざまなフォントを選択することができますが、どのようなフォントを選んだらいいのでしょうか。
フォントを選択するうえで考えておくことはこちらです。
フォントの選び方
どのような基準でフォントを選んだらよいのかをご紹介します。
メールを送る相手やシーンに合わせてフォントを選ぶ
ビジネスシーンで利用するときは、ポップ体などのやわらかすぎるフォントは避けましょう。
フォントによって資料のクオリティが大きく変わってくるので、その時々のシーンに合わせて選びましょう。
メールを受け取るメーラーの環境を考えてフォントを選ぶ
メールを受け取るメーラーによって対応していないフォントがあります。
自分の意図していない形で相手にメールが届かないように他のメーラーでも表示できる一般的なフォントを選びましょう。
見やすさ、読みやすさ、文字詰めでフォントを選ぶ
大切な内容のメールを送っても、相手が見づらいと感じてしまっては悪印象を与えてしまいます。
普段から見慣れたフォントや、親しみやすいフォントなど、見やすさ、読みやすさ、適度な文字詰めを見極めてフォントを選びましょう。
おすすめのフォント
それでは、具体的なおすすめのフォントをご紹介します。
ビジネスシーンで利用する定番のフォント
ビジネスシーンで利用する定番のフォントはこちらです。
▼MS Pゴシック
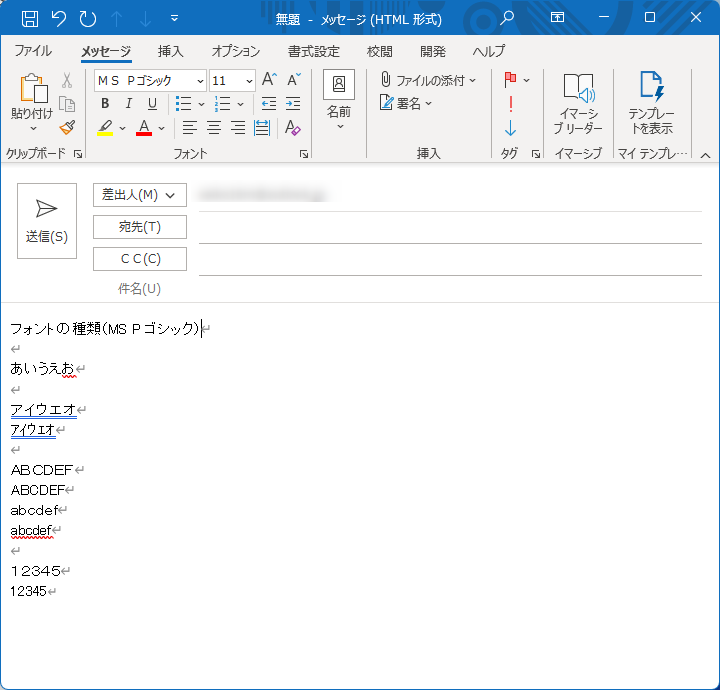
▼メイリオ
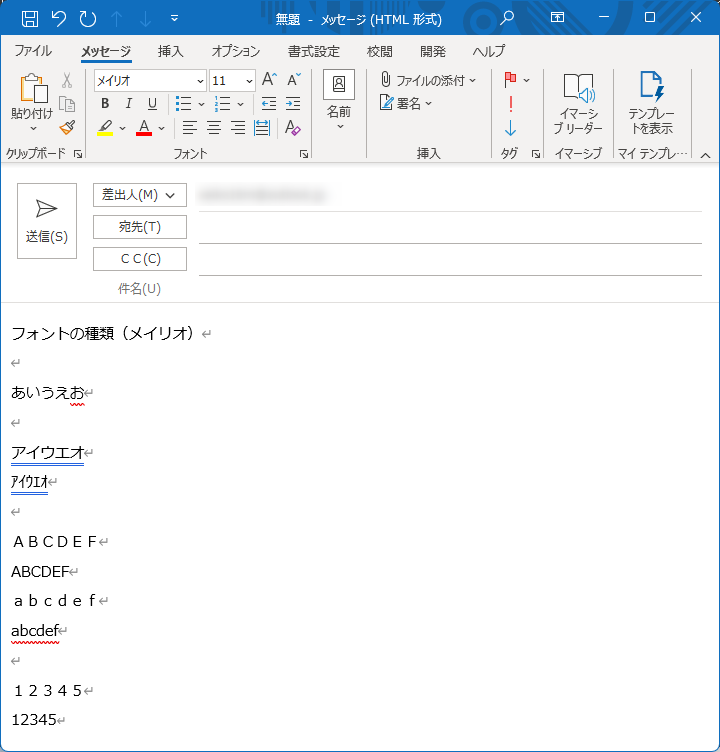
▼BIZ UDPゴシック
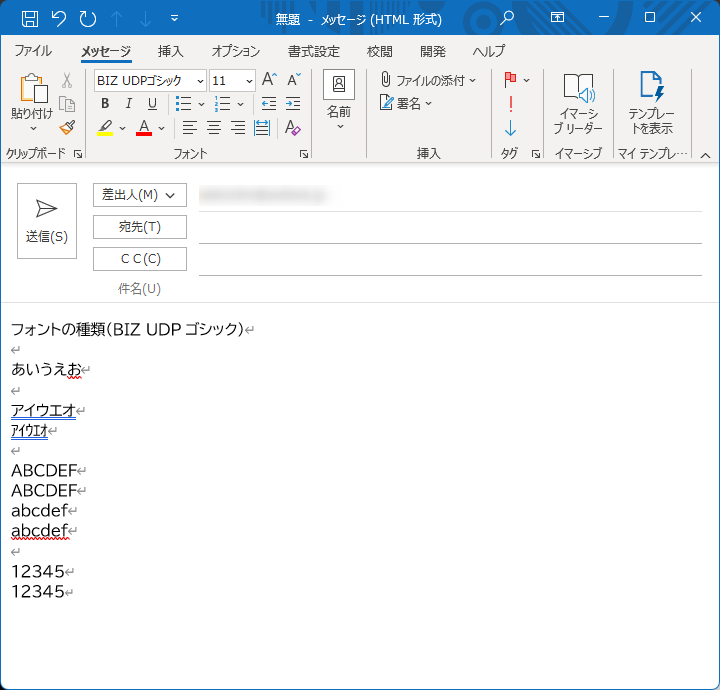
文字量の多い文章を作成するときに見やすいフォント
文字量の多い文章を作成するときに見やすいフォントはこちらです。
▼游ゴシック
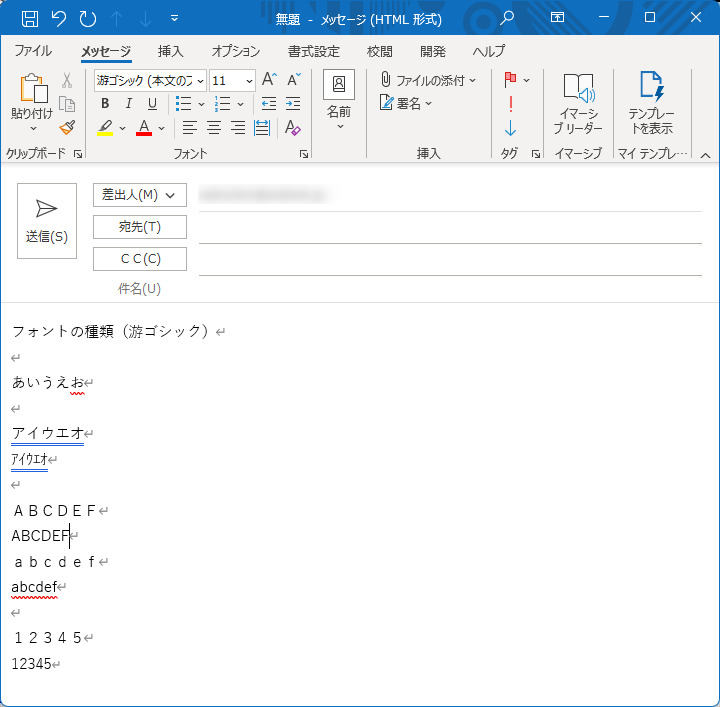
▼游明朝
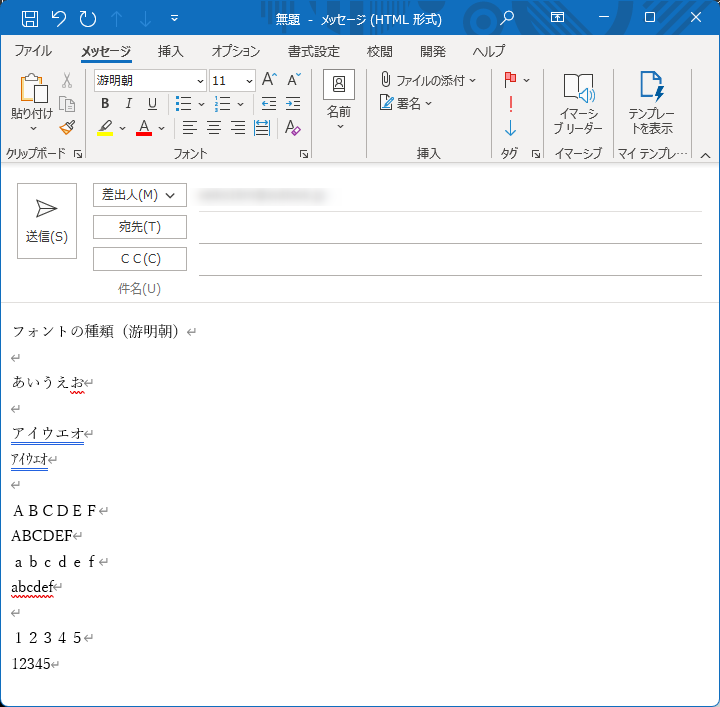
▼メイリオ
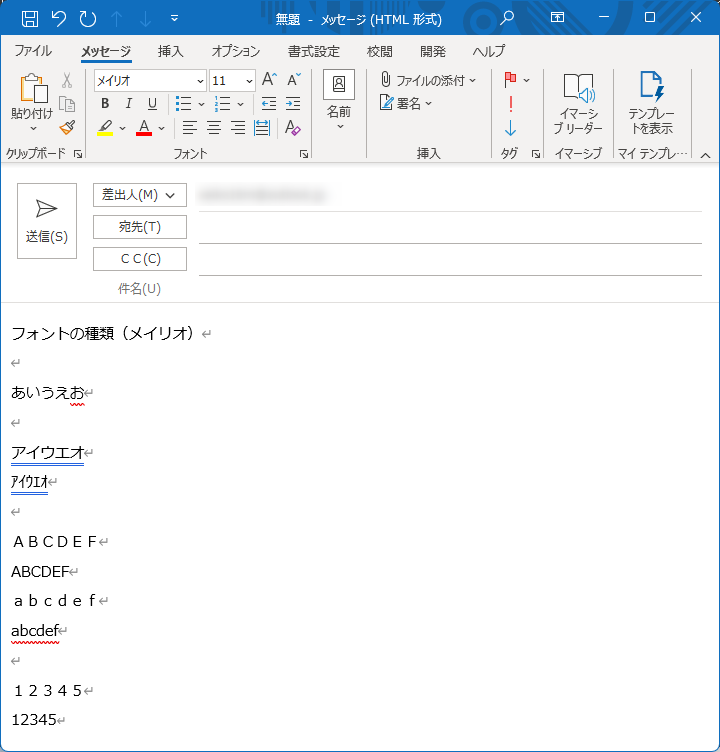
▼Meiryo UI
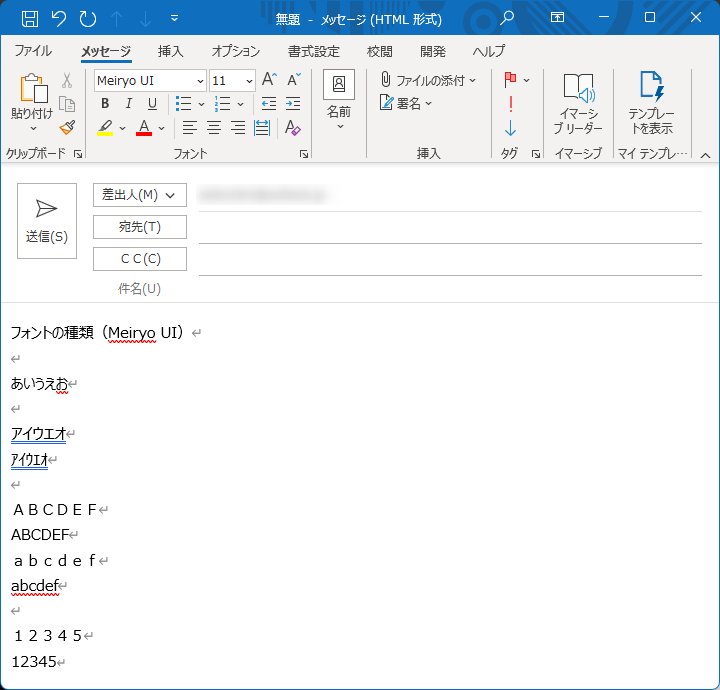
【補足】
デフォルトのフォントとして、「MSゴシック」「MS明朝」が使われてきましたが、近年では「游ゴシック」「游明朝」に変わってきました。
堅くないやわらかいシーンで使うときのフォント
送信相手がやさしいイメージを受けるフォントです。
▼HG丸ゴシックM-PRO
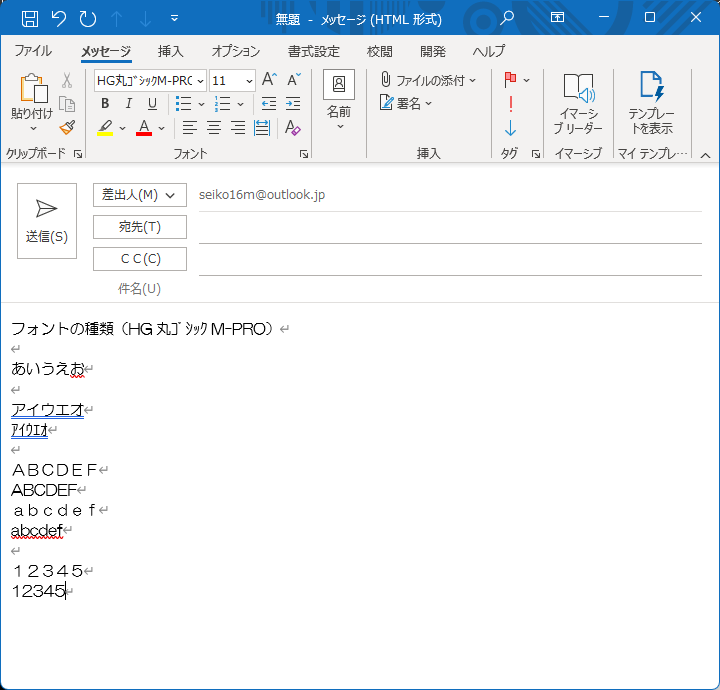
▼HGP創英角ポップ体
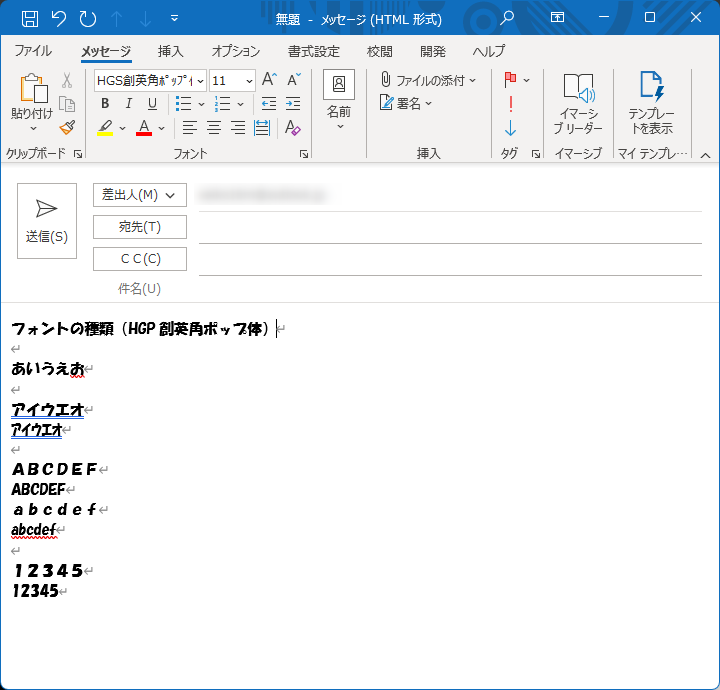
日本語用と英数字用のフォントを組み合わせて見やすいフォント
日本語用と英数字用のフォントを組み合わせることによってより見やすくなります。
組み合わせるフォントは、サイズ、太さ、スタイルが近いものを選びましょう。
▼日本語用のフォント:ゴシック体、英数字用のフォント:Arial
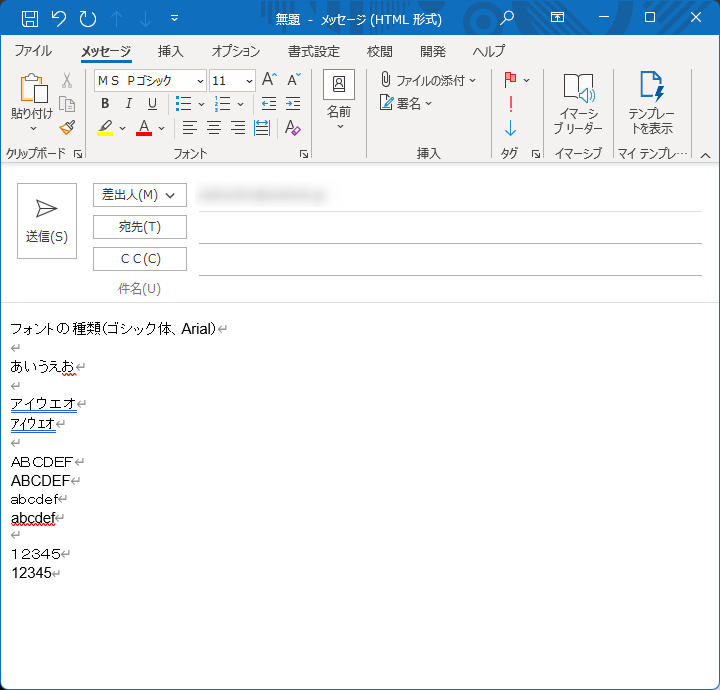
▼日本語用のフォント:明朝体、英数字用のフォント:Times New Roman
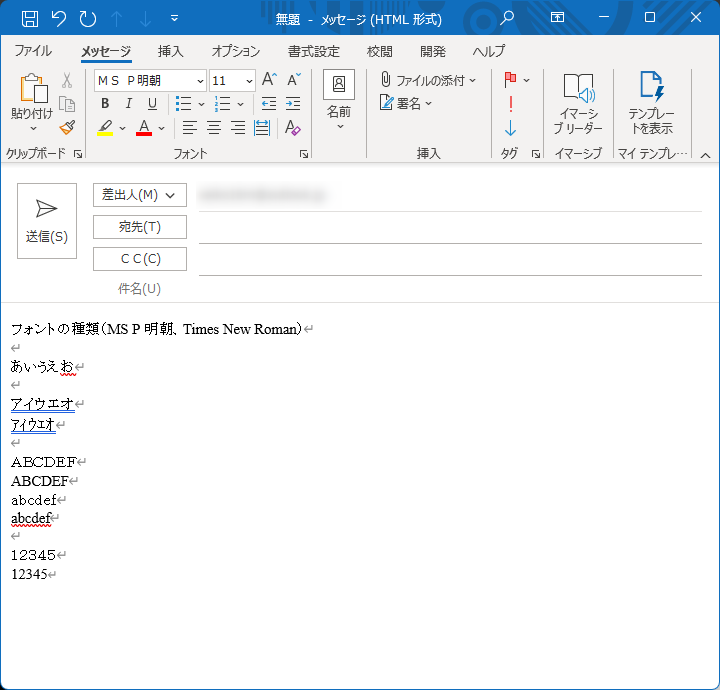
このようにフォントによってメールの受け取る側に大きな印象を与えます。
企業で使用する場合には、社員全員のフォントを統一させておくことも大切です。
今回は、Outlook(アウトルック)でデフォルトのフォントを設定方法とおすすめフォントをお伝えしました。
フォントにはそれぞれの特徴があり、見る側の主観によって印象が変わってきます。
ビジネスで利用する場合は、企業全体のイメージや心象にかかわってくるので、適切に使うことが大切です。
おすすめのフォントは、私の主観なので自分なりにメールを送る相手のことを想像して選択してみてください。
この内容が、少しでもご覧いただいた方たちの役に立った、解決したにつながれば幸いです。
