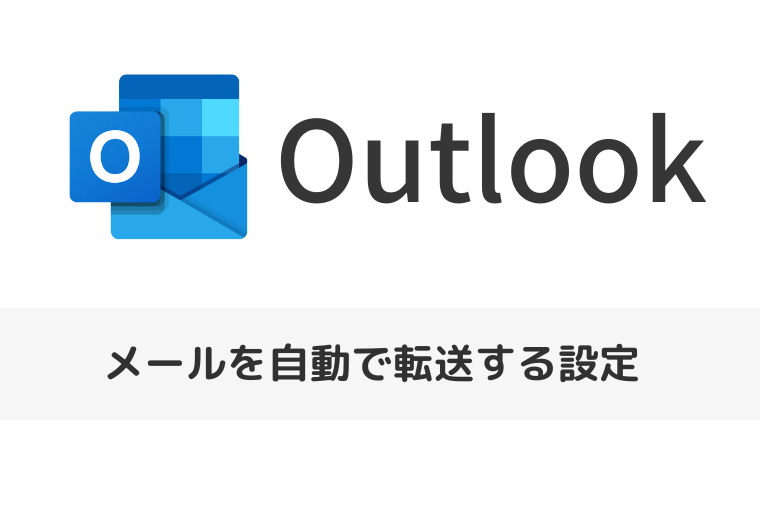Outlook(アウトルック)で自動返信を設定する方法とルールの作成をご紹介します。
同じ内容のメールを不特定多数に返信するときに、毎回同じ文面のメールを作成して返信するのは、時間がかかり非効率です。
さらに、自分が返信できる状況下にいない場合は受信したメールを放置することになります。
そこで、Outlook(アウトルック)で自動返信を設定する方法をルールを付けた条件付きの設定方法も含めてご紹介します。
なお、本章では、Outlook(アウトルック)の「インストール版」での操作方法をご紹介します。
また、操作方法の手順は「Windows 11」のやり方をお伝えしていきます。
Outlookの自動返信機能とは
Outlookの自動返信機能とは、指定した条件に当てはまったメールを受け取ったときに、自動的にテンプレートのメールを送信する機能です。
Outlookの自動返信機能を使用するシーン
Outlookの自動返信機能を使用するシーンをいくつかご紹介します。
サービスや製品の問合わせに対応するとき
サービスや製品の問合わせに対応するときに、自動返信機能を利用すると便利です。
問合せの対応は、遅くとも24時間以内に対応しないと顧客離れや信頼の低下につながるといわれています。
さらに、トラブルなどの緊急性を求める問合せ対応はすぐに対応しないとクレームにつながります。
自動返信機能を使ってすぐに問合せを受付たことを伝えて、緊急性があるものはチームメンバーで対応できる体制を整えておきましょう。
業務時間中に電波の届かない場所にいるとき
業務時間中に電波の届かない場所にいるときに、自動返信機能を利用すると便利です。
遠方へ出張するときは、飛行機や新幹線、船など電子機器が使えなかったり電波が届かなかったりとメールを長時間見ることができない状況が続きます。
また、データセンターや地下室で業務を行っている場合も同様に、電子機器の持ち込みができなかったり電波が届かなかったりとメールを受信していることに気づくことができません。
自動返信機能を使って、相手に出張中や返信できない状況であることと緊急連絡先を伝えておくことで、緊急時に備えた体制をとっていることを相手に伝えることができ、会社としての誠意ある姿勢にもつながります。
不定期の休暇を取るとき
通常勤務の休暇とは違う不定期の休暇を取るときに、自動返信機能を利用すると便利です。
休暇中は、仕事のメールを見る時間がない、仕事のメールを見たくない、電波の悪いところに滞在するなどすぐに返信ができない状況です。
休暇中なので、すぐにメールの対応をする必要はありません。
しかし、自動返信機能を使って相手に休暇中であることを伝えるだけで、休み明けのスケジュール調整がスムーズにできるだけでなく、返信がないことへの相手の不安やストレスも緩和できます。
なお、いずれも緊急の対応が発生することを考慮して、自分以外の上司やチームメンバーへメールが転送される設定をしておくことをおすすめします。
メールを自動で転送したい場合は、以下のサイトをご覧ください。
Outlook(アウトルック)でメールを自動で転送する設定と解除する方法をご紹介します。 メールを自動で転送する設定をすることで、会社で長期休暇を取る際に、休暇中も自分あてに届いた特定の取引先とのメッセージは確認したい。 …
また、自動返信のメールには必要最低限のことのみを記載するようにしましょう。
悪質な第三者が、返信メールに記載されている連絡先や不在にしている期間を狙ってサイバー攻撃を仕掛けてくるかもしれません。
セキュリティ対策の観点からも、不特定多数への返信メールは文面に十分に気を付けて使用しましょう。
Outlookの自動返信を設定する方法
Outlookで自動返信を設定する方法をご紹介します。
Outlookを起動します。
リボンの「ファイル」タブをクリックします。
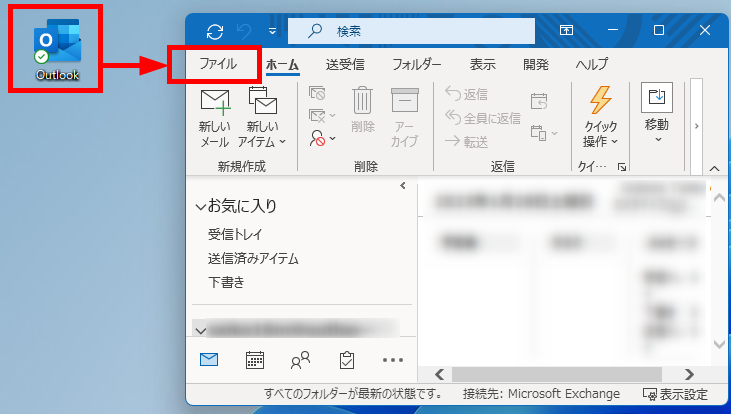
左端の「情報」をクリック→「自動応答」をクリックします。
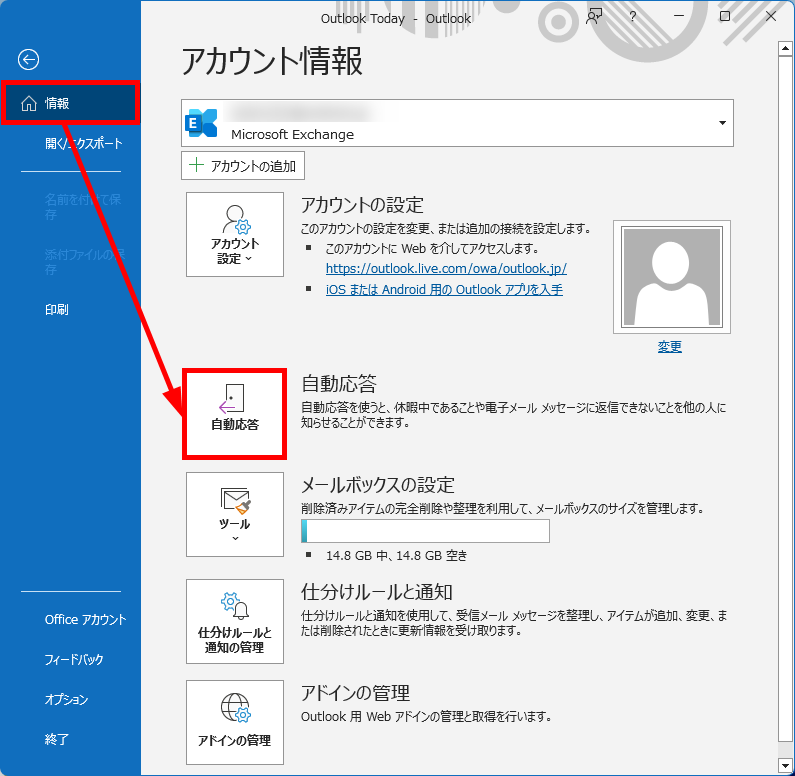
「自動応答」ウィンドウが表示されます。
■期間を指定する場合
「自動応答を送信する」にチェックを入れる→「次の期間のみ送信する」にチェックを入れ、「開始時刻」「終了時刻」を選択または入力します。
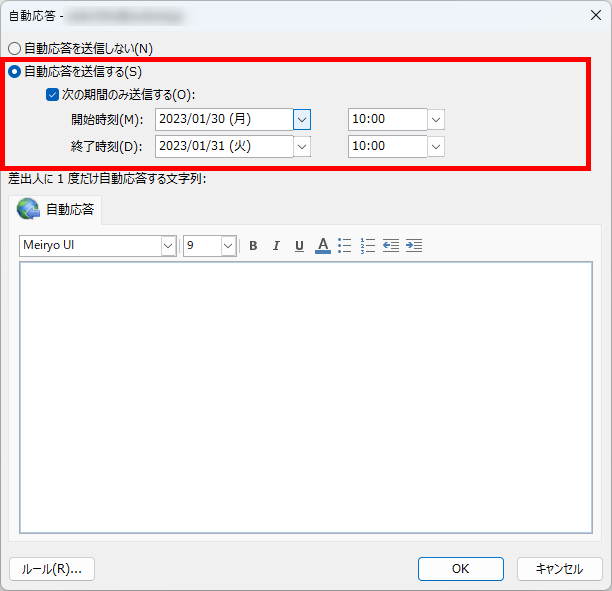
■期間を指定しない場合
「自動応答を送信する」にチェックを入れる
なお、自動応答の終了は「自動応答を送信しない」にチェックを入れたときになります。
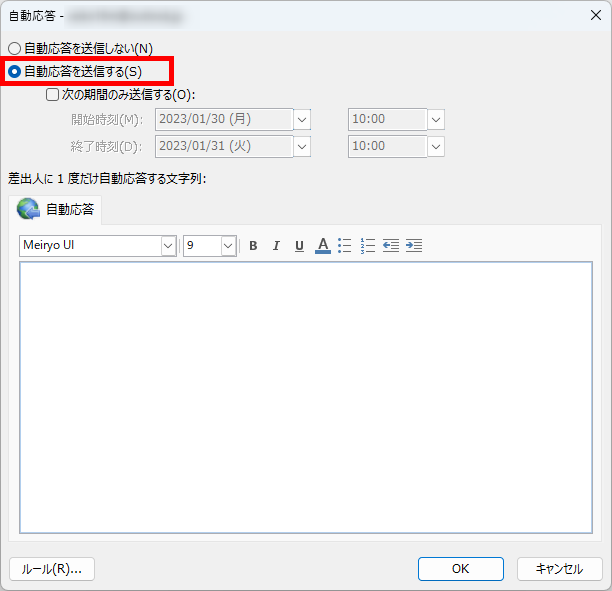
差出人に一度だけ自動応答する文字列のテキスト入力欄に「応答するメッセージ」を入力します。
例)
いつもお世話になっております。
恐れ入りますが、今月末まで海外に出張しております。
緊急の場合は、携帯電話のショートメッセージでご連絡ください。
携帯番号:
ご迷惑をおかけして申し訳ありませんが、よろしくお願いいたします。
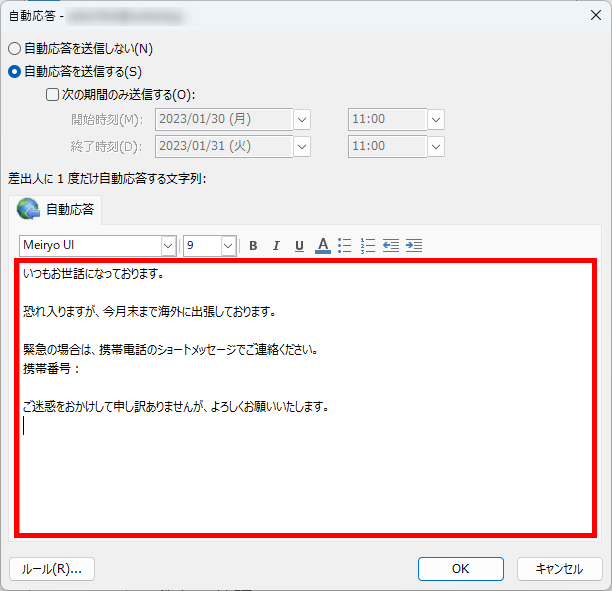
「OK」をクリックします。
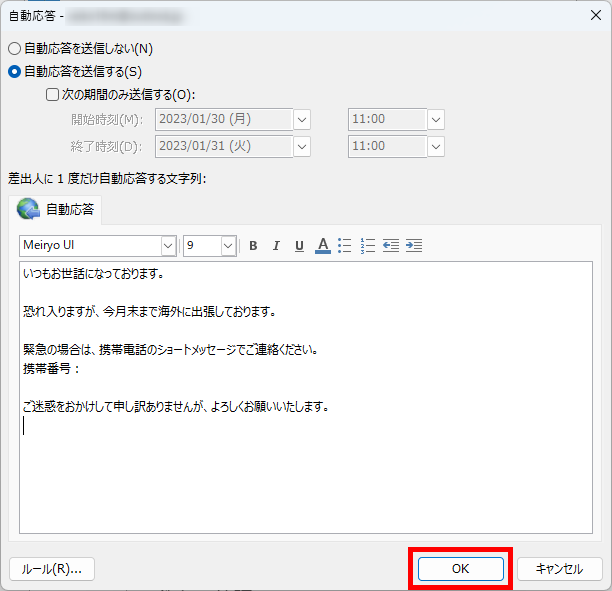
この方法で、Outlookの自動返信を設定することができます。
自動返信のルールを設定する方法
自動返信のルールを設定する方法をご紹介します。
Outlookを起動します。
リボンの「ファイル」タブをクリックします。
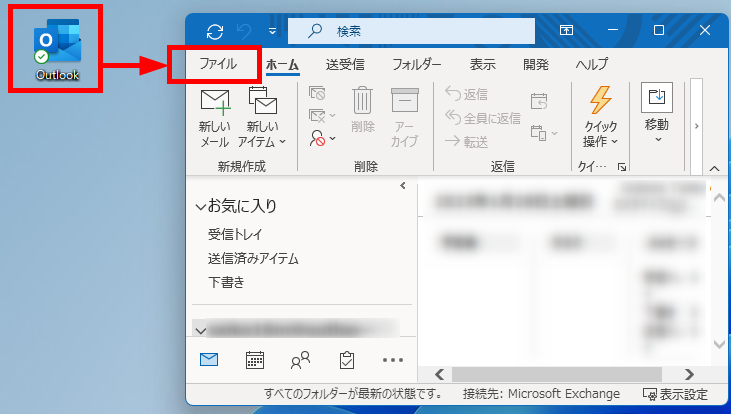
左端の「情報」をクリック→「自動応答」をクリックします。
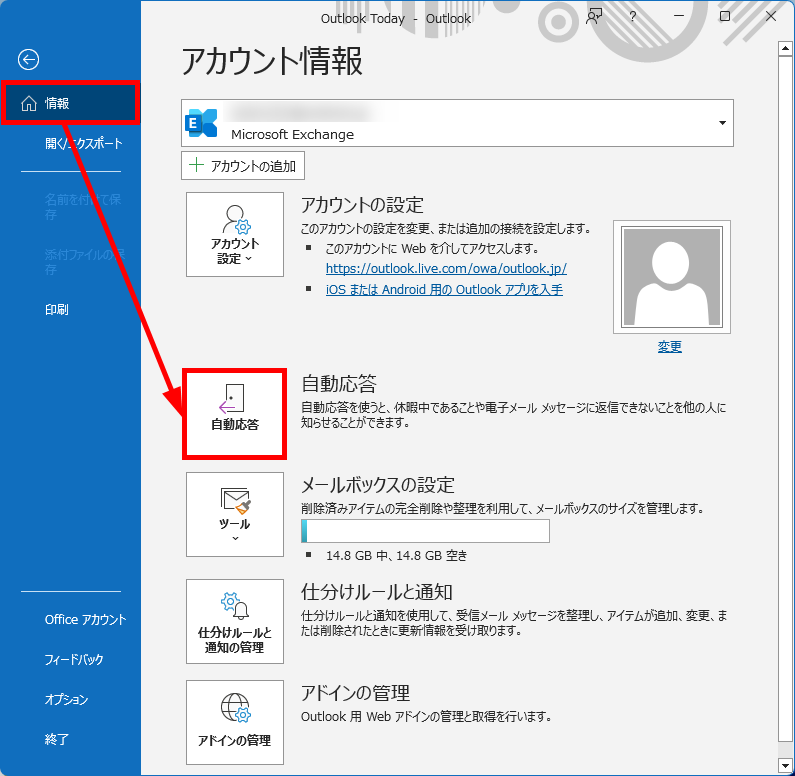
「自動応答」ウィンドウが表示されます。
ここでは、例として「自動応答を送信する」にチェックを入れて次に進みます。
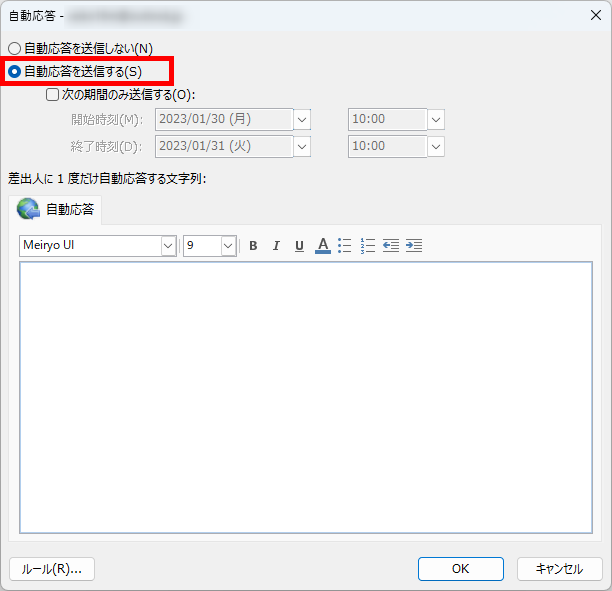
画面左下の「ルール」をクリックします。
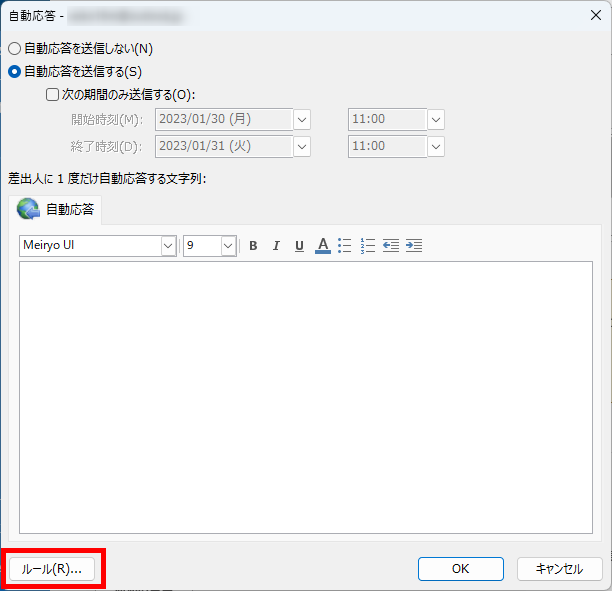
「自動応答のルール」ウィンドウが表示されます。
「ルールの追加」をクリックします。
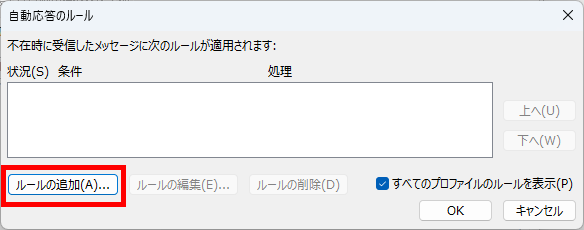
「ルールの編集」ウィンドウが表示されます。
今回は、「次の条件に一致するメッセージが着信したとき」項目内の「差出人」を設定します。
差出人の右の欄にメールアドレスを入力、もしくは「差出人」ボタンをクリックして、アドレス帳からメールアドレスを選択します。
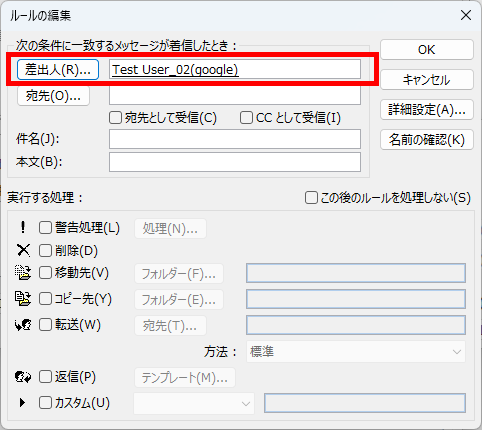
「実行する処理」を選択します。
今回は「返信」にチェックを入れます。
チェックした「返信」の右にある「テンプレート」をクリックします。
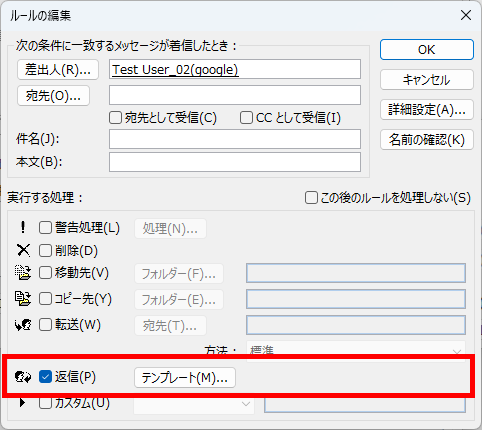
新規メッセージの作成画面が表示されます。
宛先、件名、本文を入力し、リボンの「ファイル」をクリックします。
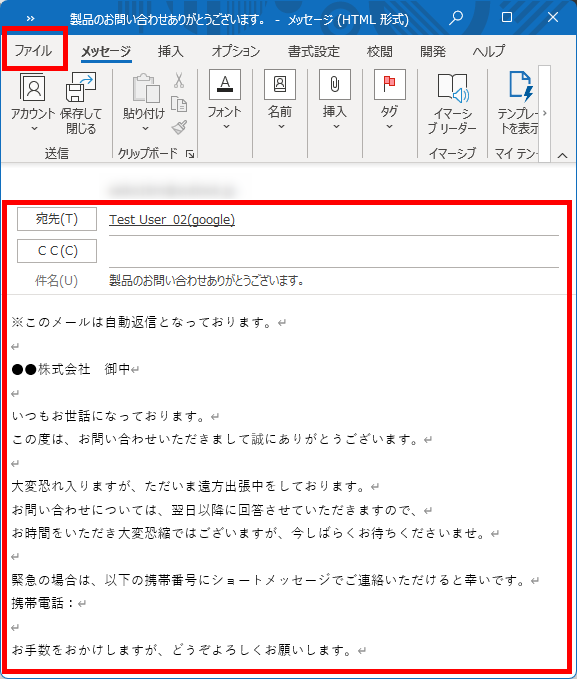
「名前を付けて保存」をクリックします。
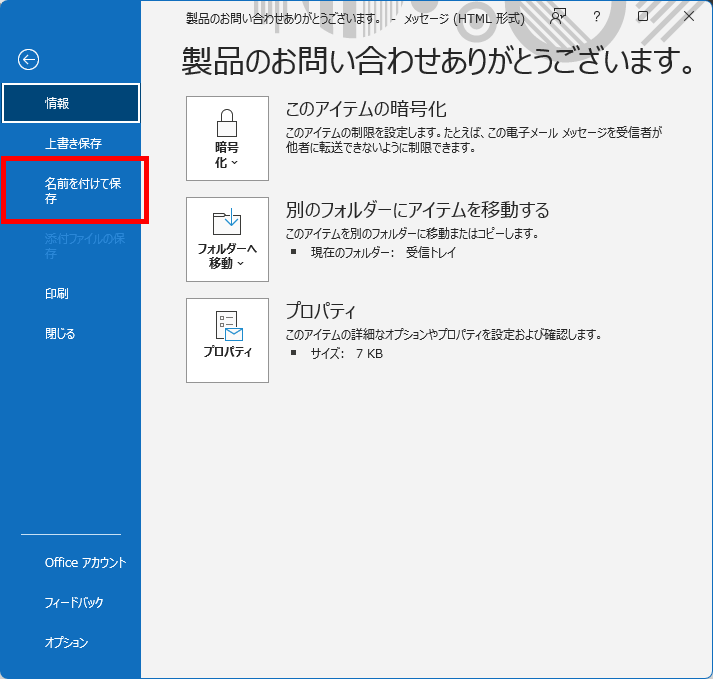
「ファイル名を付けて保存」が表示されます。
保存する任意の場所を開きます。
ファイルの種類で「Outlook テンプレート」を選択します。
例)保存場所:ドキュメント配下>Outlook自動応答フォルダ
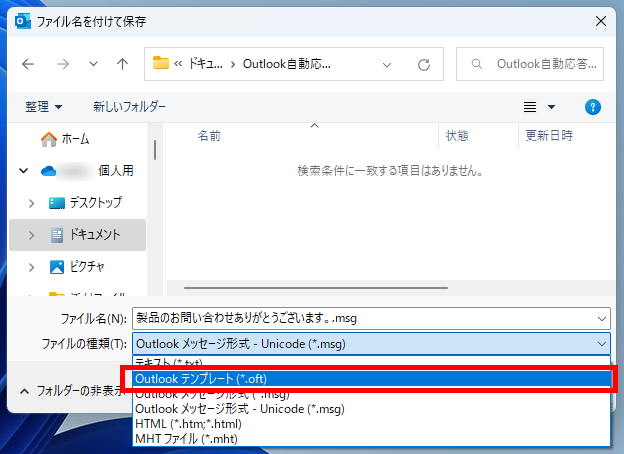
「保存」をクリックします。
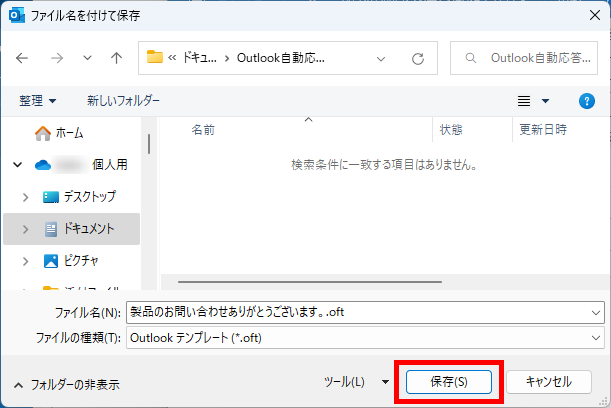
「×」をクリックして、ウィンドウを閉じます。
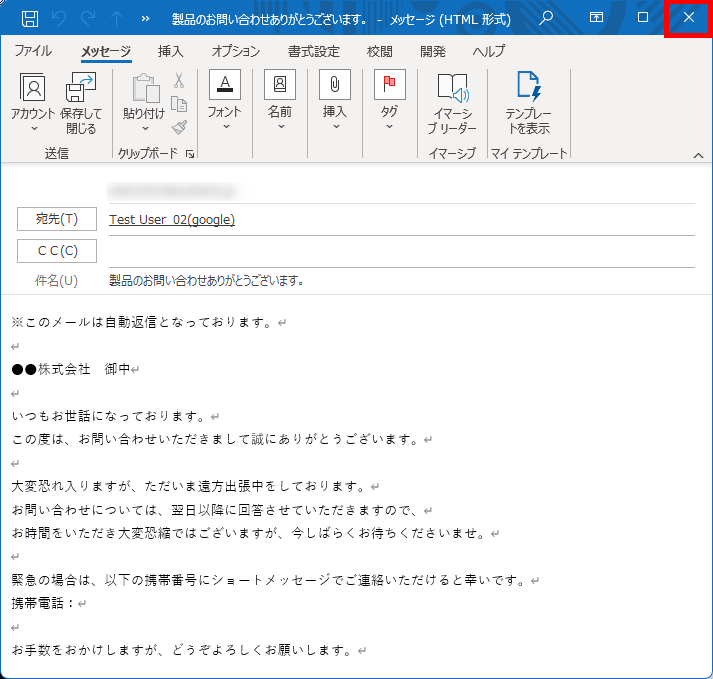
「ルールの編集」ウィンドウが再度表示されます。
「OK」をクリックします。
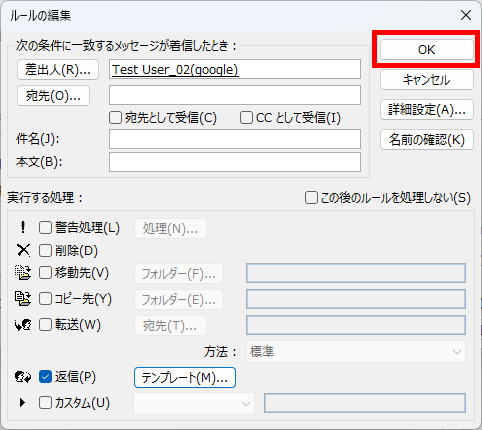
「自動応答のルール」ウィンドウが再度表示されます。
画面中央に先ほど設定した条件と処理が表示されて、状況にチェックが入っていることを確認します。
「OK」をクリックします。
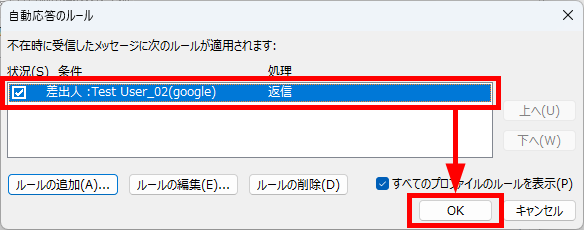
「自動応答」ウィンドウが再度表示されます。
「OK」をクリックします。
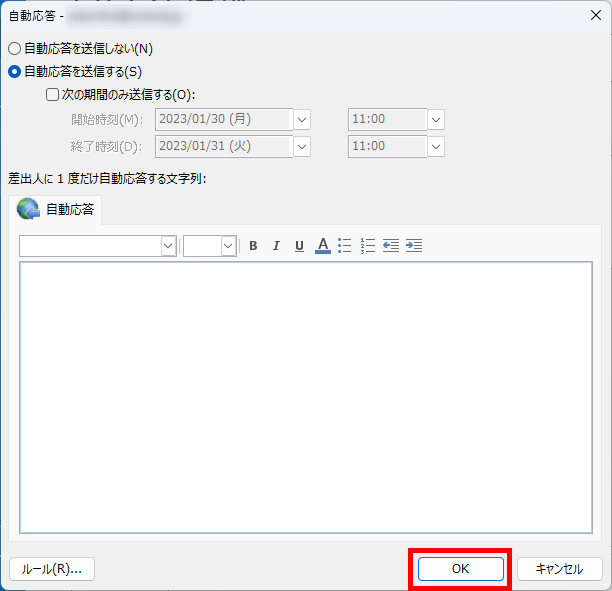
警告メッセージが表示されます。
「自動応答メッセージが入力されていないため、自動応答は送信されません。自動応答のルールは機能します。自動応答メッセージを入力せずに続行しますか?」
「はい」をクリックします。
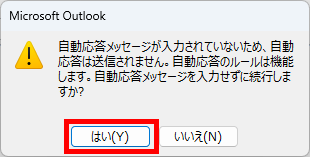
この方法で、自動返信のルールを設定することができます。
【補足】
「差出人に一度だけ自動応答する文字列」欄に入力したメッセージは、すべての差出人に対して一度だけ返信メッセージを送信することができます。
「ルールの追加」で設定した条件付きのメッセージは、同じ差出人でもメッセージを受け取るたびに自動返信します。
よって、自動返信ルールの重複により、同じ差出人に同じタイミングで別のメッセージが送信されますので注意しましょう。
Outlookの自動返信をオフにする方法
Outlookの自動返信をオフにする方法を3つご紹介します。
- Outlookの「情報」画面からオフにする方法
- 「自動応答」ウィンドウからオフにする方法
- 「ルールの追加」からオフにする方法
それでは、実際に操作しながら見ていきましょう。
Outlookの「情報」画面からオフにする方法
Outlookの「情報」画面からオフにする方法をご紹介します。
Outlookを起動します。
リボンの「ファイル」タブをクリックします。
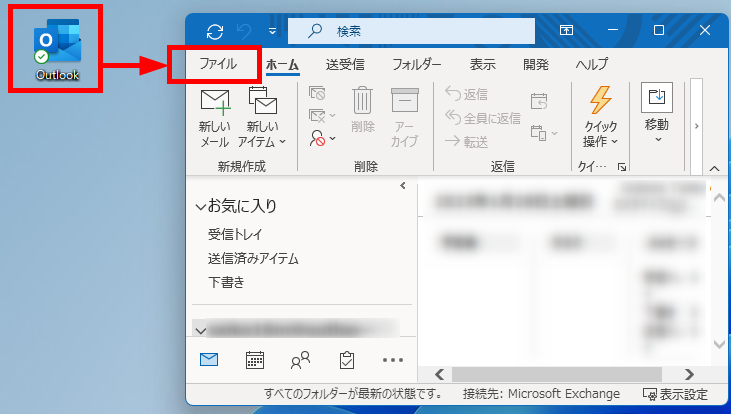
2.「オフ」ボタンを選択する
左端の「情報」をクリック→「自動応答」項目内の「オフ」ボタンをクリックします。
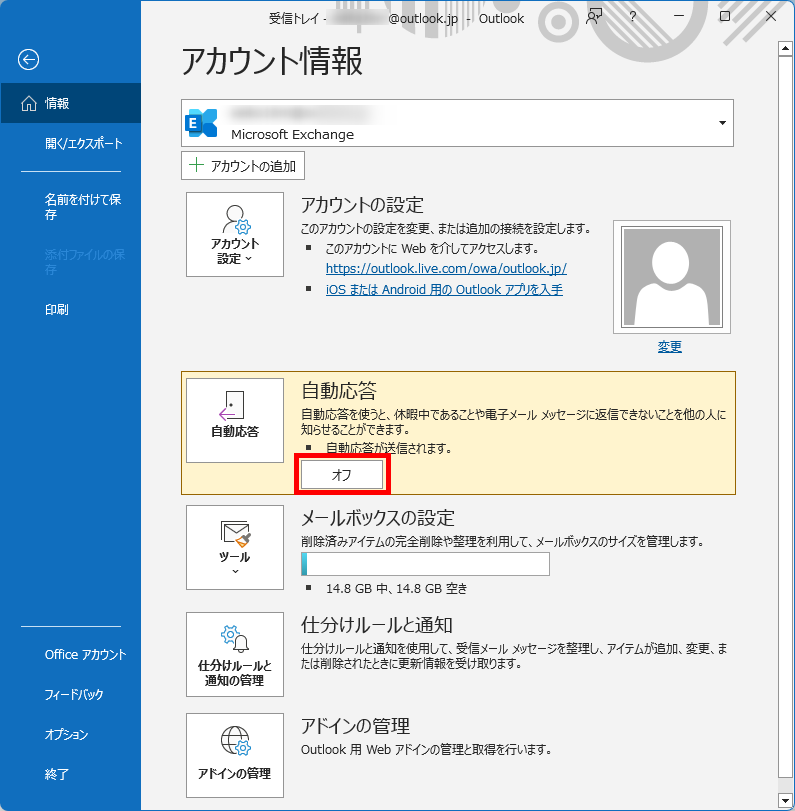
この方法で、Outlookの「情報」画面からオフにすることができます。
「自動応答」ウィンドウからオフにする方法
「自動応答」ウィンドウからオフにする方法をご紹介します。
Outlookを起動します。
リボンの「ファイル」タブをクリックします。
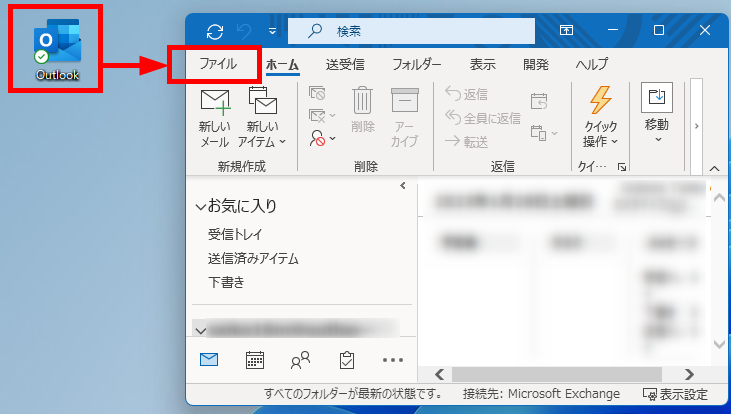
左端の「情報」をクリック→「自動応答」をクリックします。
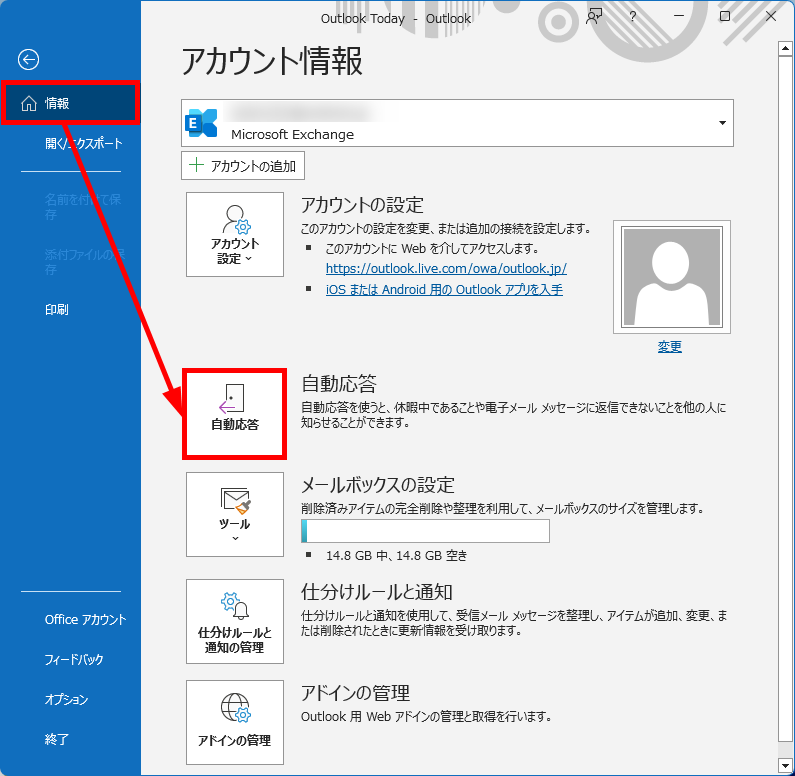
「自動応答」ウィンドウが表示されます。
「自動応答を送信しない」にチェックを入れます。
「OK」をクリックします。
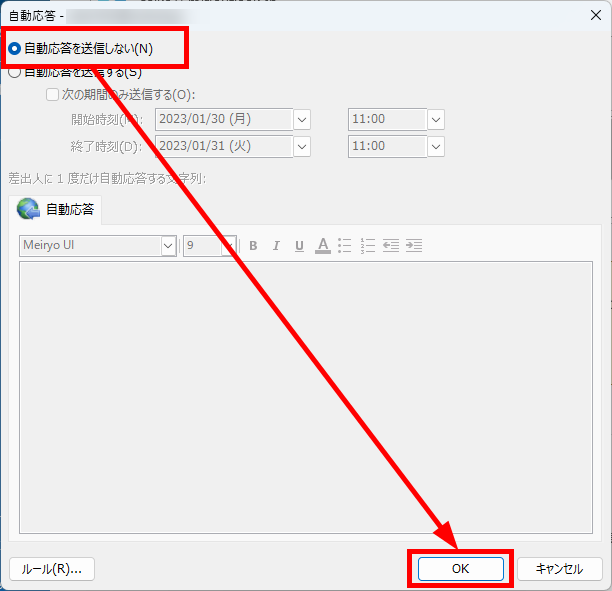
この方法で、「自動応答」ウィンドウからオフにすることができます。
「ルールの追加」からオフにする方法
「ルールの追加」からオフにする方法をご紹介します。
Outlookを起動します。
リボンの「ファイル」タブをクリックします。
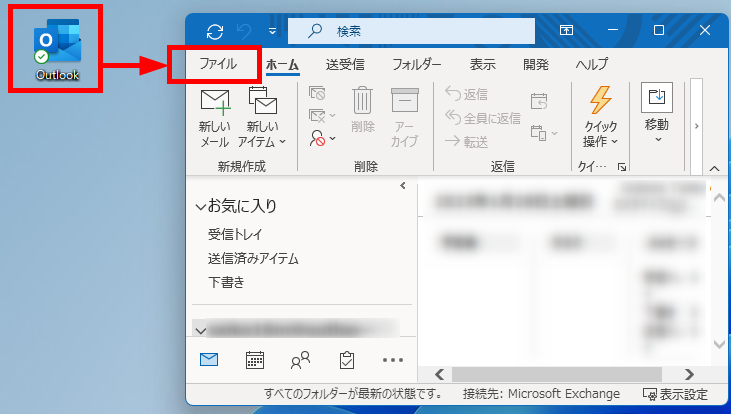
左端の「情報」をクリック→「自動応答」をクリックします。
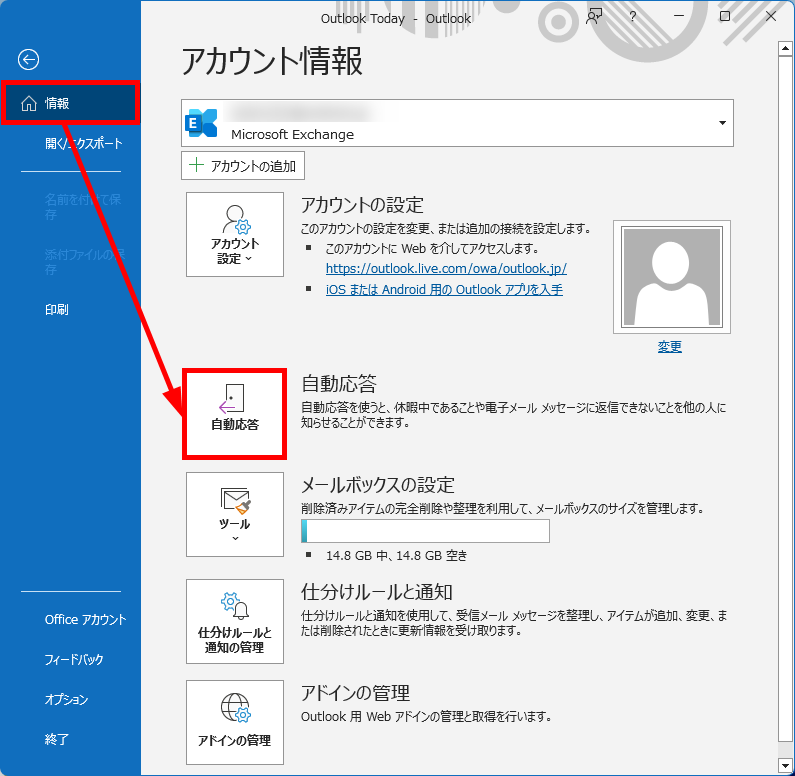
「自動応答」ウィンドウが表示されます。
「自動応答を送信しない」にチェックを入れます。
「ルール」をクリックします。
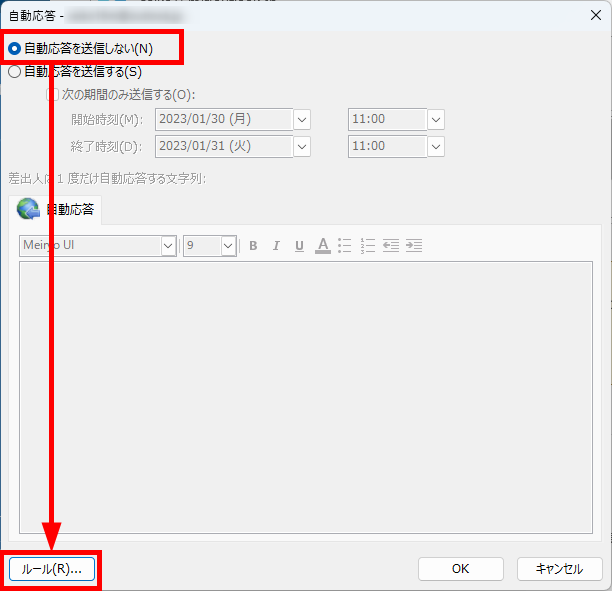
「自動応答のルール」ウィンドウが表示されます。
先ほど設定した項目をクリック→「ルールの削除」をクリックします。
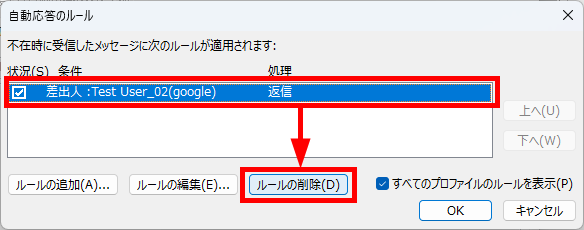
確認メールが表示されます。
「ルールを削除しますか?」の「はい」をクリックします。
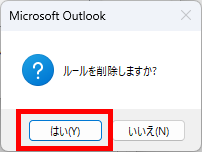
先ほど設定した項目が消えました。
「OK」をクリックします。
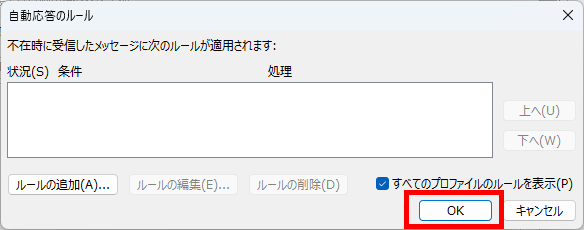
「自動応答」ウィンドウが再度表示されます。
「OK」をクリックします。
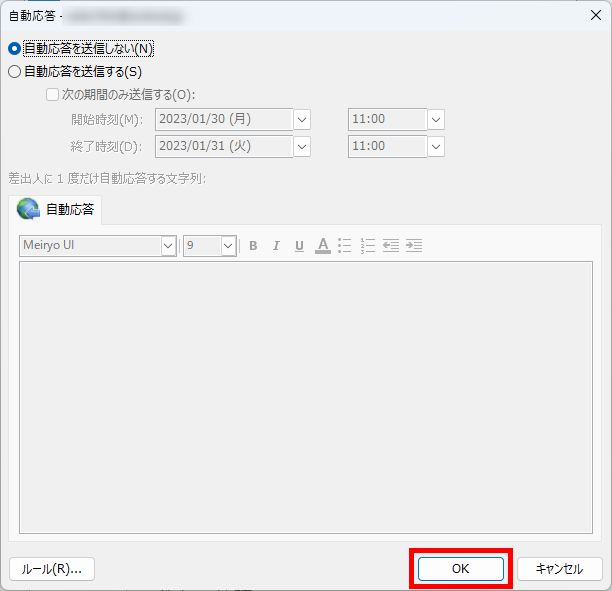
この方法で、「ルールの追加」からオフにすることができます。
今回は、Outlook(アウトルック)で自動返信を設定する方法とルールの作成をお伝えしました。
Outlook(アウトルック)で自動返信機能を使用することで、相手に同じ内容のメールを返す場面で、メールを作成して返信するという一連の作業を省くことができます。
さらに、すぐに返信があることで相手の心証を損ねにくくさせることができるので、ぜひ活用してみてください。
この内容が、少しでもご覧いただいた方たちの役に立った、解決したにつながれば幸いです。