Outlook(アウトルック)でメールを検索する方法を複数条件や完全一致の検索も含めてご紹介します。
日々膨大な量のメールをやり取りしている中から、特定のメールを見つけることは時間と労力が必要です。
また、管理ができているメールではない突発的に発生した件のメールは、どのフォルダーに保存したのか、いつ受信したのかを忘れてしまうと見つけるのが困難です。
そこで、特定のメールを探すためにOutlook(アウトルック)の検索ボックスを使うとストレスなく見つけることができます。
それでは、Outlook(アウトルック)でメールを検索する方法を複数条件や完全一致の検索も含めてお伝えしていきます。
なお、本章では、Outlook(アウトルック)の「インストール版」での操作方法をご紹介します。
また、操作方法の手順は「Windows 11」のやり方をお伝えしていきます。
Outlookでメールを検索する方法
Outlookでメールを検索する方法を3つご紹介します。
- 1つのキーワードでメールを検索する方法
- 複数条件でメールを検索する方法
- 完全一致でメールを検索する方法
それでは、実際に操作しながら見ていきましょう。
1つのキーワードでメールを検索する方法
1つのキーワードでメールを検索する方法をご紹介します。
Outlook画面の一番上にある「検索ボックス」をクリックします。
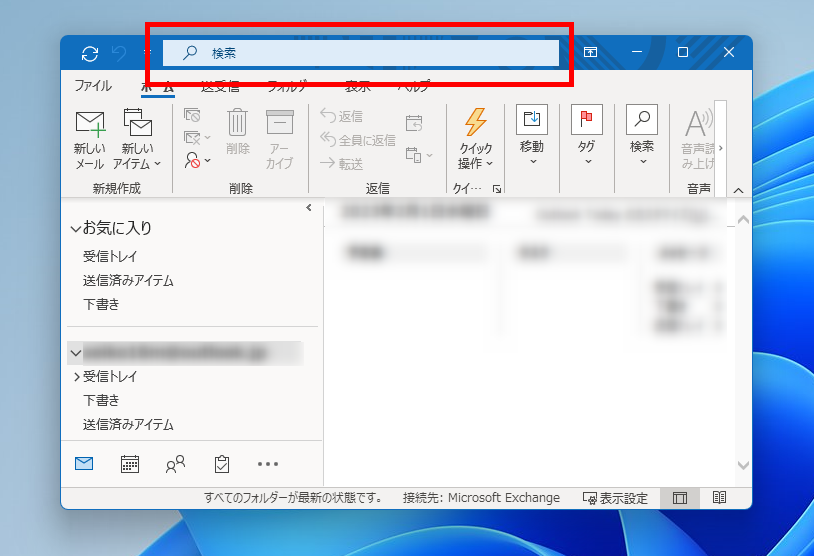
「検索の範囲を選択」と「キーワードの入力」ボックスが表示されて入力できる状態になります。
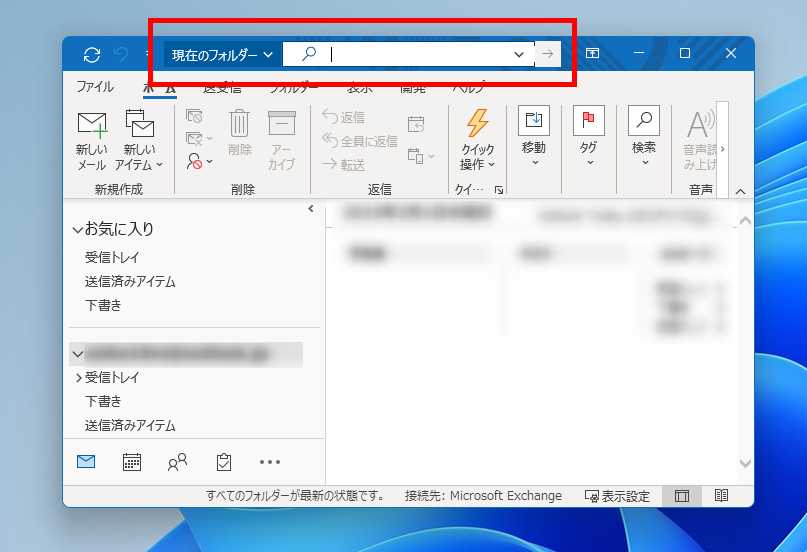
「検索の範囲を選択」では、「V」をクリックし、プルダウンの中から検索の範囲を選択することができます。
検索の範囲は、以下から選択できます。
・現在のフォルダー
・サブフォルダー
・現在のメールボックス
・すべてのメールボックス
・すべてのOutlookアイテム
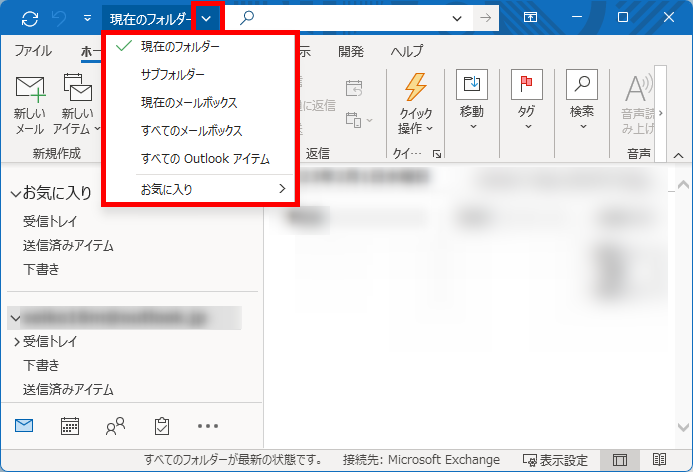
「検索ボックス」に検索したいキーワードを入力し、「Enter」キーを押します。
例)朝会のレジュメ
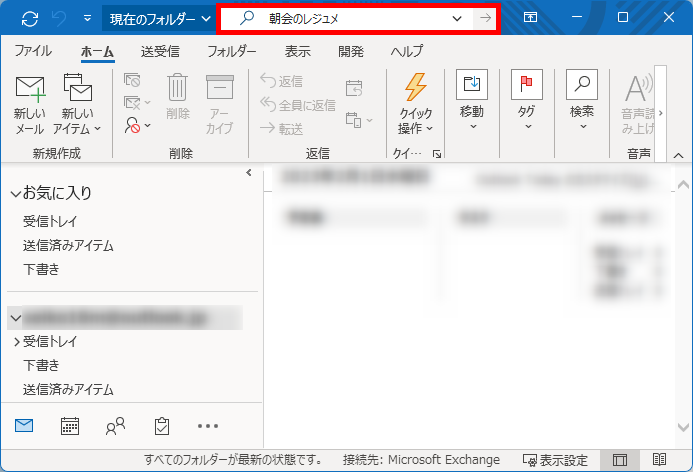
↓
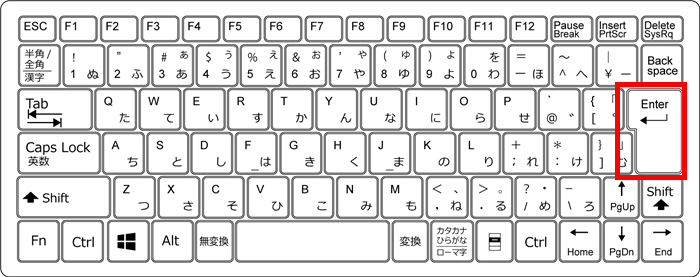
もしくは、検索したいキーワードが使用されている項目が分かっている場合は、「V」をクリックしてプルダウンで出てきた検索条件にキーワードを入力し、「検索」をクリックします。
- 本文
- 宛先
- 件名
- 差出人
- 受信日時
- 添付ファイル
- 添付ファイルの内容
例)検索したい条件:件名が「朝会のレジュメ」
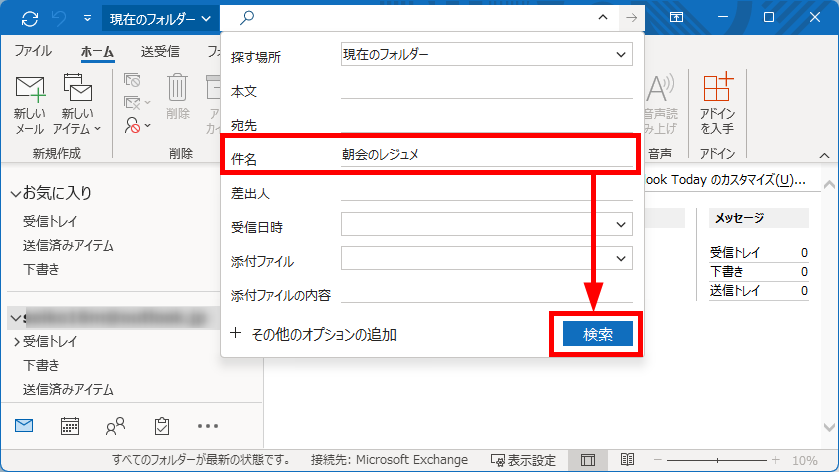
【補足】
検索条件に追加したい項目がある場合は、「その他のオプション追加」をクリックします。
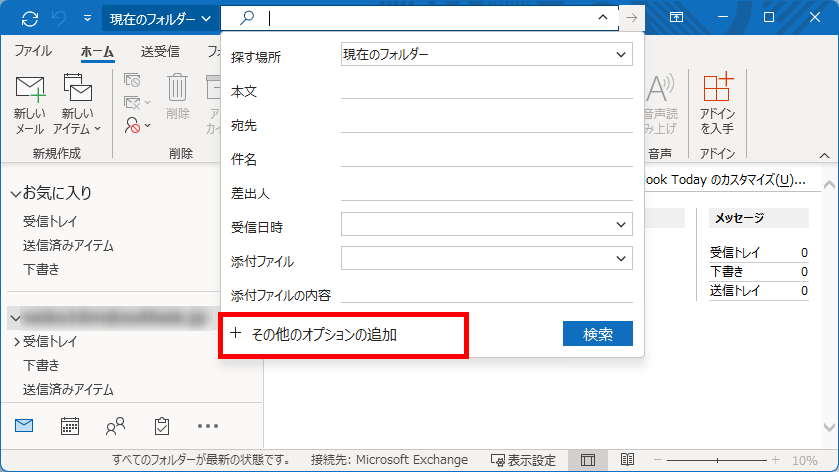
↓
追加したい検索条件にチェックを入れて、「適用」をクリックします。
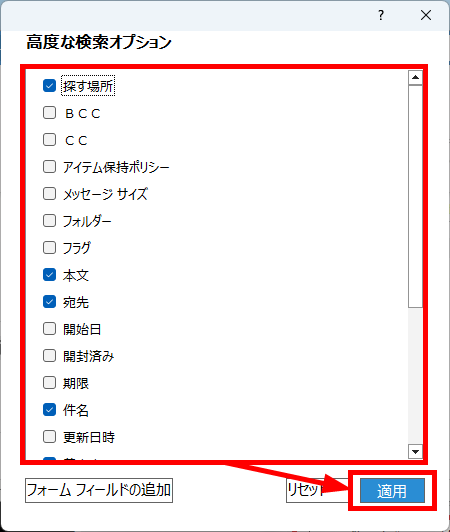
指定したキーワードが検索結果が表示され、強調表示されます。
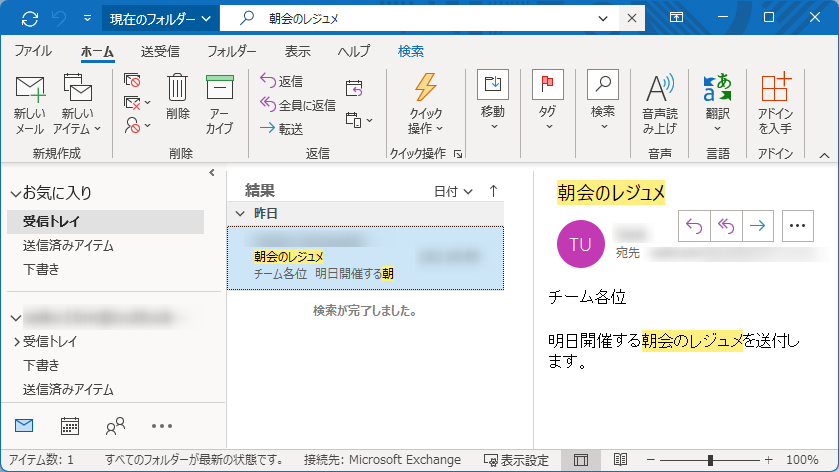
この方法で、1つのキーワードでメールを検索することができます。
複数条件でメールを検索する方法
複数条件でメールを検索するときは、Outlookの「検索演算子」とキーワードを組み合わせます。
ここでは、複数のキーワードを入れて検索できる演算子を3つご紹介します。
複数のキーワードを入れて検索できる便利な演算子はこちらです。
例)X AND Y = X かつ Y を含む
例)X OR Y = X または Y を含む
例)NOT Y = Y を含まない
そこで、複数条件でメールを検索する方法を2つご紹介します。
- 「検索ボックス」に条件を入力する方法
- 「検索ボックスのプルダウン内にある検索項目」に条件を入力する方法
それでは、実際に操作しながら見ていきましょう。
「検索ボックス」に条件を入力する方法
「検索ボックス」に条件を入力する方法をご紹介します。
Outlook画面の一番上にある「検索ボックス」をクリックします。
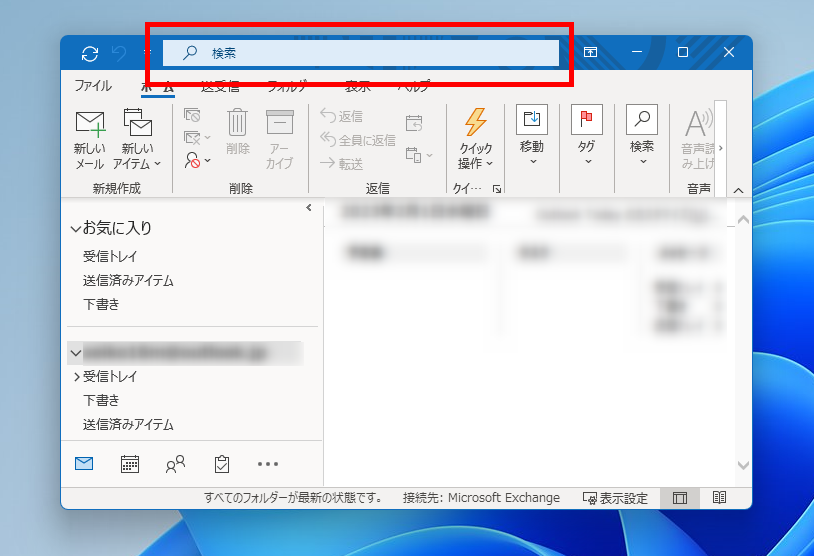
検索項目にキーワードを入力→検索結果が表示されます。
例1)
検索したい条件:差出人が「gmail」で宛先が「Outlook」
入力する文字列:差出人:gmail AND 宛先:Outlook
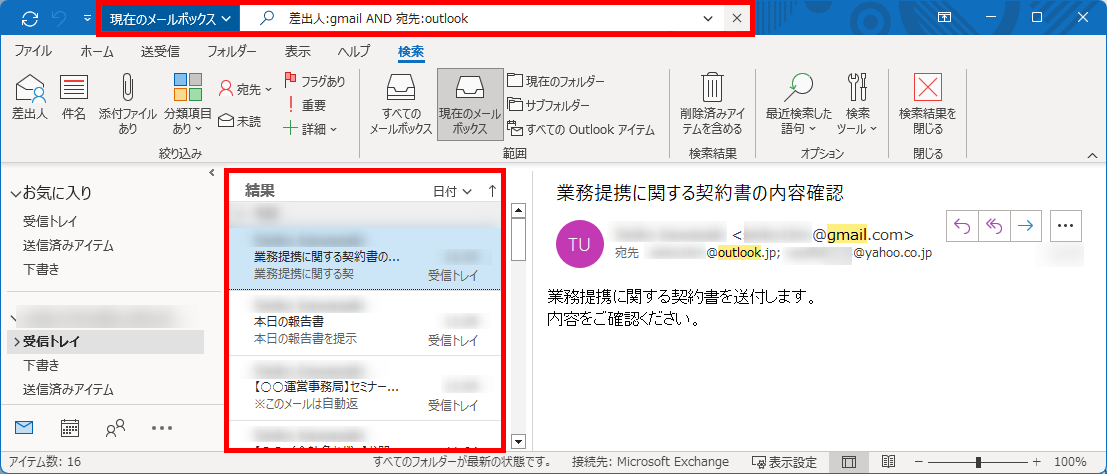
例2)
検索したい条件:差出人が「gmail」または「Outlook」
入力する文字列:差出人:gmail OR Outlook
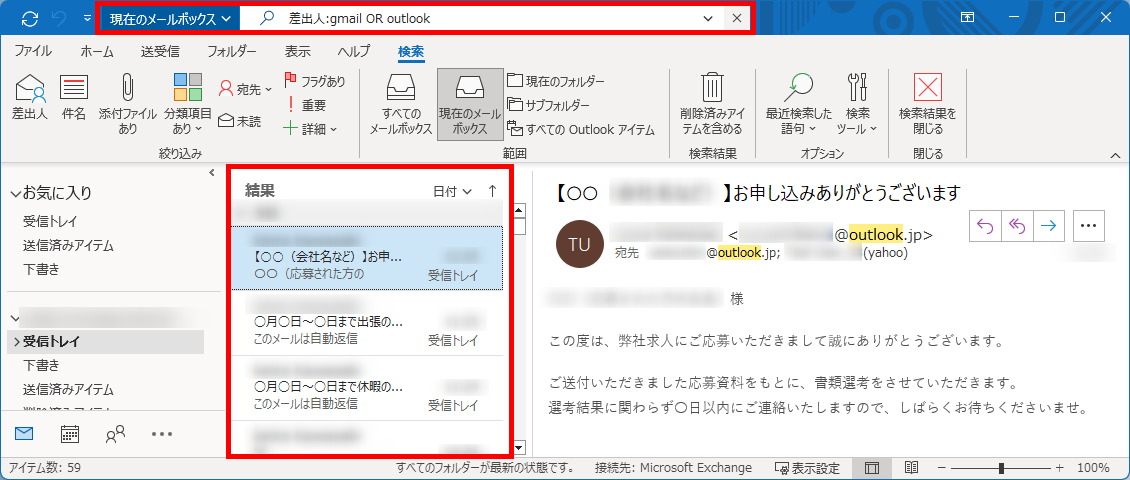
例3)
検索したい条件:差出人が「gmail」または「Outlook」かつ宛先に「yahoo」が含まれない
入力する文字列:出人:gmail OR Outlook NOT 宛先:yahoo
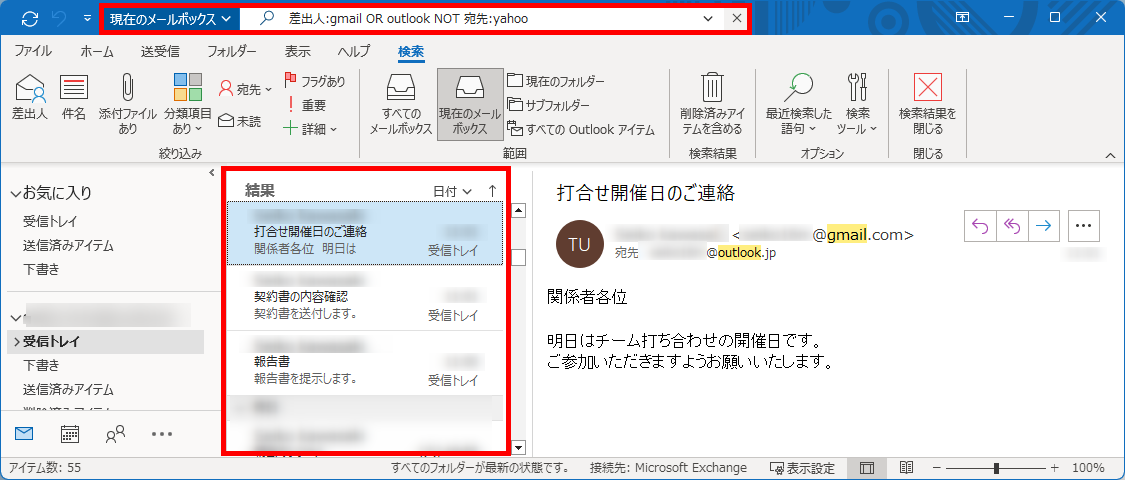
【補足】
演算子を入力する際はすべて「演算子の前後に半角スペースを空ける」「大文字で入力」しましょう。
小文字で入力した場合は、演算子として認識されません。
この方法で、「検索ボックス」に条件を入力することができます。
「検索ボックスのプルダウン内にある検索項目」に条件を入力する方法
「検索ボックスのプルダウン内にある検索項目」に条件を入力する方法をご紹介します。
ただし、複数の検索項目にキーワードを入力した場合は、「AND」条件になります。
Outlook画面の一番上にある「検索ボックス」をクリックします。
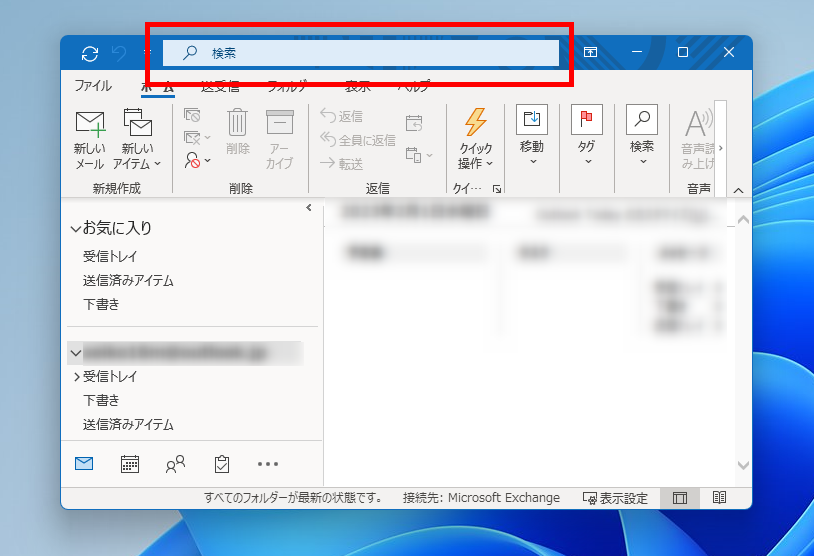
検索項目にキーワードを入力し「検索」をクリックします。
例)
検索したい条件:差出人が「gmail」で宛先が「Outlook」
「差出人」に「gmail」を入力する
「宛先」に「Outlook」を入力する
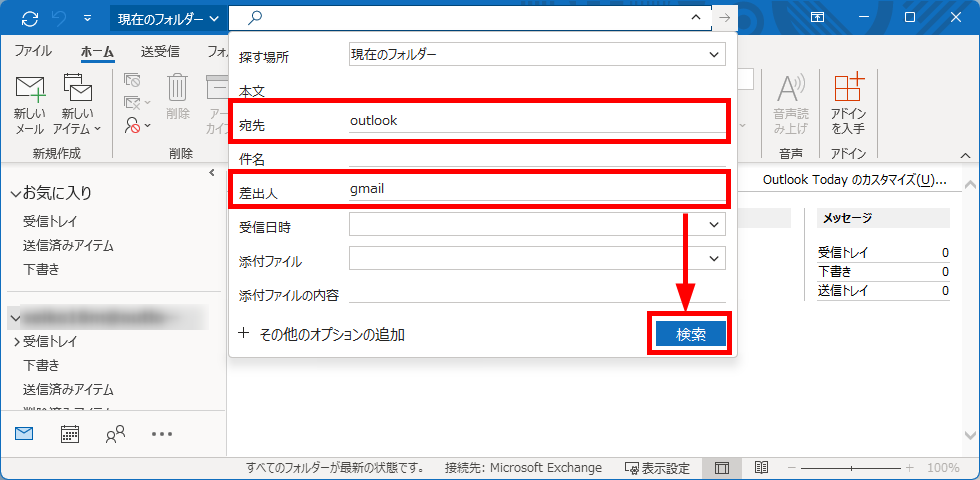
指定したキーワードが検索結果が表示され、強調表示されます。
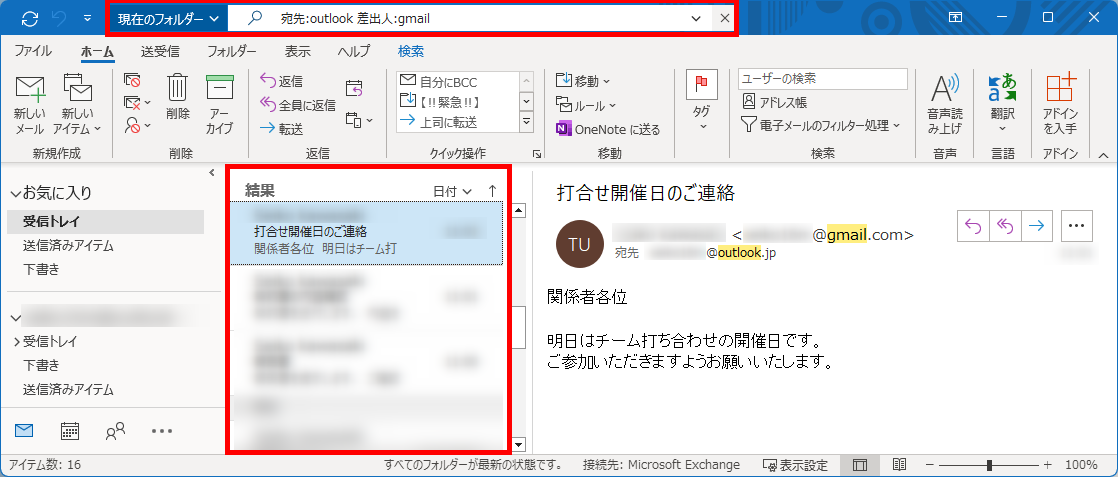
この方法で、複数条件でメールを検索することができます。
完全一致でメールを検索する方法
完全一致でメールを検索するときは、キーワードの前後に「”(ダブルクォーテーション)」入力してキーワードを囲みます。
それでは、完全一致でメールを検索する方法をご紹介します。
Outlook画面の一番上にある「検索ボックス」をクリックします。
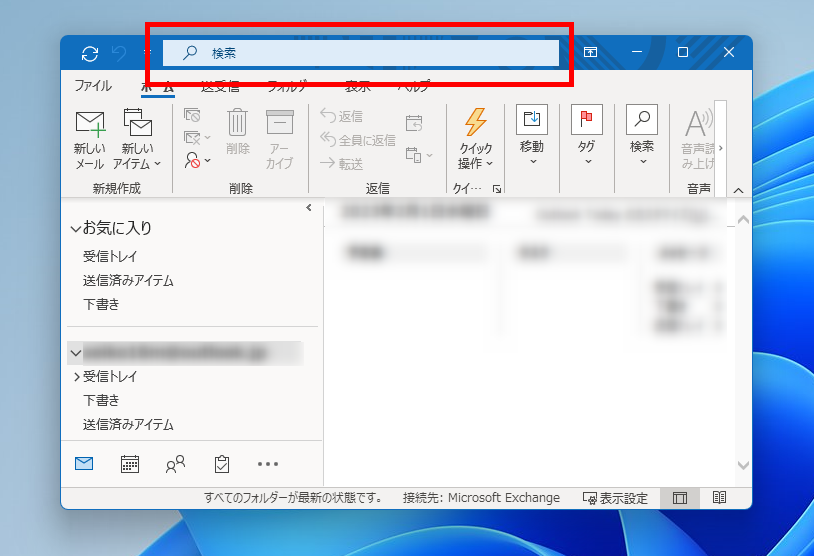
検索項目にキーワードを入力→検索結果が表示されます。
例)
検索したい条件:件名が「来年度の事業計画」
入力する文字列:”来年度の事業計画”
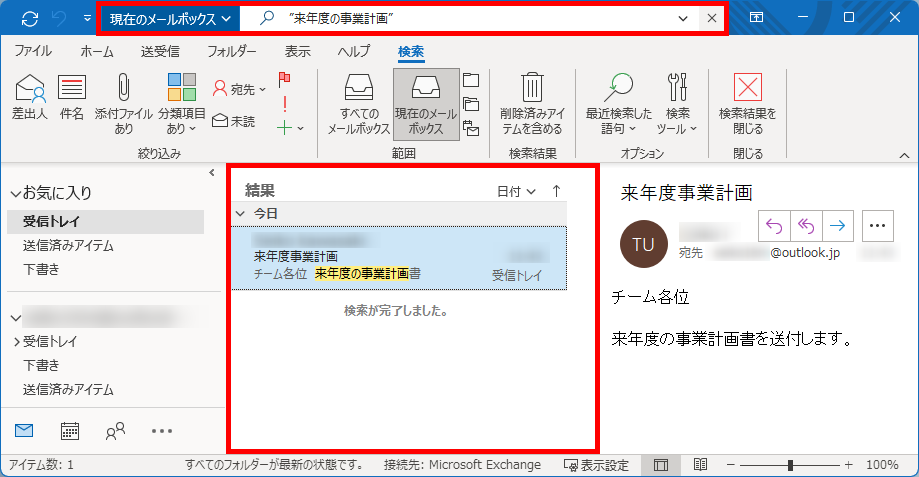
失敗例)
検索したい条件:件名が「来年度の事業計画」
入力する文字列:”今年度の事業計画”
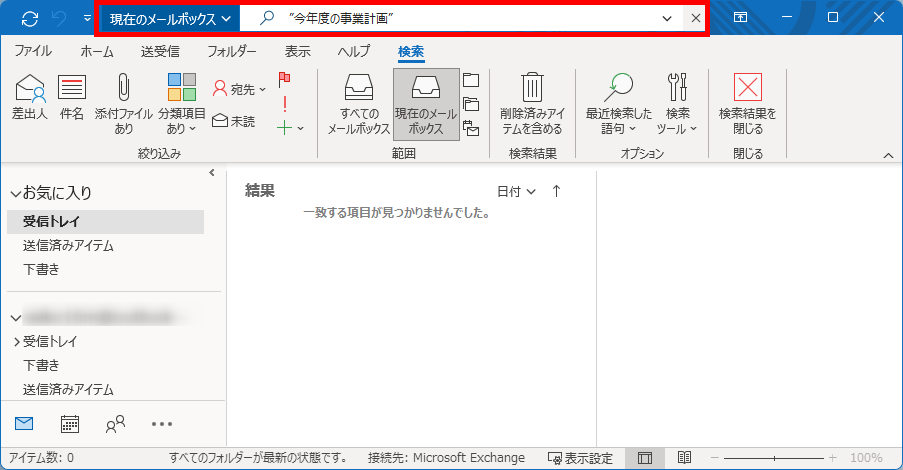
このように完全一致ではない場合は検索結果に表示されません。
この方法で、完全一致でメールを検索することができます。
今回は、Outlook(アウトルック)でメールを検索する方法を複数条件や完全一致の検索も含めてお伝えしました。
検索する情報が多ければ多いほどヒットする確率が高くなるので、検索方法を工夫してなるべく早く対象のメールを探せるようにすると、業務の負担を軽減することができます。
この内容が、少しでもご覧いただいた方たちの役に立った、解決したにつながれば幸いです。
