Outlook(アウトルック)でメールを自動で転送する設定と解除する方法をご紹介します。
メールを自動で転送する設定をすることで、会社で長期休暇を取る際に、休暇中も自分あてに届いた特定の取引先とのメッセージは確認したい。
しかし、会社で支給された端末を持ち歩くのはリスクがあるので、自分の端末でメッセージを確認したい。といった場合に役立ちます。
それでは、Outlook(アウトルック)でメールを自動で転送する設定と解除する方法をお伝えします。
なお、本章では、Outlook(アウトルック)の「インストール版」での操作方法をご紹介します。
また、操作方法の手順は「Windows 11」のやり方をお伝えしていきます。
Outlookの受信メールの自動転送機能とは
Outlookの受信メールの自動転送機能とは、受信トレイに指定したルールに従って、受信したメッセージを別のアカウントに自動転送またはリダイレクトすることです。
なお、転送されたメッセージは、転送されたメッセージ(FW:)として表示されます。
転送されたメッセージに返信すると、返信メッセージは元々の送信者にではなくメッセージの転送元のアドレスに送信されます。
Outlookでメールを自動で転送する設定方法
Outlookでメールを自動で転送する設定方法をご紹介します。
Outlookを起動します。
ウィンドウ上部の「ホーム」をクリックします。
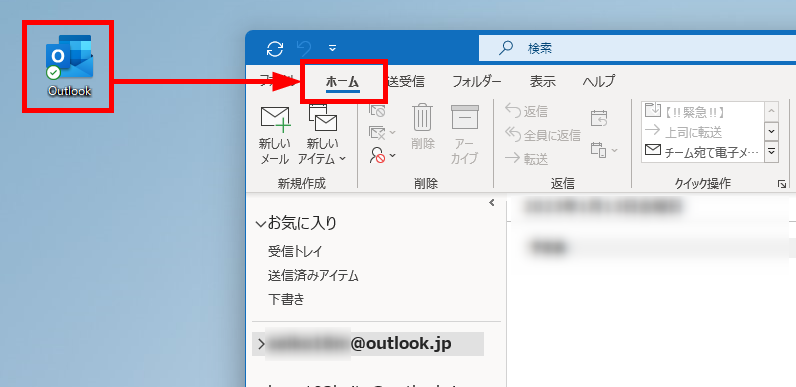
ツールバーの「ルール」をクリック→「仕分けルールと通知の管理」をクリックします。
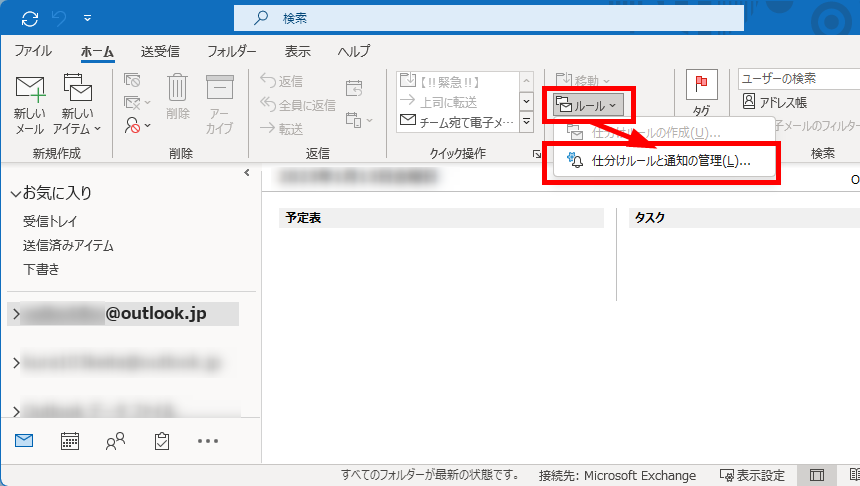
「仕分けルールと通知」が表示されます。
「電子メールの仕分けルール」タブ→「新しい仕分けルール」をクリックします。
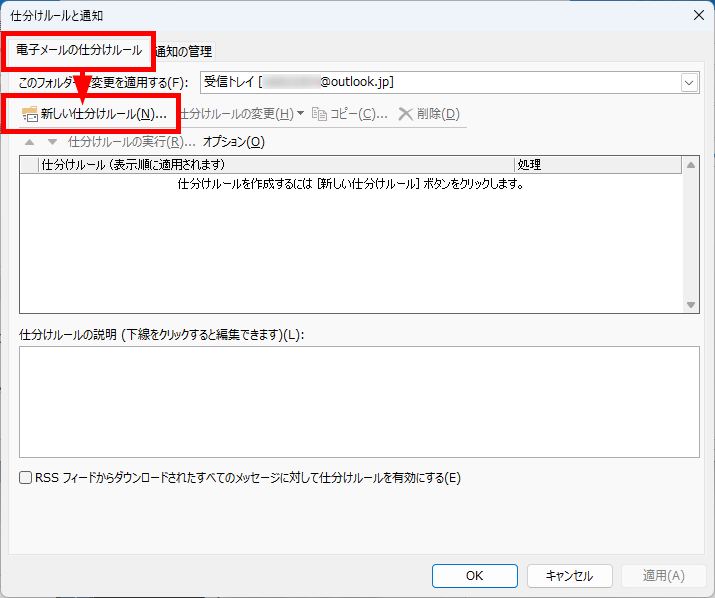
「自動仕分けウィザード」が表示されます。
「新しい仕分けルールを作成する」項目内の「受信メッセージにルールを適用する」をクリック→「次へ」をクリックします。
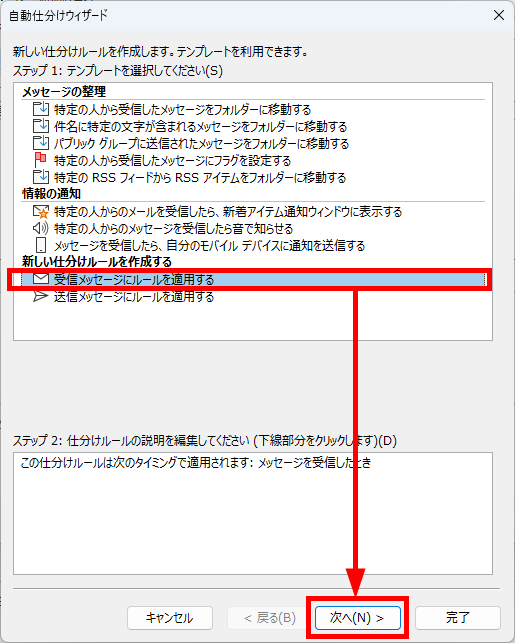
「条件を指定してください」が表示されます。
今回は、すべてのメールを転送するので何も選択しないで「次へ」をクリックします。
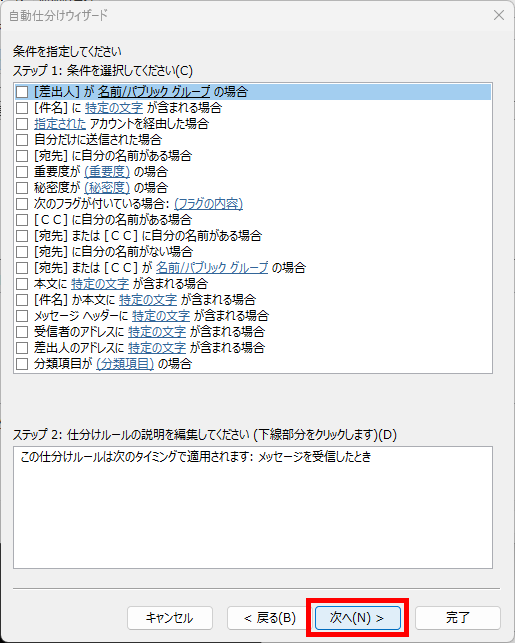
警告メッセージが表示されます。
「はい」をクリックします。
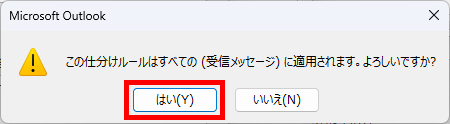
「メッセージに対する処理を選択してください」が表示されます。
ステップ1の「名前/パブリック グループ へ転送する」にチェックを入れます。
ステップ2の「名前/パブリック グループ 」リンクをクリックします。
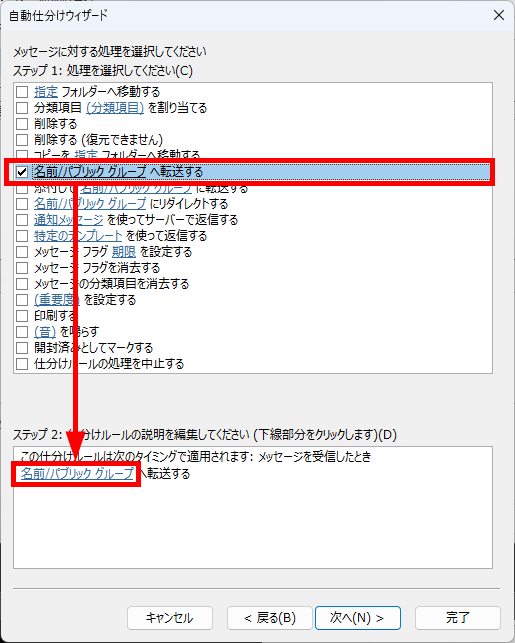
「電子メールアドレスの選択」が表示されます。
「宛先」項目の欄に「転送先のメールアドレス」を入力してください。
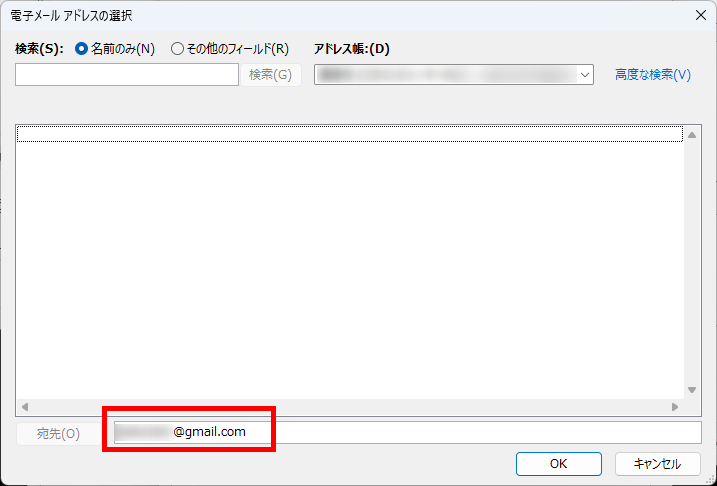
もしくは、登録済みのアドレスをダブルクリックし「宛先」項目の欄に「転送先のメールアドレス」を表示させてください。
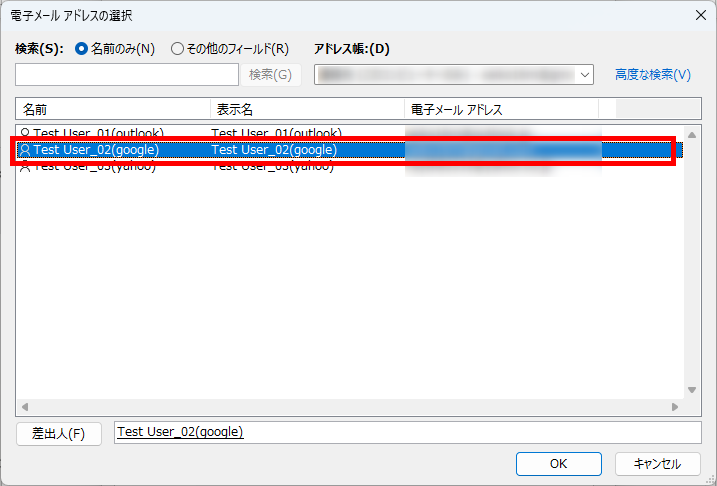
「OK」をクリックしてください。
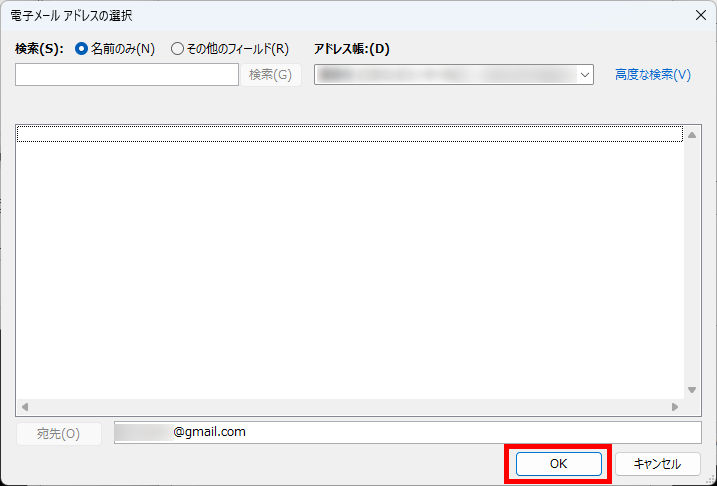
「メッセージに対する処理を選択してください」の画面に戻ります。
ステップ2の「名前/パブリック グループ 」リンクが、入力した「転送先のメールアドレス」に代わっていることを確認します。
「次へ」をクリックします。
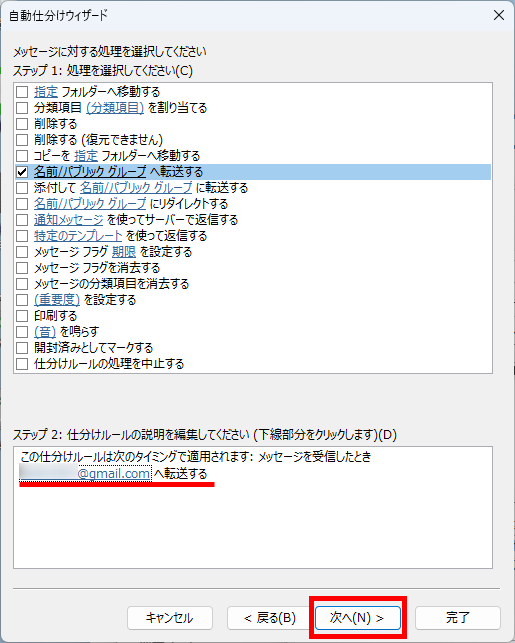
「例外条件を選択します」が表示されます。
何も選択しないで「次へ」をクリックします。
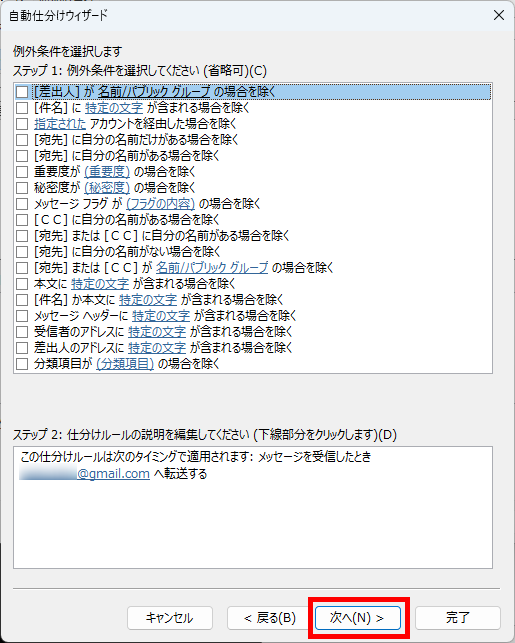
「ルールの設定を完了します」が表示されます。
ステップ1の仕分けルールの名前を任意で入力してください。
例)「xxx@gmail.com」へ転送
ステップ2の「この仕分けルールを有効にする」にチェックが入っていることを確認してください。
「完了をクリックします。
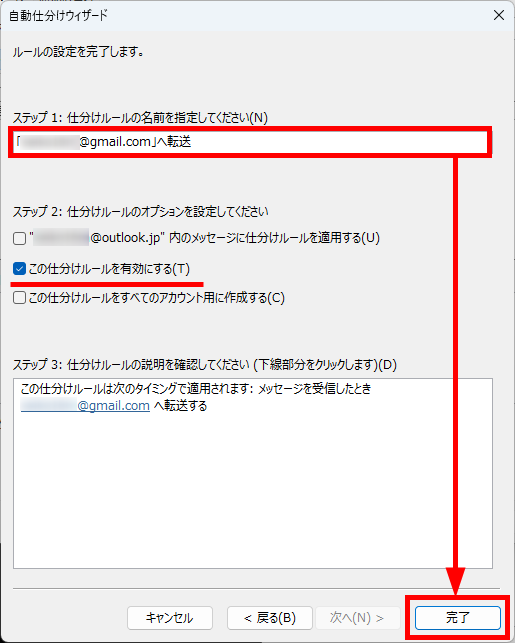
「仕分けルールと通知」が再度表示されます。
設定した内容を確認して、「OK」をクリックしてください。
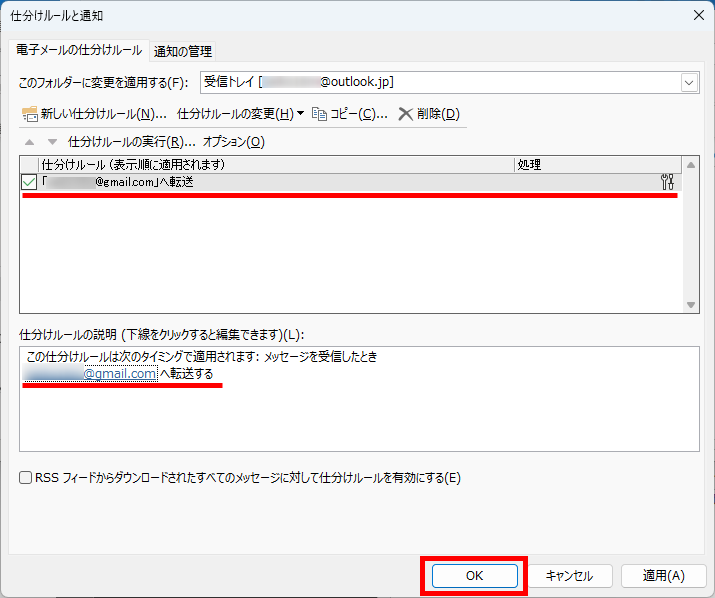
設定内容が反映されているかを確認します。
「xxx@outlook.jp」へ新規メール「件名:テスト」を送信します。
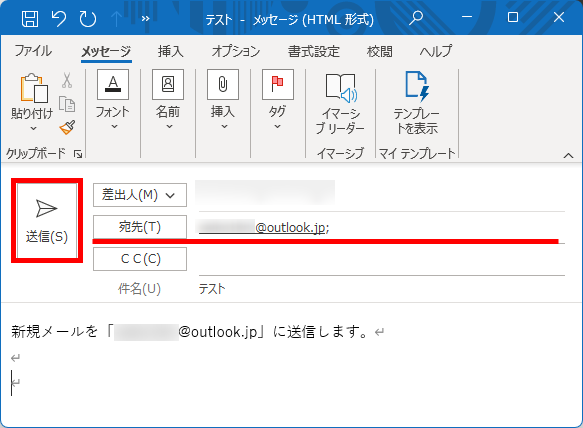
「xxx@gmail.com」の受信トレイに、件名に「FW:(転送)」がついたメールが届いています。
「xxx@outlook.jp」で受信したメールが「xxx@gmail.com」に転送されたことが分かります。
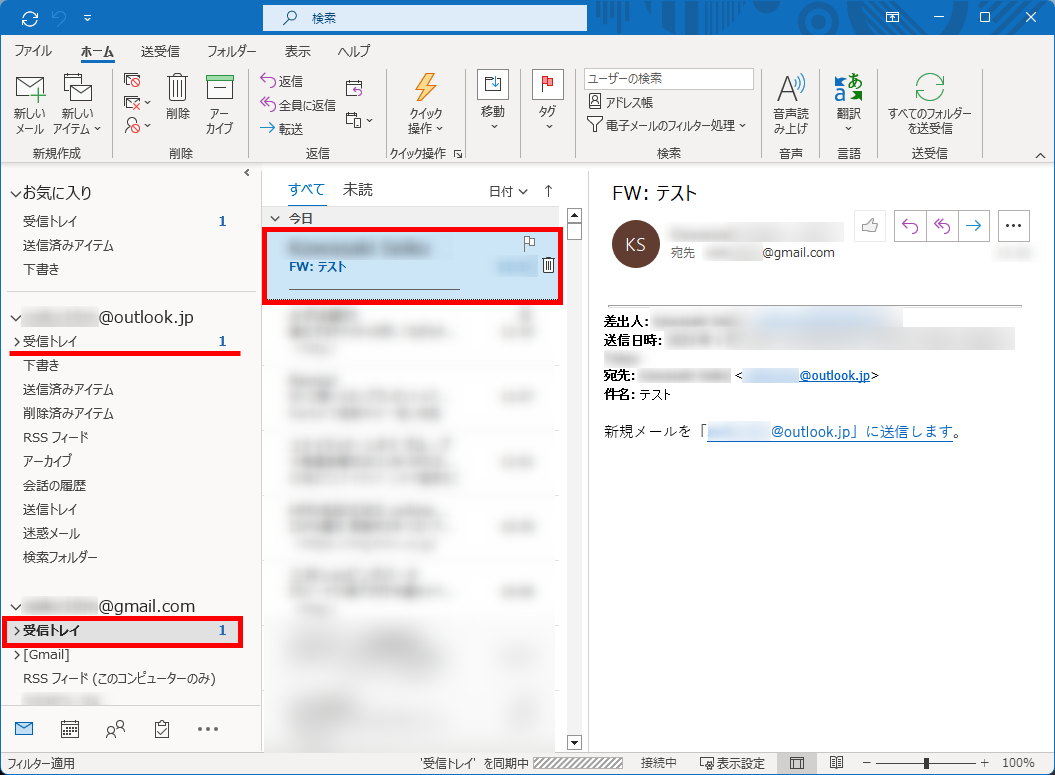
この方法で、Outlookでメールを自動で転送することができます。
仕分けルールを設定して転送する方法
仕分けルールを設定して転送する方法をご紹介します。
Outlookを起動します。
ウィンドウ上部の「ホーム」をクリックします。
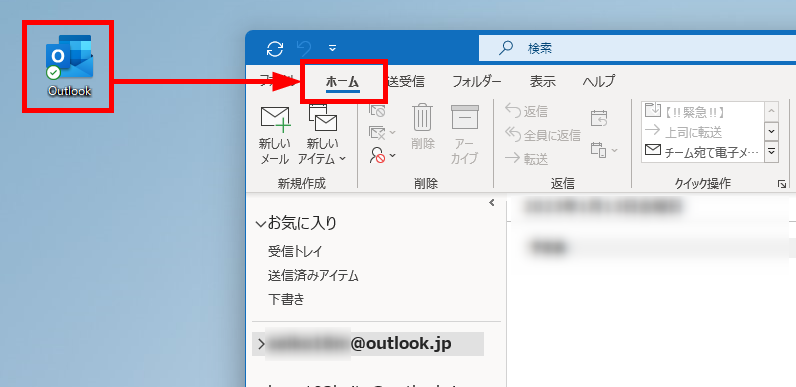
ツールバーの「ルール」をクリック→「仕分けルールと通知の管理」をクリックします。
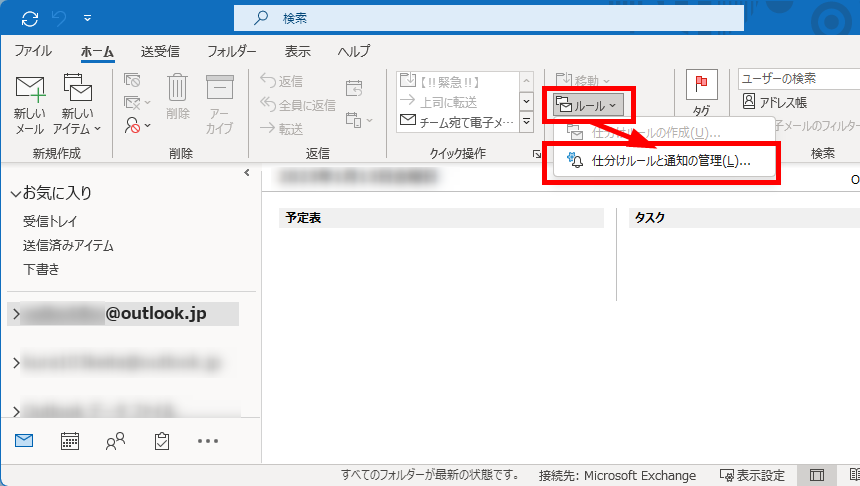
「仕分けルールと通知」が表示されます。
「電子メールの仕分けルール」タブ→「新しい仕分けルール」をクリックします。
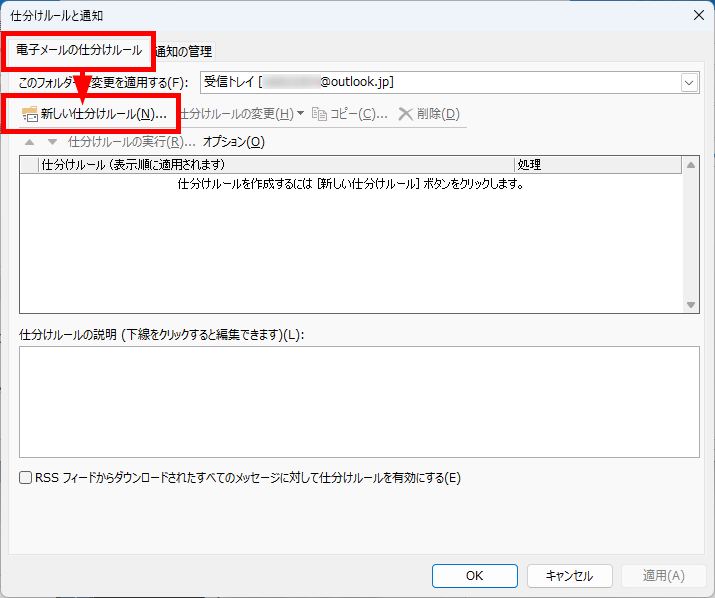
「自動仕分けウィザード」が表示されます。
「新しい仕分けルールを作成する」項目内の「受信メッセージにルールを適用する」をクリック→「次へ」をクリックします。
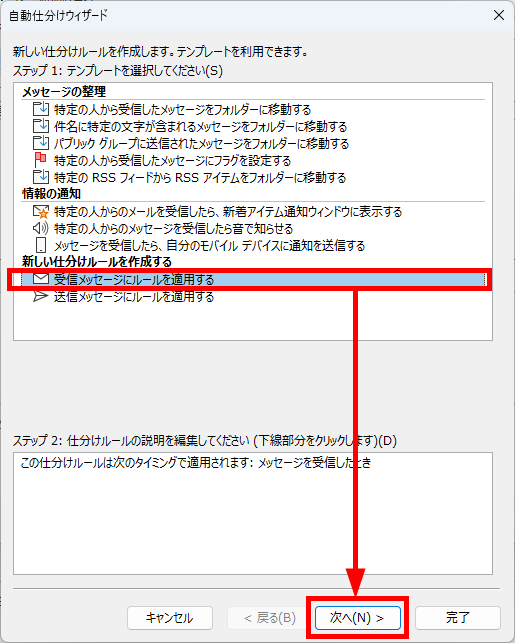
「条件を指定してください」が表示されます。
ステップ1の「差出人が名前/パブリックグループの場合」にチェックを入れます。
ステップ2の「名前/パブリックグループ」リンクをクリックします。
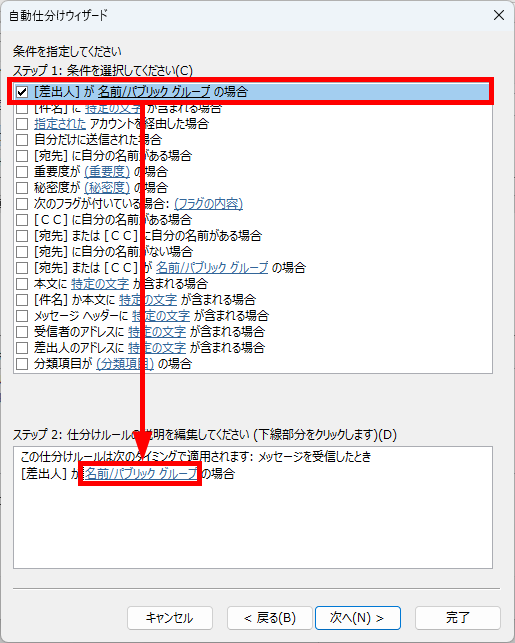
「電子メールアドレスの選択」が表示されます。
「宛先」項目の欄に「差出人のメールアドレス」を入力してください。
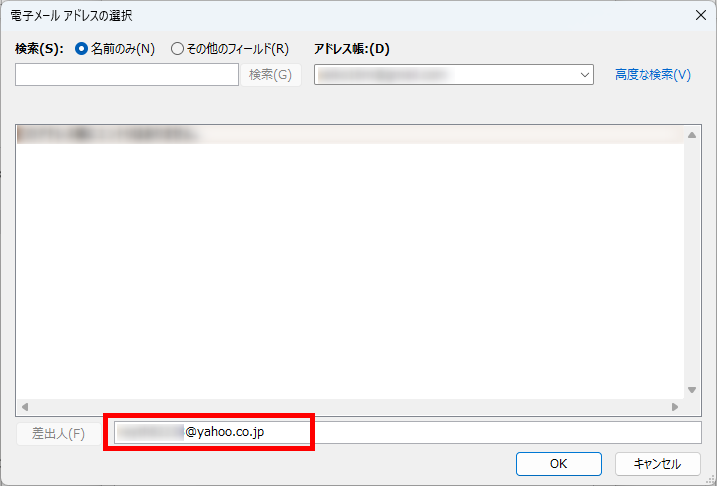
もしくは、登録済みのアドレスをダブルクリックし「宛先」項目の欄に「差出人のメールアドレス」を表示させてください。
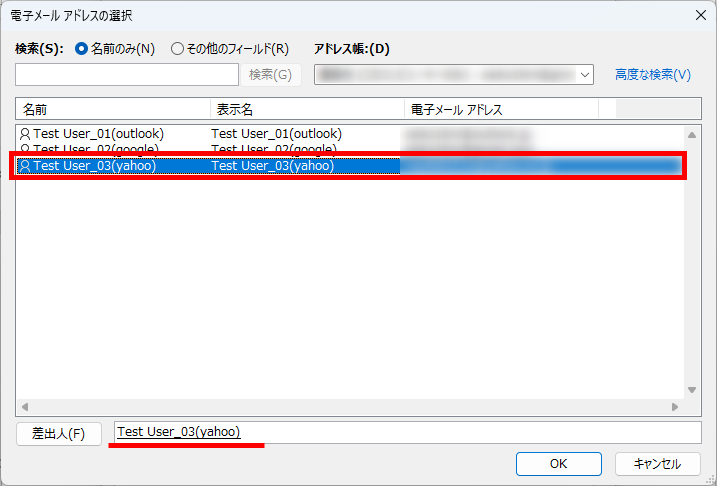
「OK」をクリックしてください。
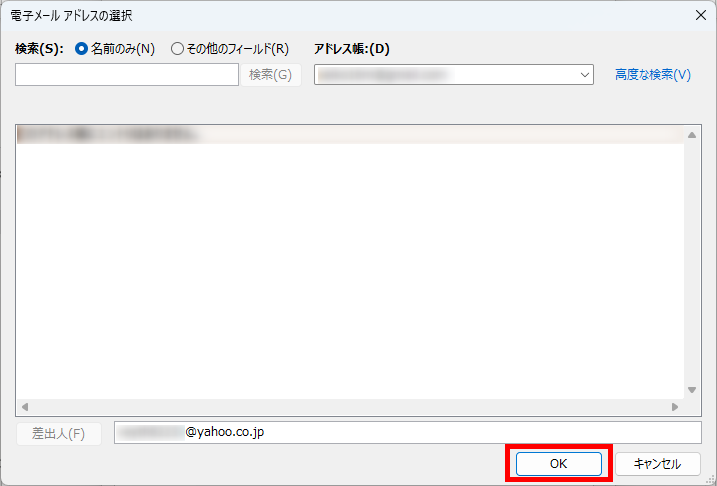
「条件を指定してください」が再度表示されます。
ステップ2の「名前/パブリックグループ」リンクが入力した「差出人のメールアドレス」に変わっていることを確認します。
「次へ」をクリックします。
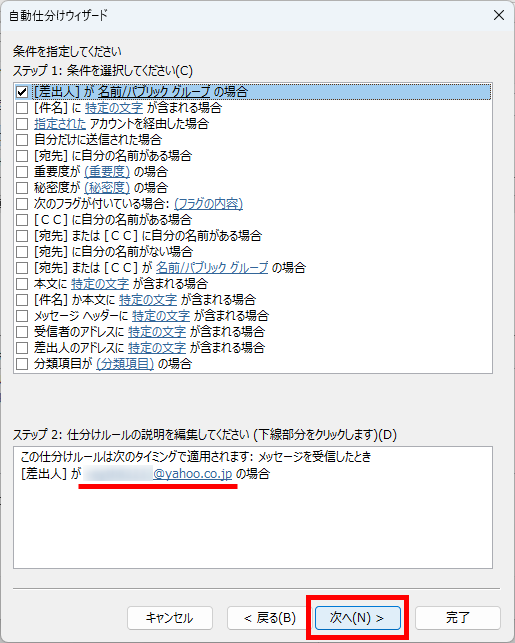
「メッセージに対する処理を選択してください」が表示されます。
ステップ1の「名前/パブリック グループ へ転送する」にチェックを入れます。
ステップ2の「名前/パブリック グループ 」リンクをクリックします。
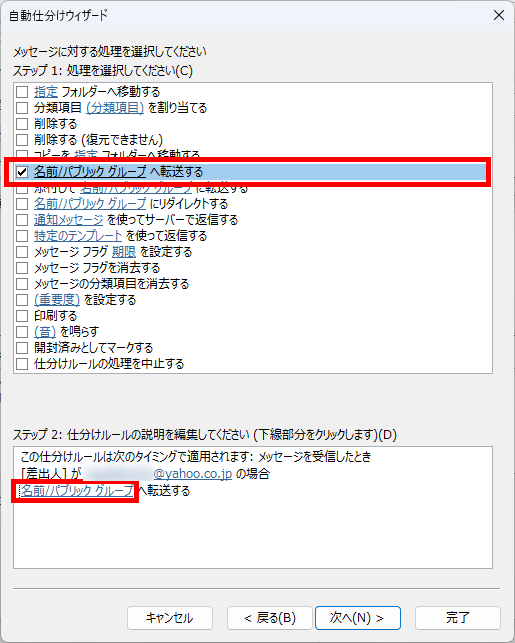
「電子メールアドレスの選択」が表示されます。
「宛先」項目の欄に「転送先のメールアドレス」を入力してください。
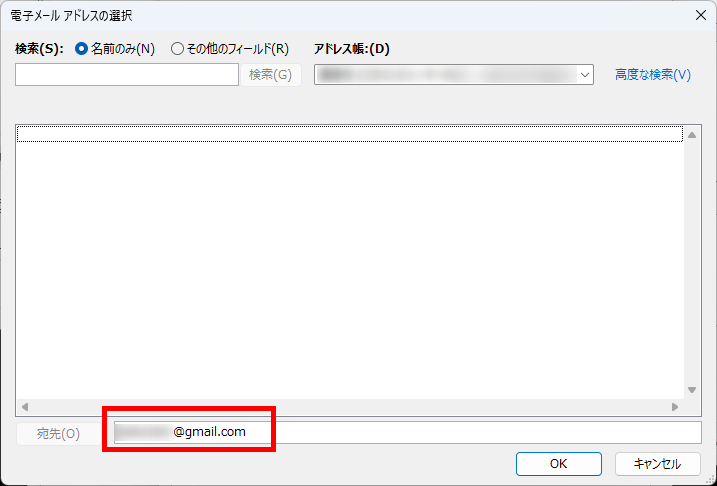
もしくは、登録済みのアドレスをダブルクリックし「宛先」項目の欄に「転送先のメールアドレス」を表示させてください。
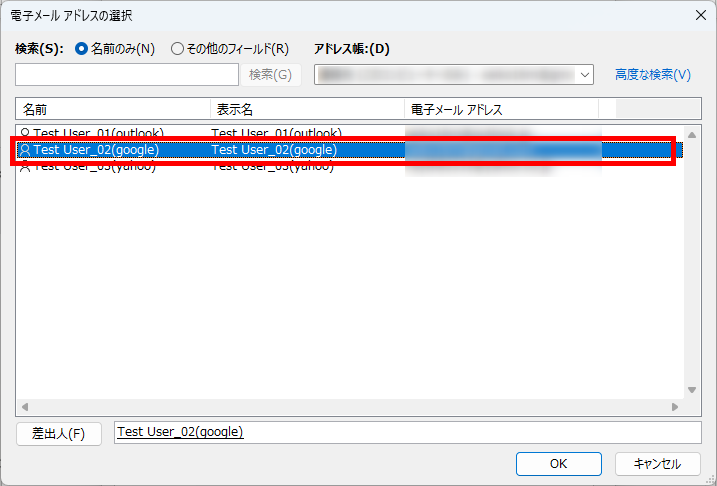
「OK」をクリックしてください。
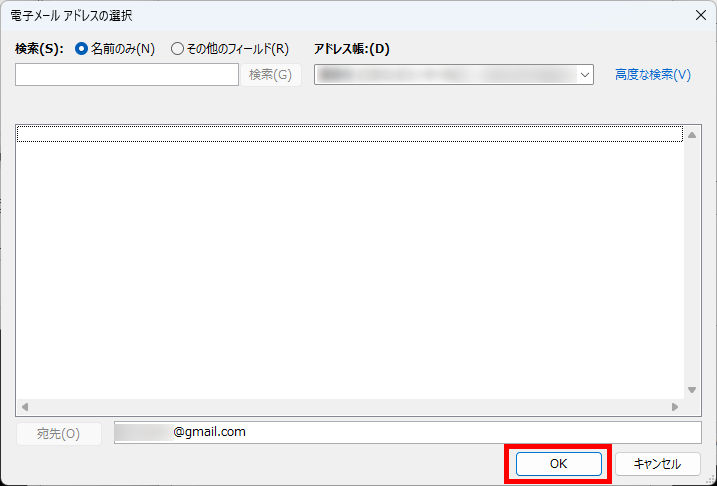
「メッセージに対する処理を選択してください」の画面に戻ります。
ステップ2の「名前/パブリック グループ 」リンクが、入力した「転送先のメールアドレス」に変わっていることを確認します。
「次へ」をクリックします。
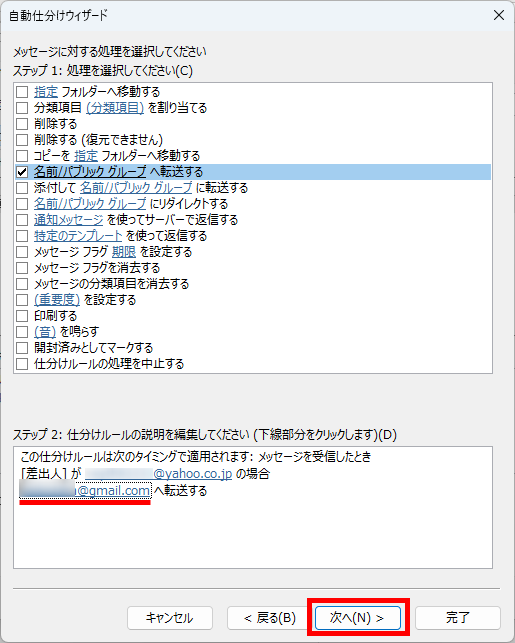
「例外条件を選択します」が表示されます。
何も選択しないで「次へ」をクリックします。
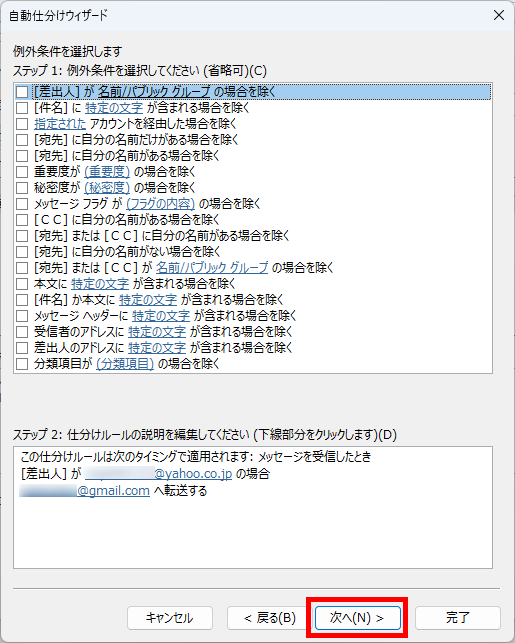
「ルールの設定を完了します」が表示されます。
ステップ1の仕分けルールの名前を任意で入力してください。
例)差出人「xxx@yahoo.co.jp」を「xxx@gmail.com」へ転送
ステップ2の「この仕分けルールを有効にする」にチェックが入っていることを確認してください。
「完了をクリックします。
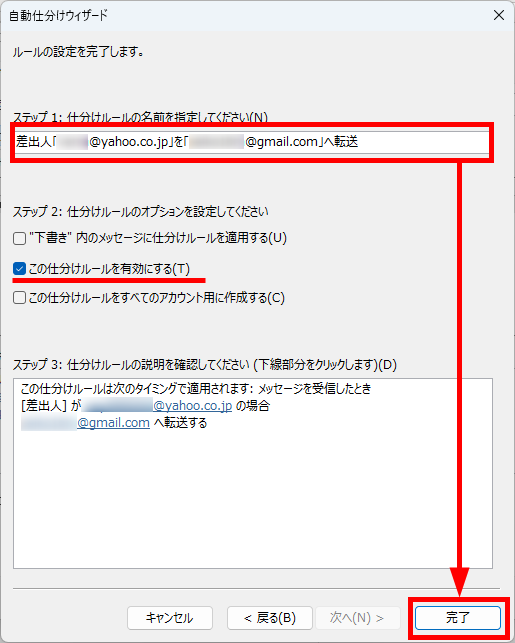
「仕分けルールと通知」が再度表示されます。
設定した内容を確認して、「OK」をクリックしてください。
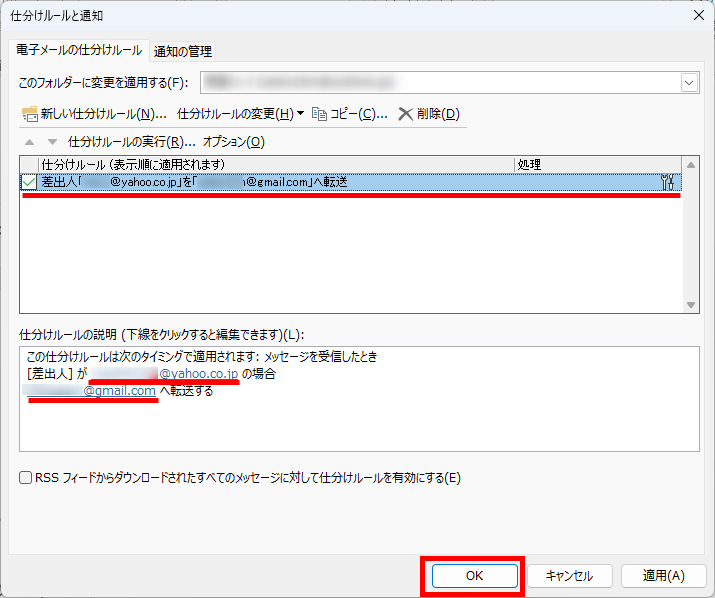
設定内容が反映されているかを確認します。
「xxx@yahoo.co.jp」から「xxx@outlook.jp」へ新規メール「件名:テスト」を送信します。
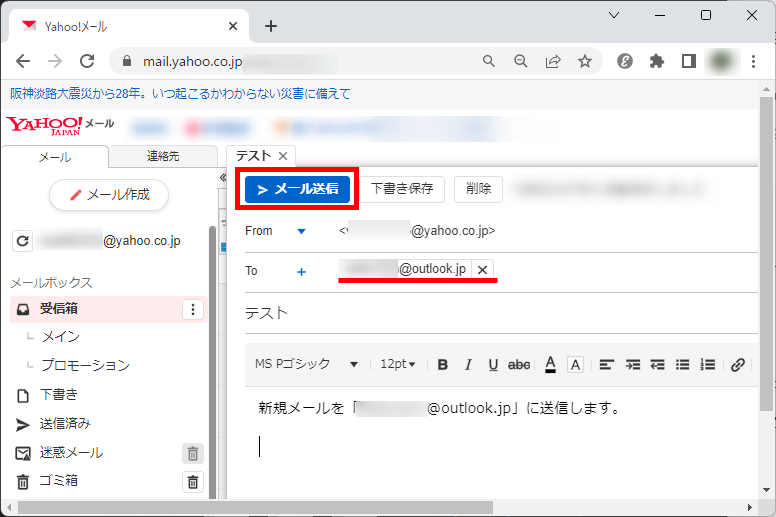
「xxx@gmail.com」の受信トレイに、件名に「FW:(転送)」がついたメールが届いています。
「xxx@outlook.jp」で受信したメールが「xxx@gmail.com」に転送されたことが分かります。
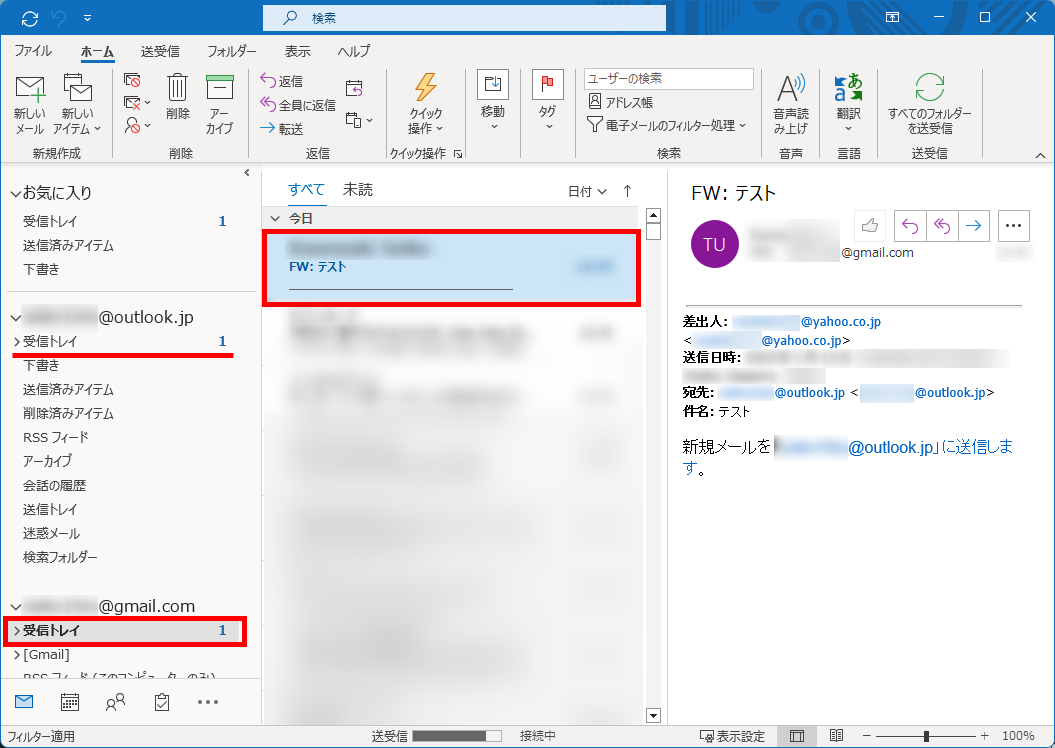
この方法で、仕分けルールを設定して転送することができます。
転送を解除する方法
転送を解除する方法をご紹介します。
Outlookを起動します。
ウィンドウ上部の「ファイル」をクリックします。
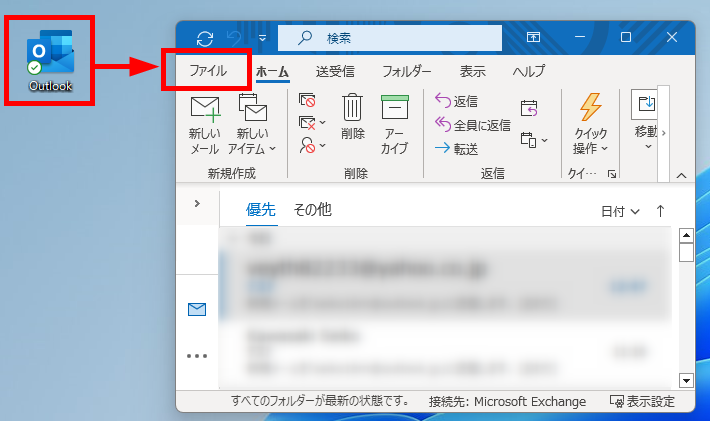
右メニューの「仕分けルールと通知の管理」をクリックします。
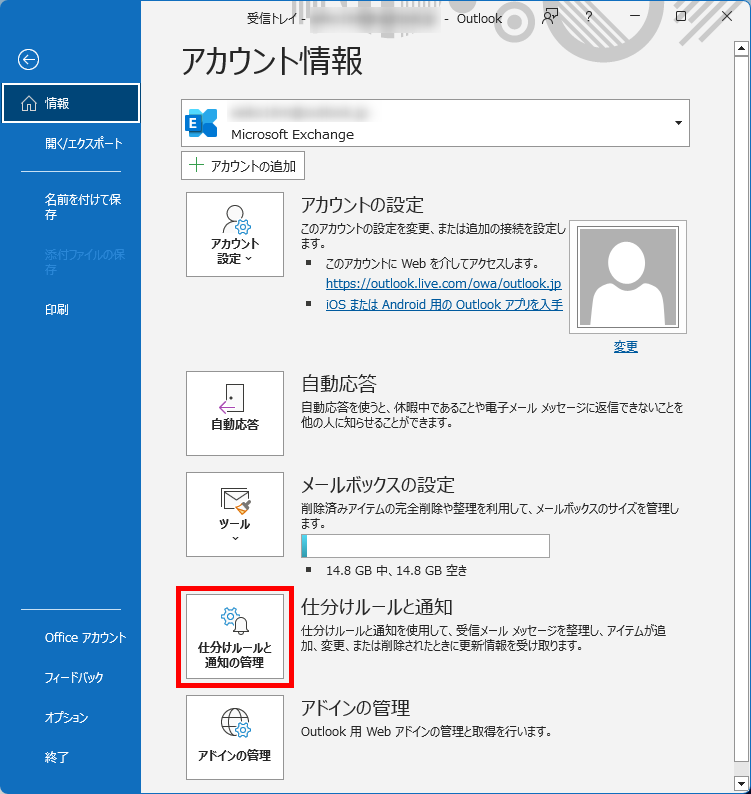
「仕分けルールと通知」が表示されます。
「電子メールの仕分けルール」タブ内の「仕分けルール」に「作成した仕分けルール」が表示されています。
削除したい仕分けルールをクリック→「削除」をクリックします。
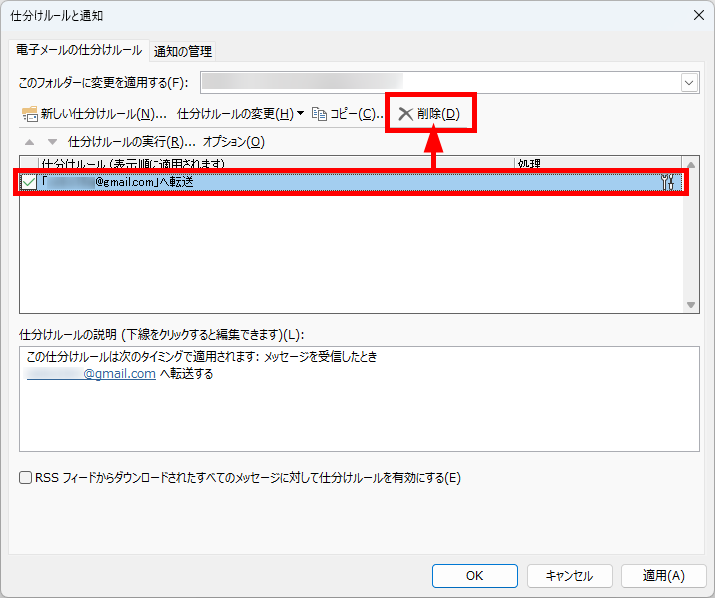
警告メッセージが表示されます。
「はい」をクリックします。
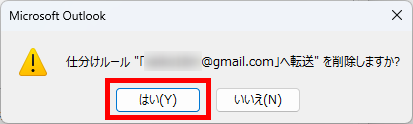
選択した仕分けルール表示が消えて、削除されました。
「OK」をクリックします。
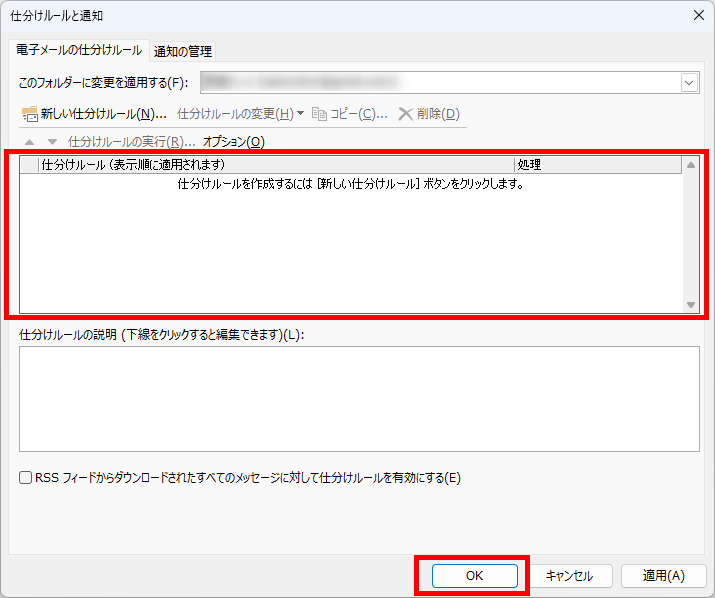
この方法で、転送を解除することができます。
今回は、Outlook(アウトルック)でメールを自動で転送する設定と解除する方法をお伝えしました。
メールを自動で転送できることで、プロジェクトチーム内での情報交換がスムーズに行うことができたり、メッセージを複数人で確認することで、重要なメッセージが見逃されることを防ぐことができます。
業務の効率化、即時対応により顧客満足度の向上にもつながるのでぜひご活用ください。
この内容が、少しでもご覧いただいた方たちの役に立った、解決したにつながれば幸いです。
