Outlook(アウトルック)でメールデータをインポートする方法をバックアップファイルを復元するも含めてご紹介します。
日々膨大なメールをやり取りする中、過去から現在までのメールを管理することはすごく大変です。
メール容量が逼迫し重要なメールが消えてしまわないように、あらかじめバックアップファイルをエクスポートして管理されている方は多いのではないでしょうか。
そして、そのバックアップファイルを必要な時に必要なものだけをインポートできることが大切です。
そこで、Outlook(アウトルック)でメールデータをインポートする方法をバックアップファイルを復元するも含めてお伝えしていきます。
なお、本章では、Outlook(アウトルック)の「インストール版」での操作方法をご紹介します。
また、操作方法の手順は「Windows 11」のやり方をお伝えしていきます。
Outlookのメールデータをインポートする方法
Outlookのメールデータのバックアップファイルは、「.pstファイル」と「CSVファイル」に保存することができます。
そこで、Outlookのメールデータのバックアップファイルを「.pstファイル」と「CSVファイル」でインポートする方法をご紹介します。
- メールデータのバックアップファイルを「.pstファイル」形式でインポートする方法
- メールデータのバックアップファイルを「CSVファイル」形式でインポートする方法
【補足】
「.pstファイル」とは、Microsoft Outlookで用いられ、メッセージなどのデータを保存するためのファイル形式の一つです。
それでは、Outlookのメールデータのバックアップファイルをインポートする2つの方法をご紹介します。
「.pstファイル」形式でインポートする方法
メールデータのバックアップファイルを「.pstファイル」形式でインポートする方法をご紹介します。
▼インポート前のメールデータは何もない状態にしておきます。
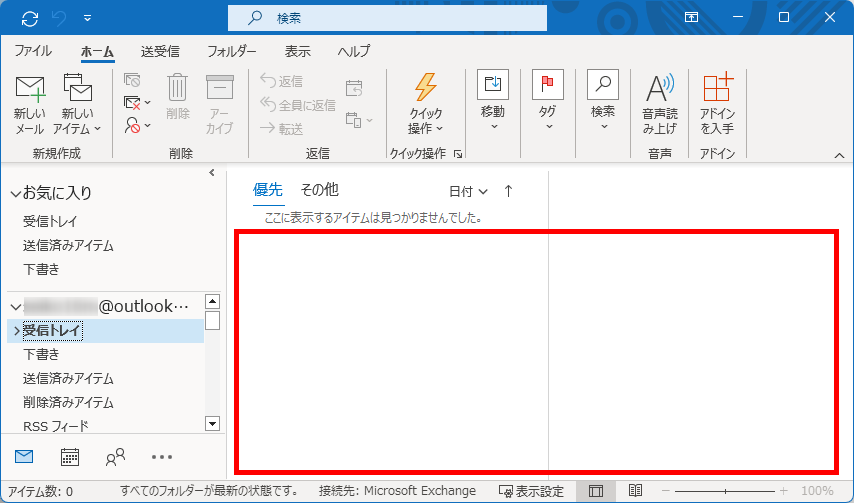
Outlookを起動します。
ウィンドウ上部の「ファイル」をクリックします。
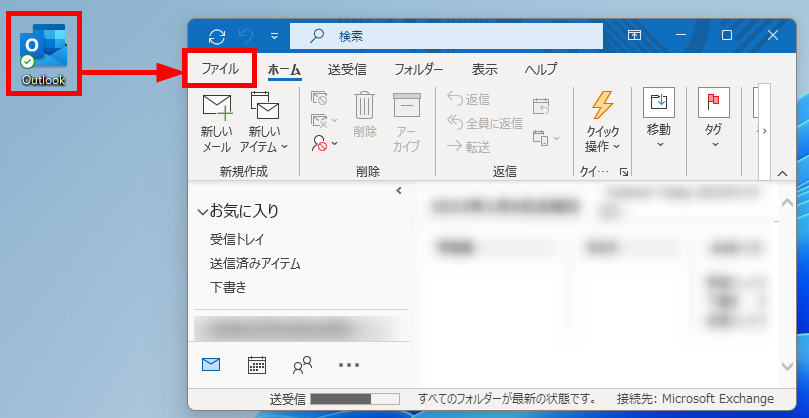
左メニューの「開く/エクスポート」をクリック→右メニューの「インポート/エクスポート」をクリックします。
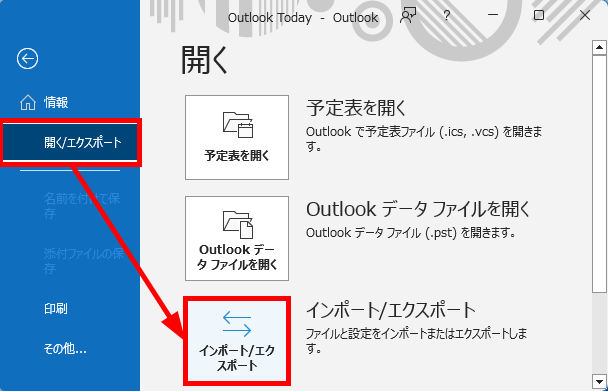
「他のプログラムまたはファイルからのインポート」をクリック→「次へ」をクリックします。
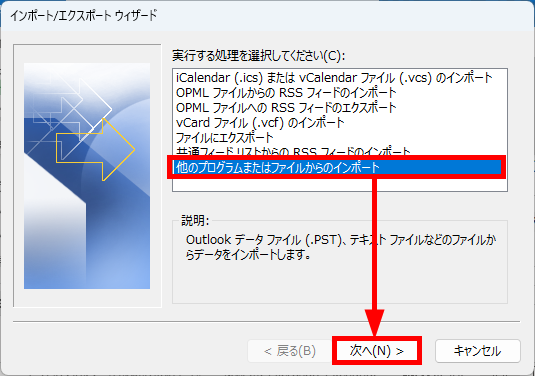
「Outlook データファイル(.pst)」をクリック→「次へ」をクリックします。
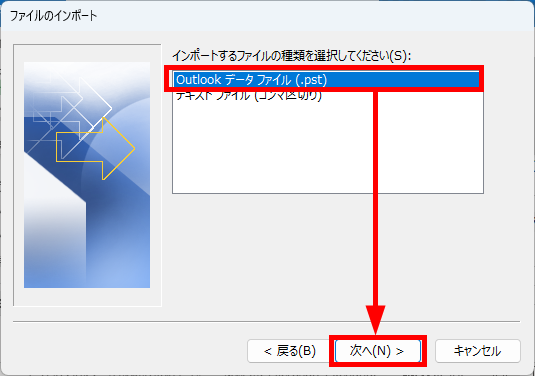
「参照」をクリックします。
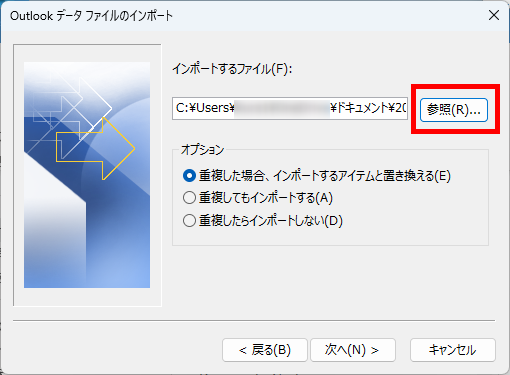
例)「ドキュメント」フォルダ配下→「202301_受信メール.pst」ファイル
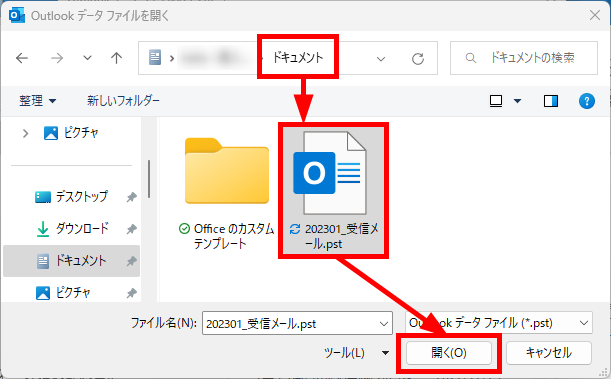
オプションを選択しチェックを入れます。
例)重複してもインポートする
「次へ」をクリックします。
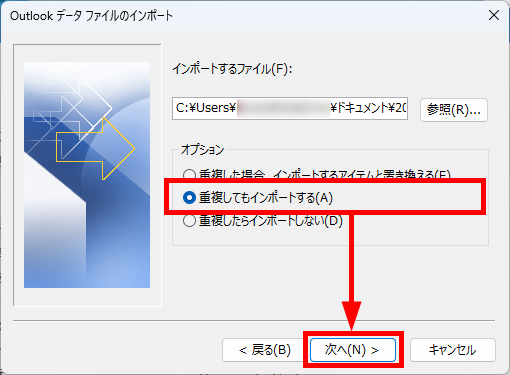
ファイル用のパスワードを入力します。
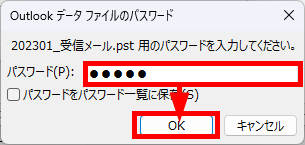
再度、ファイル用のパスワードを入力します。
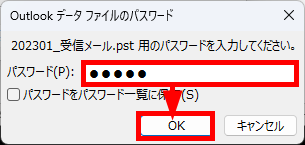
「完了」をクリックします。
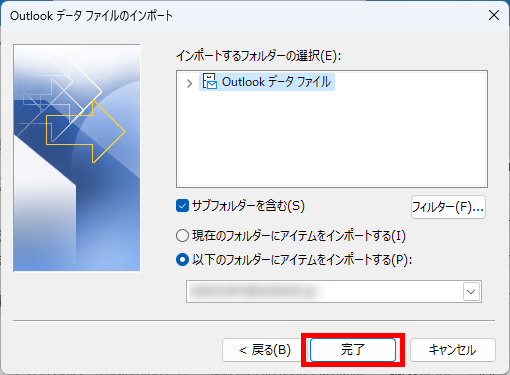
「.pstファイル」形式のメールデータのバックアップファイルがインポートされました。
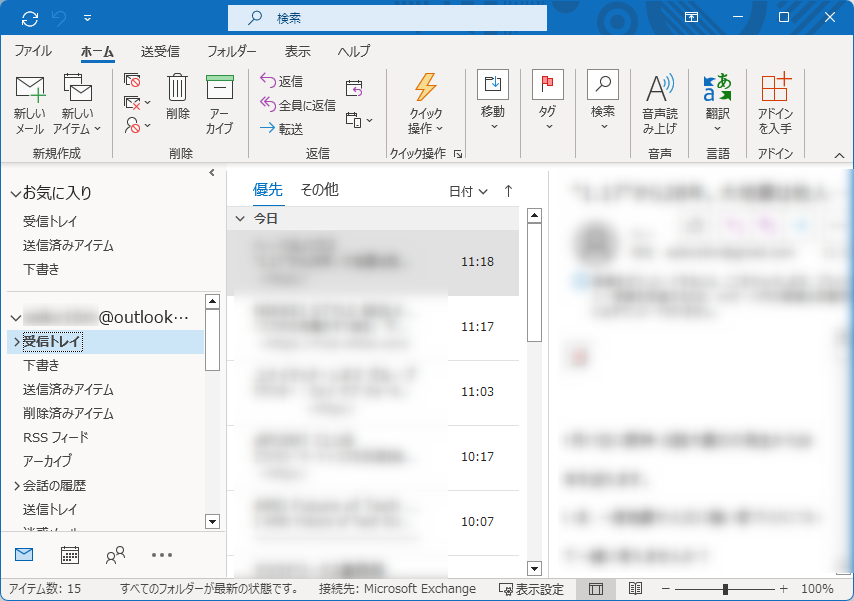
この方法で、メールデータのバックアップファイルを「.pstファイル」形式でインポートすることができます。
「CSVファイル」形式でインポートする方法
メールデータのバックアップファイルを「CSVファイル」形式でインポートする方法をご紹介します。
Outlookを起動します。
ウィンドウ上部の「ファイル」をクリックします。
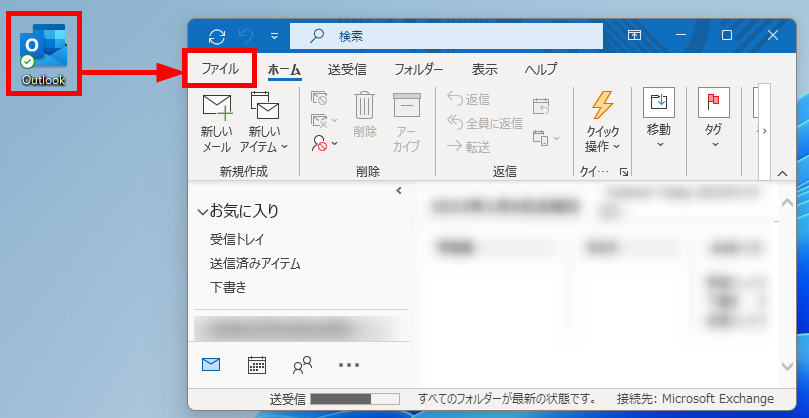
左メニューの「開く/エクスポート」をクリック→右メニューの「インポート/エクスポート」をクリックします。
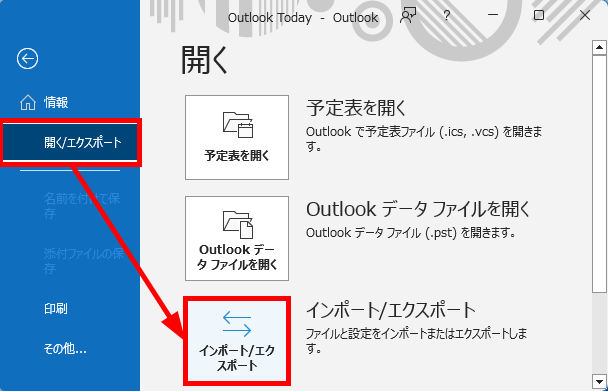
「他のプログラムまたはファイルからのインポート」をクリック→「次へ」をクリックします。
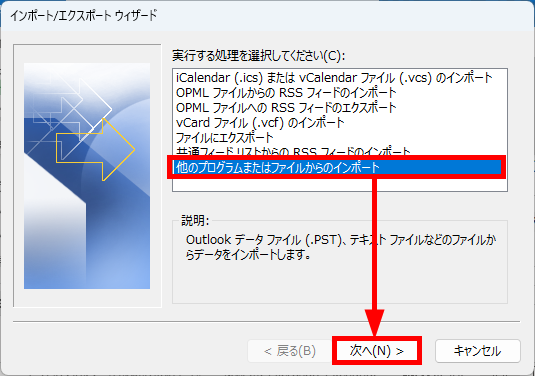
「テキストファイル コンマ区切り」をクリック→「次へ」をクリックします。
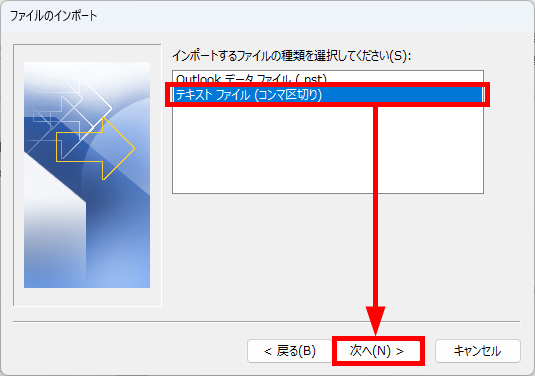
「参照」をクリックします。
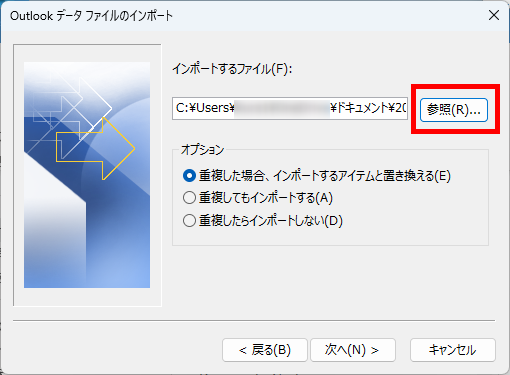
例)「ドキュメント」フォルダ配下→「202301_受信メール.CSV」ファイル
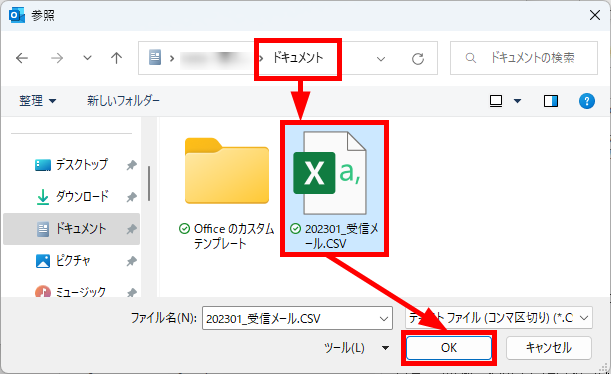
オプションを選択しチェックを入れます。
例)重複してもインポートする
「次へ」をクリックします。
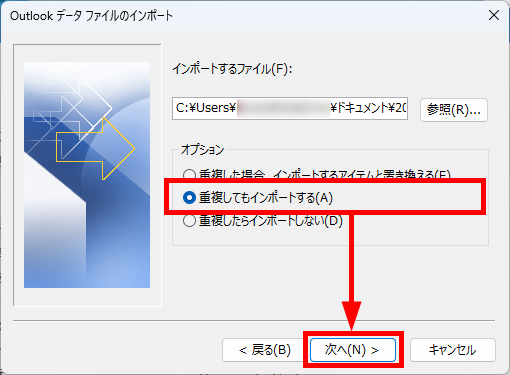
「受信トレイ」をクリック→「次へ」をクリックします。
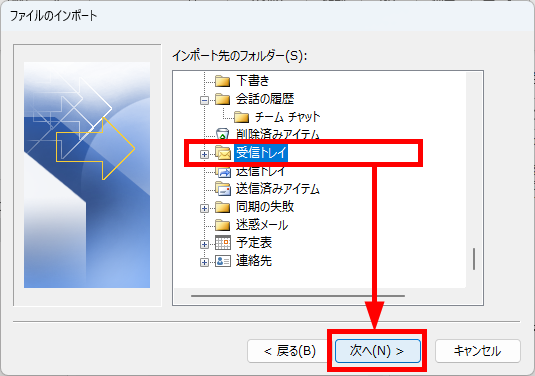
「”●●●.CSV”を次のフォルダーにインポートします。」にチェックを入れます。
「フィールドの一致」をクリックします。
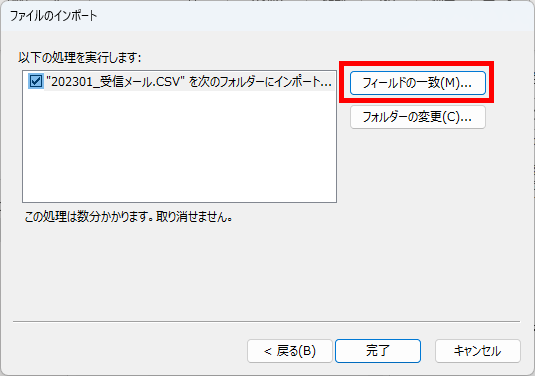
「インポート/エクスポート元」の「202301_受信メール.CSV」と「インポート/エクスポート先」の「受信トレイ」のフィールドを一致させます。
「OK」をクリックします。
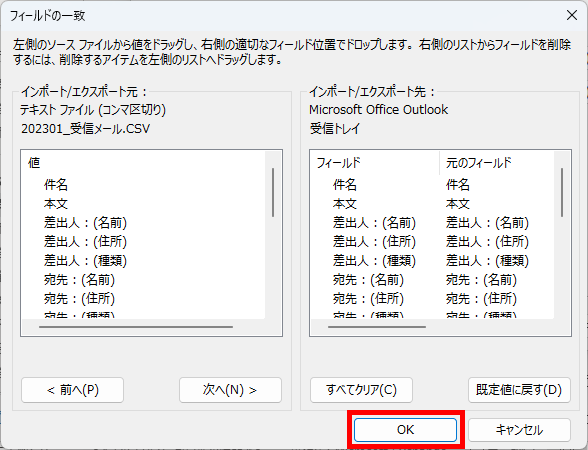
「完了」をクリックします。
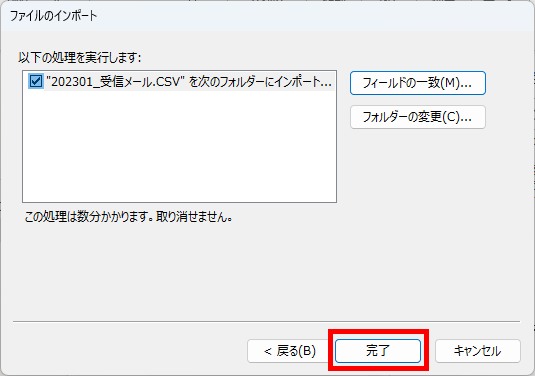
「CSVファイル」形式のメールデータのバックアップファイルがインポートされました。
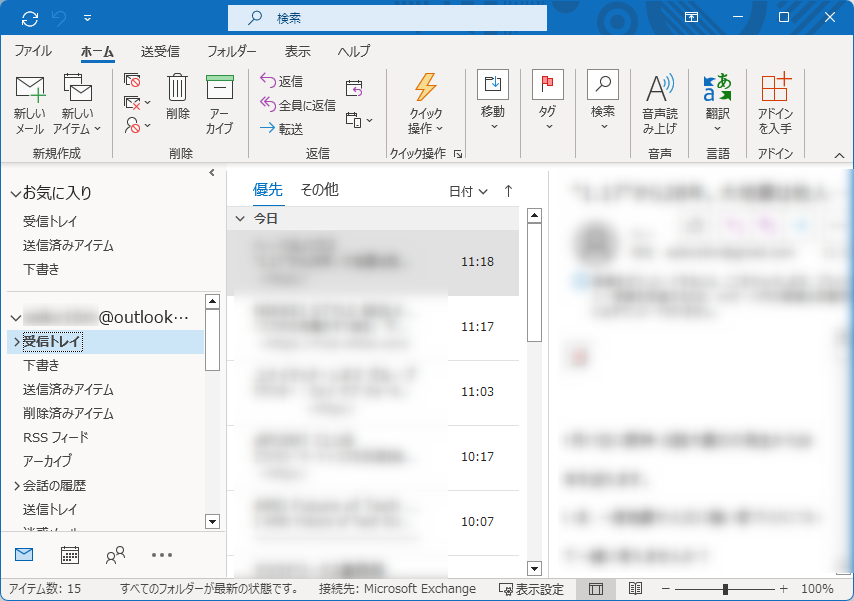
この方法で、メールデータのバックアップファイルを「CSVファイル」形式でインポートすることができます。
今回は、Outlook(アウトルック)でメールデータをインポートする方法をバックアップファイルを復元するも含めてお伝えしました。
メールデータをそれぞれのフォルダーで分けて管理しておくと、そのフォルダーごとにインポートし、バックアップファイルを復元することで、効率よくメールを確認することができます。
メールデータのフォルダー分けについては、こちらのサイトをご覧ください。
この内容が、少しでもご覧いただいた方たちの役に立った、解決したにつながれば幸いです。
