Outlook(アウトルック)でメールを自動で振り分ける設定と解除する方法をご紹介します。
近年テレワークが主流となり、メールでのコミュニケーションが中心となりました。
限られた時間内で、膨大なメールから緊急性の高いメールを探し出して対応するのは非常に大変です。
そこで、スマートに効率よく作業を行う工夫として、受信したメールの振り分けを自動で行う方法をお伝えします。
Outlookのメール振り分け機能とは?
Outlookは、メールを自動的に振り分けすることができる機能があります。
これは、Outlookに標準搭載されている「仕分けルール」を使います。
「仕分けルール」は、あらかじめ設定した条件やルールに従って、メールの受信時に受信メールを指定したフォルダーに自動で移動させることができます。
このOutlookのメール振り分け機能をうまく利用して、効率よく作業を行いましょう。
メールの振り分け方法は、こちらを参考にしてください。
- 重要でないメールをフォルダーを分ける
- 決まったテキストごとにフォルダーを分ける
- 相手によってフォルダーを分ける
- 仕事内容によってフォルダーを分ける
- 受信した時期によってフォルダーを分ける
それでは、メール振り分けによる効果をそれぞれ詳しくご紹介します。
重要でないメールをフォルダーを分ける
迷惑メール、メルマガ専用のフォルダーを作ります。
迷惑メール、メルマガなど緊急性がないメールと重要なメールを分けておくことで、重要なメールの見落としを防ぎます。
また、メールの保存容量が逼迫した場合、迷惑メール、メルマガを優先的に一括して削除することができます。
決まったテキストごとにフォルダーを分ける
特定の文字列ごとにフォルダーを作ります。
たとえば、メール件名に【!!緊急!!】が含まれていたら最優先で対応することができます。
また、緊急性が高いメールだけを時系列で閲覧することができ、重要案件の対応漏れを防ぎます。
相手によってフォルダーを分ける
やり取りをする相手ごとにフォルダーを作ります。
会社の本部、チーム、同僚や取引先、プライベートで分けておくことで、その時々で必要な情報を即時に取り出すことができます。
また、相手によって緊急性を変えて着実に対応することで信頼にもつながります。
仕事内容によってフォルダーを分ける
担当している案件ごとにフォルダーを作ります。
案件ごとの対応メールが時系列でみることができます。
また、契約書の取り交わし期日や物品納入期日が迫っている案件を優先的に処理することができます。
受信した時期によってフォルダーを分ける
対応した時期ごとにフォルダーを作ります。
単発でやり取りが切れる案件であったり、やり取りする相手が不特定多数の場合は、相手ごとや案件ごとにフォルダーを分けておくと大量のフォルダーが作られてしまい、見づらくなってしまいます。
この場合は、時期ごとにフォルダーを分けて置き、いつやり取りしたかを把握しておくと取り出しやすいです。
また、時期ごとに区切ってメールを保管しておき、時期が過ぎれば一括して削除することができます。
このように、メールが自動でフォルダーに振り分けされることで、作業効率を上げるだけでなく、作業ミスを防ぐことができます。
Outlookでメールを自動で振り分ける設定
Outlookでメールを自動で振り分ける設定を2つご紹介します。
- 「フォルダを作成してから」メールを自動で振り分ける方法
- 「受信したメールから」メールを自動で振り分ける方法
それでは、Outlookでメールを自動で振り分ける設定を詳しくお伝えします。
あらかじめ、振り分け先のフォルダーを作成しておきます。
フォルダーを作成する方法
Outlookを起動します。
ウィンドウ上部の「フォルダー」をクリック→「新しいフォルダー」をクリックします。
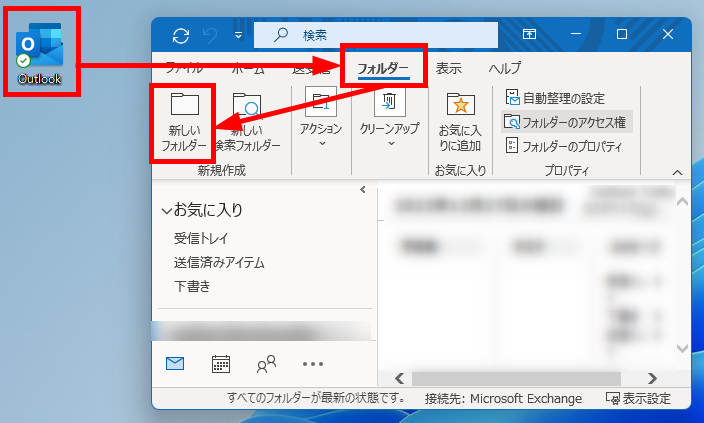
「新しいフォルダーの作成」画面が表示されます。
「名前」欄では、テキストボックスに任意のフォルダー名を入力します。
例)【!!緊急!!】
「フォルダーに保存するアイテム」欄では、「メールと投稿アイテム」を選択します。
「フォルダーを作成する場所」欄では、任意のフォルダを選択します。
例)受信トレイ配下
「OK」をクリックします。
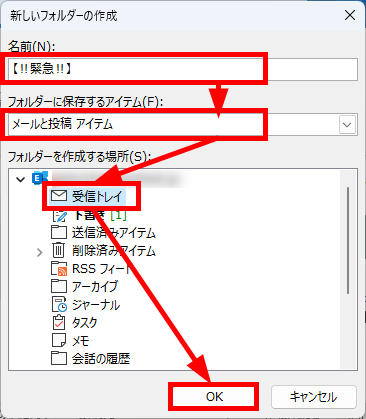
フォルダーが作成されました。
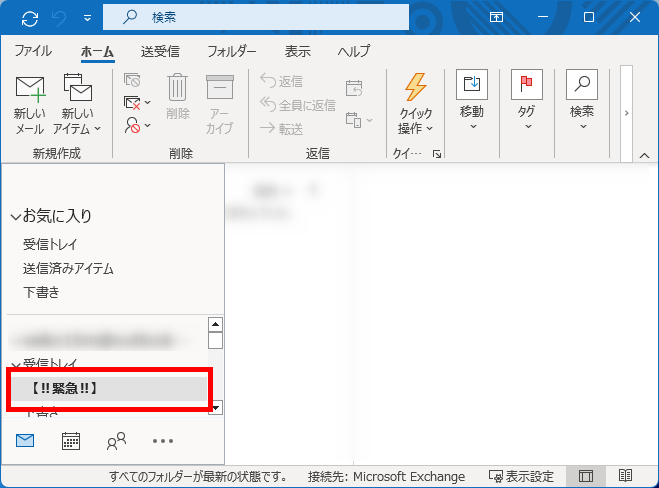
この方法で、フォルダーを作成を作成することができます。
「フォルダを作成してから」メールを自動で振り分ける方法
Outlookを起動します。
「ホーム」タブをクリックします。
ツールバーの「ルール」をクリック→「仕分けルールと通知の管理」をクリックします。
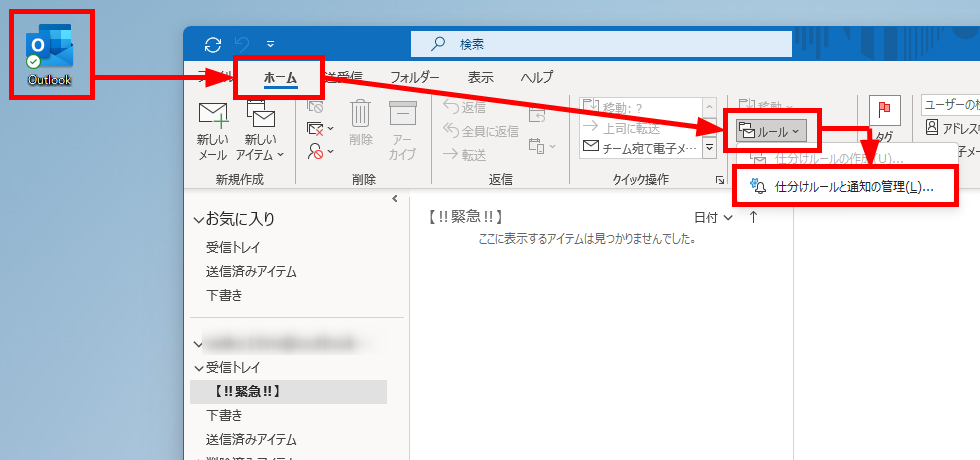
「仕分けルールと通知」画面が表示されます。
「電子メールの仕分けルール」タブをクリック→「新規仕分けルール」をクリックします。
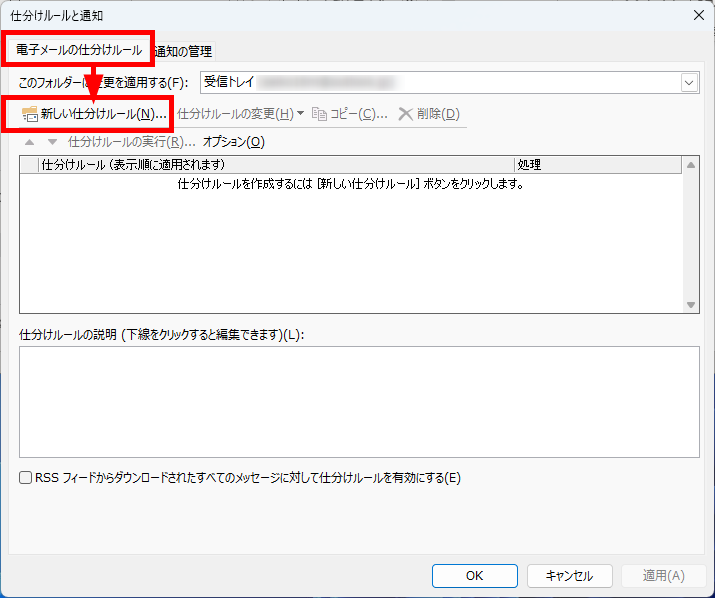
「自動仕分けウィザード」画面が表示されます。
「新しい仕分けルールを作成する」項目内の「受信メッセージにルールを適用する」をクリック→
「次へ」をクリックします。
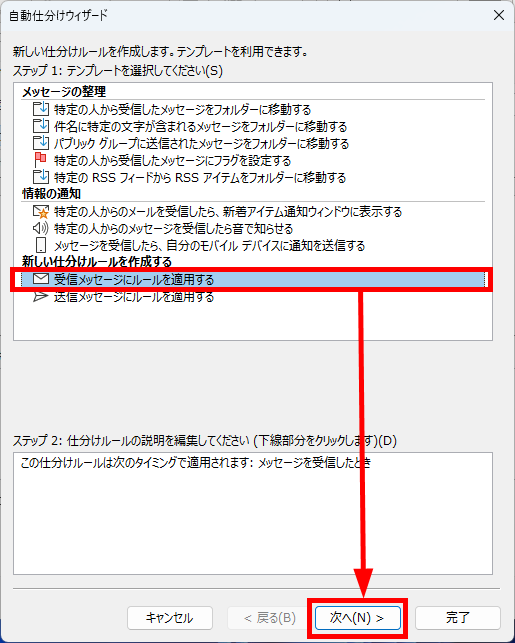
条件の指定画面が表示されます。
ステップ1の条件の選択で「[件名]に特定の文字が含まれる場合」にチェックを入れます。
ステップ2の仕分けルールの説明で「特定の文字」のリンクをクリックします。
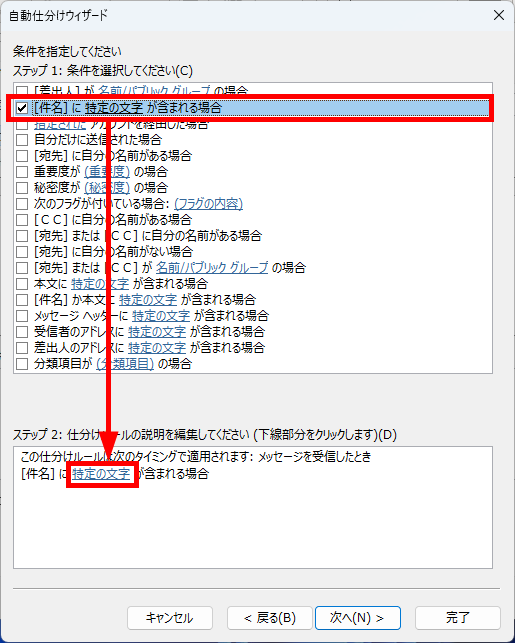
「文字の指定」画面が表示されます。
「[件名]に含まれる文字」欄のテキストボックスに任意の文字を入力します。
例)【緊急】
「追加」をクリックします。
![[件名]に任意の文字を入力する](https://pc-hikkoshi.com/wp-content/uploads/2022/12/outlook-mail-sort-auto_08.png)
追加した文字が「特定の文字の一覧」に表示されました。
「OK」をクリックします。
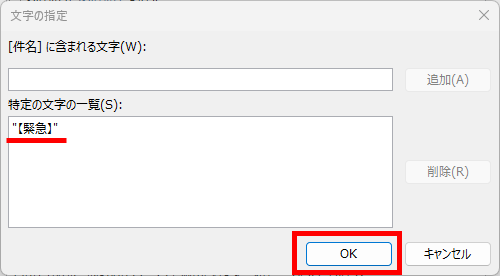
「特定の文字」のリンクが先ほど指定した任意の文字に変わりました。
例)【緊急】
条件の指定画面に戻るので「次へ」をクリックします。
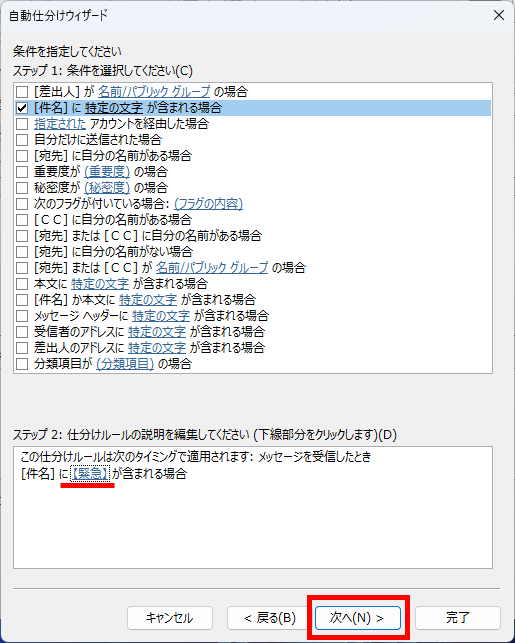
メッセージに対する処理の選択画面が表示されます。
ステップ1の処理の選択で「指定フォルダーへ移動する」にチェックを入れます。
ステップ2の仕分けルールの説明で「指定」のリンクをクリックします。
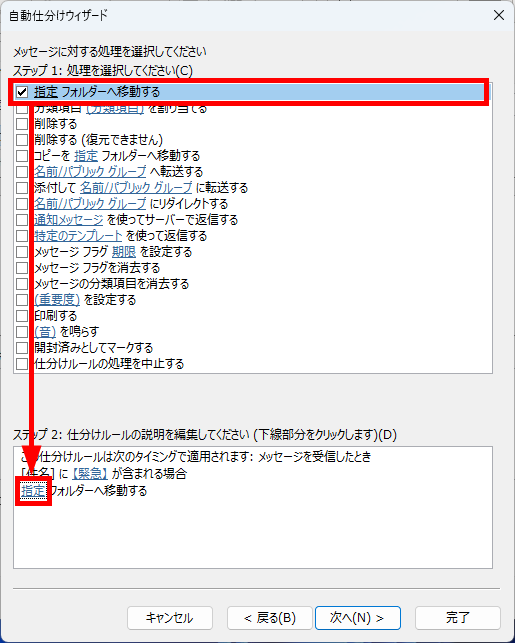
「仕分けルールと通知」画面が表示されます。
先ほど作成した仕分けをしたいフォルダを選択→「OK」をクリックします。
例)【!!緊急!!】
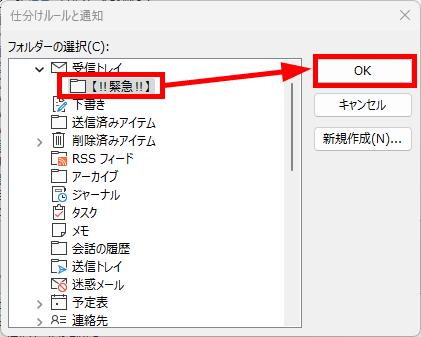
「指定」のリンクが先ほど選択したフォルダ名に変わりました。
メッセージに対する処理の選択画面に戻るので、「次へ」をクリックします。
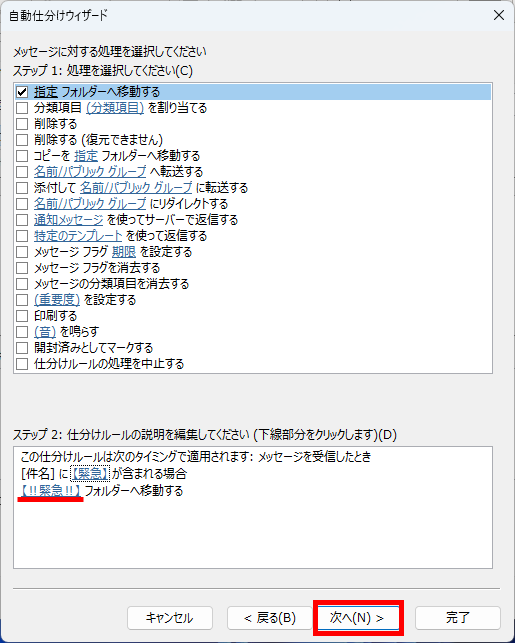
例外条件の選択画面が表示されます。
例外条件を追加したい場合はこちらで選択します。今回は例外条件を指定せずに行います。
「次へ」をクリックします。
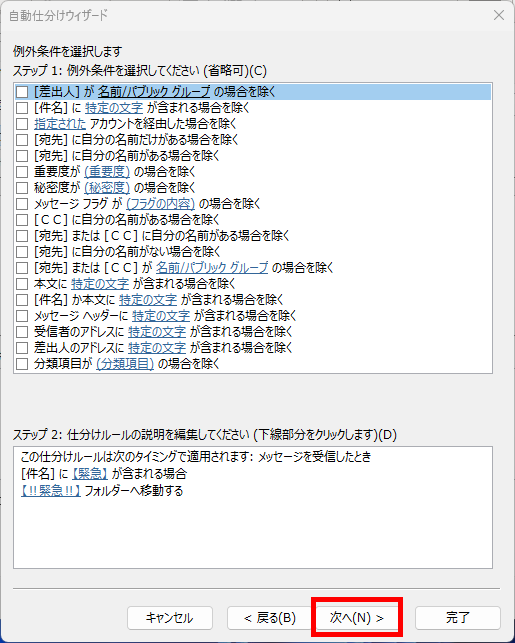
ルールの設定を完了する画面が表示されます。
ステップ1の仕分けルールの名前を指定欄に任意の名前を入力します。
例)【緊急】
ステップ2の仕分けルールのオプション設定欄で「この仕分けルールを有効にする」にチェックが入っているかを確認します。
「完了」をクリックします。
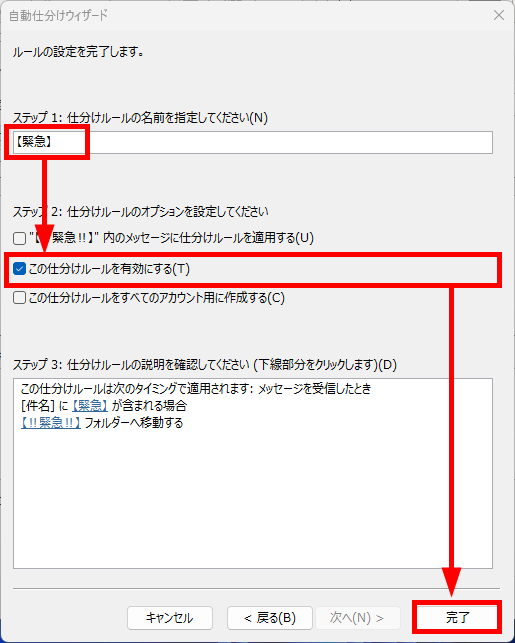
「仕分けルールと通知」画面の「電子メールの仕分けルール」タブの「仕分けルール」欄に設定した仕分けルールの名前が表示され、設定が完了しました。
「OK」をクリックします。
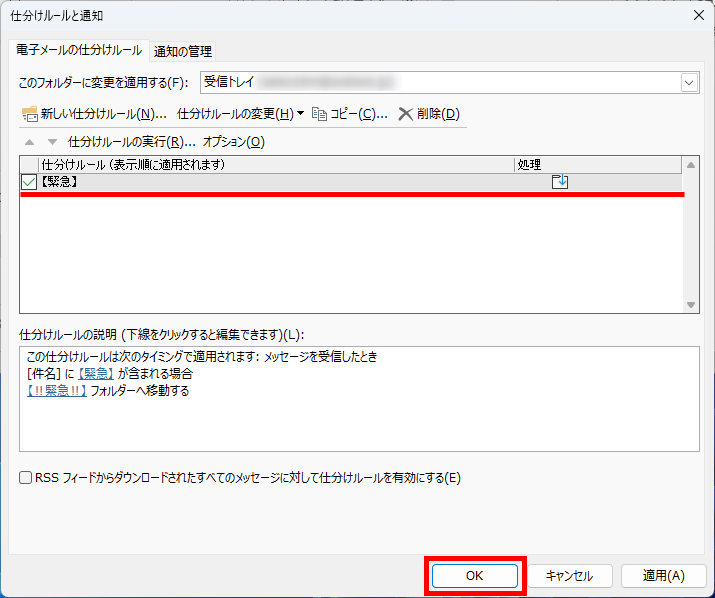
メールが自動的に振り分けされました。
例)【!!緊急!!】フォルダに、件名に【緊急】が含まれたメールが自動的に入りました。
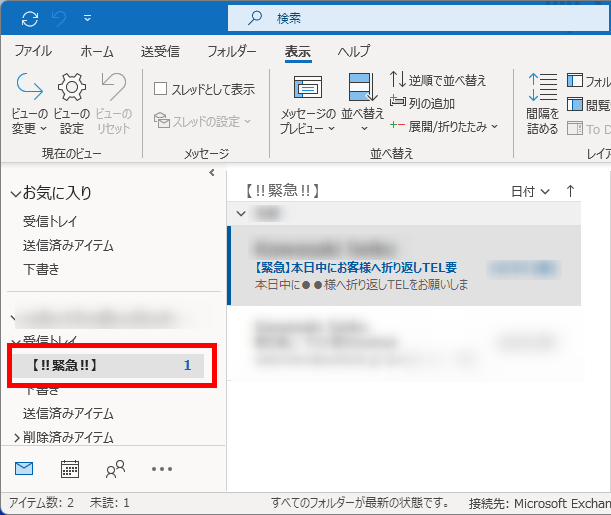
この方法で、「フォルダを作成してから」メールを自動で振り分けることができます。
「受信したメールから」メールを自動で振り分ける方法
仕分けをしたいメールを受信トレイから選択します。
例)【緊急】本日中にお客様へ折り返しTEL要
「ホーム」タブをクリック→ツールバーの「ルール」をクリック→「仕分けルールの作成」をクリックします。
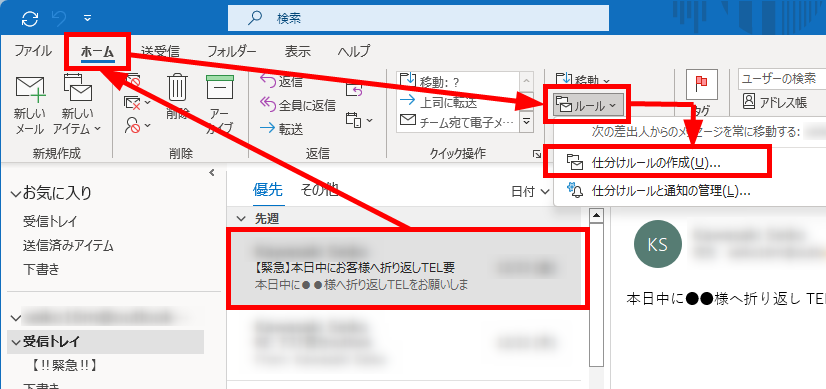
「仕分けルールの作成」画面が表示されます。
選択したメール情報があらかじめ入力されています。(差出人、件名、宛先)
「次の条件に一致する電子メールを受信したとき」項目内の「件名が次の文字を含む場合」欄のテキストボックス内に任意の文字を入力し、チェックを入れます。
例)【緊急】
「実行する処理」項目内の「アイテムをフォルダーに移動する」欄の「フォルダーの選択」をクリックします。
![[件名]に任意の文字を入力する](https://pc-hikkoshi.com/wp-content/uploads/2022/12/outlook-mail-sort-auto_19.png)
「仕分けルールと通知」画面が表示されます。
先ほど作成した仕分けをしたいフォルダを選択→「OK」をクリックします。
例)【緊急】
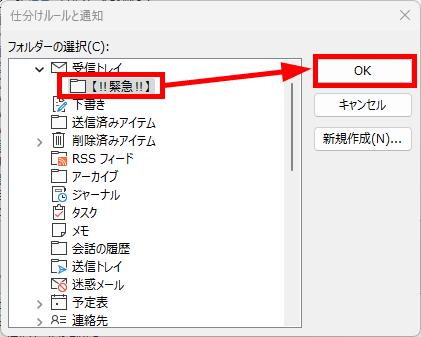
仕分けルールの作成画面に戻るので、「アイテムをフォルダーに移動する」にチェックが入っているかを確認し、「詳細オプション」をクリックします。
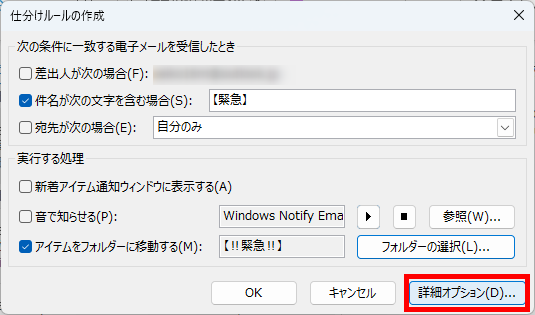
条件の指定画面が表示されます。
ステップ1の条件の選択で「[件名]に●●●」にチェックを入れます。
ステップ2の仕分けルールの説明で[件名]に先ほど指定した特定の文字がリンクされている→[フォルダーへ移動する]の前に先ほど指定したフォルダーがリンクされていることを確認します。
「次へ」をクリックします。
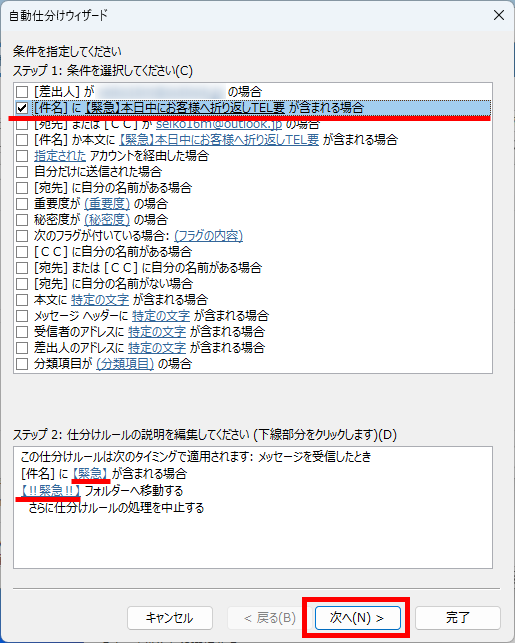
メッセージに対する処理の選択画面が表示されます。
ステップ1の処理の選択で「指定フォルダーへ移動する」にチェックが入っているかを確認します。
ステップ2の仕分けルールの説明で[件名]に先ほど指定した特定の文字がリンクされている→[フォルダーへ移動する]の前に先ほど指定したフォルダーがリンクされていることを確認します。
「次へ」をクリックします。
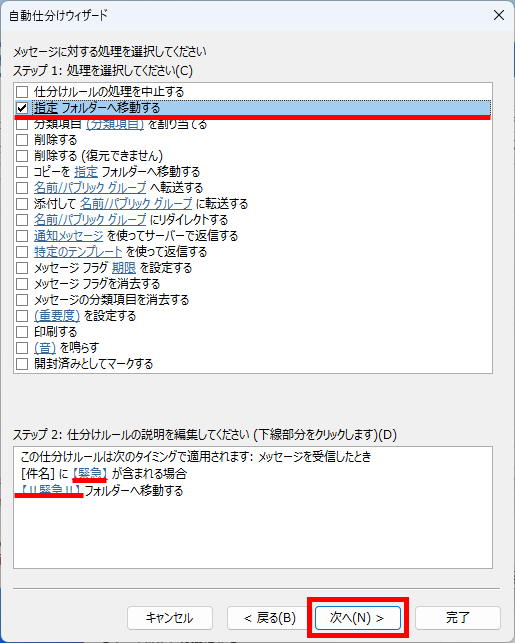
例外条件の選択画面が表示されます。
例外条件を追加したい場合はこちらで選択します。今回は例外条件を指定せずに行います。
「次へ」をクリックします。
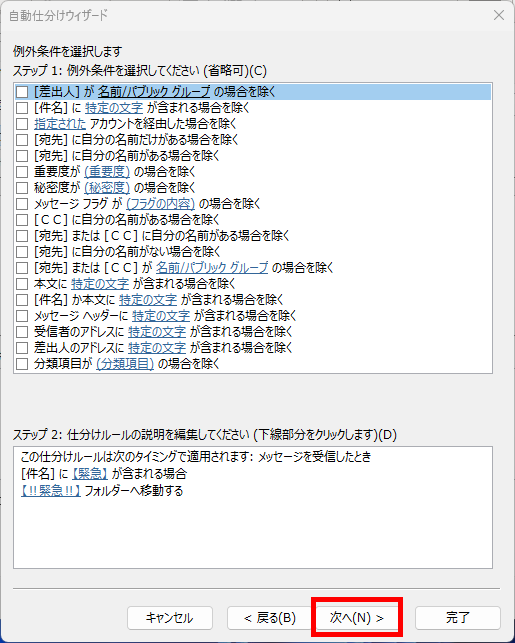
ルールの設定を完了する画面が表示されます。
ステップ1の仕分けルールの名前を指定欄に任意の名前を入力します。
例)【!!緊急!!】
ステップ2の仕分けルールのオプション設定欄で「この仕分けルールを有効にする」にチェックが入っているかを確認します。
「完了」をクリックします。
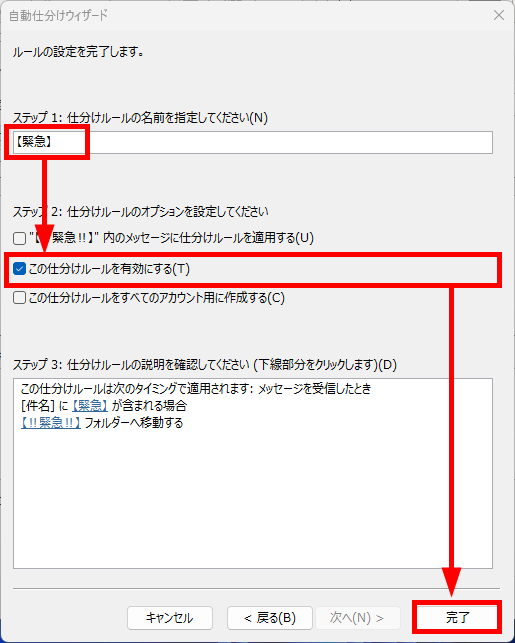
「仕分けルールと通知」画面の「電子メールの仕分けルール」タブの「仕分けルール」欄に設定した仕分けルールの名前が表示され、設定が完了しました。
「OK」をクリックします。
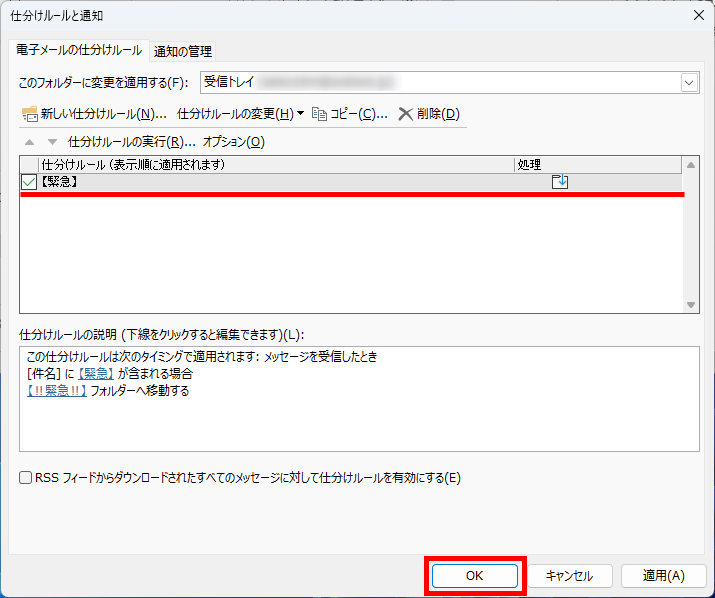
メールが自動的に振り分けされました。
例)【!!緊急!!】フォルダに、件名に【!!緊急!!】が含まれたメールが自動的に入りました。
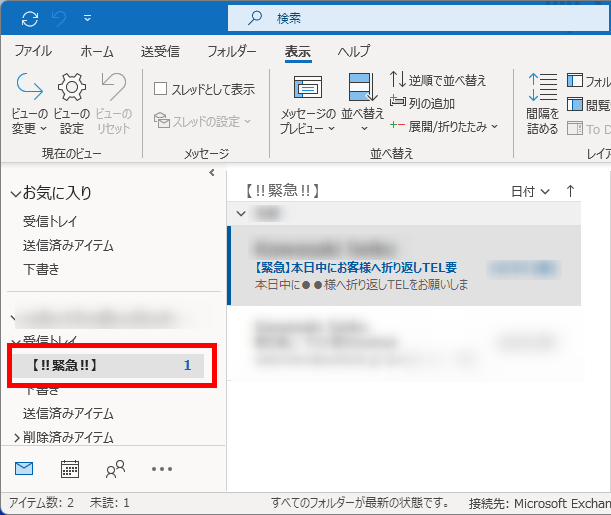
この方法で、「受信したメールから」メールを自動で振り分けることができます。
自動で振り分ける設定を解除する方法
自動で振り分ける設定を解除する方法をご紹介します。
Outlookを起動します。
「ホーム」タブをクリックします。
ツールバーの「ルール」をクリック→「仕分けルールと通知の管理」をクリックします。
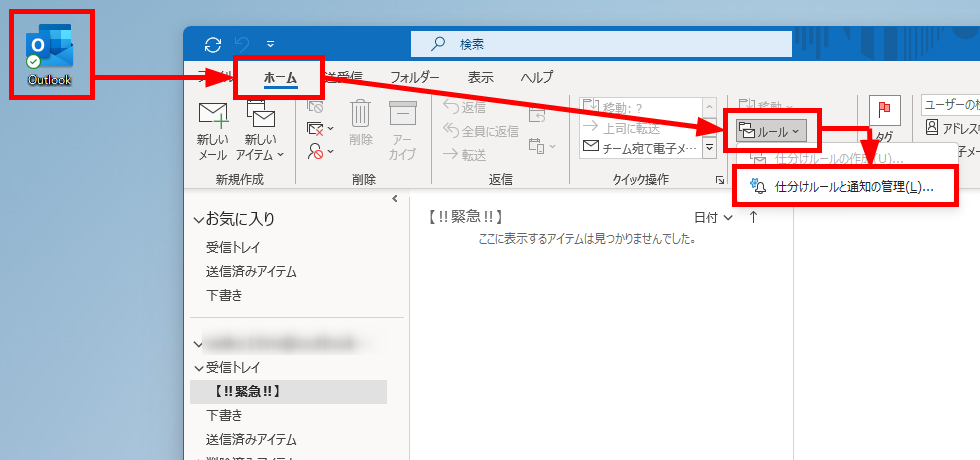
「仕分けルールと通知」画面の「電子メールの仕分けルール」タブの「仕分けルール」欄に設定した仕分けルールの名前が表示されています。
削除する仕分けルールにチェックを入れ、上部の右端にある「削除」をクリックします。
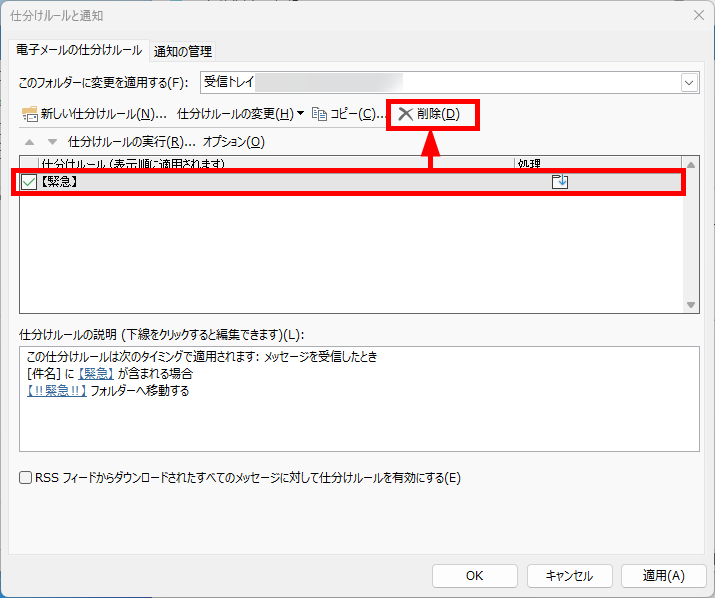
確認メッセージ「仕分けルール”●●”を削除しますか?」が表示されます。
「はい」をクリックします。
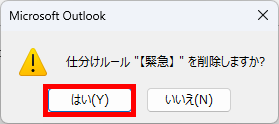
「仕分けルールと通知」画面の「電子メールの仕分けルール」タブの「仕分けルール」欄から指定した仕分けルールが消えて、解除されました。
「OK」をクリックします。
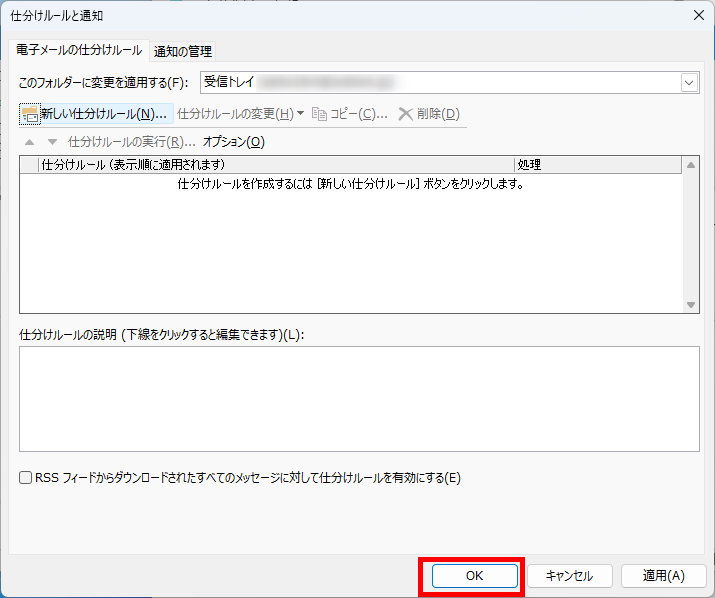
メールが振り分けされずに受信トレイに入りました。
例)件名に【!!緊急!!】が含まれたメールが受信トレイに入りました。
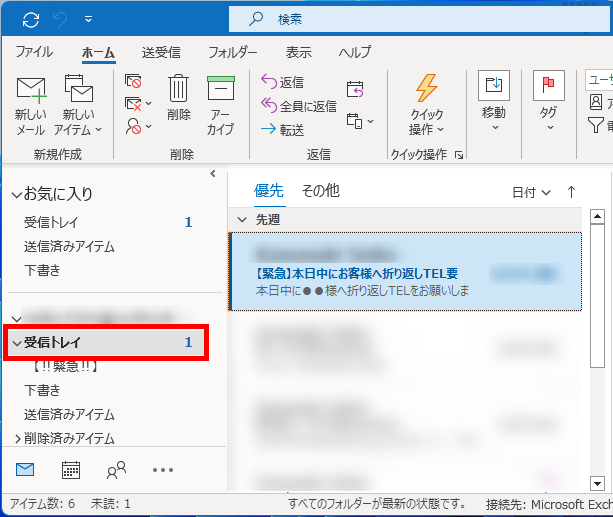
この方法で、自動で振り分ける設定を解除することができます。
今回は、Outlook(アウトルック)でメールを自動で振り分ける設定と解除する方法をお伝えしました。
メールを自動振り分けをして、メール整理の手間を省くだけで、業務効率が向上する他に、顧客に対しても満足度を向上させることができるのでぜひ活用してみてください。
この内容が、少しでもご覧いただいた方たちの役に立った、解決したにつながれば幸いです。
