Outlook(アウトルック)でアドレス帳をグループ分けする方法をご紹介します。
アドレス帳をグループ分けしておくことで、関係者に向けて一斉にメールを送信することができます。
また、複数人にメールを送る時に一人一人の連絡先を選択していると時間がかかったり、選択間違いをして誤送信になる可能性があります。
そこで、Outlook(アウトルック)でアドレス帳をグループ分けする方法をお伝えしていきます。
Outlookでアドレス帳をグループを分けする方法
Outlookでアドレス帳をグループを分けする方法を2つご紹介します。
- 「連絡先アイコンから」アドレス帳をグループを分けする方法
- 「ホーム画面から」アドレス帳をグループを分けする方法
それでは、Outlookでアドレス帳をグループを分けする2つの方法をお伝えしていきます。
「連絡先アイコンから」アドレス帳をグループを分けする方法
Outlookを起動します。
ウィンドウ上部の「ホーム」をクリック→「連絡先アイコン」をクリックします。
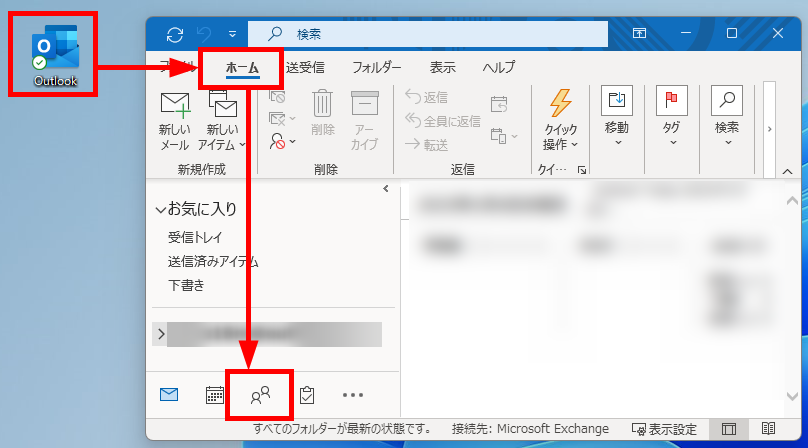
ツールバーの「新しい連絡先グループ」をクリックします。
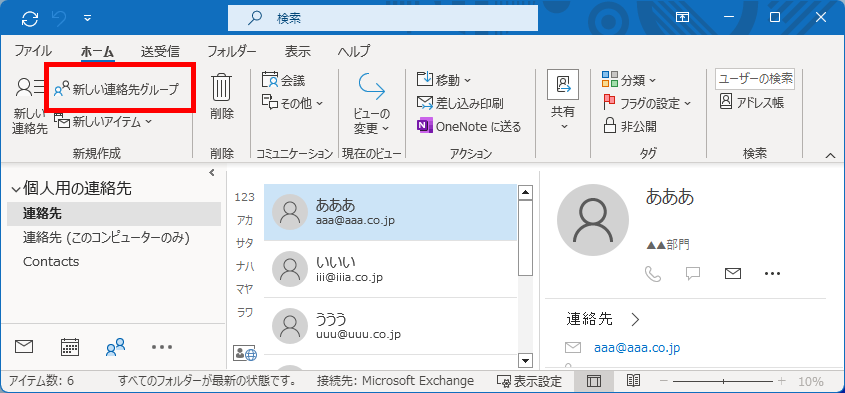
「名前」欄に、グループ名を入力します。
例)取引先
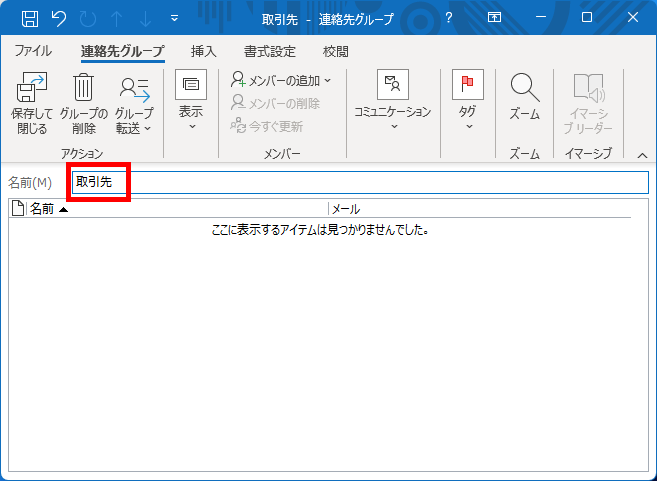
ツールバーの「メンバーの追加」をクリック→「Outlookの連絡先から」をクリックします。
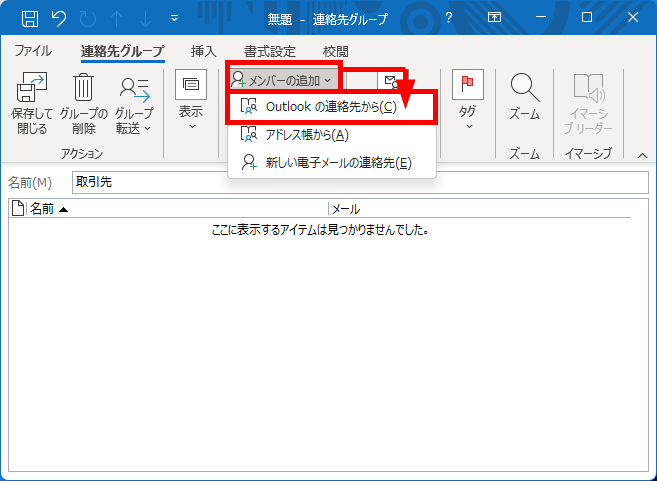
「メンバーの選択」が表示されます。
追加するメンバーをクリック→「メンバー」をクリックすると、メンバーが追加されます。
【補足】
「Ctrl」を押しながら複数選択→「メンバー」をクリックすると、複数人を一回で追加されます。
「OK」をクリックします。
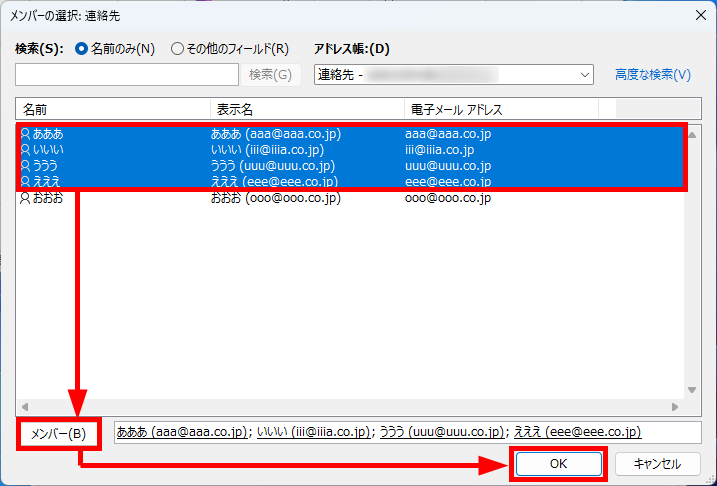
「保存して閉じる」をクリックします。
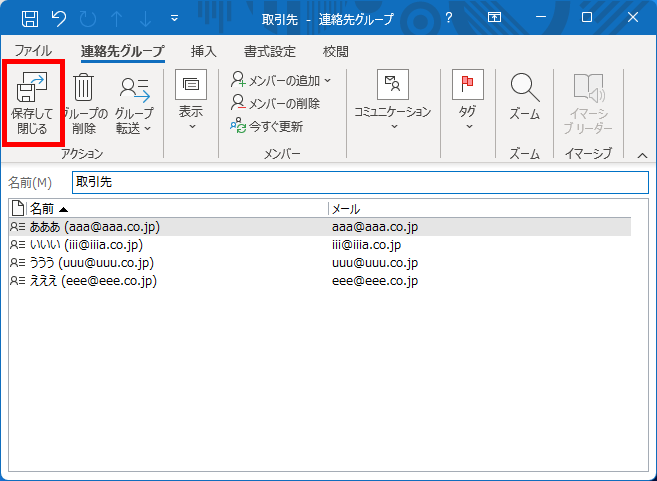
この方法で、「連絡先アイコンから」アドレス帳をグループを分けすることができます。
「ホーム画面から」アドレス帳をグループを分けする方法
「ホーム画面から」アドレス帳をグループを分けする方法をご紹介します。
Outlookを起動します。
ウィンドウ上部の「ホーム」をクリック→「新しいアイテム」をクリックします。
メニューが開くので「その他のアイテム」をクリック→「連絡先グループ」をクリックします。
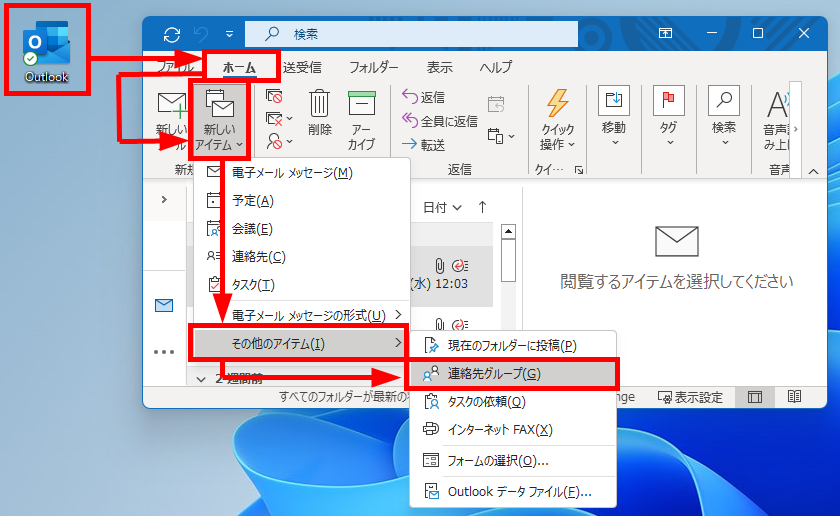
「名前」欄に、グループ名を入力します。
例)取引先
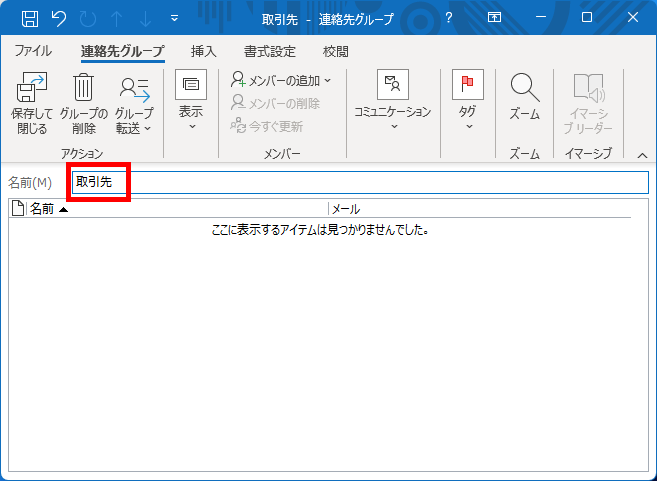
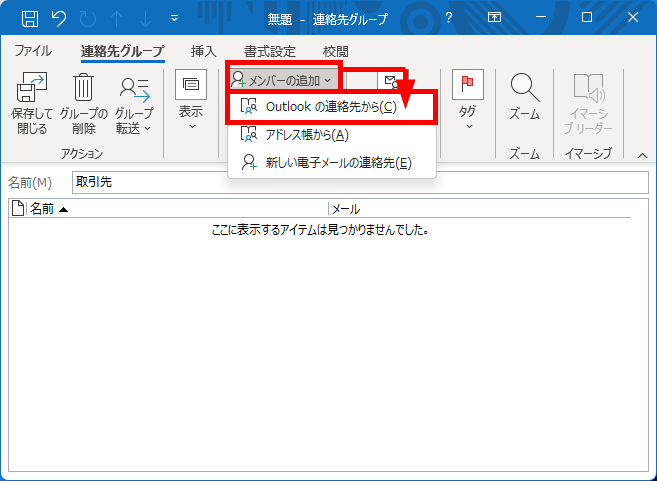
「メンバーの選択」が表示されます。
追加するメンバーをクリック→「メンバー」をクリックすると、メンバーが追加されます。
【補足】
「Ctrl」を押しながら複数選択→「メンバー」をクリックすると、複数人を一回で追加されます。
「OK」をクリックします。
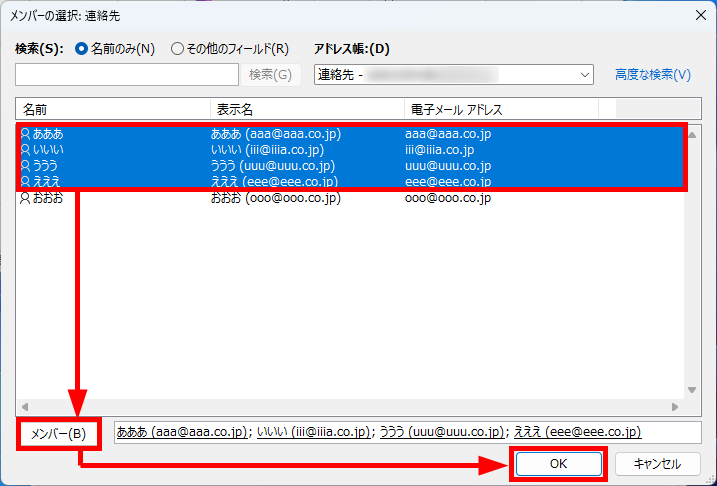
「保存して閉じる」をクリックします。
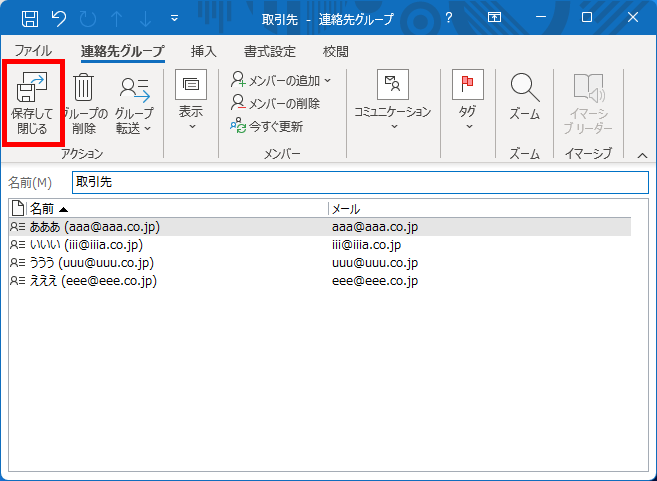
この方法で、「ホーム画面から」アドレス帳をグループを分けすることができます。
アドレス帳のグループのメンバーを確認する方法
アドレス帳のグループのメンバーを確認する方法ご紹介します。
Outlookを起動します。
ウィンドウ上部の「ホーム」をクリック→「連絡先アイコン」をクリックします。
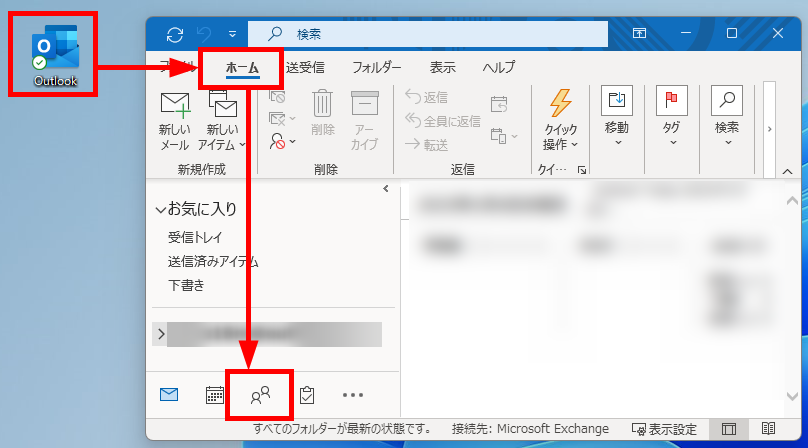
先ほど作成したグループ名をクリック→右メニューの「メンバー」をクリックします。
例)取引先
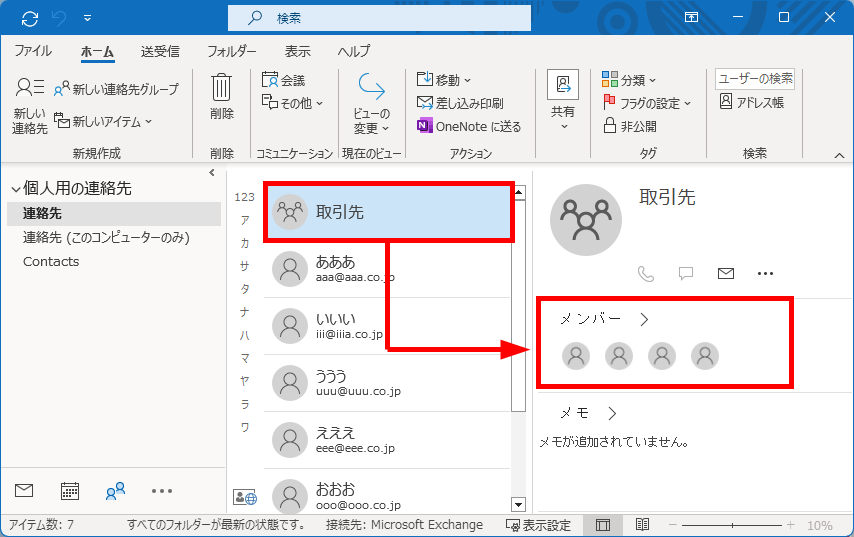
先ほど選択したメンバーが表示されました。
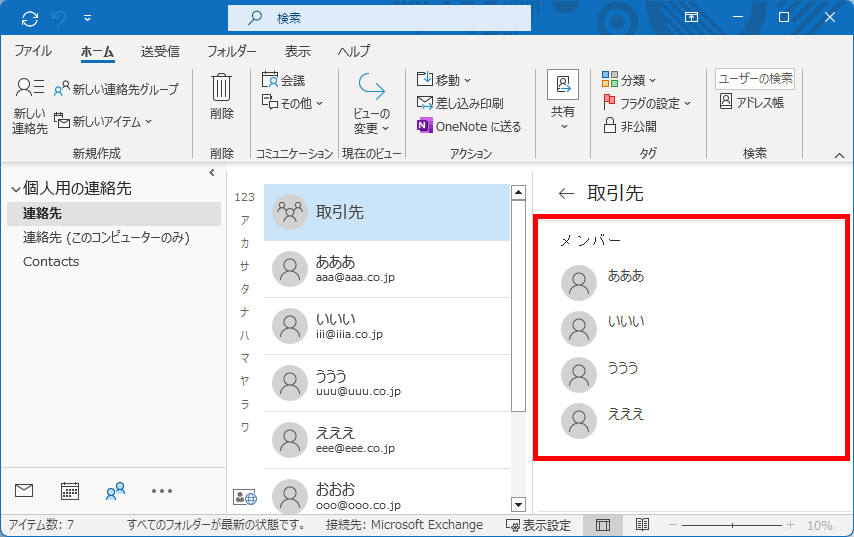
この方法で、アドレス帳のグループのメンバーを確認することができます。
アドレス帳のグループにメールを送信する方法
アドレス帳のグループにメールを送信する方法をご紹介します。
Outlookを起動します。
ウィンドウ上部の「ホーム」をクリックします。
「新しいメール」をクリック→「宛先」をクリックします。
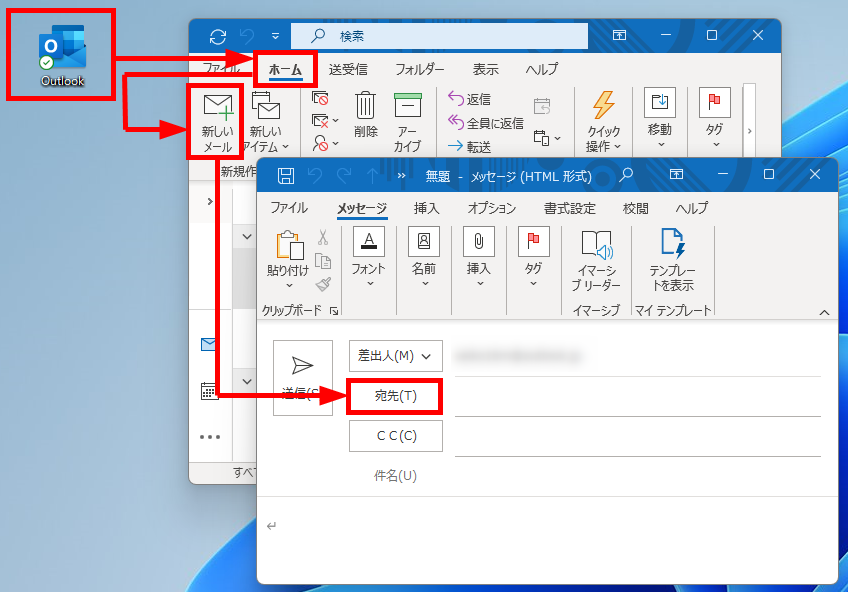
先ほど作成したグループをダブルクリック→「OK」をクリックします。
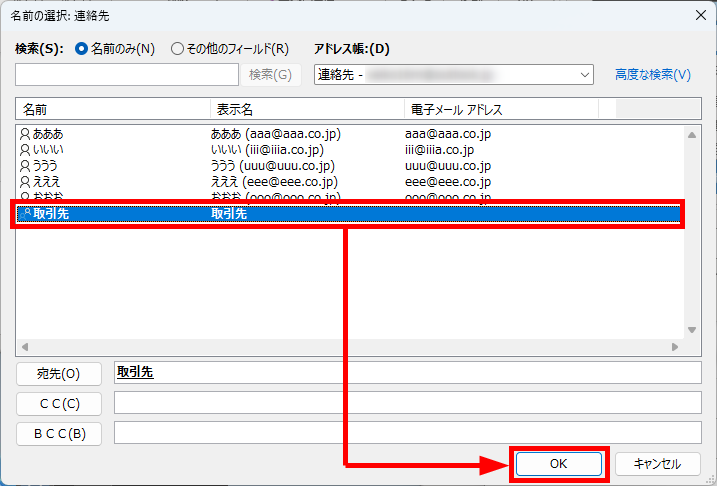
「宛先」欄にグループ名が表示されました。
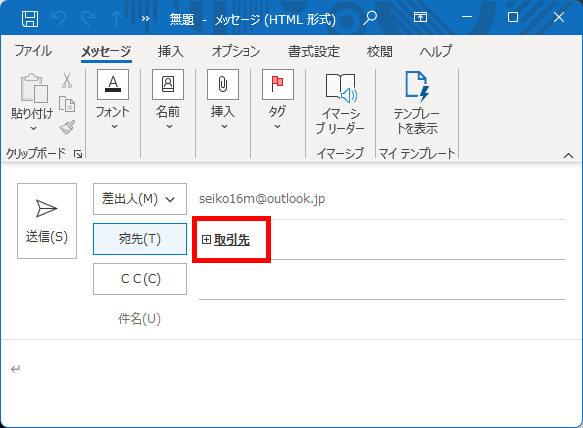
件名と本文を入力し、「送信」をクリックします。
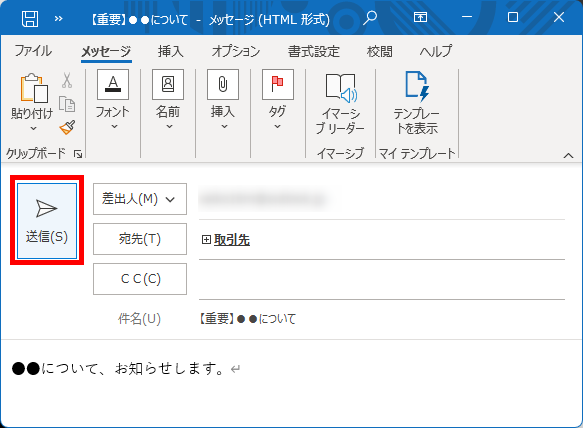
この方法で、アドレス帳のグループにメールを送信することができます。
グループからメンバーを削除する方法
グループからメンバーを削除する方法をご紹介します。
Outlookを起動します。
ウィンドウ上部の「ホーム」をクリック→「連絡先アイコン」をクリックします。
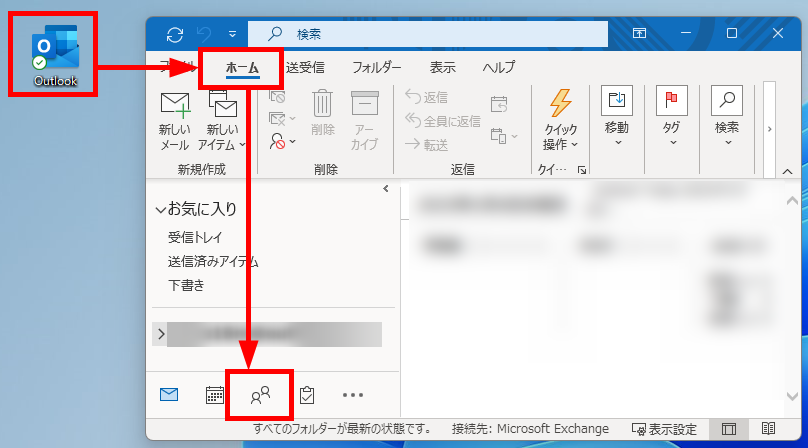
先ほど作成したグループ名をダブルクリックします。
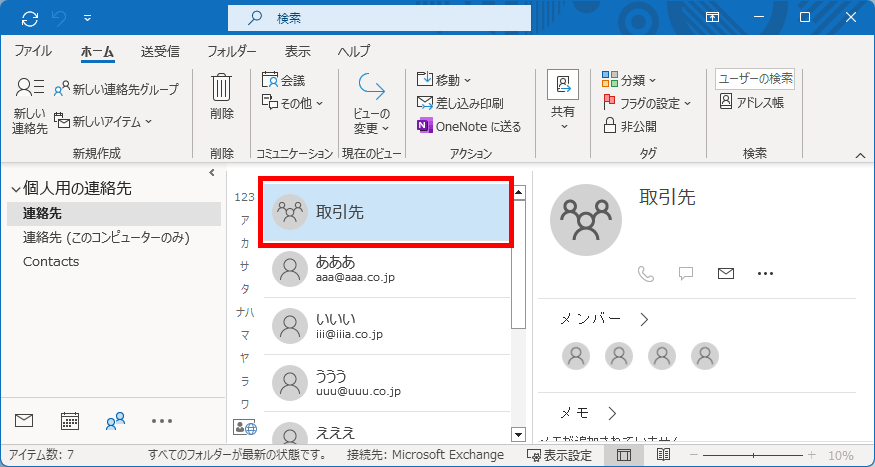
「連絡先グループ」が表示されます。
削除したい連絡先をクリック→ツールバーの「メンバーの削除」をクリックします。
【補足】
「Ctrl」を押しながら複数選択→「メンバー」をクリックすると、複数人を一回で選択できます。
例)「あああ」「いいい」を削除する
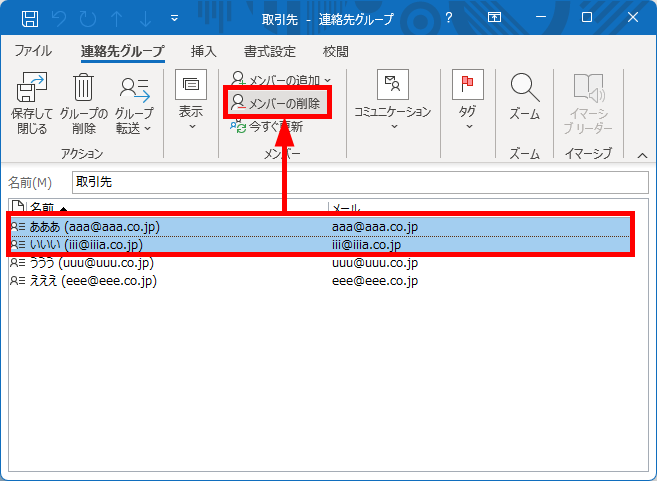
先ほど選択した連絡先が消えました。
「保存して閉じる」をクリックします。
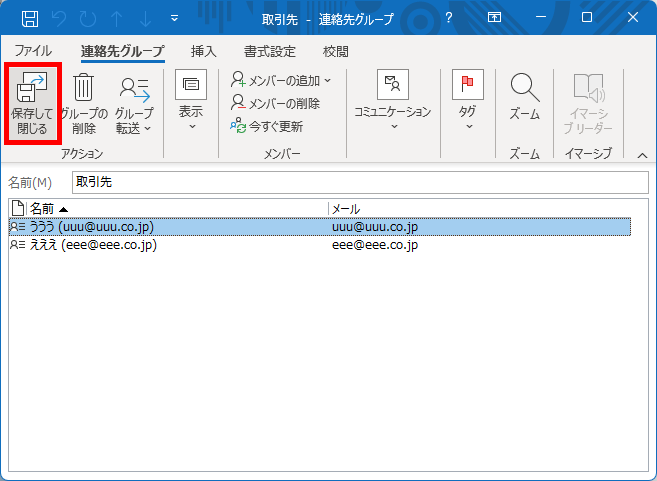
この方法で、グループからメンバーを削除することができます。
今回は、Outlook(アウトルック)でアドレス帳をグループ分けする方法をお伝えしました。
アドレス帳をグループ分けすることで、業務効率を上げることができるだけではなく、宛先間違いなどの誤送信を防ぐことができるのでぜひ活用してみてください。
この内容が、少しでもご覧いただいた方たちの役に立った、解決したにつながれば幸いです。
