Outlook(アウトルック)でアドレス帳のエクスポートとインポートする方法をご紹介します。
アドレス帳には、メールアドレスだけではなく会社名、電話番号、関連ホームページなどの情報を登録することができるので、顧客管理にも利用できます。
そのアドレス帳が何らかの障害や不手際により消えてしまっては、大きな損失になります。
あらかじめ、アドレス帳のバックアップをとっておき、必要な時に取り出せる状態にしておくことが大切です。
そこで、Outlook(アウトルック)でアドレス帳のエクスポートとインポートする方法をお伝えしていきます。
なお、本章では、Outlook(アウトルック)の「インストール版」での操作方法をご紹介します。
Outlookのアドレス帳をエクスポートする方法
Outlookのアドレス帳は、「.pstファイル」と「CSVファイル」に保存することができます。
そこで、Outlookのアドレス帳を「.pstファイル」と「CSVファイル」でエクスポートする方法をご紹介します。
- 「.pstファイル」のアドレス帳をエクスポートする方法
- 「CSVファイル」のアドレス帳をエクスポートする方法
【補足】
「.pstファイル」とは、Microsoft Outlookで用いられ、メッセージなどのデータを保存するためのファイル形式の一つです。
それでは、Outlookのアドレス帳をエクスポートする2つの方法をご紹介します。
「.pstファイル」のアドレス帳をエクスポートする方法
「.pstファイル」のアドレス帳をエクスポートする方法をご紹介します。
Outlookを起動します。
ウィンドウ上部の「ファイル」をクリックします。
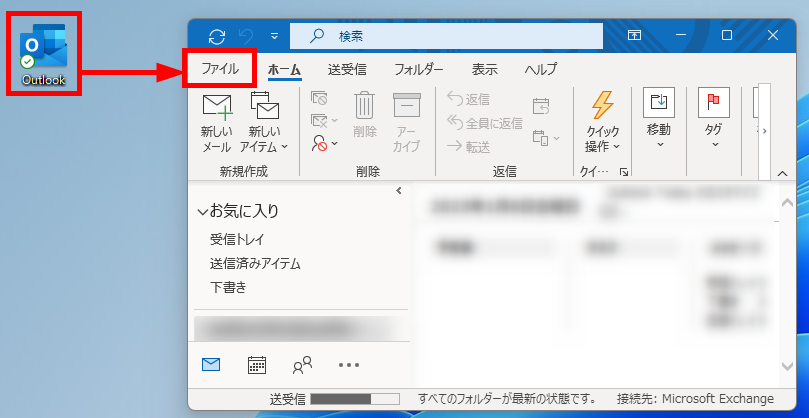
左メニューの「開く/エクスポート」をクリック→右メニューの「インポート/エクスポート」をクリックします。
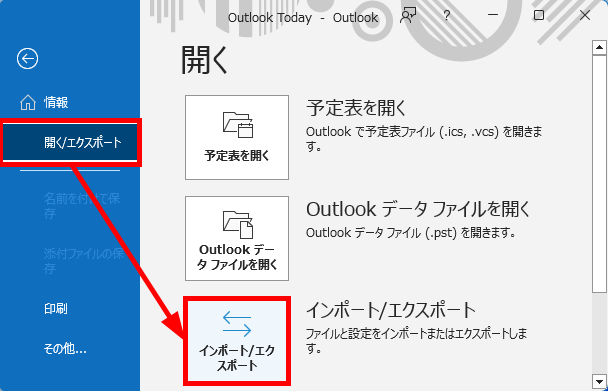
「ファイルにエクスポート」をクリック→「次へ」をクリックします。
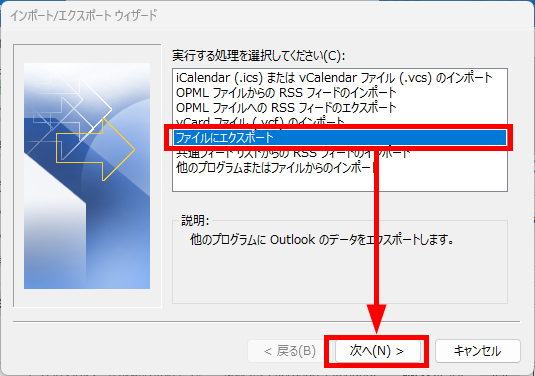
「Outlook データファイル(.pst)」をクリック→「次へ」をクリックします。
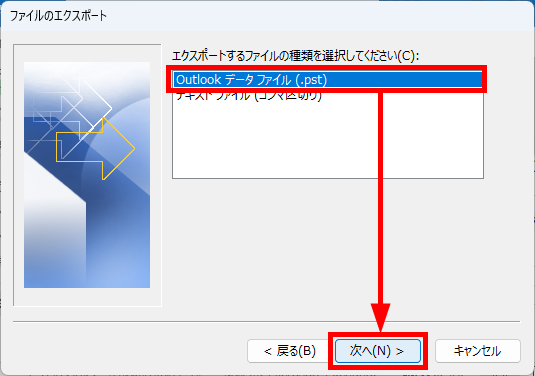
「連絡先」をクリック→「次へ」をクリックします。
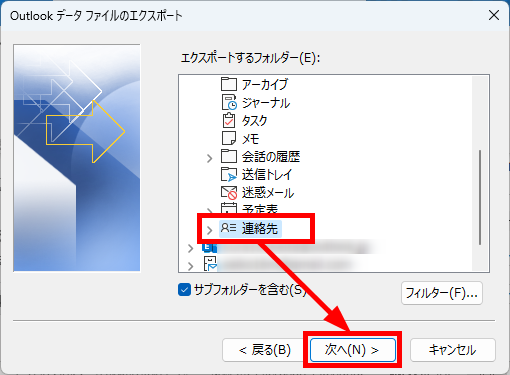
「参照」をクリックします。
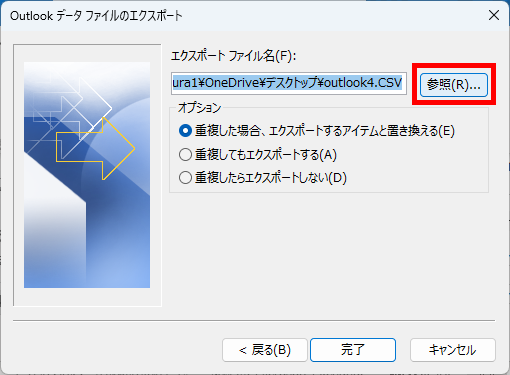
「ファイルの保存先」を選択します。
例)ドキュメント
「ファイル名」を入力します。
例)アドレス帳2022
「ファイルの種類」では「Outlook データファイル(.pst)」を選択します。
「OK」をクリックします。
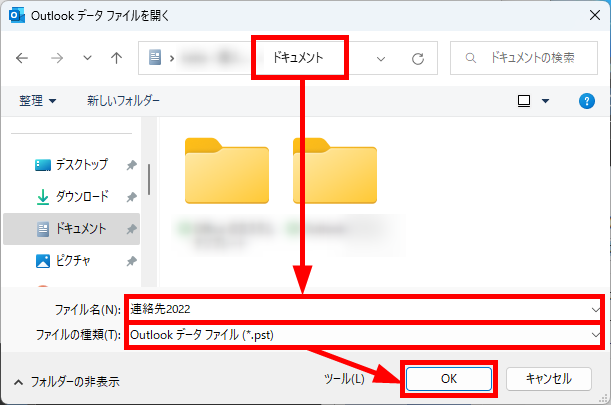
「完了」をクリックします。
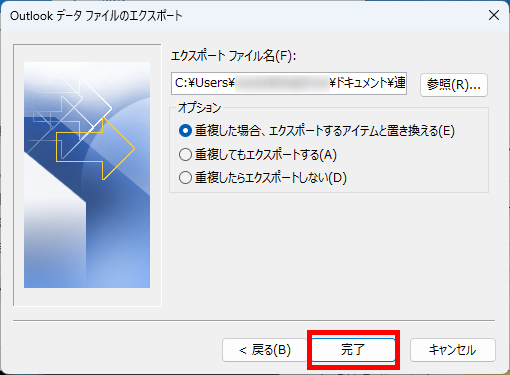
ファイルの作成用に任意のパスワードを入力→確認用で同じパスワードを入力します。
「OK」をクリックします。
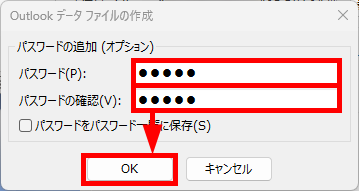
ファイル用に任意のパスワードを入力→「OK」をクリックします。
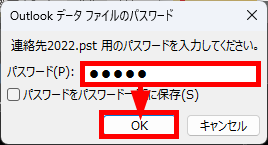
「.pstファイル」のアドレス帳がエクスポートされました。
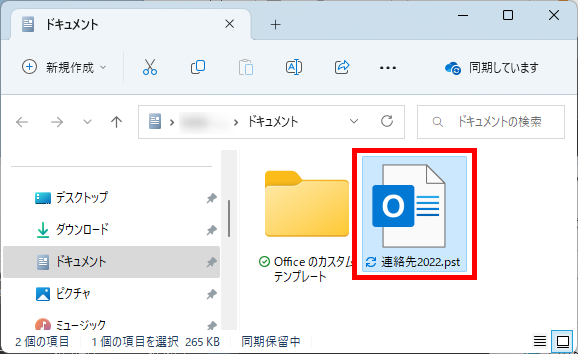
この方法で、「.pstファイル」のアドレス帳をエクスポートすることができます。
「CSVファイル」のアドレス帳をエクスポートする方法
「CSVファイル」のアドレス帳をエクスポートする方法をご紹介します。
Outlookを起動します。
ウィンドウ上部の「ファイル」をクリックします。
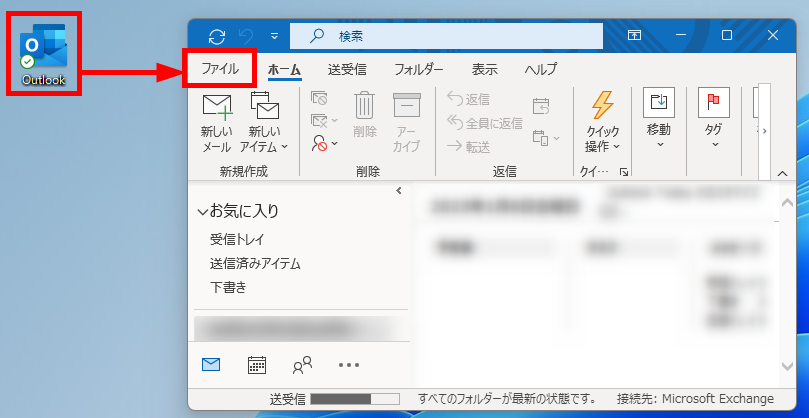
左メニューの「開く/エクスポート」をクリック→右メニューの「インポート/エクスポート」をクリックします。
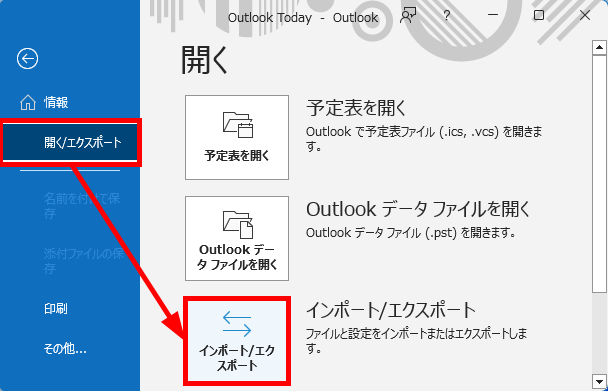
「ファイルにエクスポート」をクリック→「次へ」をクリックします。
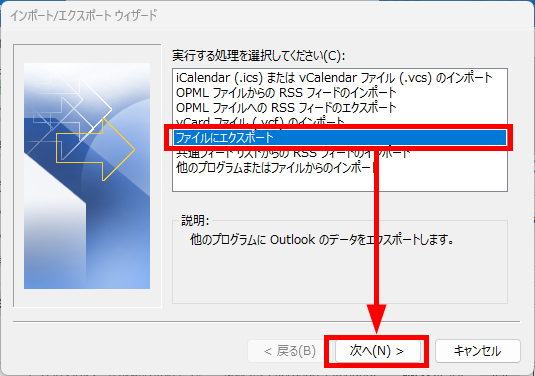
「テキストファイル(コンマ区切り)」をクリック→「次へ」をクリックします。
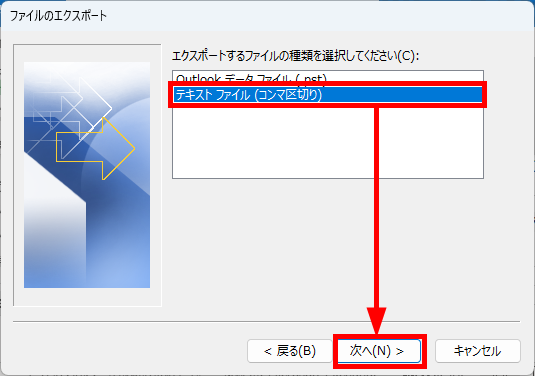
「連絡先」をクリック→「次へ」をクリックします。
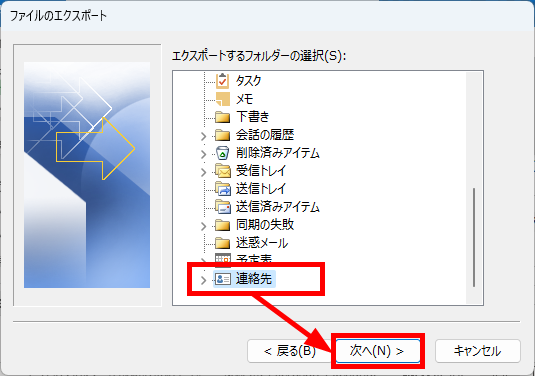
「参照」をクリックします。
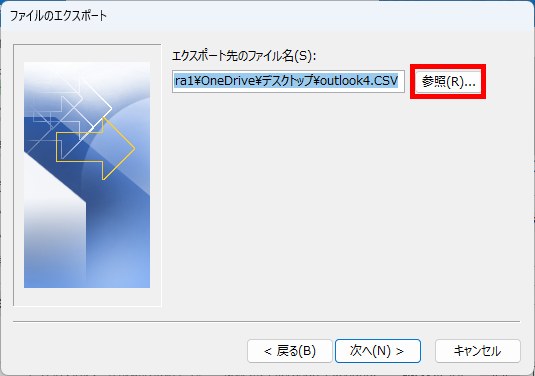
「ファイルの保存先」を選択します。
例)ドキュメント
「ファイル名」を入力します。
例)アドレス帳2022
「ファイルの種類」では「テキストファイル(コンマ区切り)(.CSV)」を選択します。
「OK」をクリックします。
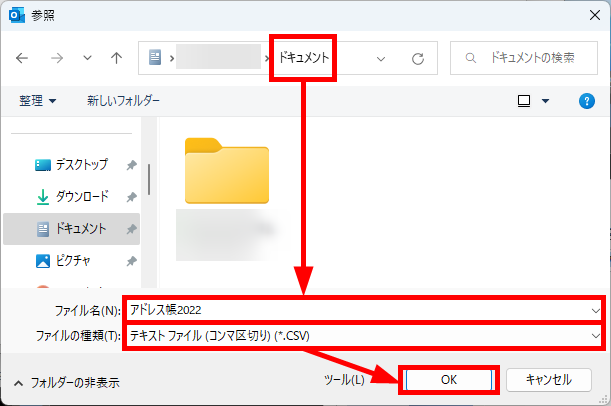
「次へ」をクリックします。
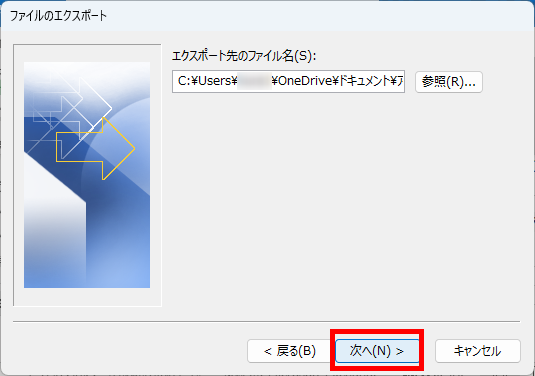
「フィールドの一致」をクリックします。
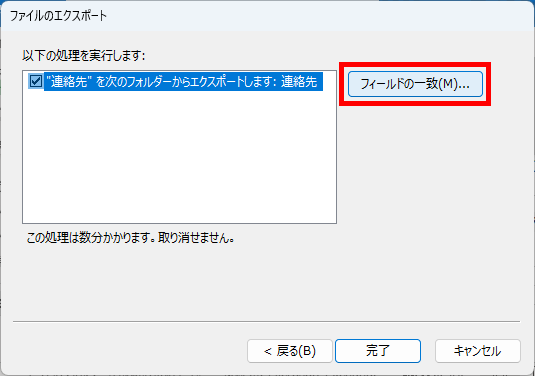
「インポート/エクスポート元」の「連絡先」と「ンポート/エクスポート先」の「アドレス帳2022」のフィールドを一致させます。
「OK」をクリックします。
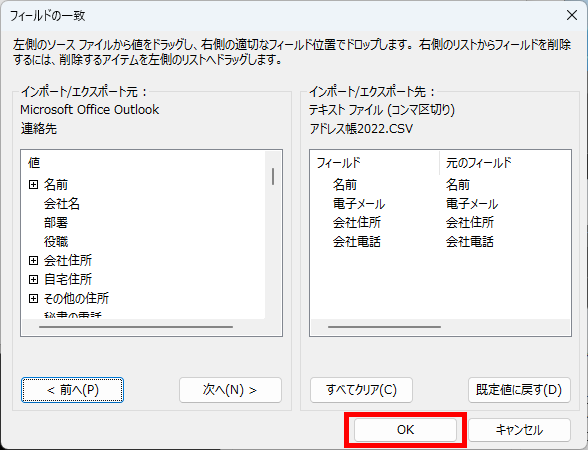
「完了」をクリックします。
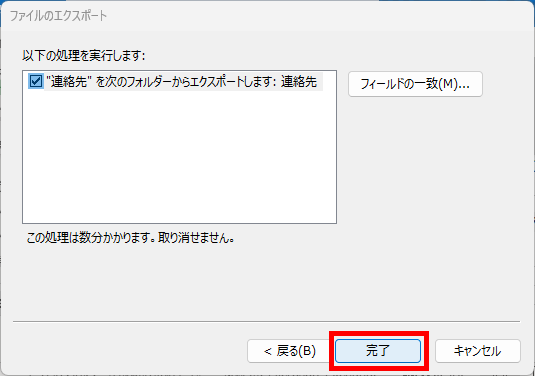
「CSVファイル」のアドレス帳がエクスポートされました。
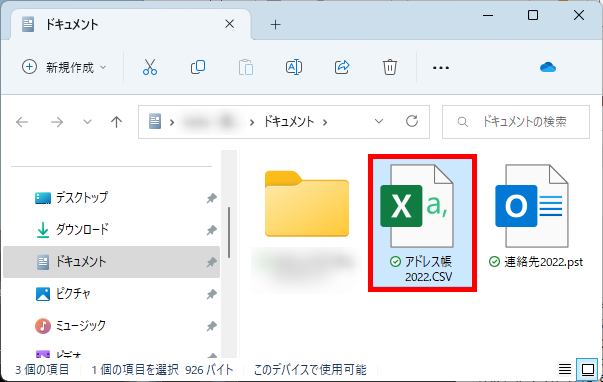
この方法で、「CSVファイル」のアドレス帳をエクスポートすることができます。
Outlookのアドレス帳をインポートする方法
Outlookのアドレス帳は、「.pstファイル」と「CSVファイル」に保存することができます。
そこで、Outlookのアドレス帳を「.pstファイル」と「CSVファイル」でインポートする方法をご紹介します。
- 「.pstファイル」のアドレス帳をインポートする方法
- 「CSVファイル」のアドレス帳をインポートする方法
【補足】
「.pstファイル」とは、Microsoft Outlookで用いられ、メッセージなどのデータを保存するためのファイル形式の一つです。
それでは、Outlookのアドレス帳をインポートする2つの方法をご紹介します。
「.pstファイル」のアドレス帳をインポートする方法
「.pstファイル」のアドレス帳をインポートする方法をご紹介します。
▼インポート前のアドレス帳はこちらです。
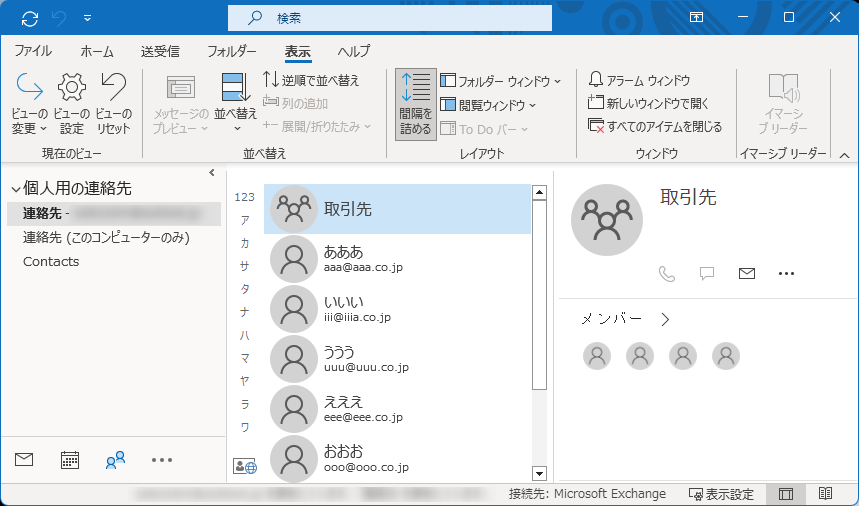
Outlookを起動します。
ウィンドウ上部の「ファイル」をクリックします。
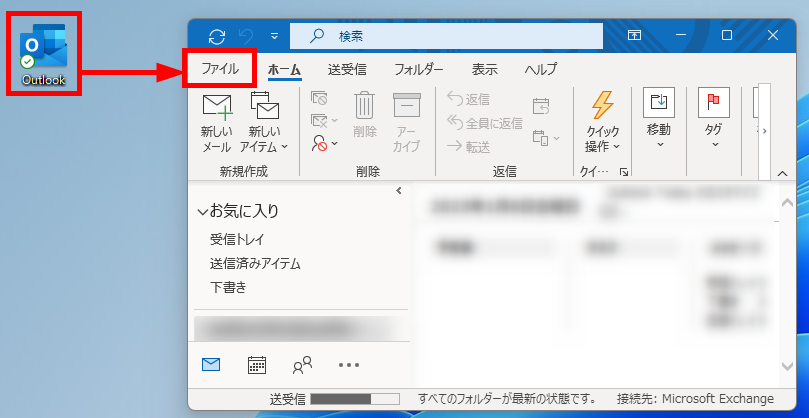
左メニューの「開く/エクスポート」をクリック→右メニューの「インポート/エクスポート」をクリックします。
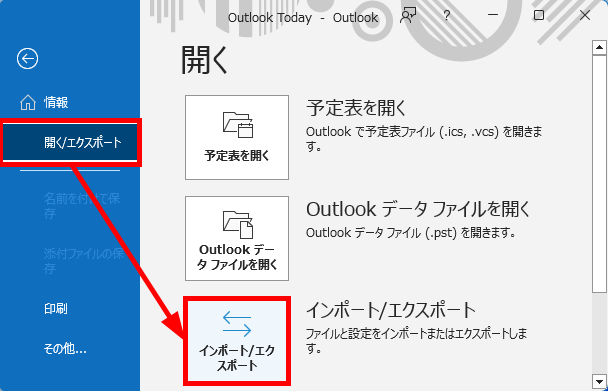
「他のプログラムまたはファイルからのインポート」をクリック→「次へ」をクリックします。
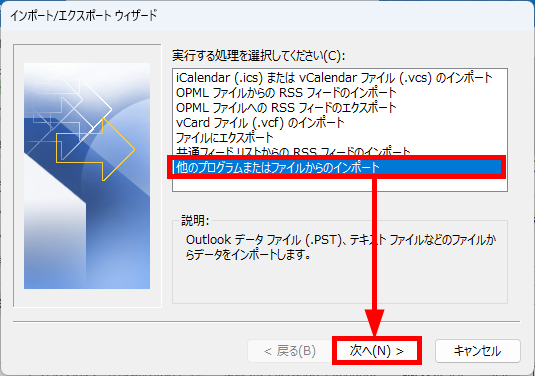
「Outlook データファイル(.pst)」をクリック→「次へ」をクリックします。
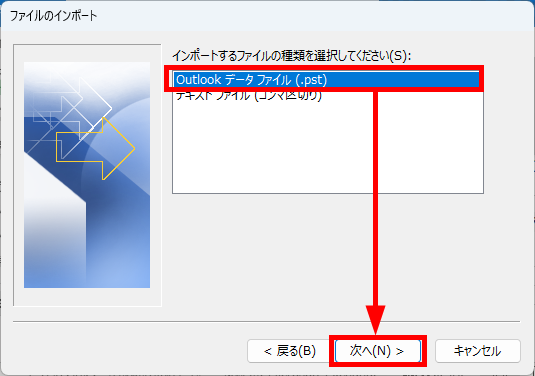
「参照」をクリックします。
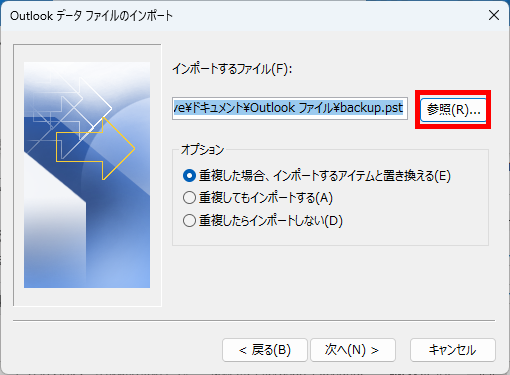
インポートしたい「ファイル」を選択します。
例)「ドキュメント」フォルダ配下→「アドレス帳2022.pst」ファイル
「開く」をクリックします。
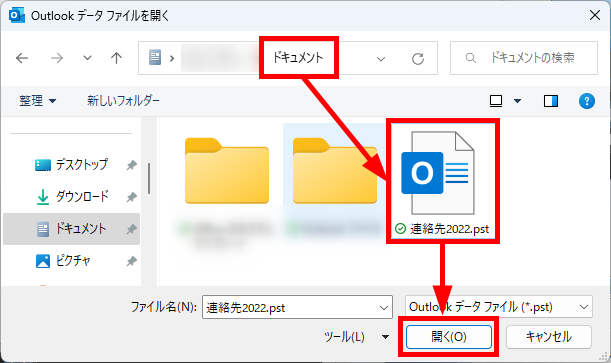
オプションを選択しチェックを入れる
例)重複してもインポートする
「次へ」をクリックします。
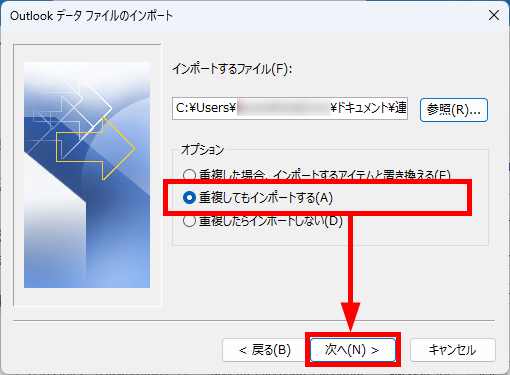
ファイル用のパスワードを入力します。
「OK」をクリックします。
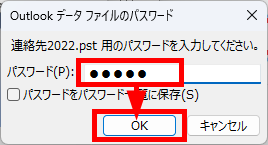
再度、ファイル用のパスワードを入力します。
「OK」をクリックします。
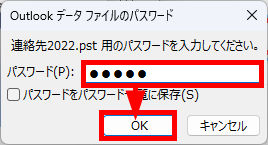
「完了」をクリックします。
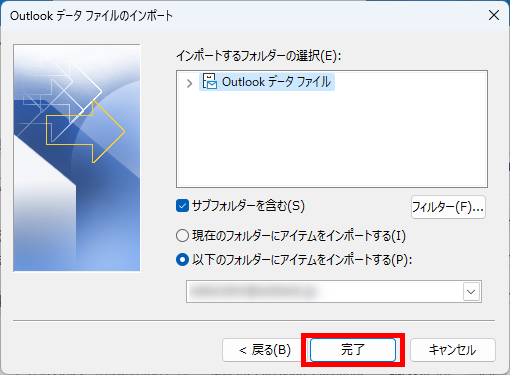
「.pstファイル」のアドレス帳がインポートされました。
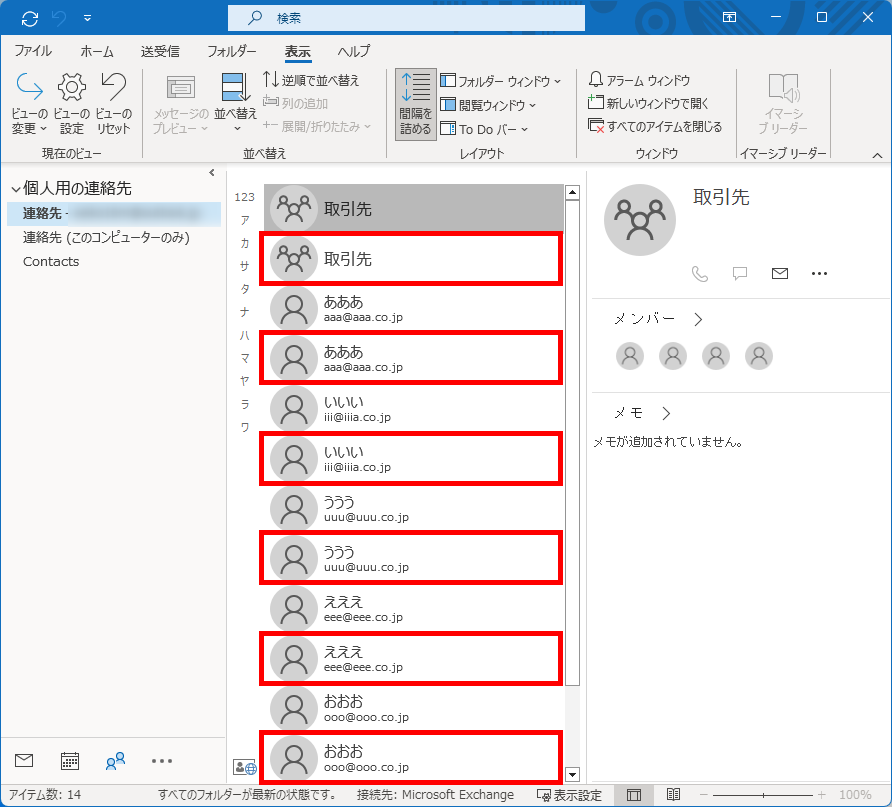
この方法で、「.pstファイル」のアドレス帳をインポートすることができます。
「CSVファイル」のアドレス帳をインポートする方法
「CSVファイル」のアドレス帳をインポートする方法をご紹介します。
Outlookを起動します。
ウィンドウ上部の「ファイル」をクリックします。
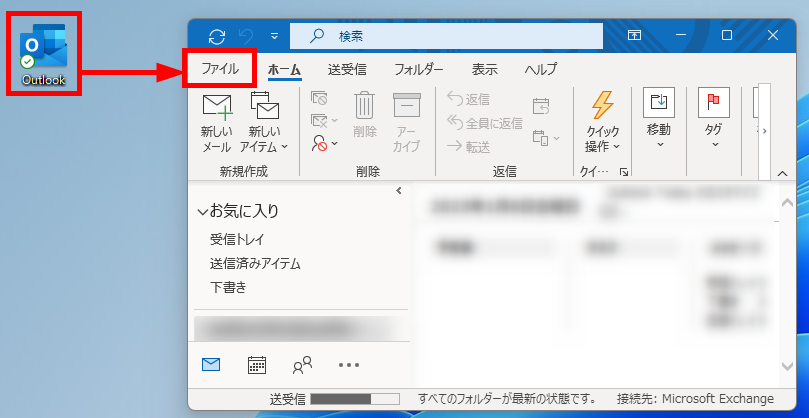
左メニューの「開く/エクスポート」をクリック→右メニューの「インポート/エクスポート」をクリックします。
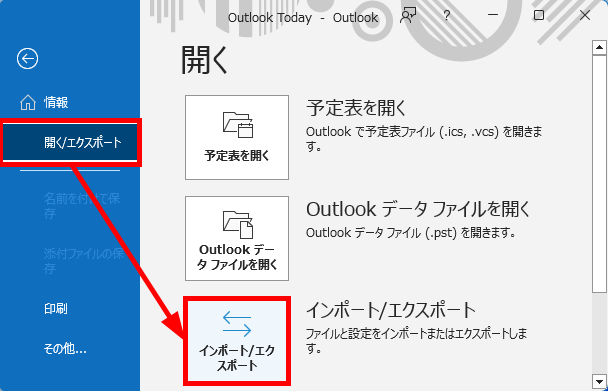
「他のプログラムまたはファイルからのインポート」をクリック→「次へ」をクリックします。
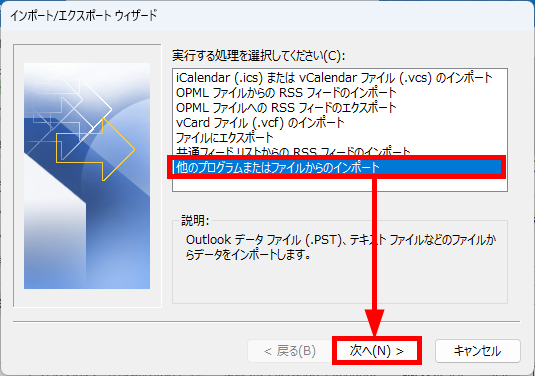
「テキストファイル コンマ区切り」をクリック→「次へ」をクリックします。
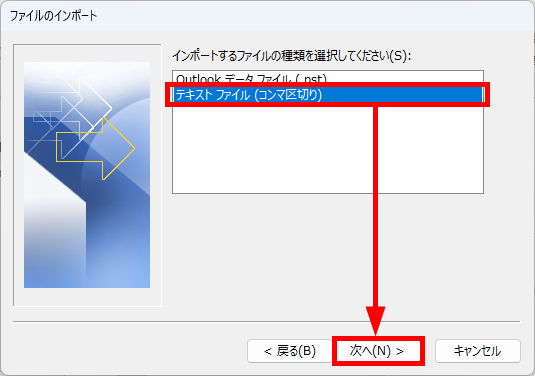
「参照」をクリックします。
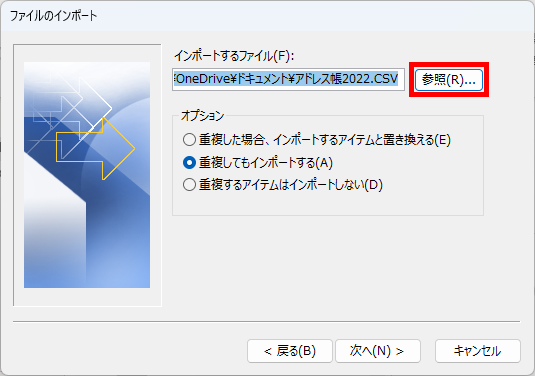
例)「ドキュメント」フォルダ配下→「アドレス帳2022.pst」ファイル
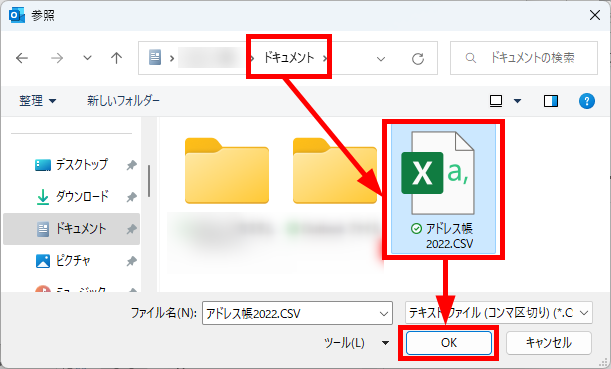
オプションを選択しチェックを入れる
例)重複してもインポートする
「次へ」をクリックします。
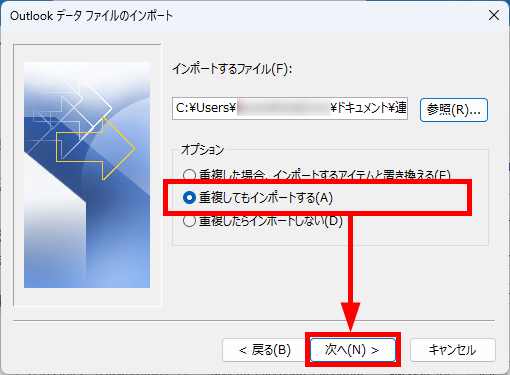
「連絡先」をクリック→「次へ」をクリックします。
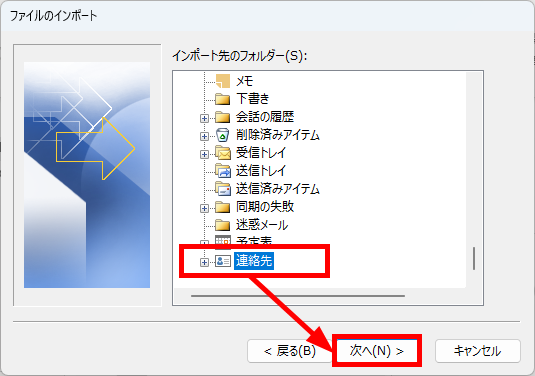
「”●●●.CSV”を次のフォルダーにインポートします。」にチェックを入れます。
「フィールドの一致」をクリックします。
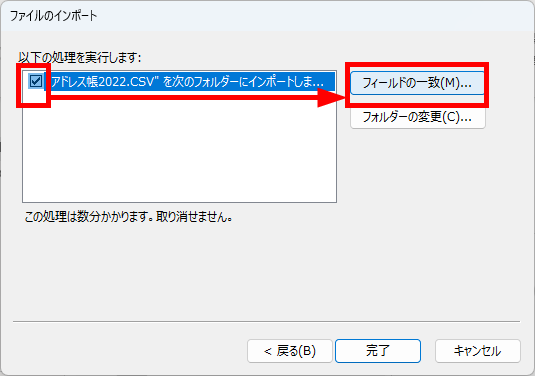
「インポート/エクスポート元」の「連絡先」と「ンポート/エクスポート先」の「アドレス帳2022」のフィールドを一致させます。
「OK」をクリックします。
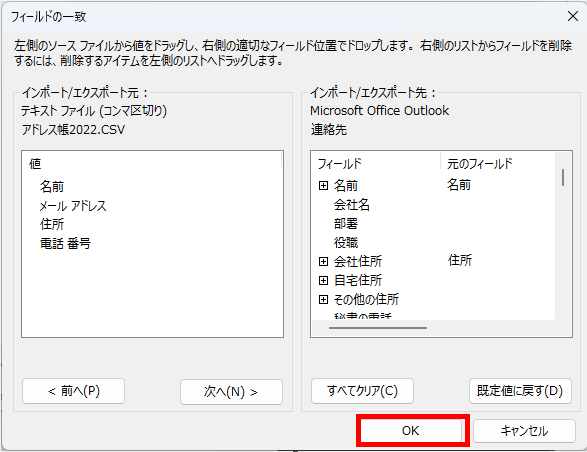
「完了」をクリックします。
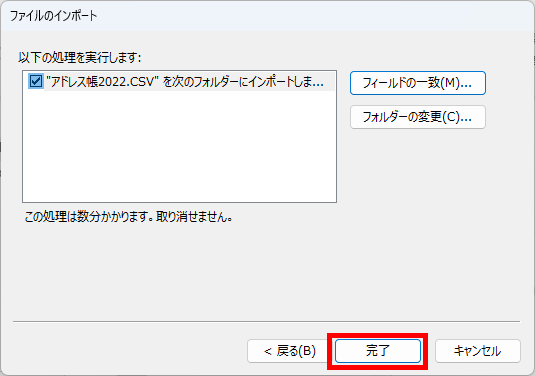
「.pstファイル」のアドレス帳がインポートされました。
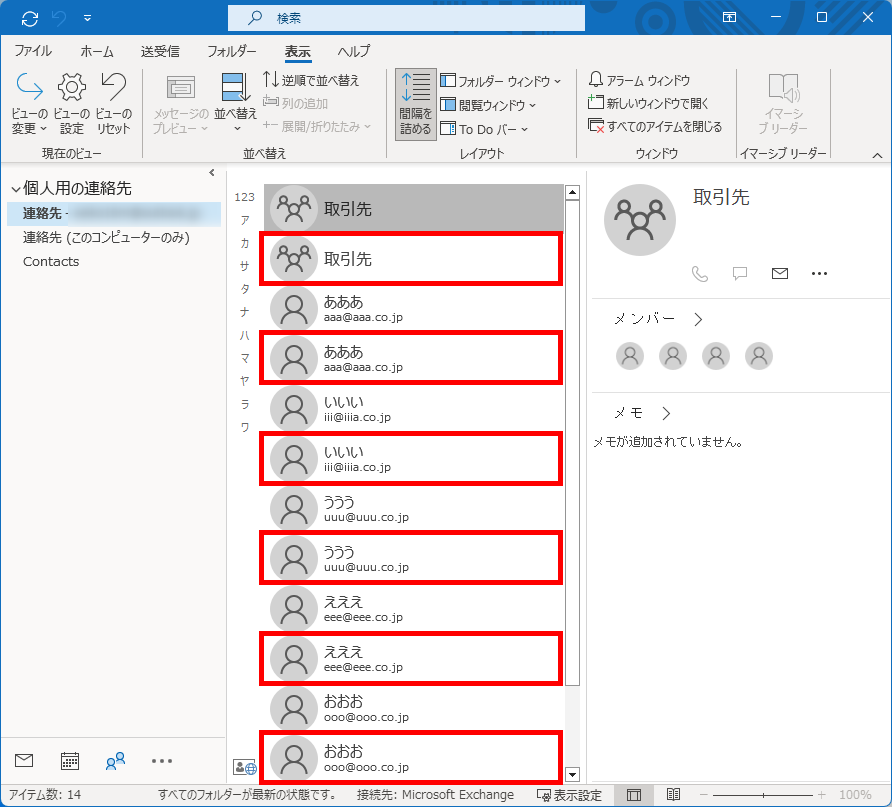
この方法で、「CSVファイル」のアドレス帳をインポートすることができます。
今回は、Outlook(アウトルック)でアドレス帳のエクスポートとインポートする方法をお伝えしました。
このようにアドレス帳をエクスポートやインポートすることで、メール容量が逼迫してメッセージを消す必要があった場合、バックアップを取っておくことができます。
また、他のパソコンに移したり、他の人と共有することができます。
ただし、アドレス帳は個人情報が含まれているので取り扱いには十分に気を付けましょう。
この内容が、少しでもご覧いただいた方たちの役に立った、解決したにつながれば幸いです。
