Outlook(アウトルック)でメールデータをエクスポートする方法をバックアップファイルを作成する方法も含めてご紹介します。
今ではメールがコミュニケーションツールの中心となっており、取引内容のやり取りが記載されたメールは重要な証拠書類としても扱われています。
そのメールデータが何らかの障害や不手際により消えてしまってはいけません。
あらかじめ、メールデータのバックアップファイルを作成しておき、必要な時に取り出せる状態にしておくことが大切です。
そこで、Outlook(アウトルック)でメールデータをエクスポートする方法をバックアップファイルを作成する方法も含めてお伝えしていきます。
なお、本章では、Outlook(アウトルック)の「インストール版」での操作方法をご紹介します。
また、操作方法の手順は「Windows 11」のやり方をお伝えしていきます。
Outlookのメールデータをエクスポートする方法
Outlookのメールデータのバックアップファイルは、「.pstファイル」と「CSVファイル」に保存することができます。
そこで、Outlookのメールデータのバックアップファイルを「.pstファイル」と「CSVファイル」でエクスポートする方法をご紹介します。
- メールデータのバックアップファイルを「.pstファイル」形式でエクスポートする方法
- メールデータのバックアップファイルを「CSVファイル」形式でエクスポートする方法
【補足】
「.pstファイル」とは、Microsoft Outlookで用いられ、メッセージなどのデータを保存するためのファイル形式の一つです。
それでは、Outlookのメールデータのバックアップファイルをエクスポートする2つの方法をご紹介します。
「.pstファイル」形式でエクスポートする方法
メールデータのバックアップファイルを「.pstファイル」形式でエクスポートする方法をご紹介します。
Outlookを起動します。
ウィンドウ上部の「ファイル」をクリックします。
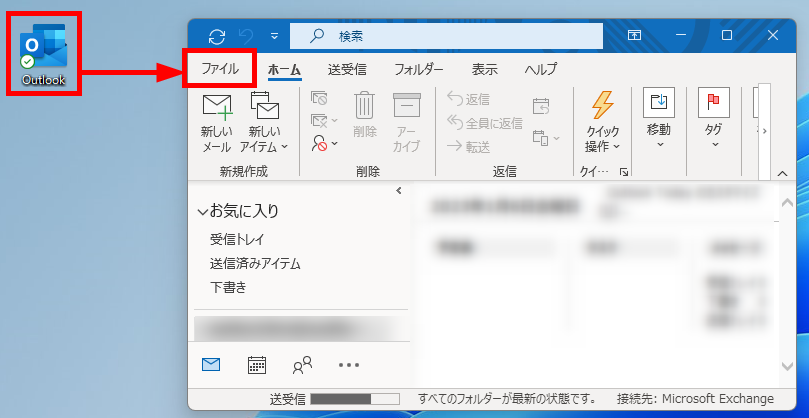
左メニューの「開く/エクスポート」をクリック→右メニューの「インポート/エクスポート」をクリックします。
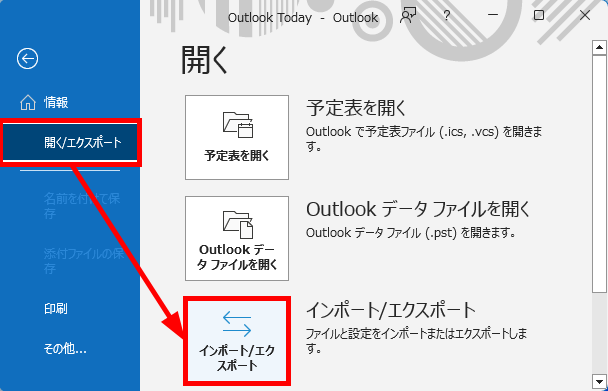
「ファイルにエクスポート」をクリック→「次へ」をクリックします。
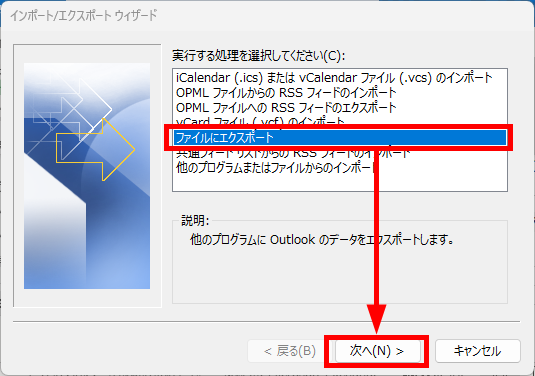
「Outlook データファイル(.pst)」をクリック→「次へ」をクリックします。
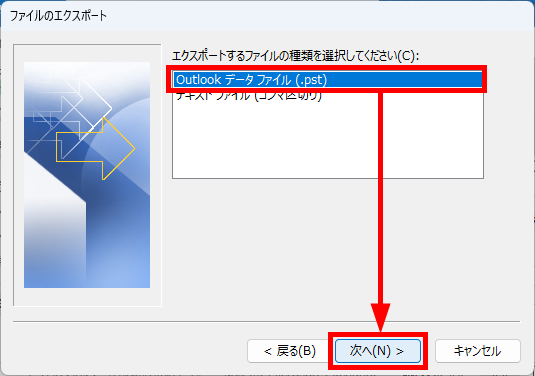
「バックアップするメールフォルダー」をクリック→「次へ」をクリックします。
例)受信トレイ
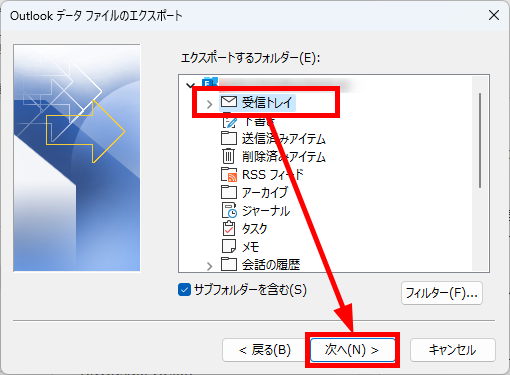
「参照」をクリックします。
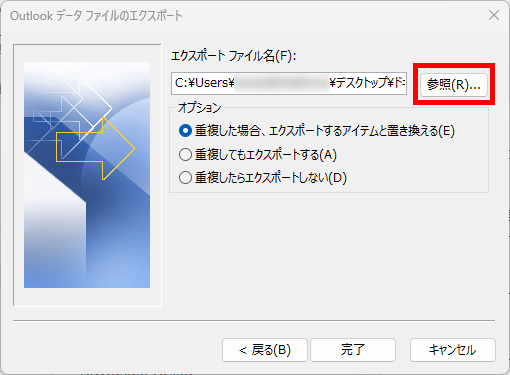
「ファイルの保存先」を選択します。
例)ドキュメント
「ファイル名」を入力します。
例)202301_受信メール
「OK」をクリックします。
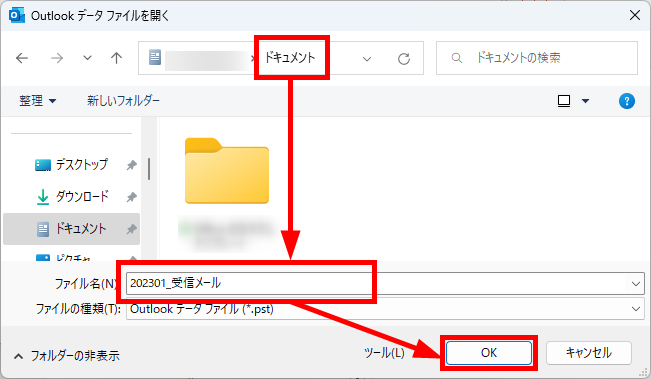
オプションを選択しチェックを入れます。
例)重複してもインポートする
「完了」をクリックします。
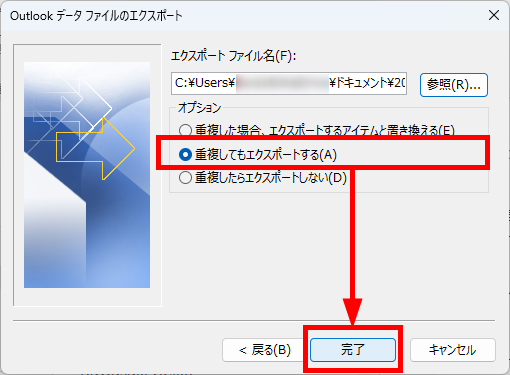
ファイルの作成用に任意のパスワードを入力→確認用で同じパスワードを入力します。
「OK」をクリックします。
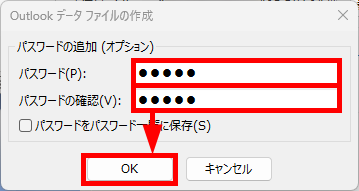
ファイル用に任意のパスワードを入力→「OK」をクリックします。
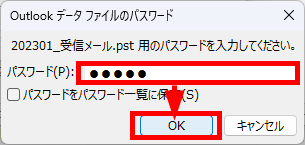
メールデータのバックアップファイルがエクスポートされました。
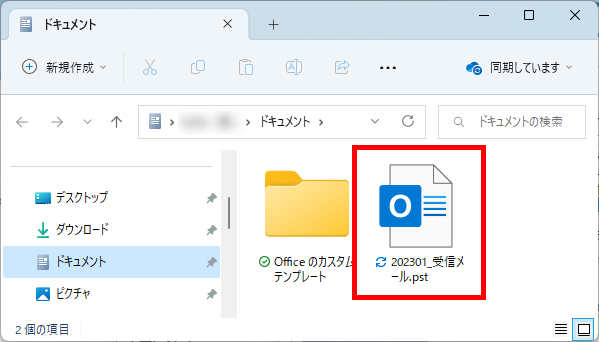
この方法で、メールデータのバックアップファイルを「.pstファイル」形式でエクスポートすることができます。
「CSVファイル」形式でエクスポートする方法
メールデータのバックアップファイルを「CSVファイル」形式でエクスポートする方法をご紹介します。
Outlookを起動します。
ウィンドウ上部の「ファイル」をクリックします。
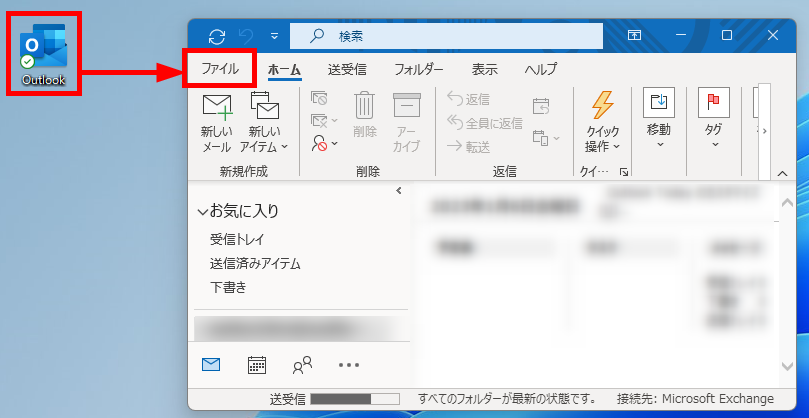
左メニューの「開く/エクスポート」をクリック→右メニューの「インポート/エクスポート」をクリックします。
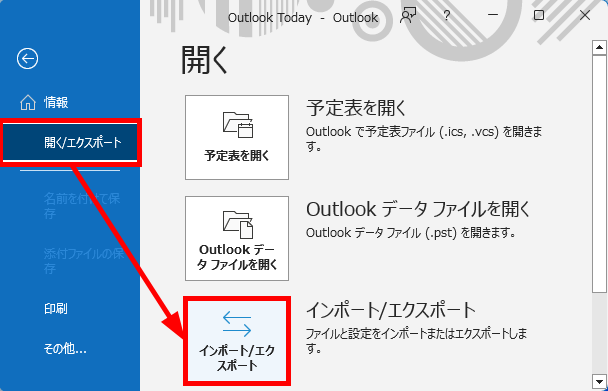
「ファイルにエクスポート」をクリック→「次へ」をクリックします。
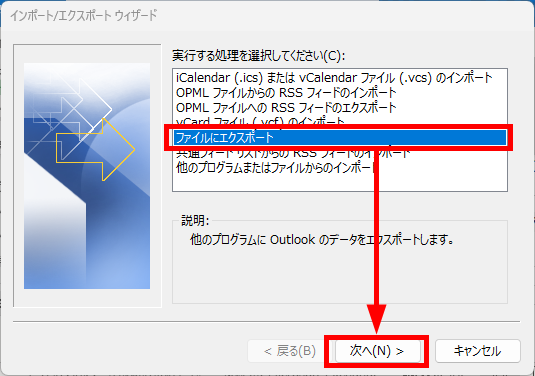
「テキストファイル(カンマ区切り)」をクリック→「次へ」をクリックします。
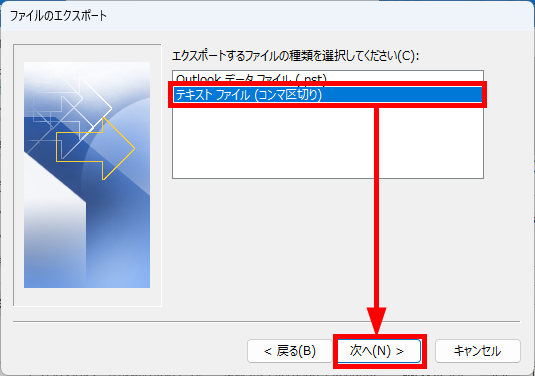
「受信トレイ」をクリック→「次へ」をクリックします。
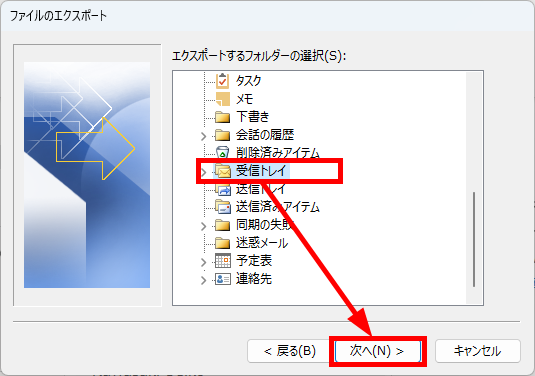
「参照」をクリックします。
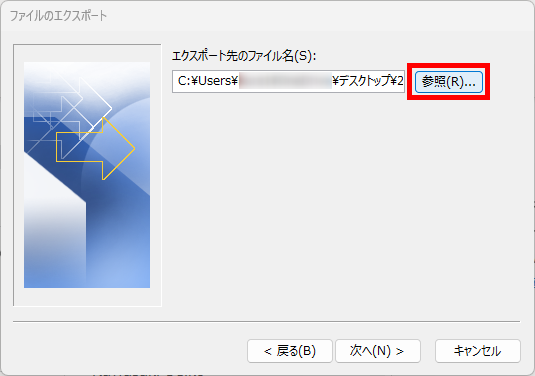
「ファイルの保存先」を選択します。
例)ドキュメント
「ファイル名」を入力します。
例)202301_受信メール
「ファイルの種類」では「テキストファイル(コンマ区切り)(.CSV)」を選択します。
「OK」をクリックします。
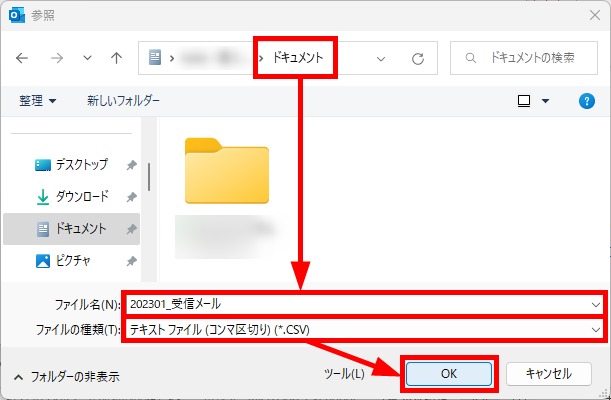
「次へ」をクリックします。
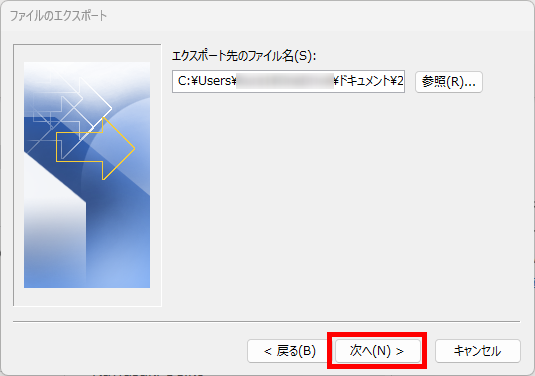
「フィールドの一致」をクリックします。
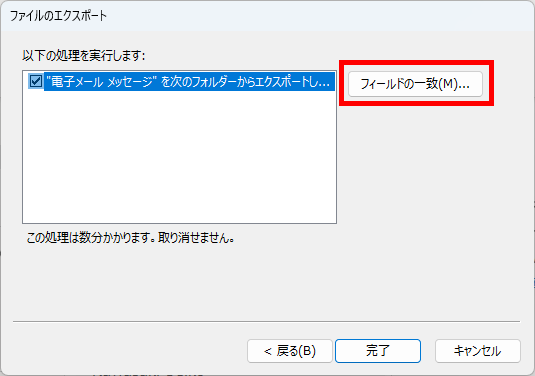
「インポート/エクスポート元」の「受信トレイ」と「ンポート/エクスポート先」の「202301_受信メール.CSV」のフィールドを一致させます。
「OK」をクリックします。
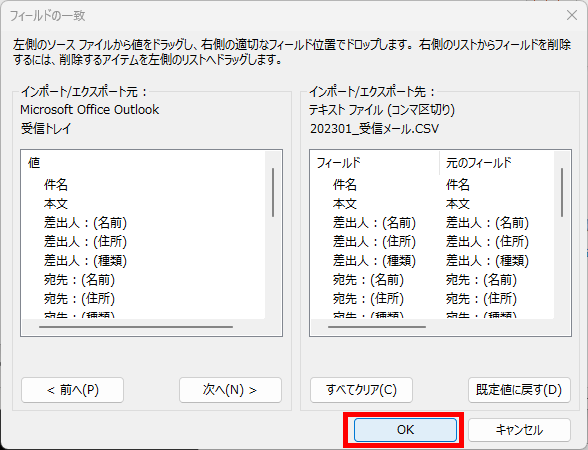
「完了」をクリックします。
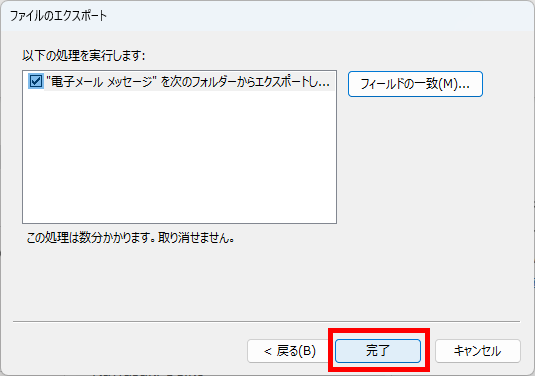
「CSVファイル」のメールデータのバックアップファイルがエクスポートされました
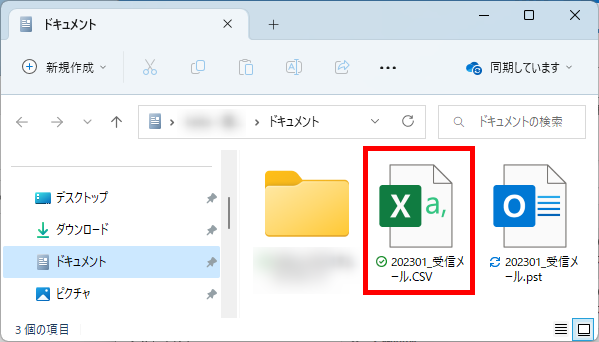
この方法で、メールデータのバックアップファイルを「CSVファイル」形式でエクスポートすることができます。
Outlookのメールデータを自動的にバックアップするには?
Outlookのメールデータを自動的にバックアップする方法はあるのでしょうか?
以前のOutlookは、個人フォルダーのバックアップとして、Personal Folders Backup機能が付いていました。
しかし、Outlook 2013以降のバージョンから削除されてしまいました。
よって、残念ながら現在のOutlookの機能では、メールデータを自動的にバックアップすることができません。
メールデータのバックアップするには、上記でご紹介した方法を手動で行ってください。
今回は、Outlook(アウトルック)でメールデータをエクスポートする方法をバックアップファイルを作成する方法も含めてご紹介しました。
Windows 11の新しいパソコンを購入して、他のパソコンからOutlook(アウトルック)のメールデータを移行する場合に役立ちます。
また、メールデータが逼迫した場合に、メールデータを時期別、顧客別等に分けて保存しておくことことで、効率よくメールデータを管理できるので、ぜひご活用ください。
この内容が、少しでもご覧いただいた方たちの役に立った、解決したにつながれば幸いです。
