Outlook(アウトルック)でメールの送信を取り消しする方法を成功通知の詳細も含めてご紹介します。
近年テレワークが主流となり、膨大な量のメールをやり取りするようになりました。
そんな時、意図せずメールを誤送信してしまうことがあります。
そこで、様々な条件をクリアすると誤送信してしまったメールの送信を取り消しする方法をお伝えします。
Outlookでメールの送信が取り消しできる条件
Outlookでは、条件が揃えばメールの送信を取り消しすることができます。
その条件は、以下のとおりです。
- 誤送信したメールを受信者が開封していない(=未開封)であること
- 送信者と受信者が同じMicrosoft Exchange組織内でOutlookを利用していること
- 法人向けのMicrosoft 365(旧 Office365)を使用していること
尚、スマートフォン版やMac版のOutlookでは、メールの送信を取り消しすることができないのでご注意ください。
それでは、それぞれの条件を詳しくお伝えしていきます。
誤送信したメールを受信者が開封していない(=未開封)であること
誤送信したメールを受信者が開封していない場合は、メールの送信を取り消しすることができます。
よって、メールの送信を取り消しする場合は、すばやくメールの取り消し作業をしましょう。
送信者と受信者が同じMicrosoft Exchange組織内でOutlookを利用していること
Microsoft Exchangeとは、マイクロソフトが提供する電子メールなどのメッセージ送受信を行うためのサーバソフトウェアです。
送信者と受信者が同じこのMicrosoft Exchange組織内でOutlookを利用している必要があるので、社外に送信したメールは取り消しすることはできません。
尚、Microsoft Exchangeは、サーバーを構築して利用する「Exchange Server」と、クラウドサービスとして提供される「Exchange Online」の2種類あり、どちらもメールの送信を取り消しすることができます。
法人向けのMicrosoft 365(旧 Office365)を使用していること
Outlookは、マイクロソフトが提供するMicrosoft 365製品に含まれるアプリケーションサービスです。
Microsoft 365製品は、「家庭向け」と「一般法人向け」「大企業向け」で分かれており、この「一般法人向け」「大企業向け」のプランのいずれかに契約していると、メールの送信を取り消しすることができます。
- Microsoft 365 Business Basic
- Microsoft 365 Apps for business
- Microsoft 365 Business Standard
- Microsoft 365 Business Premium
- Microsoft 365 E3
- Microsoft 365 E5
- Microsoft 365 F3
詳細は、Microsoft 365製品の公式サイトをご覧ください。
この条件で、Outlookでメールの送信が取り消しをすることができます。
メールの送信を取り消しする方法
メールの送信を取り消しする方法を4つご紹介します。
- 「ツールバーから」メッセージを削除する方法
- 「ツールバーから」メッセージを削除して別のメッセージに置き換える方法
- 「ファイルタブから」メッセージを削除する方法
- 「ファイルタブから」メッセージを削除して別のメッセージに置き換える方法
それでは、メールの送信を取り消しする方法を詳しくお伝えしていきます。
「ツールバーから」メッセージを削除する方法
「ツールバーから」メッセージを削除する方法をご紹介します。
Outlookを起動します。
「ホーム」タブ内にある「送信済みアイテム」をクリック→取り消ししたいメールをダブルクリックします。
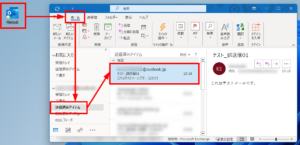
ツールバーの「アクション」をクリック→「メッセージの取り消し」をクリックします。
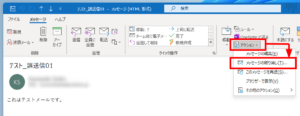
「メッセージの取り消し」画面が表示されます。
「未読ならば、受信トレイから削除する」にチェックを入れ、「OK」をクリックします。
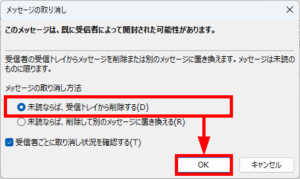
この方法で、「ツールバーから」メッセージを削除することができます。
「ツールバーから」メッセージを削除して別のメッセージに置き換える方法
Outlookを起動します。
「ホーム」タブ内にある「送信済みアイテム」をクリック→取り消ししたいメールをダブルクリックします。
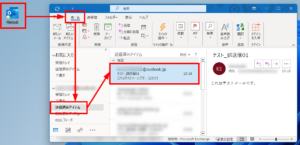
ツールバーの「アクション」をクリック→「メッセージの取り消し」をクリックします。
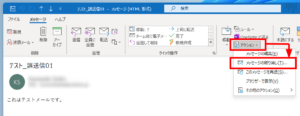
「メッセージの取り消し」画面が表示されます。
「未読ならば、削除して別のメッセージに置き換える」にチェックを入れ、「OK」をクリックします。
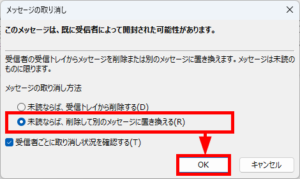
メール作成画面が開きます。
内容を修正して再度送信します。
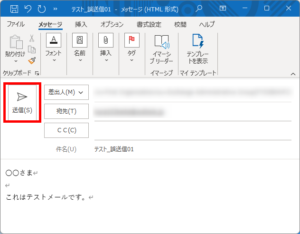
この方法で、「ツールバーから」メッセージを削除して別のメッセージに置き換えることができます。
「ファイルタブから」メッセージを削除する方法
Outlookを起動します。
「ホーム」タブ内にある「送信済みアイテム」をクリック→取り消ししたいメールをダブルクリックします。
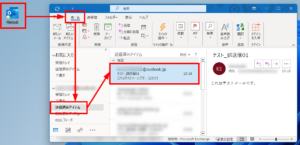
ウィンドウ上部の「ファイル」をクリックします。
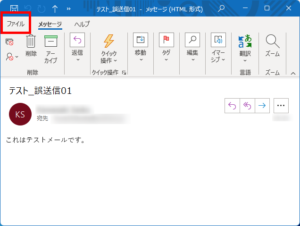
右メニューの「再送信または取り消し」をクリックし、「メッセージの取り消し」をクリックします。
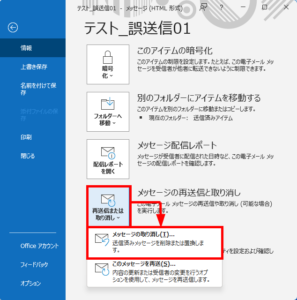
「メッセージの取り消し」画面が表示されます。
「未読ならば、受信トレイから削除する」にチェックを入れ、「OK」をクリックします。
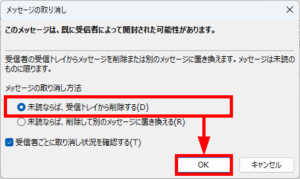
この方法で、「ファイルタブから」メッセージを削除することができます。
「ファイルタブから」メッセージを削除して別のメッセージに置き換える方法
Outlookを起動します。
「ホーム」タブ内にある「送信済みアイテム」をクリック→取り消ししたいメールをダブルクリックします。
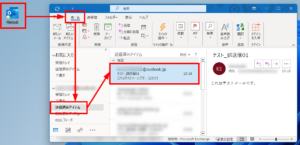
ウィンドウ上部の「ファイル」をクリックします。
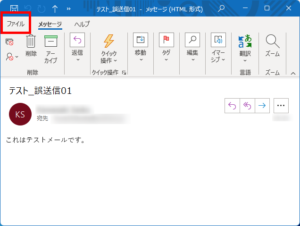
右メニューの「再送信または取り消し」をクリックし、「メッセージの取り消し」をクリックします。
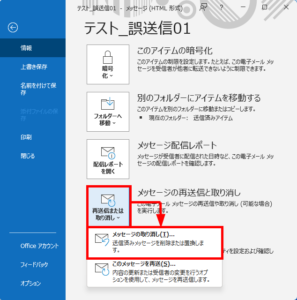
「メッセージの取り消し」画面が表示されます。
「未読ならば、削除して別のメッセージに置き換える」にチェックを入れ、「OK」をクリックします。
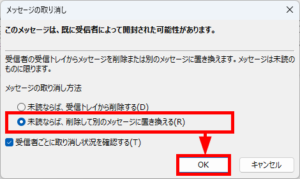
メール作成画面が開きます。
内容を修正して再度送信します。
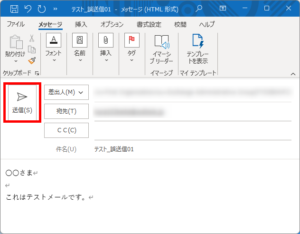
この方法で、「ファイルタブから」メッセージを削除して別のメッセージに置き換えることができます。
メールの送信の取り消しが成功した場合
メールの送信の取り消しが成功した場合は、数分後に「メッセージの取り消し成功」のメッセージが届きます。
「メッセージの取り消し成功」のメッセージは、送信者にのみ送付されます。
よって、受信者にはメールが送信されたことも取り消しされたことも通知されません。
メールの送信が取り消しできなかった場合
メールの送信が取り消しできなかった場合は、「メッセージの取り消し成功」の結果メールが届きません。
その場合は、メールの受信者がメールの送信が取り消しできる条件に当てはまっていないなどの原因が考えられます。
今回は、Outlook(アウトルック)でメールの送信を取り消しする方法を成功通知の詳細も含めてお伝えしました。
Outlook(アウトルック)でメールの送信を取り消しするためには、様々な条件に当てはまっていることが重要です。
誤送信は、まず誤送信をしないようにし、誤送信してしまった時の対処方法を知っておきましょう。
この内容が、少しでもご覧いただいた方たちの役に立った、解決したにつながれば幸いです。
