Outlook(アウトルック)で署名の設定と変更方法を自動で挿入する方法を含めてご紹介します。
メールに署名をつけることはビジネスマナーの一つです。
正しいルールに則って利用していきましょう。
そこで、Outlook(アウトルック)で署名の設定と変更方法を自動で挿入する方法を含めてお伝えしていきます。
尚、Outlook(アウトルック)をデバイスにインストールして利用している場合とOutlook(アウトルック)をWebで利用している場合とで操作手順が変わります。
本章では、Outlook(アウトルック)をデバイスにインストールして利用している場合の操作手順をご紹介します。
メールの署名とは?
メールの署名とは、メールの最後に入れる本人のサインのことです。
メールの署名は、名前、会社、電話番号、メールアドレス、会社のホームページ、住所などの情報を載せて自分が何者であるかを伝えるために用います。
そのため、メールの署名は、直接会うことが出来ない相手に対して名刺の役割を果たします。
▼メールの署名の例
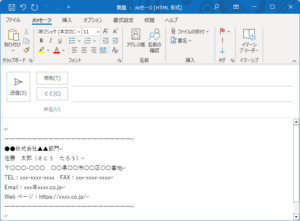
Outlookで署名の設定方法
Outlookで署名の設定方法をご紹介します。
Outlookでは、署名の設定をするとすべての送信するメッセージに自動的に署名が挿入されます。
Outlookを起動します。
ウィンドウ上部の「ファイル」をクリックします。
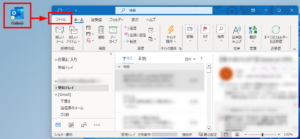
左メニューの「オプション」をクリックします。
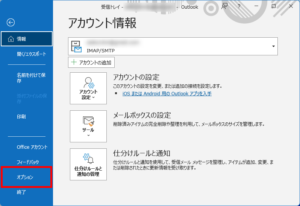
「Outlookのオプション」画面が表示されます。
左メニューの「メール」をクリックします。
右メニューの「署名」をクリックします。
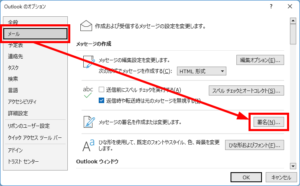
「署名とひな形」画面が表示されます。
「署名」タブの「新規作成」をクリックします。
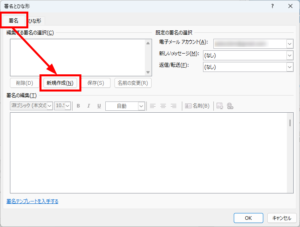
「新しい署名」画面が表示されます。
「署名の名前」を入力して、「OK」をクリックします。
例)会社(取引先用)
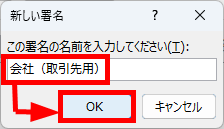
「署名の編集」欄に「会社(取引先用)の署名の内容」を入力し、「OK」をクリックします。
例)
―――――――――――――――――――――――
●●株式会社▲▲部門
佐藤 太郎(さとう たろう)
〒〇〇〇–〇〇〇 〇〇県〇〇市〇〇区〇〇番地
TEL:xxx-xxxx-xxxx FAX:xxx-xxxx-xxxx
Email:xxx@xxxx.co.jp
Webページ:https://xxxx.co.jp/
―――――――――――――――――――――――
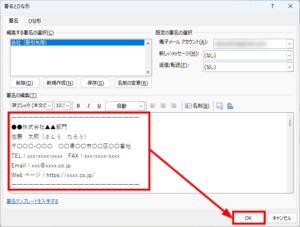
「Outlookのオプション」画面が表示されます。
「OK」をクリックします。
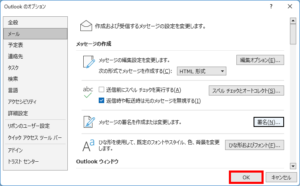
メールを新規作成すると、署名が自動的に挿入されています。
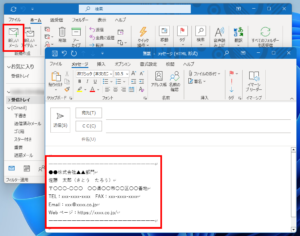
この方法で、Outlookで署名の設定をすることができます。
Outlookで署名を変更する方法
Outlookで署名を変更する方法をご紹介します。
Outlookを起動します。
ウィンドウ上部の「ファイル」をクリックします。
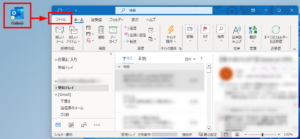
左メニューの「オプション」をクリックします。
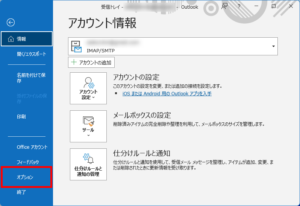
「Outlookのオプション」画面が表示されます。
左メニューの「メール」をクリックします。
右メニューの「署名」をクリックします。
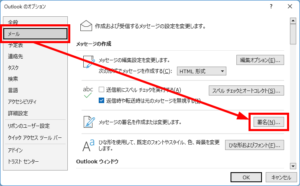
「署名とひな形」画面が表示されます。
「署名の編集」内で、以下のように署名を変更することができます。
- 署名の内容を変更する
- フォントを変更する
- フォントのサイズを変更する
- フォントの太さを変更する
- フォントを斜体にする
- フォントに下線を引く
- フォントの色を変更する
- フォントの位置を変更する
- 名刺を挿入する
- 図を挿入する
- ハイパーリンクを挿入する
それでは、署名を変更する方法を詳しくご紹介します。
変更前の署名はこちらです。
▼変更前の署名
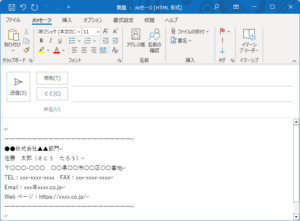
署名の内容を変更する
署名の内容を変更する方法をご紹介します。
赤枠内のテキストを変更します。
「OK」をクリックします。
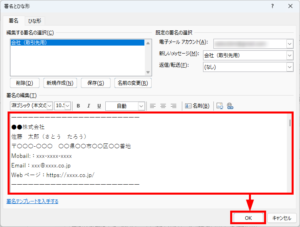
この方法で、署名の内容を変更することができます。
フォントを変更する
フォントを変更する方法をご紹介します。
変更したい部分を選択します。
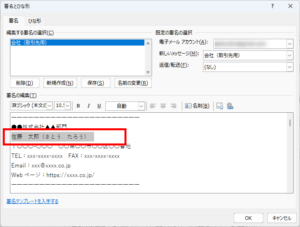
フォント名を選択します。
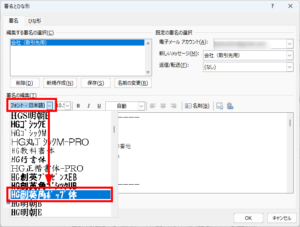
選択したフォント名に変わりました。
「OK」をクリックします。
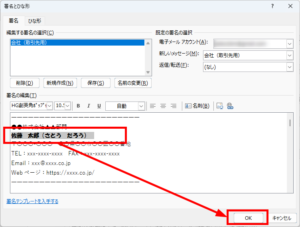
この方法で、フォントを変更することができます。
フォントのサイズを変更する
フォントのサイズを変更する方法をご紹介します。
変更したい部分を選択します。
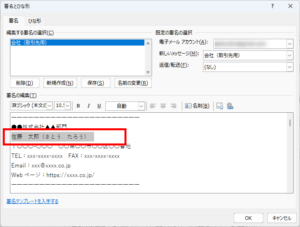
サイズを選択します。
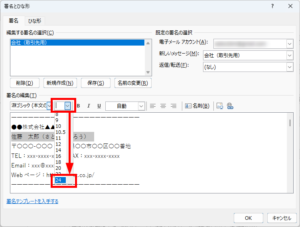
選択したフォントのサイズに変わりました。
「OK」をクリックします。
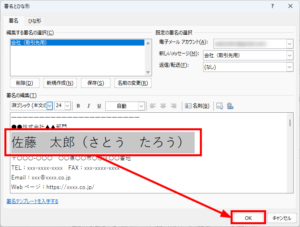
この方法で、フォントのサイズを変更することができます。
フォントの太さを変更する
フォントの太さを変更する方法をご紹介します。
変更したい部分を選択します。
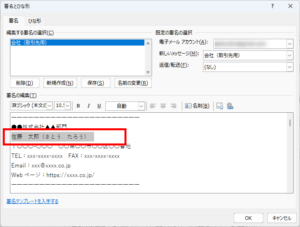
太さ「B」をクリックします。
選択したフォントの太さが変わりました。
「OK」をクリックします。
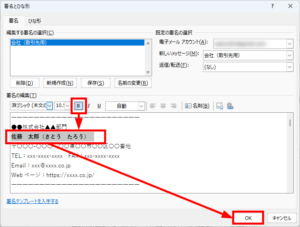
この方法で、フォントの太さを変更することができます。
フォントを斜体にする
フォントを斜体にする方法をご紹介します。
変更したい部分を選択します。
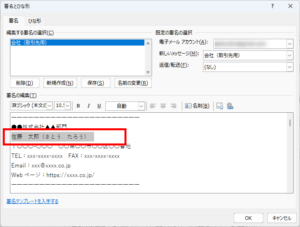
斜体「I」をクリックします。
選択したフォントが斜体に変わりました。
「OK」をクリックします。
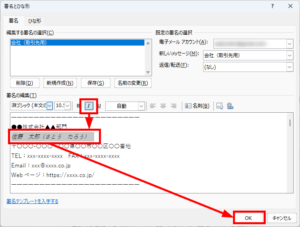
この方法で、フォントを斜体にすることができます。
フォントに下線を引く
フォントに下線を引く方法をご紹介します。
変更したい部分を選択します。
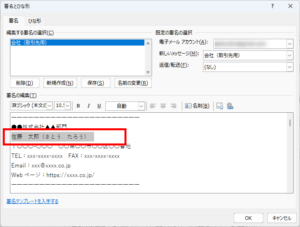
下線「U」をクリックします。
選択したフォントに下線が引かれました。
「OK」をクリックします。
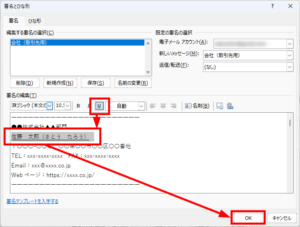
この方法で、フォントに下線を引くことができます。
フォントの色を変更する
フォントの色を変更する方法をご紹介します。
変更したい部分を選択します。
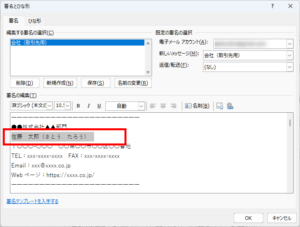
色を選択します。
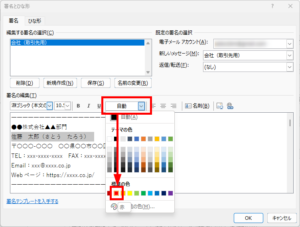
選択したフォントの色が変わりました。
「OK」をクリックします。
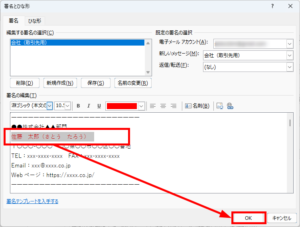
この方法で、フォントの色を変更することができます。
フォントの位置を変更する
フォントの位置を変更する方法をご紹介します。
変更したい部分を選択します。
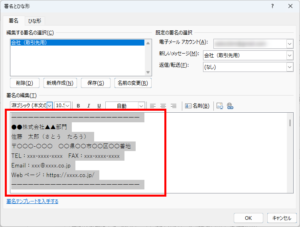
位置を選択します。
選択したフォントの位置が変わりました。
「OK」をクリックします。
▼左揃え
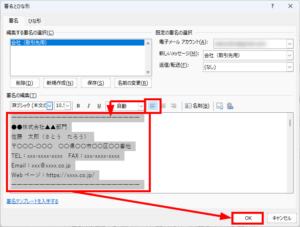
▼中央揃え
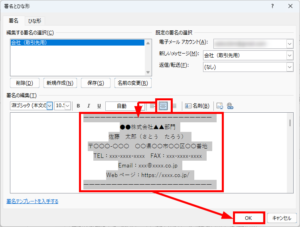
▼右揃え
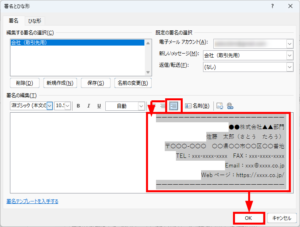
この方法で、フォントの位置を変更することができます。
名刺を挿入する
名刺を挿入する方法をご紹介します。
変更挿入したい部分にカーソルをあわせておきます。
「名刺」をクリックします。
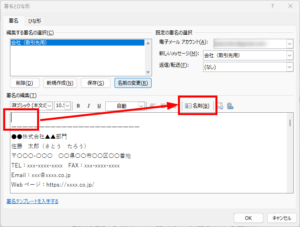
「名刺の挿入」画面が表示されます。
挿入したい連絡先を選択し、「OK」をクリックします。
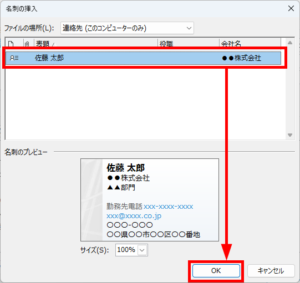
名刺が挿入されました。
もともと記載していた署名を削除します。
「OK」をクリックします。
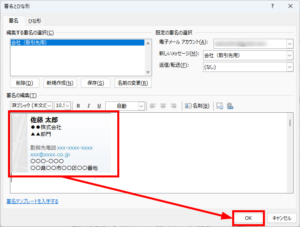
この方法で、名刺を挿入することができます。
図を挿入する
図を挿入する方法をご紹介します。
変更挿入したい部分にカーソルをあわせておきます。
「画像を挿入」をクリックします。
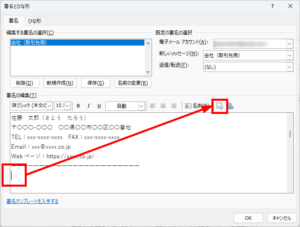
「図の挿入」画面が表示されます。
挿入したい図を選択し、「挿入」をクリックします。
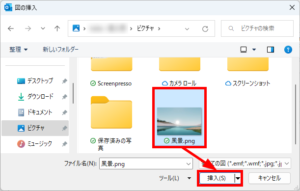
図が挿入されました。
「OK」をクリックします。
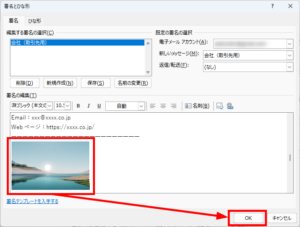
この方法で、図を挿入することができます。
ハイパーリンクを挿入する
ハイパーリンクを挿入する方法をご紹介します。
例)WebページのURLにハイパーリンクを挿入します。
変更挿入したい部分を選択します。
「ハイパーリンクの挿入」をクリックします。
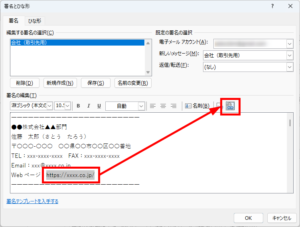
「ハイパーリンクの挿入」画面が表示されます。
「アドレス」欄に挿入したいハイパーリンクが入力されていることを確認してください。
「OK」をクリックします。
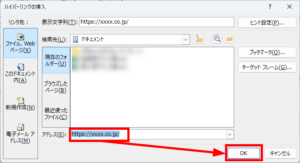
ハイパーリンクが挿入されました。
「OK」をクリックします。
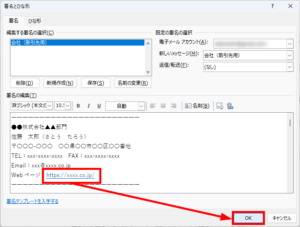
この方法で、ハイパーリンクを挿入することができます。
今回は、Outlook(アウトルック)で署名の設定と変更方法を自動で挿入する方法を含めてお伝えしました。
メールのやり取りをする相手によって署名の装飾を変えてみて、オリジナリティを出して気分を変えてみるのも楽しいですよね。
この内容が、少しでもご覧いただいた方たちの役に立った、解決したにつながれば幸いです。
