Outlook(アウトルック)でアドレス帳に連絡先を追加する方法をご紹介します。
アドレス帳に連絡先を追加する方法は、Outlook(アウトルック)をデバイスにインストールして利用している場合とOutlook(アウトルック)をWebで利用している場合とで操作手順が変わります。
本章では、Outlook(アウトルック)をデバイスにインストールして利用している場合の操作手順をご紹介します。
それでは、Outlook(アウトルック)でアドレス帳に連絡先を追加する方法をお伝えしていきます。
Outlookのアドレス帳に連絡先を追加する方法
Outlookのアドレス帳に連絡先を追加する方法を2つご紹介します。
- 「手動で」Outlookのアドレス帳に連絡先を追加する方法
- 「受信メールから」Outlookのアドレス帳に連絡先を追加する方法
それでは、Outlookのアドレス帳に連絡先を追加する方法を詳しくお伝えします。
「手動で」Outlookのアドレス帳に連絡先を追加する方法
「手動で」Outlookのアドレス帳に連絡先を追加する方法をご紹介します。
Outlookを起動します。
上部のタブ「ホーム」をクリックします。
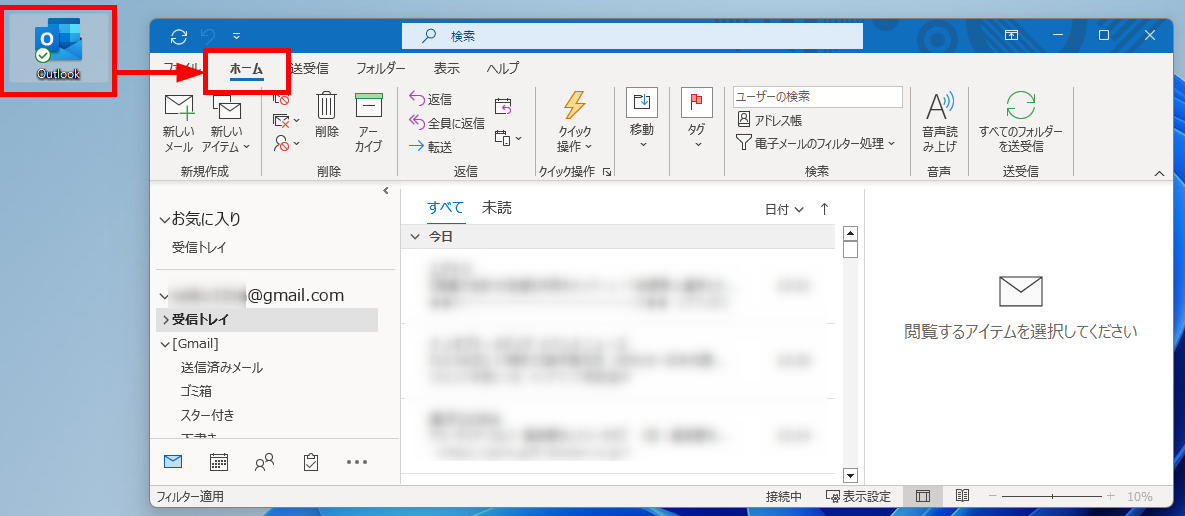
「新しいアイテム」をクリック→「連絡先」をクリックします。
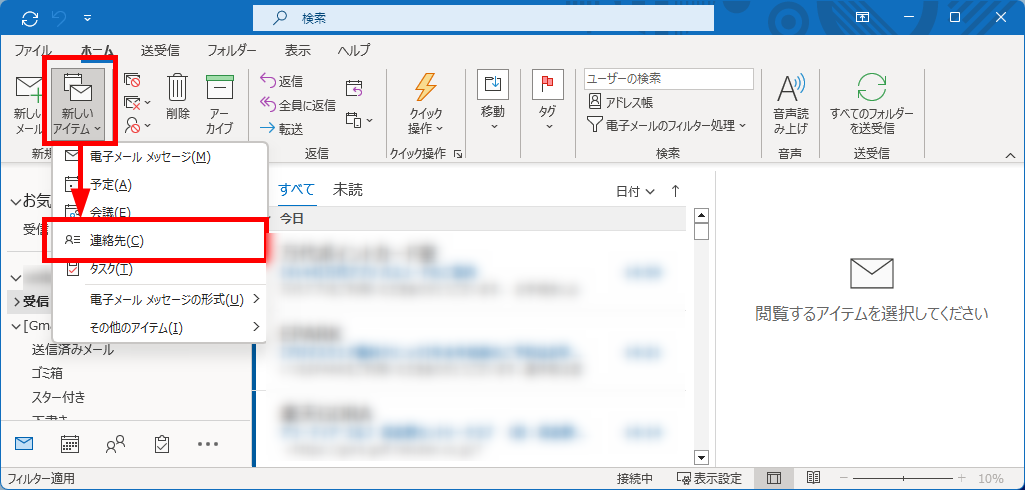
プロフィールの入力画面が表示されます。
赤枠内を入力します。
「保存して閉じる」をクリックします。
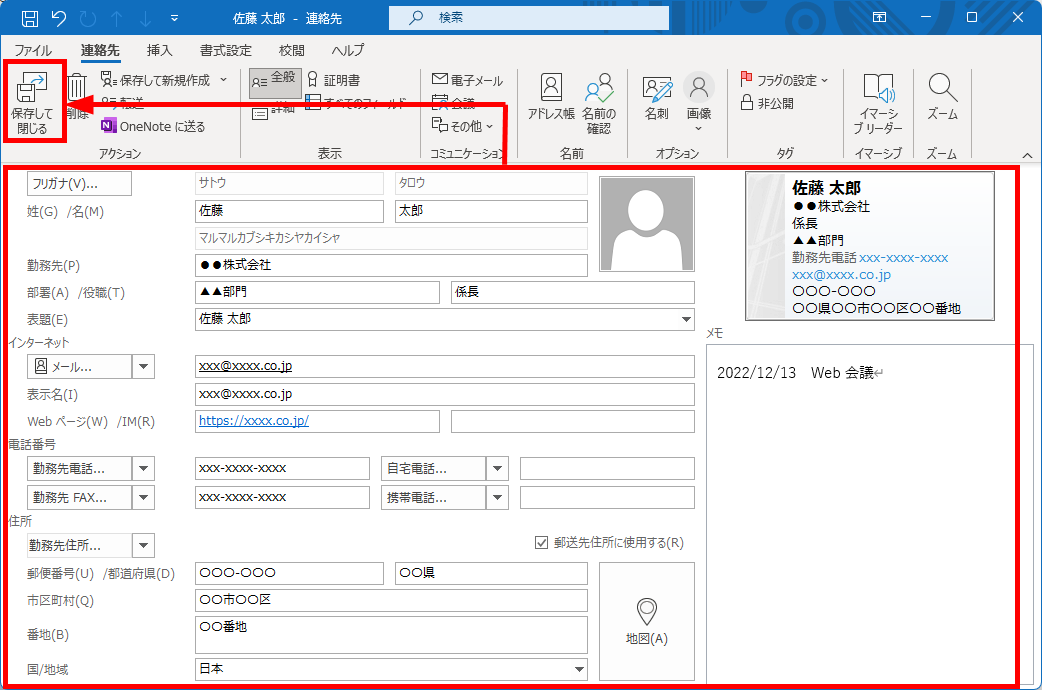
上部のタブ「ホーム」をクリック→「アドレス帳」をクリックします。
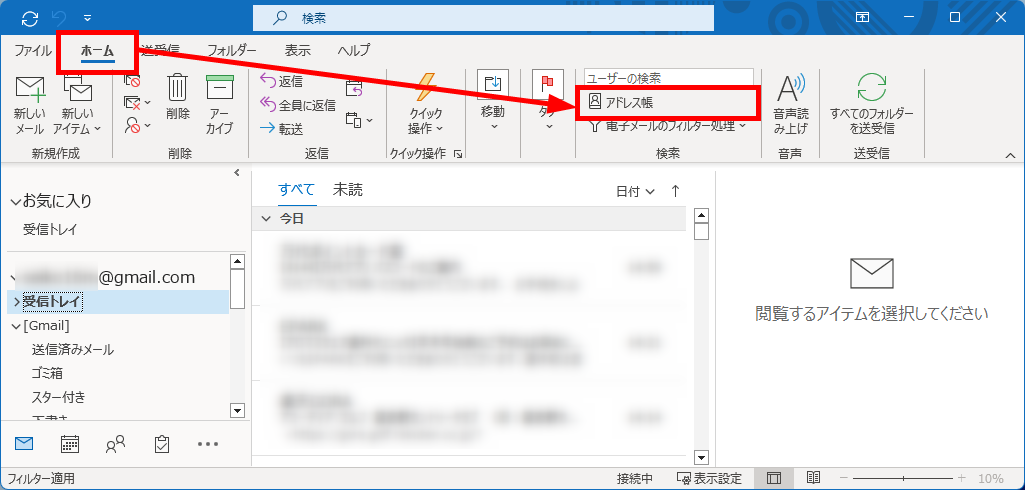
アドレス帳が表示されます。
先ほど入力した連絡先が登録されています。
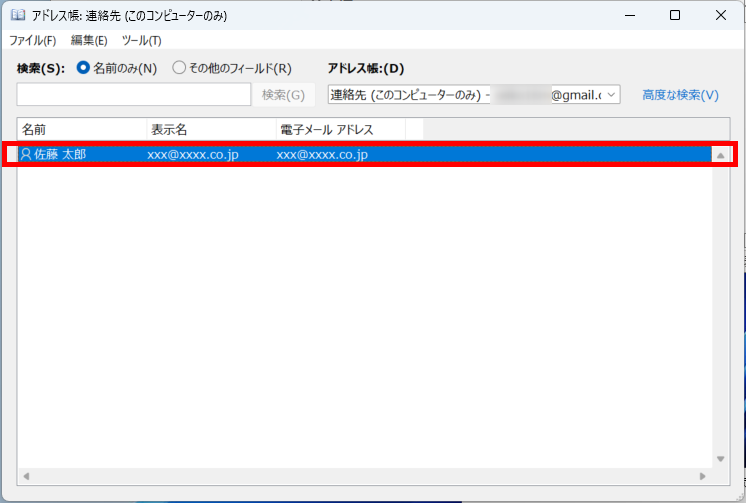
この方法で、「手動で」Outlookのアドレス帳に連絡先を追加することができます。
「受信メールから」Outlookのアドレス帳に連絡先を追加する方法
「受信メールから」Outlookのアドレス帳に連絡先を追加する方法をご紹介します。
Outlookを起動します。
上部のタブ「ホーム」をクリックします。
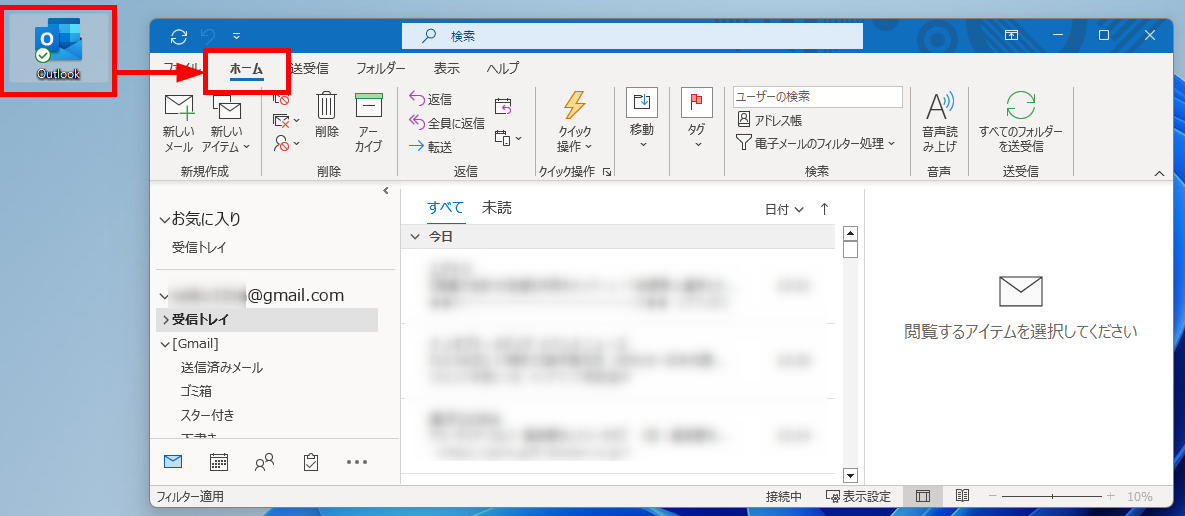
登録したい連絡先のメールを選択し、連絡先アイコンにドラッグ&ドロップします。
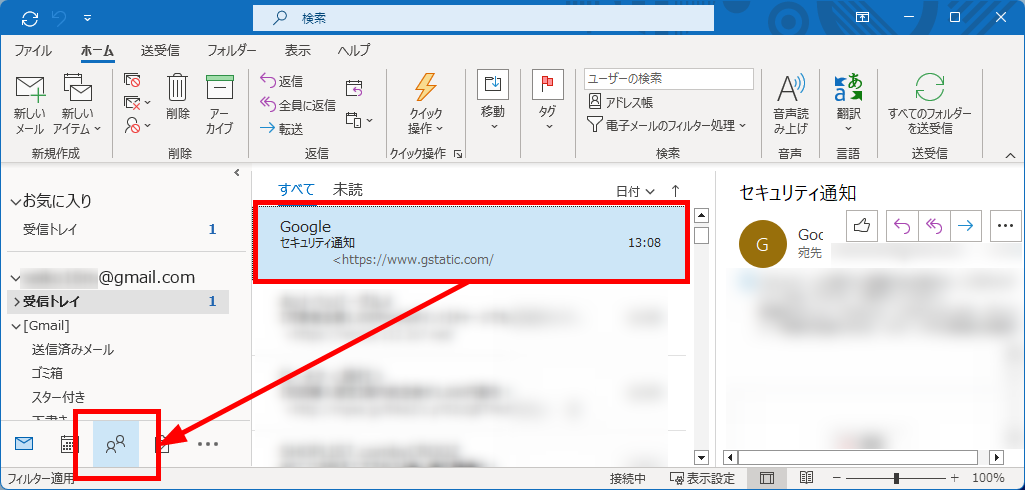
「名」「表題」「メールアドレス」「表示名」が自動で入力されます。
「保存して閉じる」をクリックします。
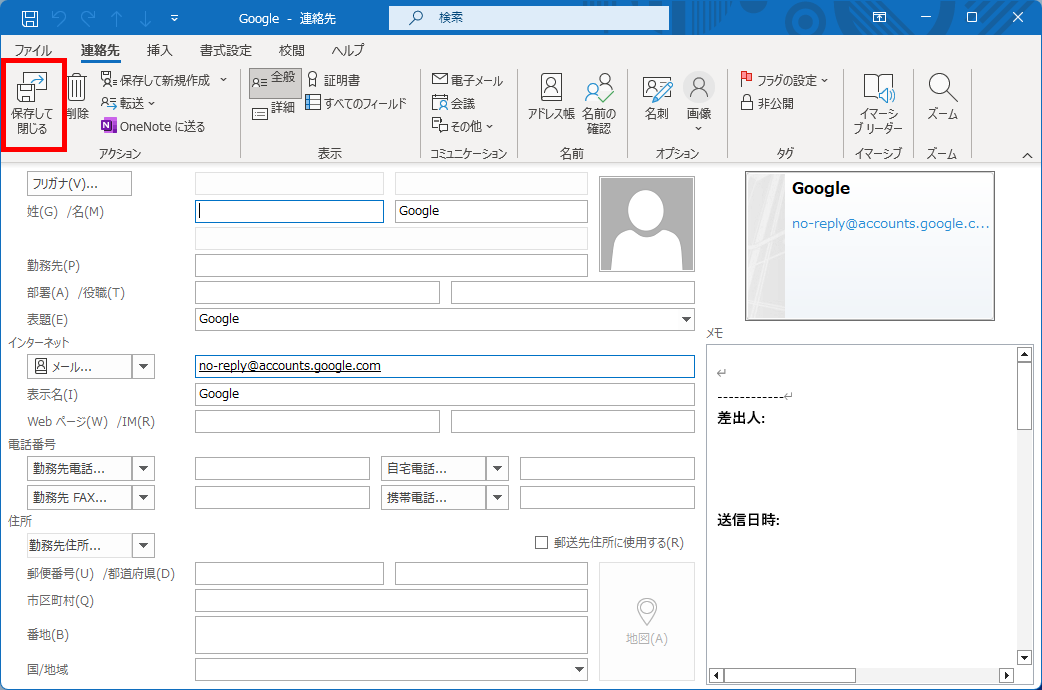
上部のタブ「ホーム」をクリック→「連絡先アイコン」をクリックします。
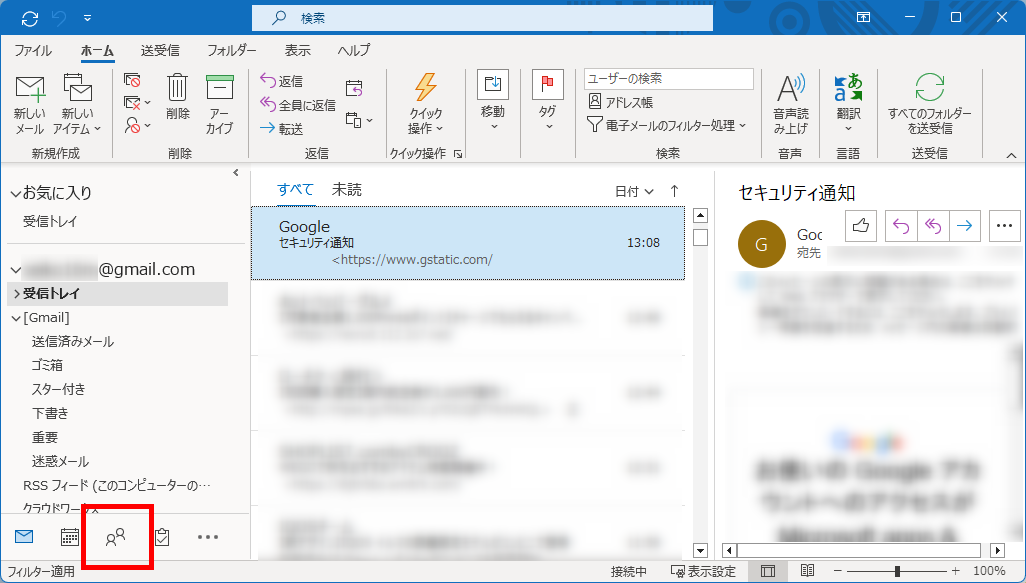
連絡先一覧が表示されます。
先ほどドラッグ&ドロップした連絡先が登録されています。
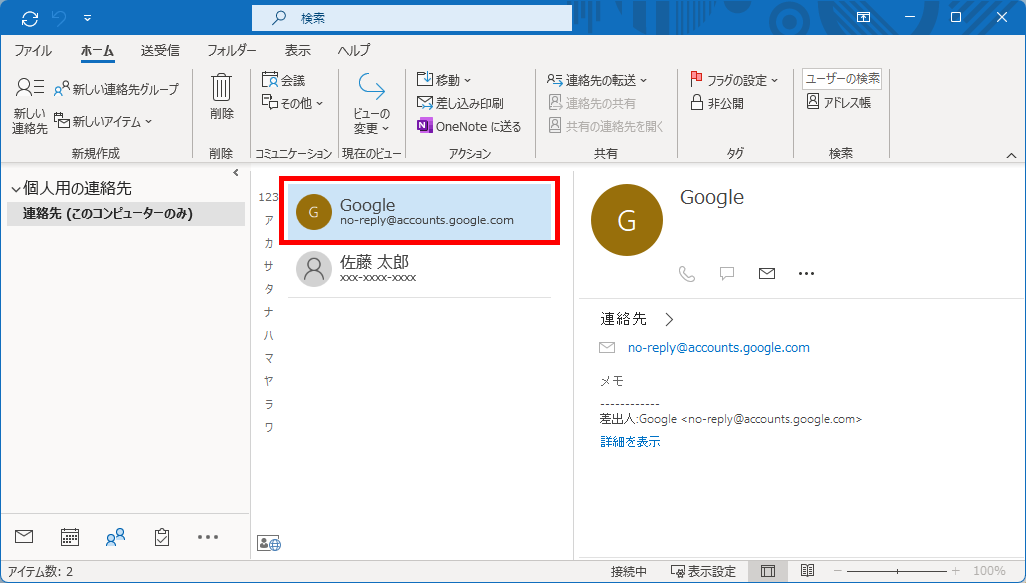
この方法で、「受信メールから」Outlookのアドレス帳に連絡先を追加することができます。
アドレス帳から連絡先を削除する方法
アドレス帳から連絡先を削除する方法をご紹介します。
Outlookを起動します。
上部のタブ「ホーム」をクリックします。
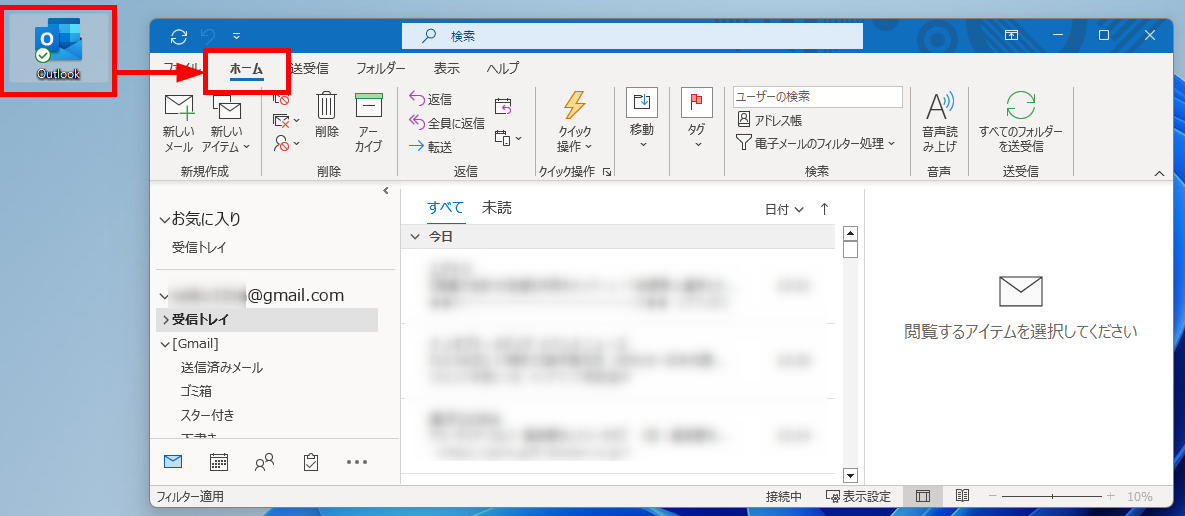
「アドレス帳」をクリックします。
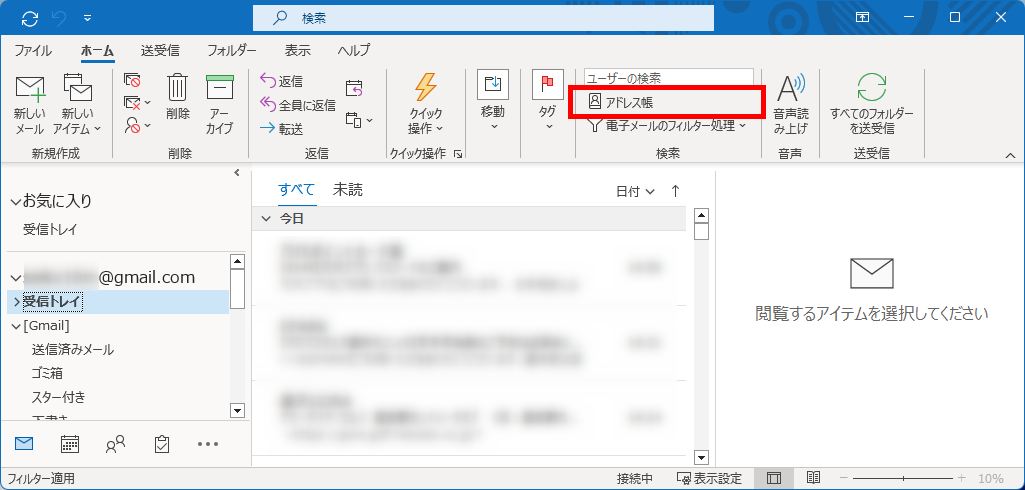
アドレス帳が表示されています。
先ほど登録した連絡先を選択して右クリックします。
メニューが表示されるので「削除」をクリックします。
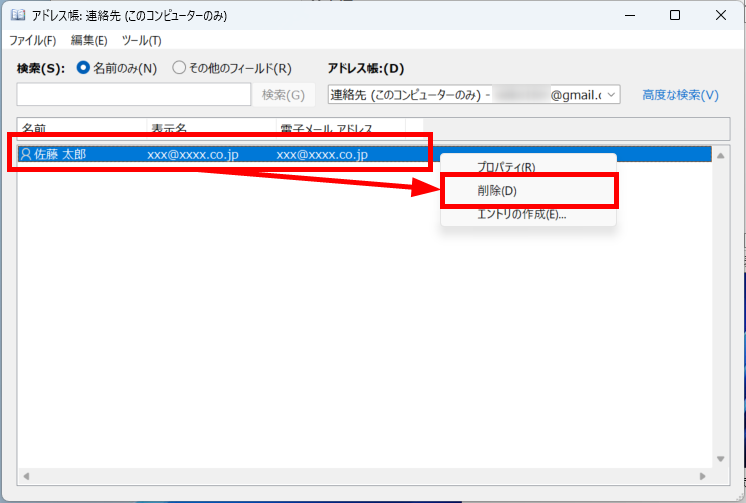
警告メッセージ「選択したユーザーをこのアドレス帳から削除しますか?」が表示されるので「はい」をクリックします。
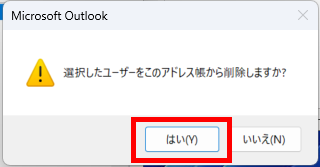
先ほど選択した連絡先が削除されました。
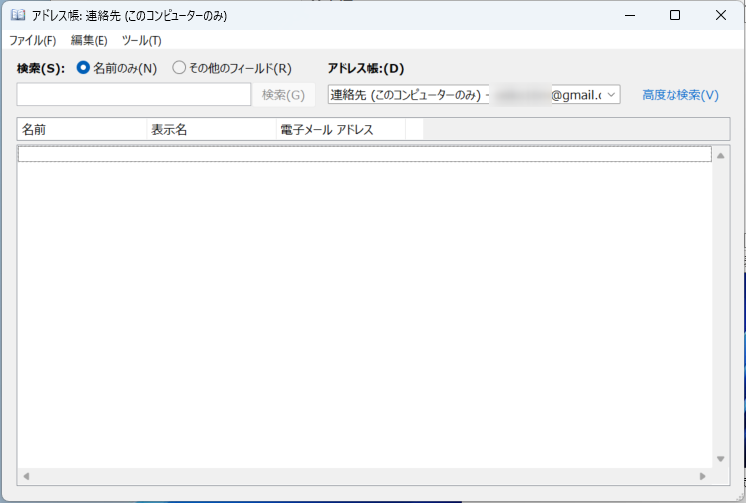
この方法で、アドレス帳から連絡先を削除することができます。
【補足】
「アドレス帳」は、メールアドレスのみを表示する機能です。
「連絡先」は、メールアドレスとメールアドレス以外の詳細情報を登録しておける機能です。
よって、「アドレス帳」で連絡先を削除しても、「連絡先」にはメールアドレス以外の情報が
保存されています。
▼「連絡先」にメールアドレス以外の情報が保存されている状態
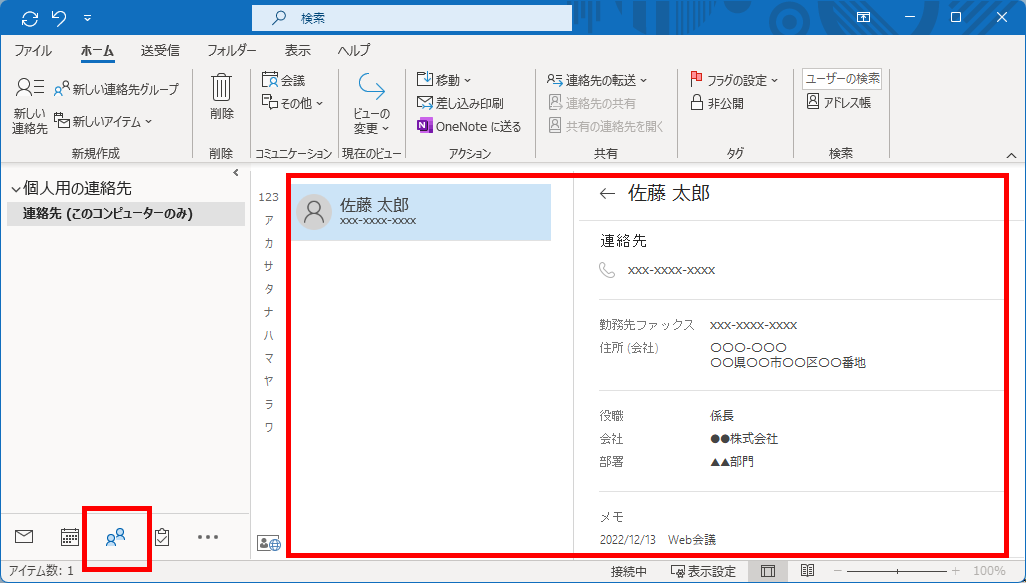
参考に、「連絡先」機能からも「連絡先(メールアドレス以外の情報)」を削除する方法をご紹介します。
連絡先から「連絡先(メールアドレス以外の情報)」を削除する方法
連絡先から「連絡先(メールアドレス以外の情報)」を削除する方法をご紹介します。
Outlookを起動します。
上部のタブ「ホーム」をクリックします。
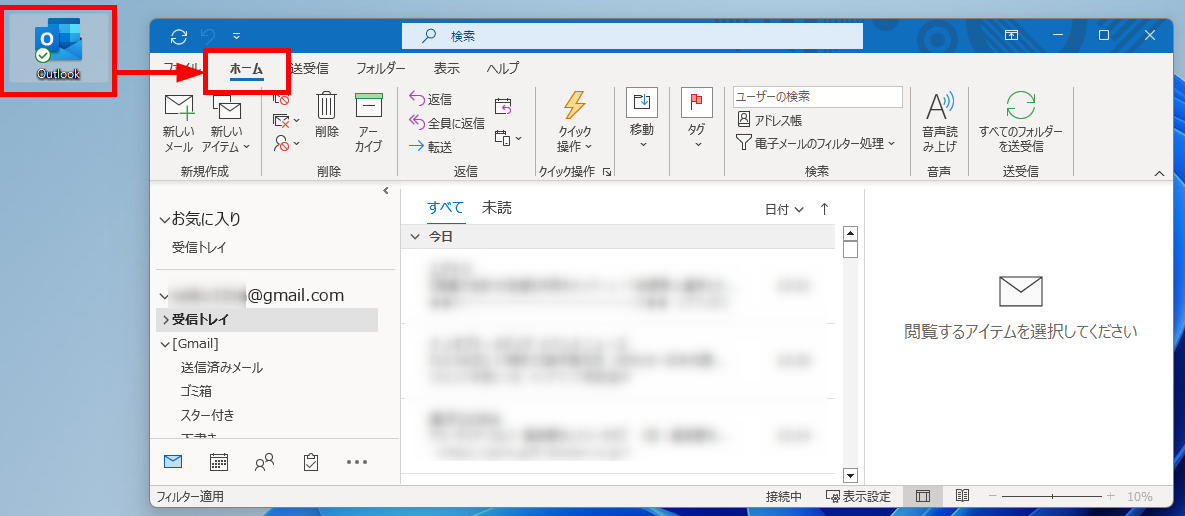
「連絡先アイコン」をクリックします。
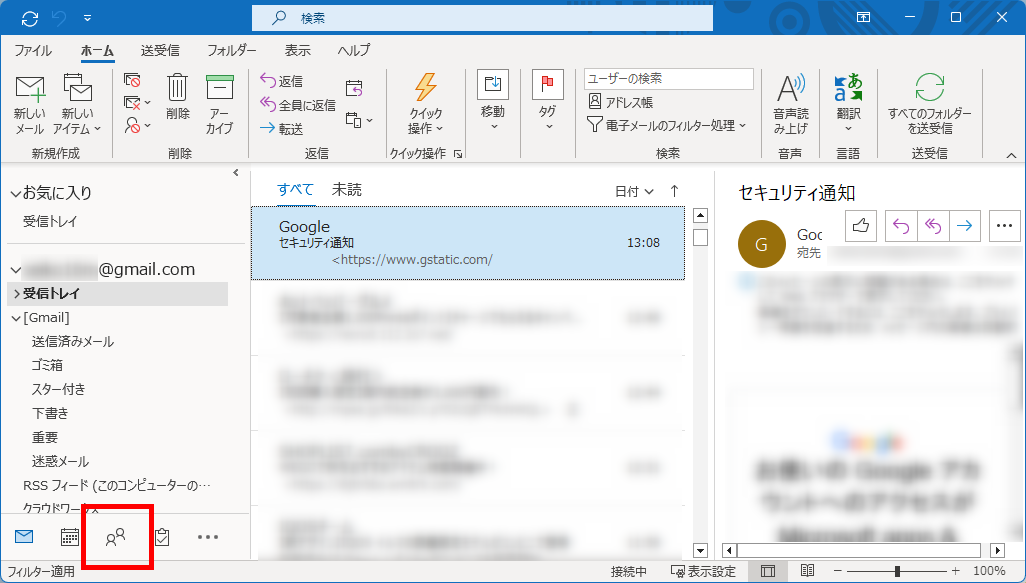
削除する連絡先をクリック→「削除」をクリックします。
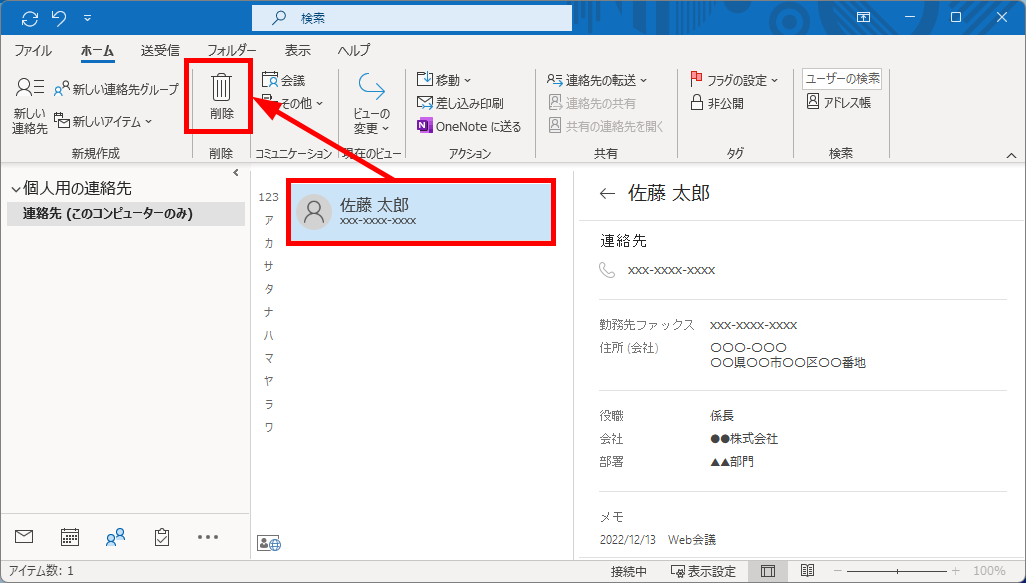
先ほど選択した連絡先が削除されました。
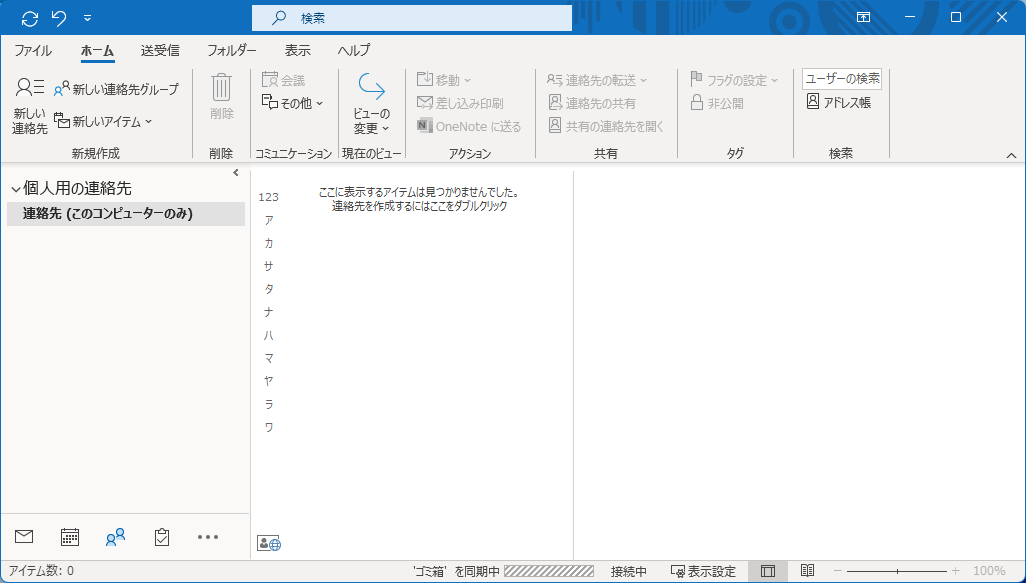
この方法で、連絡先から「連絡先(メールアドレス以外の情報)」を削除することができます。
今回は、Outlook(アウトルック)でアドレス帳に連絡先を追加する方法をお伝えしました。
Outlook(アウトルック)のアドレス帳で顧客管理をしておくことで、顧客リストから訪問リスト、営業情報の共有などに発展して利用することができるのでぜひ活用してみてください。
この内容が、少しでもご覧いただいた方たちの役に立った、解決したにつながれば幸いです。
