Outlook(アウトルック)のアーカイブについて、メールの保存先と保存期間も含めてご紹介します。
アーカイブという言葉は知っているけれど、使っている方は少ないのではないでしょうか。
日々の膨大なメールをやり取りしながら、メールの確認や管理をするのは大変です。
そこで、アーカイブ機能を利用することによって、膨大なメールを効率よく確認し整理でき、管理がしやすくなるので、作業効率を向上させて、かつ情報漏洩のリスクも軽減することができます。
それでは、Outlook(アウトルック)のアーカイブについて、メールの保存先と保存期間も含めてお伝えします。
Outlookのアーカイブとは?
アーカイブ(archive)とは、「記録保管所」という意味があります。
そして、Outlookのアーカイブ(archive)も同様に「メールの記憶保管所」として利用できるアーカイブというフォルダが用意されています。
メールをアーカイブフォルダに移動させることによって、以下のようなメリットがあります。
- 膨大なメール容量が確保できる
- 誤って大切なメールを削除しない
- メールのセキュリティ対策ができる
- 大切なメールを簡単に取り出すことができる
それでは、メールをアーカイブフォルダに移動させることのメリットを詳細にお伝えしていきます。
膨大なメール容量が確保できる
Outlookのアーカイブには、専用の記憶領域が用意されており、その容量はなんと最大1.5TBまで利用可能です。
Outlookでは、1つのメールボックスに割り当てられているストレージ容量は50GBなので、30倍の容量がアーカイブには用意されています。
よって、アーカイブフォルダを使うことで、多くの大切なメールを保存しておくことができます。
誤って大切なメールを削除しない
受信トレイに入っているメールは、この50GBを超えてしまうと自動的にメールを受信しなくなります。
そのため、メール容量を確保するために定期的にメールを削除する必要があり、誤って大切なメールまで削除してしまう可能性があります。
そこで、アーカイブフォルダに大切な保存しておくことで、誤ってメールを削除してしまうことを防ぎます。
また、削除したメールは、ゴミ箱フォルダに入って一定期間を過ぎると削除されますが、アーカイブフォルダに入ったメールは、自動で削除されることはありません。
メールのセキュリティ対策ができる
アーカイブフォルダには、アクセス制限を設定することができます。
さらに、強固なセキュリティ対策がされているデータセンターにアーカイブフォルダが置かれていることが多いので、マルウェアから攻撃を防ぎ、情報漏洩のリスクを軽減することができます。
大切なメールを簡単に取り出すことができる
ゴミ箱や迷惑メールに保存されたメールは検索機能にヒットしません。
しかし、アーカイブフォルダに保存しているメールは、検索機能を利用できます。
さらに、アーカイブに入れたメールは簡単に受信トレイなどに戻すことができます。
膨大なメールの中に埋もれたメッセージも簡単に早く取り出すことができるので、探す手間と時間を短縮できます。
このように、「アーカイブ」という言葉の通り「大切なメールを厳重に保管しておく」ことに適している機能です。
アーカイブしたメールの保存先と保存期間はどれぐらい?
アーカイブフォルダに入れたメールの保存先と保存期間についてご紹介します。
アーカイブしたメールの保存先
アーカイブしたメールの保存先は、左メニューの受信トレイと同列にあります。
▼アーカイブしたメールの保存先
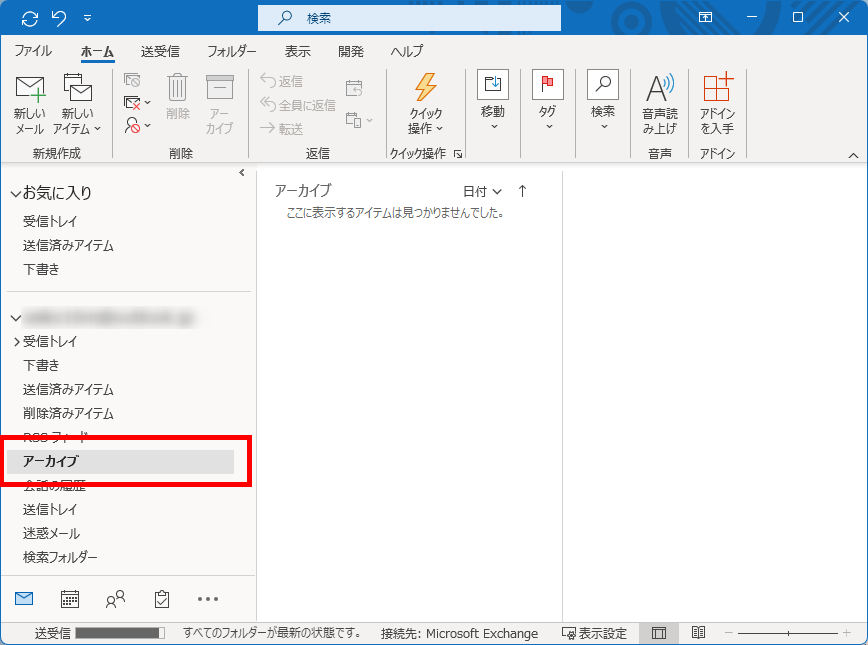
アーカイブしたメールの保存期間
アーカイブしたメールに保存期間はありません。
アーカイブフォルダは専用の記憶領域が用意されており、最大1.5TBまで保存可能です。
よって、古いメールを整理する際には、大切なメールをアーカイブに移動させ、削除するメールはゴミ箱に移動することで受信トレイ内を整理することができます。
アーカイブフォルダへメールを入れる方法
受信トレイ内のフォルダへ移動させるには、ドラッグ&ドロップを何度も繰り返す必要がありますが、アーカイブフォルダへは簡単にメールを移動させることができます。
アーカイブフォルダへメールを入れる方法を2つご紹介します。
- 「リボンから選択して」アーカイブフォルダへメールを入れる方法
- 「右クリックして」アーカイブフォルダへメールを入れる方法
それでは、アーカイブフォルダへメールを入れる2つの方法をお伝えします。
「リボンから選択して」アーカイブフォルダへメールを入れる方法
「リボンから選択して」アーカイブフォルダへメールを入れる方法をご紹介します。
アーカイブに移動したいメールを選択します。
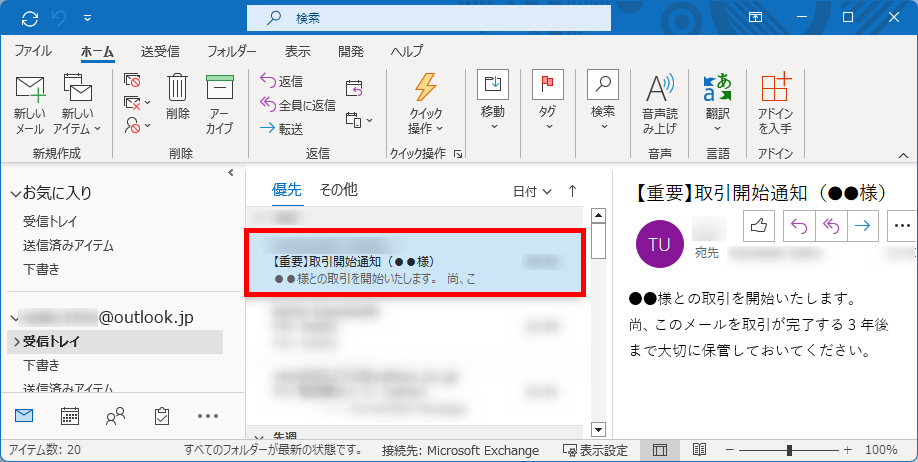
ウィンドウ上部の「ホーム」をクリック→リボン内の「アーカイブ」をクリックします。
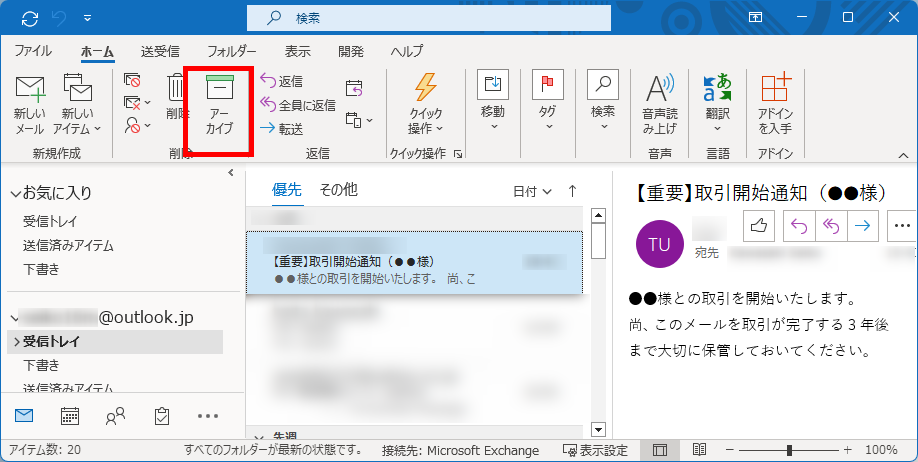
受信トレイからメールが消えて、アーカイブフォルダにメールが入りました。
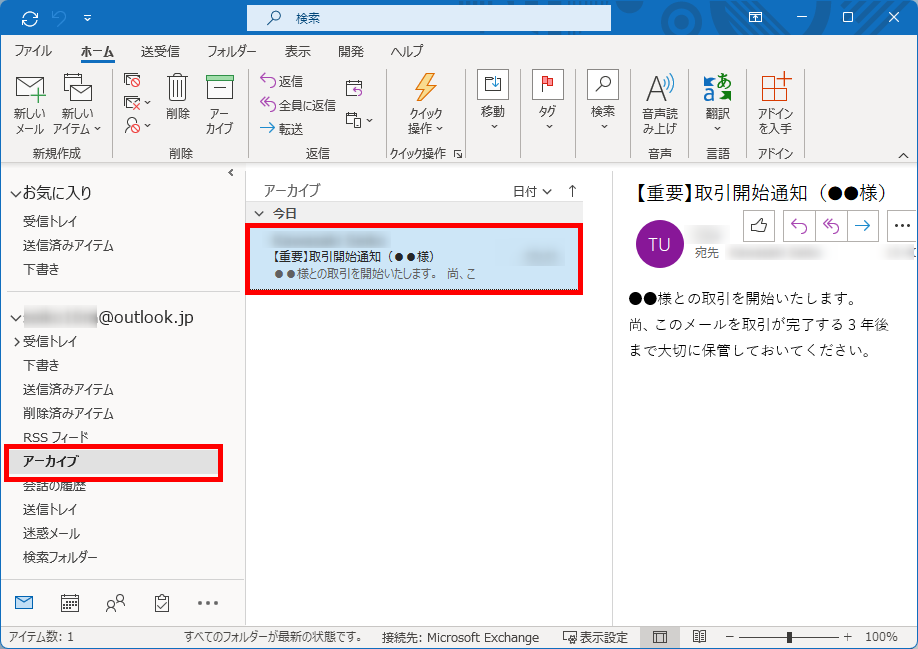
この方法で、アーカイブフォルダへメールを入れることができます。
「右クリックして」アーカイブフォルダへメールを入れる方法
「右クリックして」アーカイブフォルダへメールを入れる方法をご紹介します。
アーカイブに移動したいメールを選択→右クリックします。
「移動」をクリック→「アーカイブ」をクリックします。
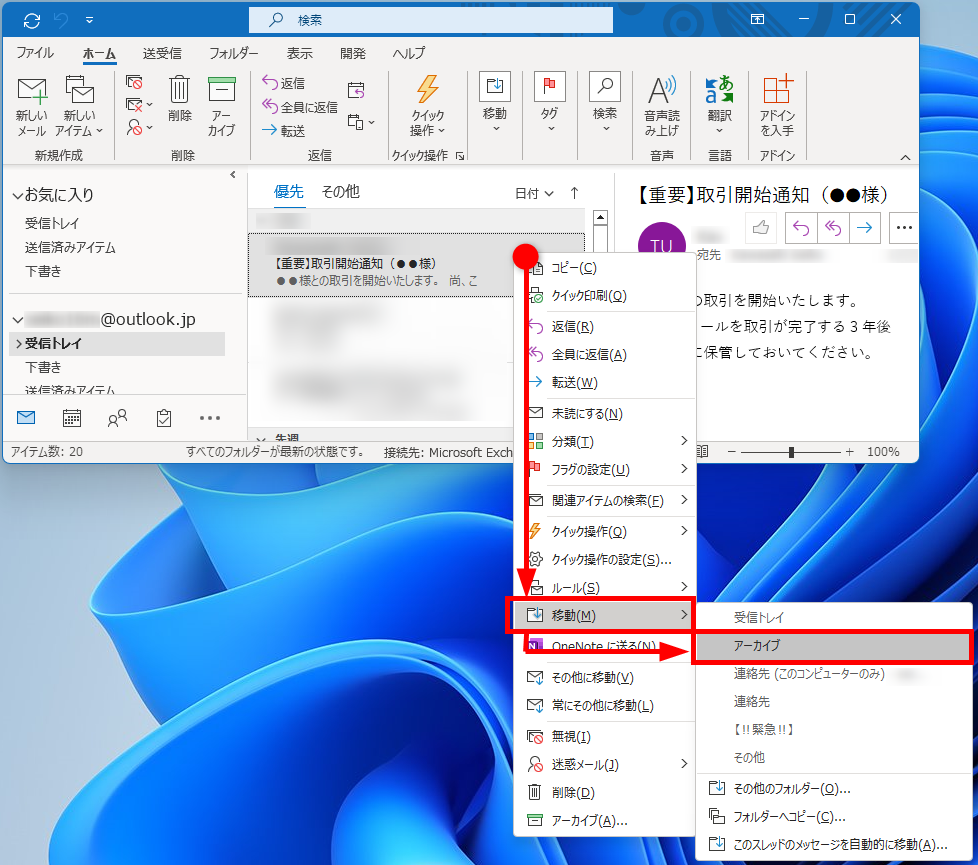
受信トレイからメールが消えて、アーカイブフォルダにメールが入りました。
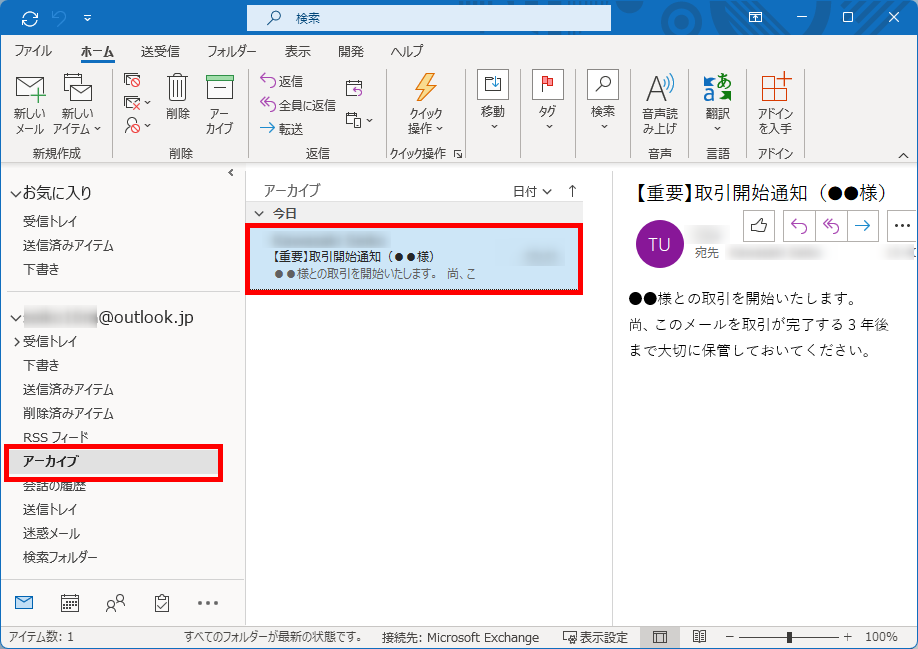
この方法で、「右クリックして」アーカイブフォルダへメールを入れることができます。
アーカイブフォルダからメールを戻す方法
アーカイブフォルダからメールを戻す方法をご紹介します。
アーカイブフォルダから受信トレイに移動させたいメールを選択→右クリックします。
「移動」をクリック→「受信トレイ」をクリックします。
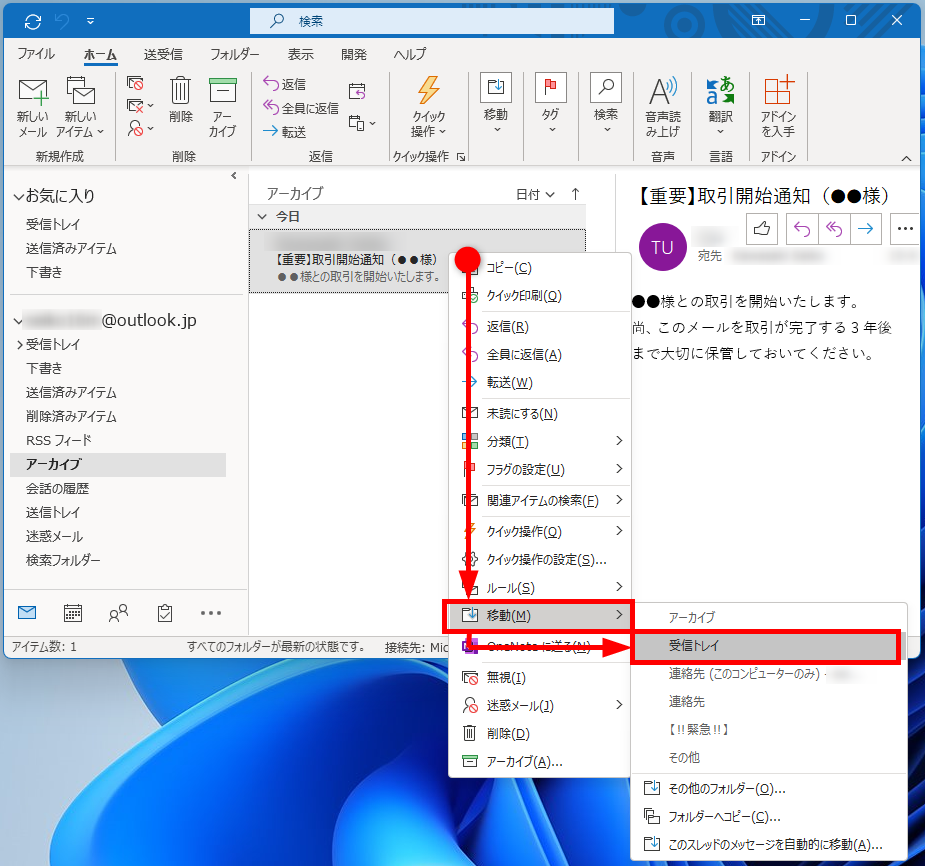
アーカイブフォルダからメールが消えました。
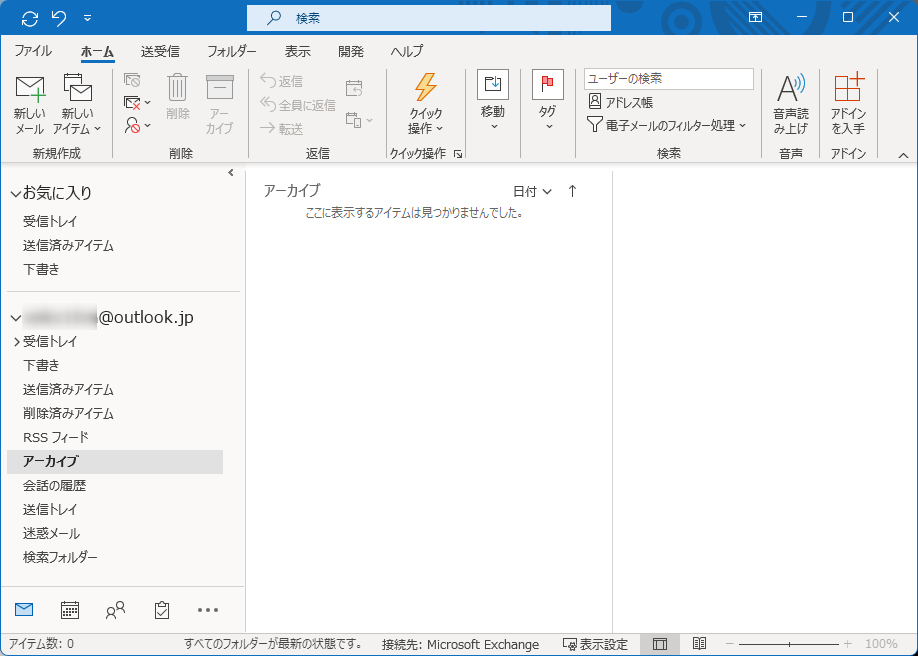
受信トレイにメールが入っています。
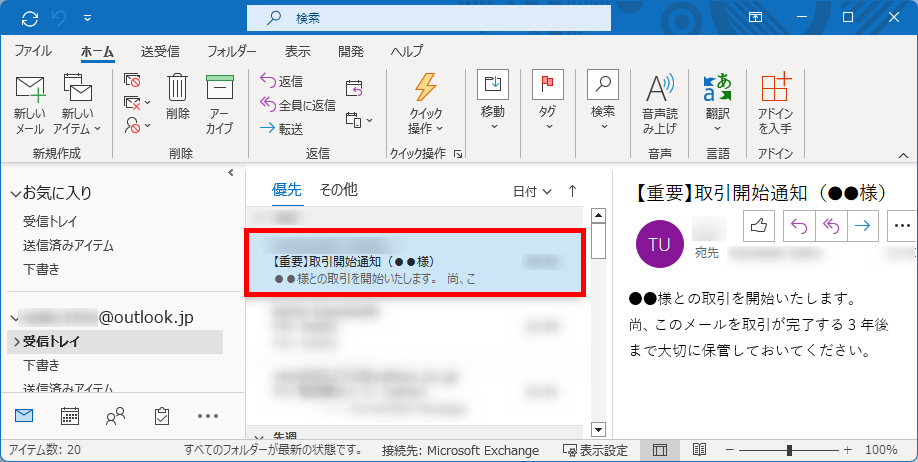
この方法で、アーカイブフォルダからメールを戻すことができます。
今回は、Outlook(アウトルック)のアーカイブについて、メールの保存先と保存期間も含めてお伝えしました。
アーカイブを利用することによって、すぐに対応する必要はないけれど、いつか対応する必要があるメールや、緊急性がないメールなどを一時的に保存しておくことで、漏れがなく後々対応することができます。
この内容が、少しでもご覧いただいた方たちの役に立った、解決したにつながれば幸いです。
