Outlook(アウトルック)では、受信メールの自動転送機能があります。
これは、受信したメッセージを別のアカウントに自動転送することができる便利な機能です。
しかし、送信者からするとそのメッセージは重要な機密情報が含まれており、複数のアカウントへ拡散してほしくないメールだった場合は、転送されてはいけません。
そこで、送信者側でメールの転送を禁止する方法をご紹介します。
なお、本章では、Outlook(アウトルック)の「インストール版」での操作方法をご紹介します。
また、操作方法の手順は「Windows 11」のやり方をお伝えしていきます。
Outlookでメールの転送を禁止する方法
Outlookでメールの転送を禁止する方法を以下の手順でご紹介します。
- ウィンドウ上部に「開発」タブを表示させる
- 「転送を禁止する」フォームを作成する
- 「転送を禁止する」フォームを使用したメールを送信する
なお、受信側の環境によっては、転送を禁止することができない場合がありますのでご注意ください。
それでは、Outlookでメールの転送を禁止する方法をお伝えします。
1.ウィンドウ上部に「開発」タブを表示させる
ウィンドウ上部に「開発」タブを表示させる方法をご紹介します。
Outlookを起動します。
ウィンドウ上部の「ファイル」をクリックします。
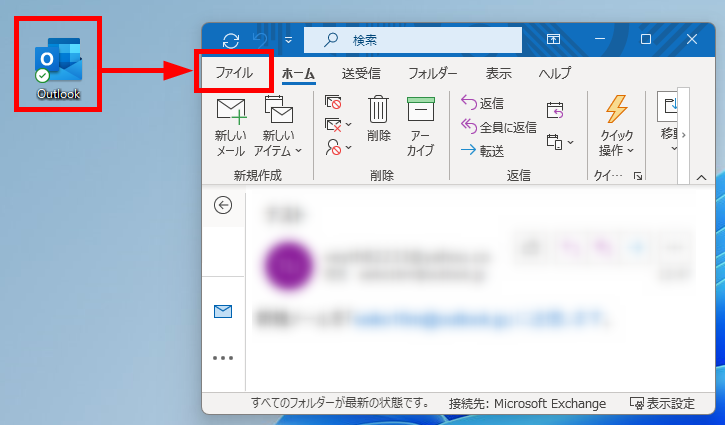
左端の下にある「オプション」をクリックします。
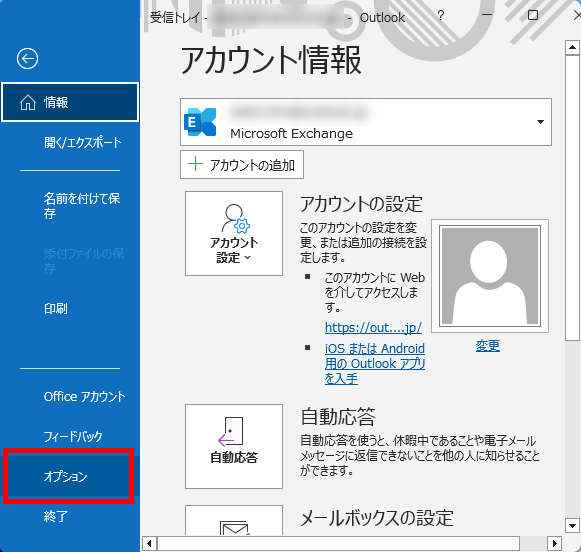
「Outlookオプション」が表示されます。
左端の「リボンのユーザ設定」をクリックします。
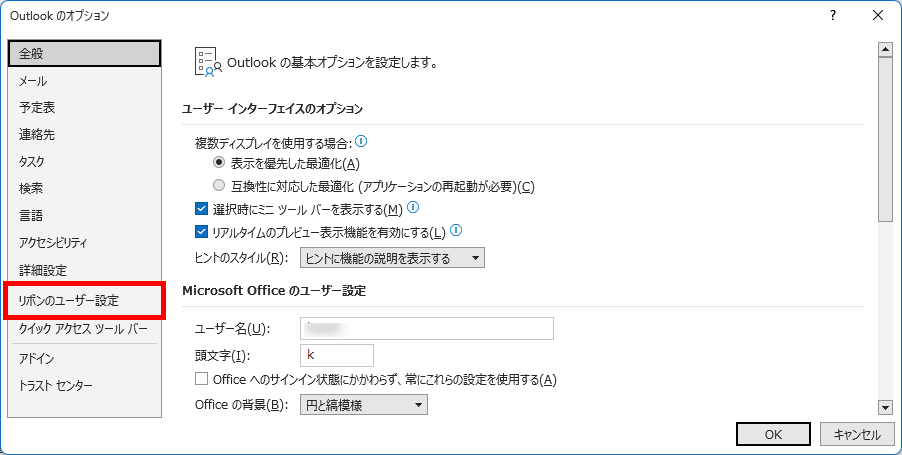
右メニューの「開発」にチェックを入れます。
「OK」をクリックします。
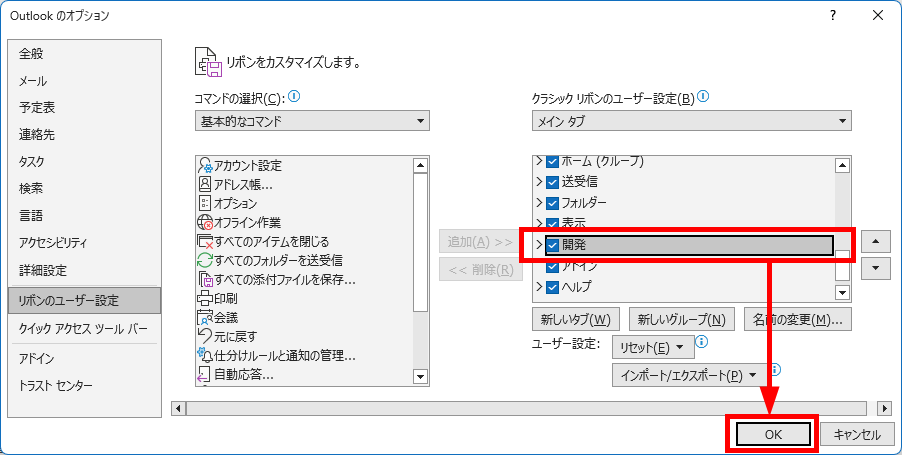
ウィンドウ上部に「開発」が追加されました。
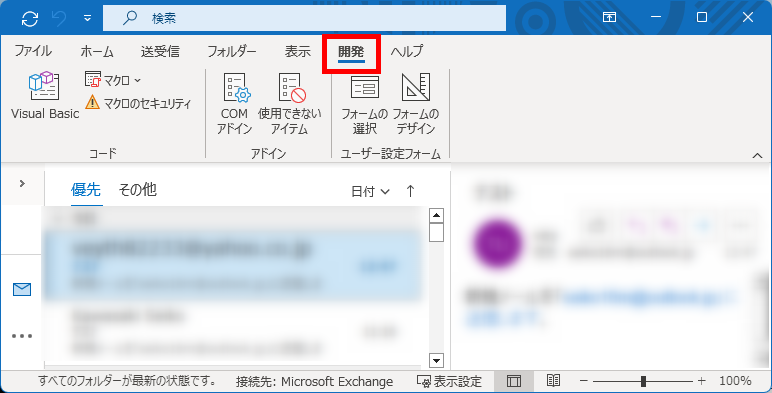
この方法で、ウィンドウ上部に「開発」タブを表示させることができます。
2.「転送を禁止する」フォームを作成する
「転送を禁止する」フォームを作成する方法をご紹介します。
ウィンドウ上部の「開発」タブをクリック→ツールバーの「フォームのデザイン」をクリックします。
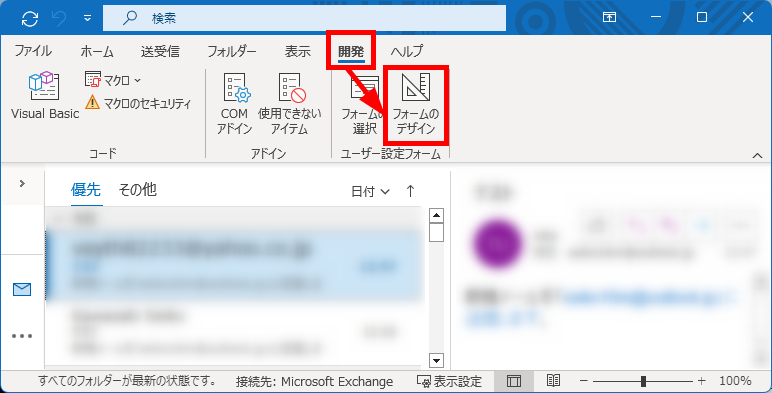
「フォームのデザイン」が表示されました。
「フォルダーの場所」が「標準のフォーム ライブラリ」になっていることを確認します。
選択欄内にある「メッセージ」をクリック→表示名に「メッセージ」が表示されます。
「開く」をクリックします。
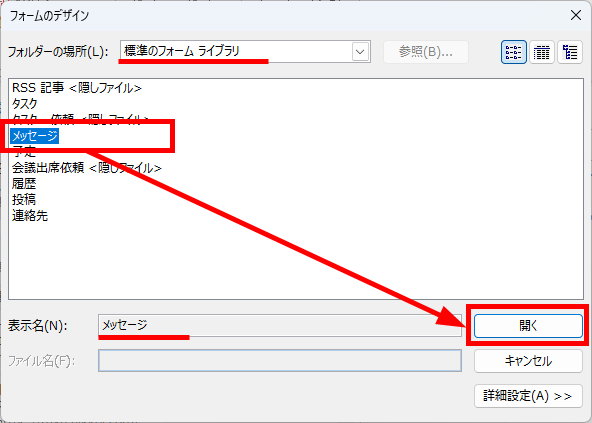
メッセージの編集画面が表示されます。
リボンメニューの「(アクション)」をクリックします。
「アクション名」列の「転送」をダブルクリックします。
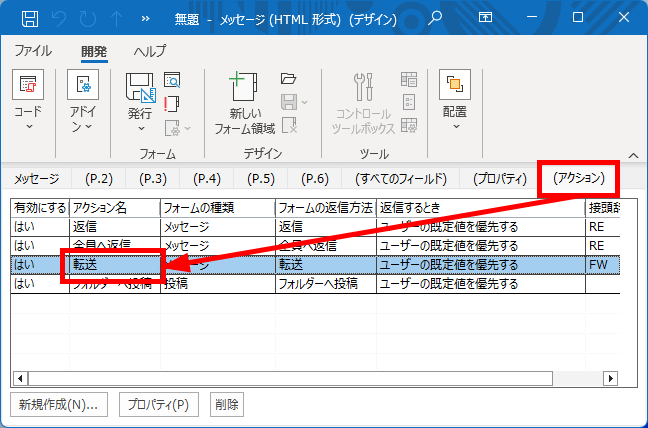
「フォーム アクション プロパティの設定」が表示されます。
アクション名の右側にある「有効にする」のチェックを外します。(=無効にします。)
「OK」をクリックします。
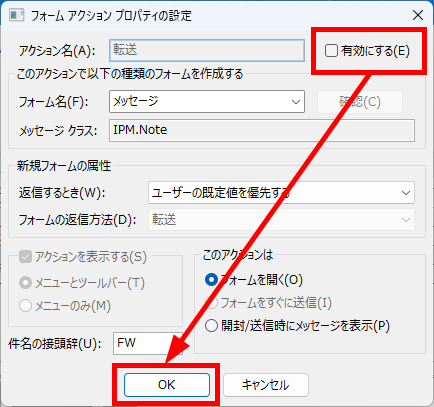
リボンメニューの「(プロパティ)」をクリックします。
「フォームのレイアウトも送信」にチェックを入れます。
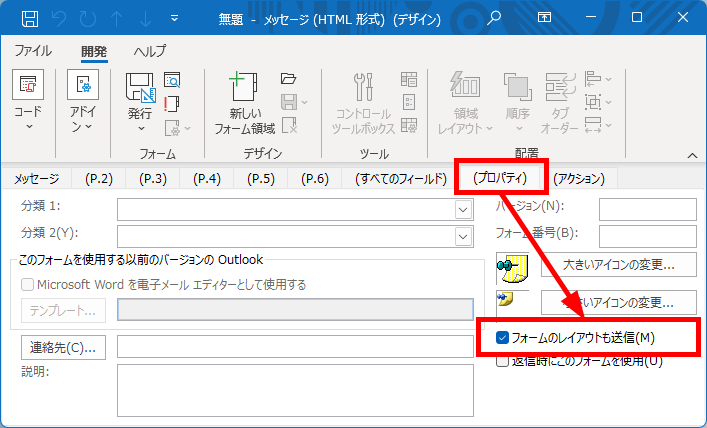
警告メッセージが表示されます。
「OK」をクリックします。

ツールバーの「発行」をクリック→「フォームの発行」をクリックします。
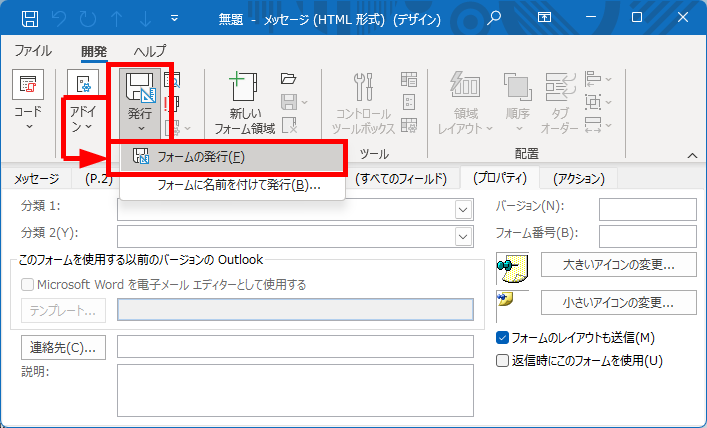
「フォームの発行」が表示されます。
「フォルダーの場所」で「個人用フォーム ライブラリ」をクリックします。
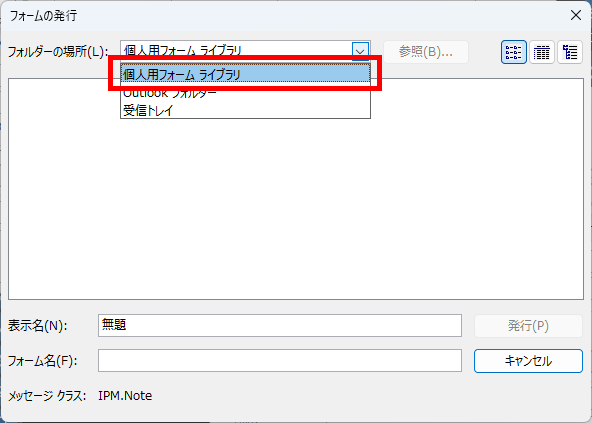
「表示名」「フォーム名」に任意の名前を入力します。
例)TEST
「発行」をクリックします。
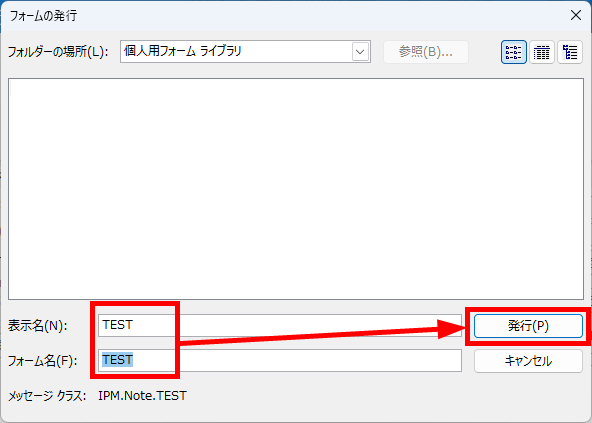
ウィンドウ上部の「ファイル」をクリックします。
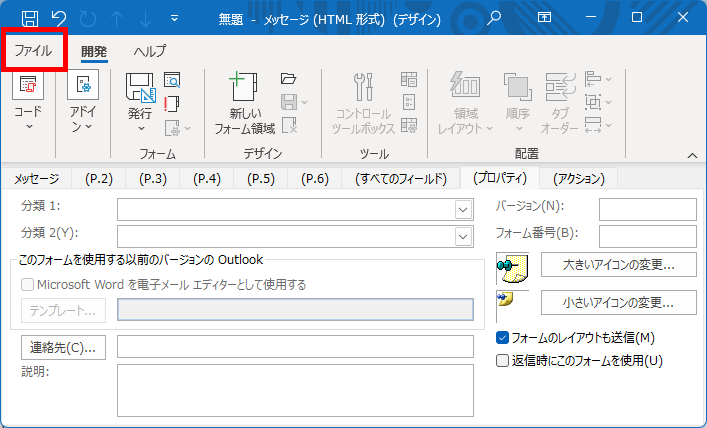
左端の「閉じる」をクリックします。
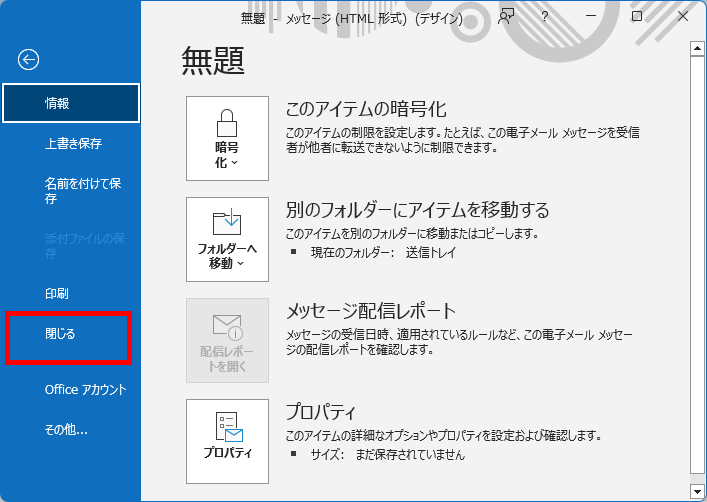
警告メッセージが表示されます。
「はい」をクリックします。
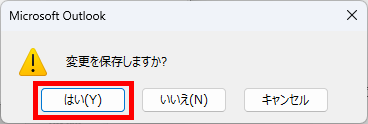
この方法で、「転送を禁止する」フォームを作成することができます。
3.「転送を禁止する」フォームを使用したメールを送信する
「転送を禁止する」フォームを使用したメールを送信する方法をご紹介します。
ウィンドウ上部の「開発」をクリック→「フォームの選択」をクリックします。
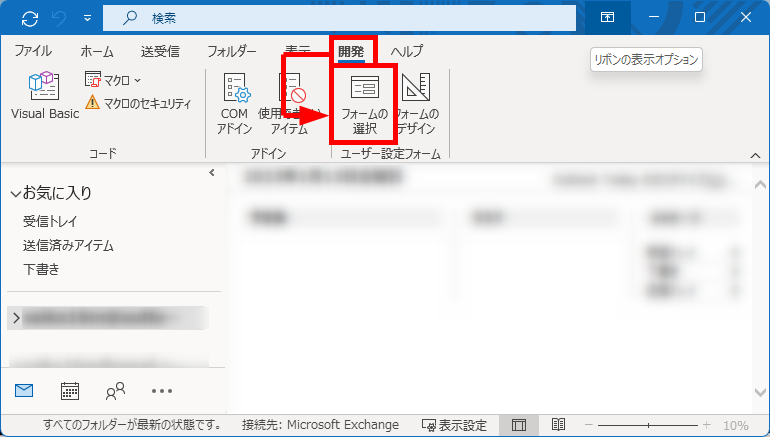
「フォームの選択」が表示されました。
「フォルダーの場所」で「個人用フォーム ライブラリ」を選択します。
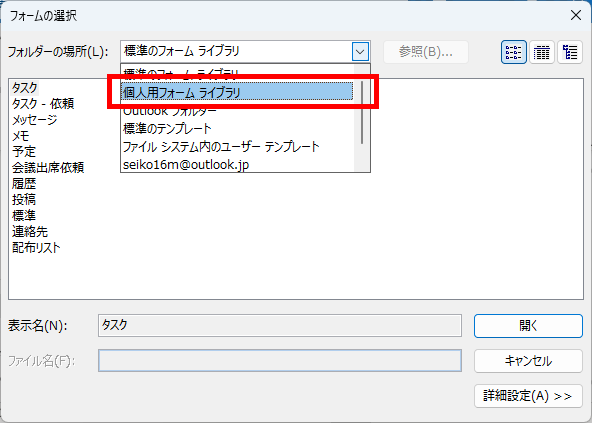
先ほど作成したフォームを選択→表示名に「作成したフォーム」が表示されます。
例)TEST
「開く」をクリックします。
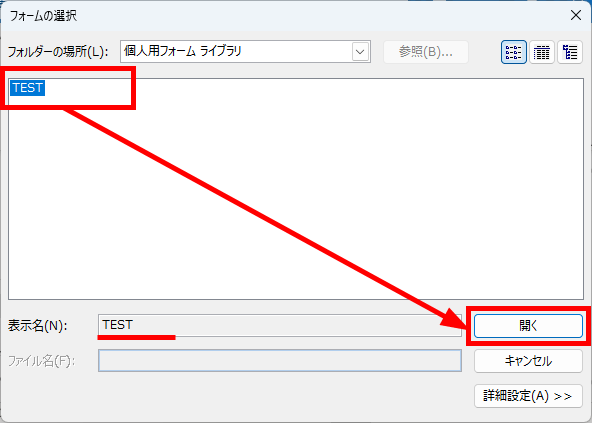
メッセージの作成ウィンドウが表示されます。
宛先、件名、本文を入力→「送信」をクリックします。
例)
宛先:outlookの別アカウント(User04)
件名:テスト01(転送禁止メール)
本文:テスト01 これは、転送禁止メールです。
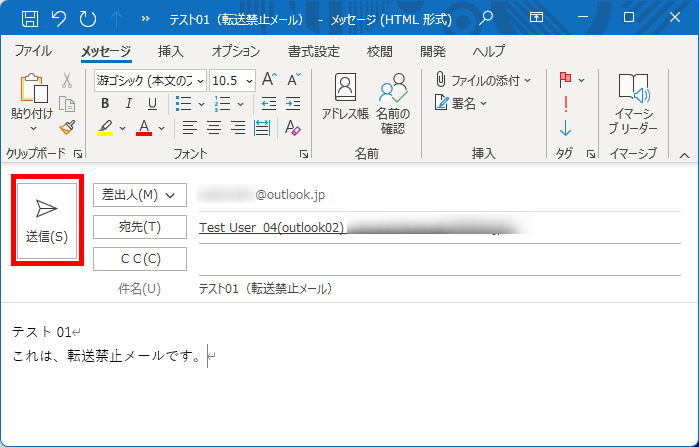
上記で送信したメールを受信しました。
受信したメッセージを転送します。
例)
宛先:outlookの別アカウント(User01)
件名:FW:テスト01(転送禁止メール)
本文:テスト01の転送禁止メールを転送する
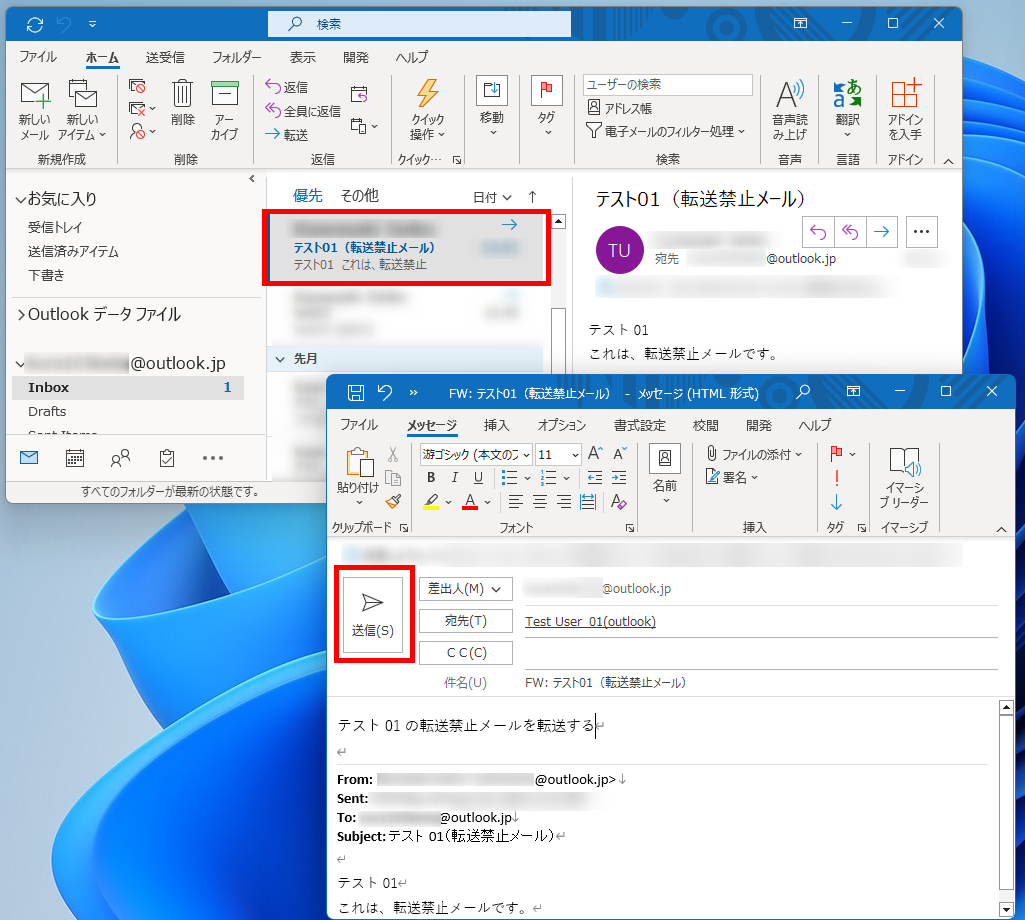
しばらくすると、転送ができないメッセージを受信します。
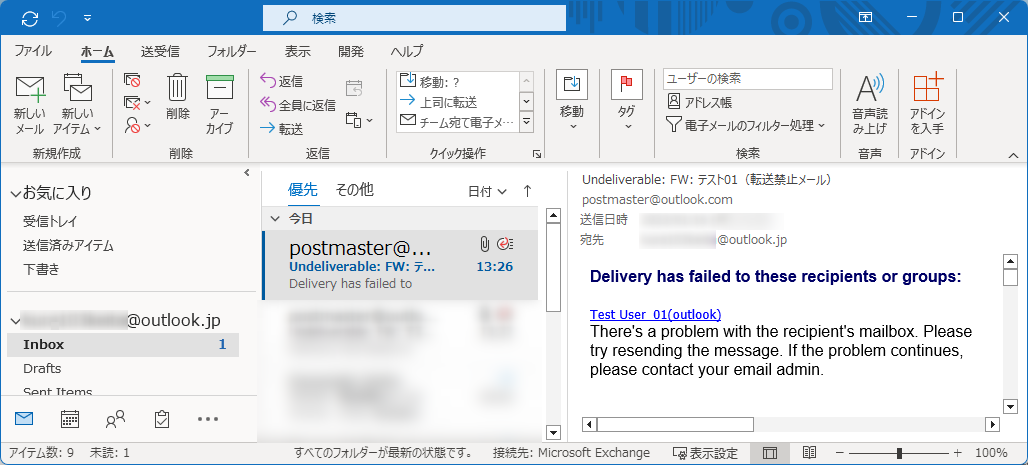
この方法で、Outlookでメールの転送を禁止することができます。
今回は、Outlook(アウトルック)でメールの転送を禁止する方法をお伝えしました。
送信者側で受信者のメールの転送を禁止することで、機密情報の漏洩を阻止し、ウィルス感染のリスクを減らすことができます。
さらには、メールの転送機能を利用して意図的に情報を盗まれる危険があるため、メールの転送を禁止する方法があることを知っておくと共に、ぜひ活用してみてください。
この内容が、少しでもご覧いただいた方たちの役に立った、解決したにつながれば幸いです。
