Gmailでラベルを追加したり削除する方法を好みの順番に並び替える方法も含めてご紹介します。
メールを整理整頓することは、メールの見落としを防ぐだけでなく、即時対応ができるので顧客満足度の向上にもつながります。しかし、大量のメールを毎回整理整頓するには労力と時間がかかります。
そこで、Gmailでラベルを追加したり削除する方法を好みの順番に並び替える方法も含めてお伝えします。
Gmailで追加できるラベルとは?
Gmailには、フォルダ機能はありませんが、ラベル機能が備わっています。
ラベル機能とは、メールを整理するための一つの手法で、メール一通ずつにタグをつけてメールを識別します。
そして、同一のタグが付いたメールを一覧表示させることができます。
さらに、一つのメールに複数のラベルを付けることができます。
一つのメールに複数のラベルをつけることは、以下のようにメールを仕分けることができます。
例)
メールA、メールBに、下記のようにラベルを付けます。
- メールA:ラベル「X案件」、ラベル「納期」
- メールB:ラベル「Y案件」、ラベル「納期」
すると、下記のようにラベル別にメールを確認することができます。
- 「X案件」ラベル:メールA
- 「Y案件」ラベル:メールB
- 「納期」ラベル:メールA、メールB
このように、メールにラベルを付けることで、検索性が向上しメールが探しやすくなります。
Gmailでラベルを追加する方法
Gmailでラベルを追加する方法をご紹介します。
あらかじめ、Gmailを開いた状態からお伝えします。
左メニューの「カテゴリ」項目内にある「もっと見る」をクリックします。

「カテゴリ」内のメニューが開くので「新しいラベルを作成」をクリックします。
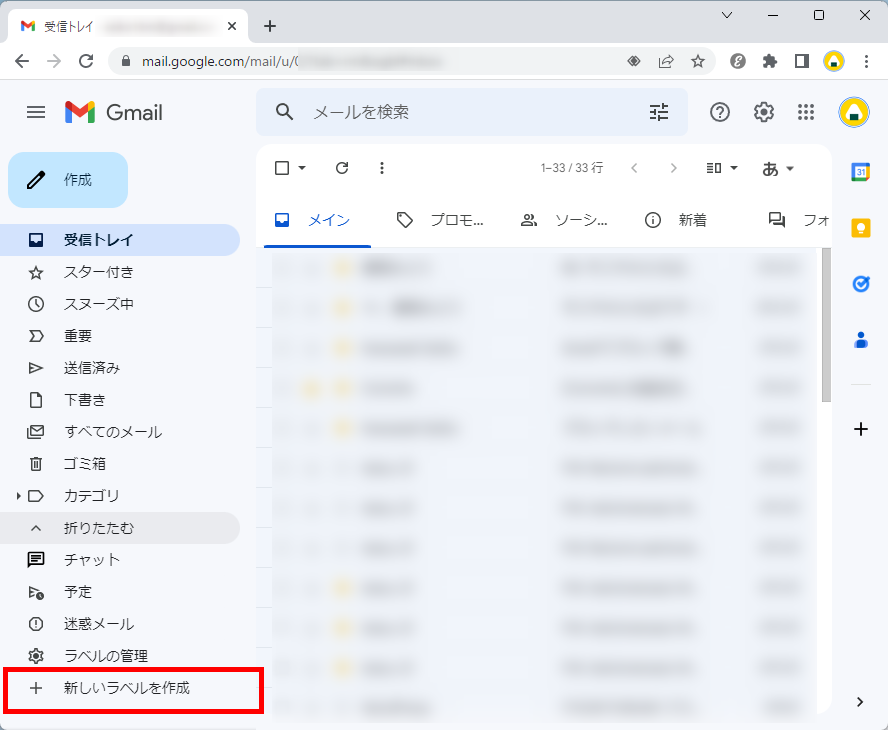
「新しいラベル」画面が表示されます。
「新しいラベル名」を入力します。
例)TESTラベル
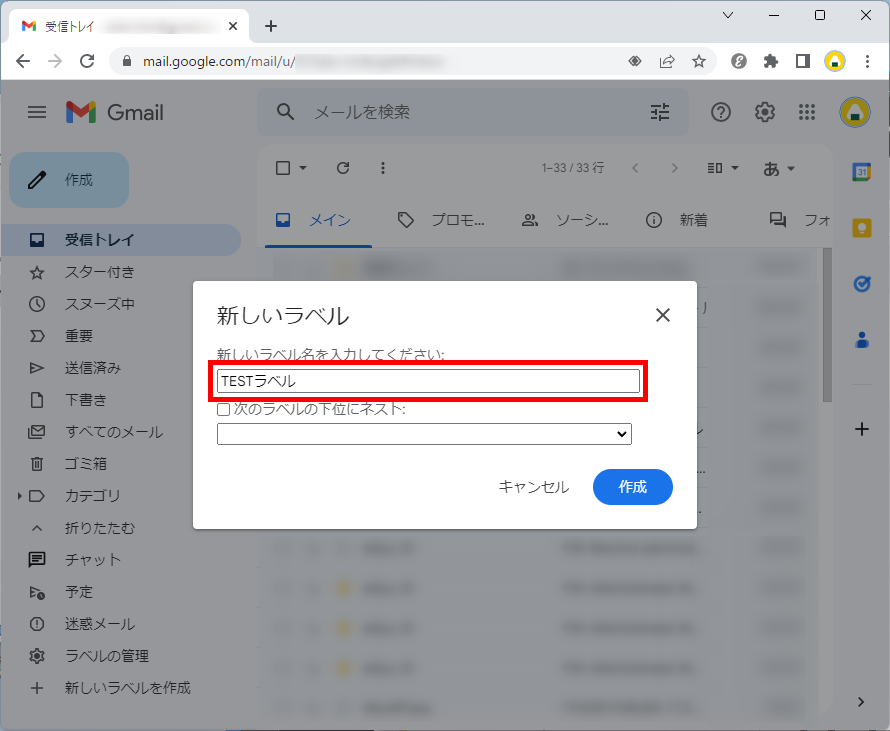
「作成」をクリックします。

ラベル欄に作成したラベルが追加されました。
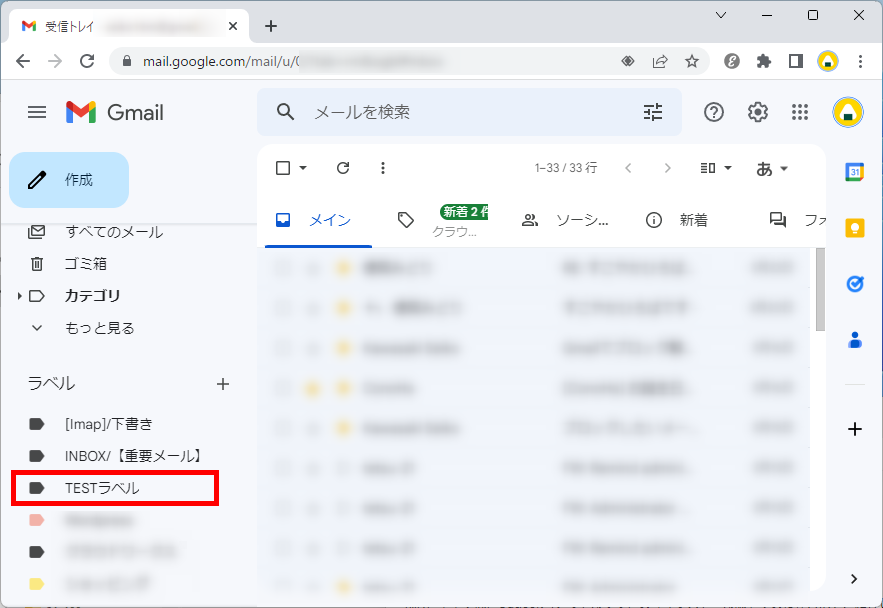
この方法で、Gmailでラベルを追加することができます。
【補足】
ラベルをより見やすくするために、ラベルに色を付けることができます。
それでは、実際の操作方法をお伝えします。
ラベルに色を追加する方法
ラベルに色を追加する方法をご紹介します。
色を追加したいラベルにカーソルを合わせると右端に「︙」が表示されるので「︙」をクリックします。
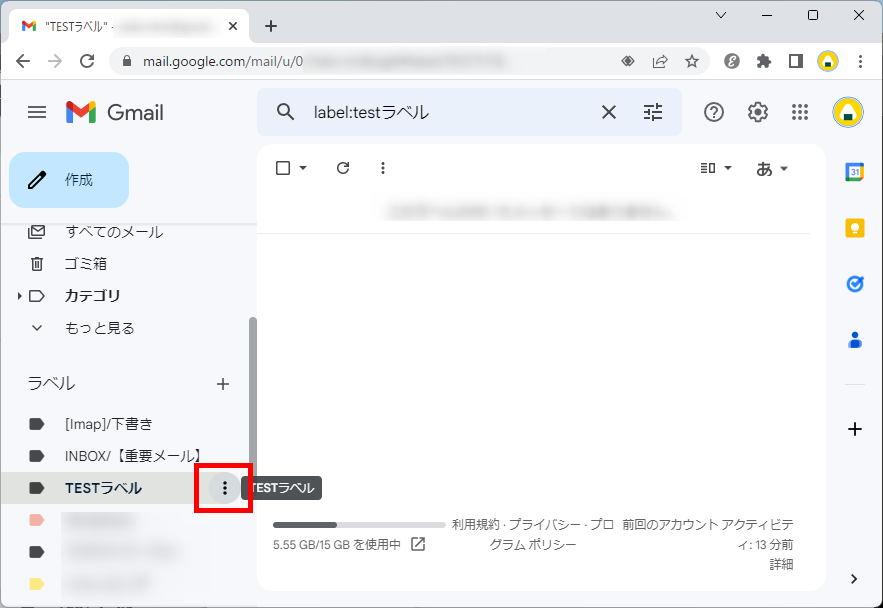
メニューが表示されます。
「ラベルの色」にカーソルを合わせると、色の選択画面が表示されます。
「ラベルの色」をクリックします。
例)背景色:赤、文字色:白
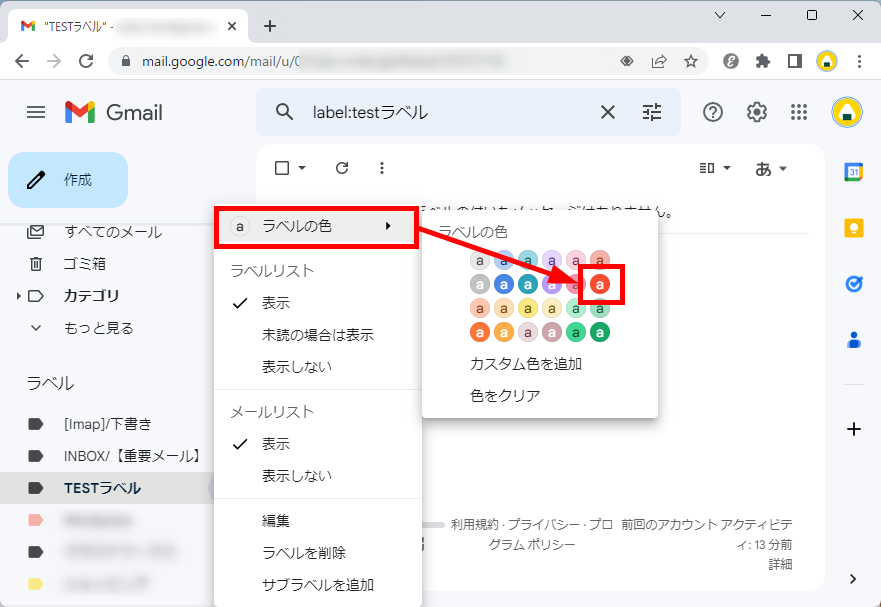
ラベルの色がグレーから選択した色に変わりました。
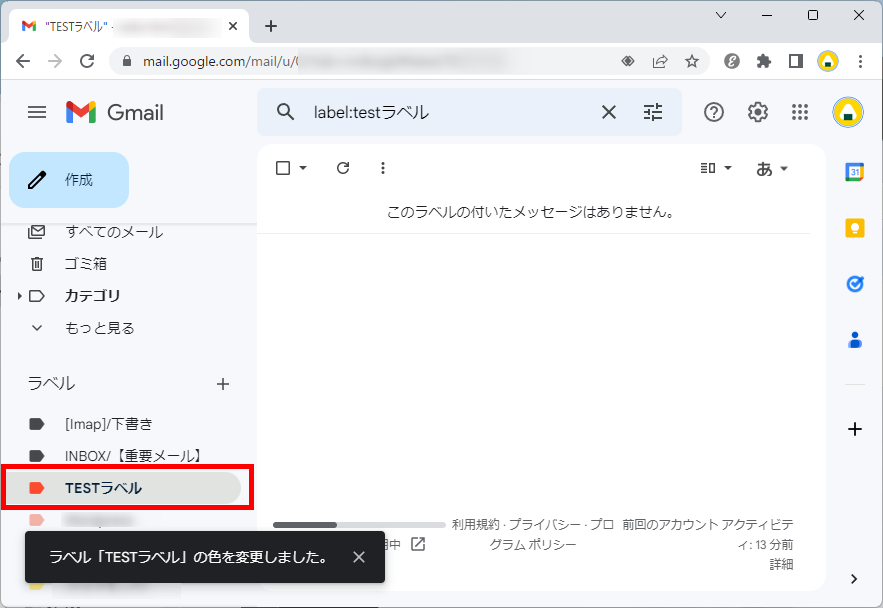
この方法で、ラベルに色を追加することができます。
Gmailでラベルを削除する方法
Gmailでラベルを削除する方法をご紹介します。
削除したいラベルにカーソルを合わせると右端に「︙」が表示されるので「︙」をクリックします。
例)TESTラベル
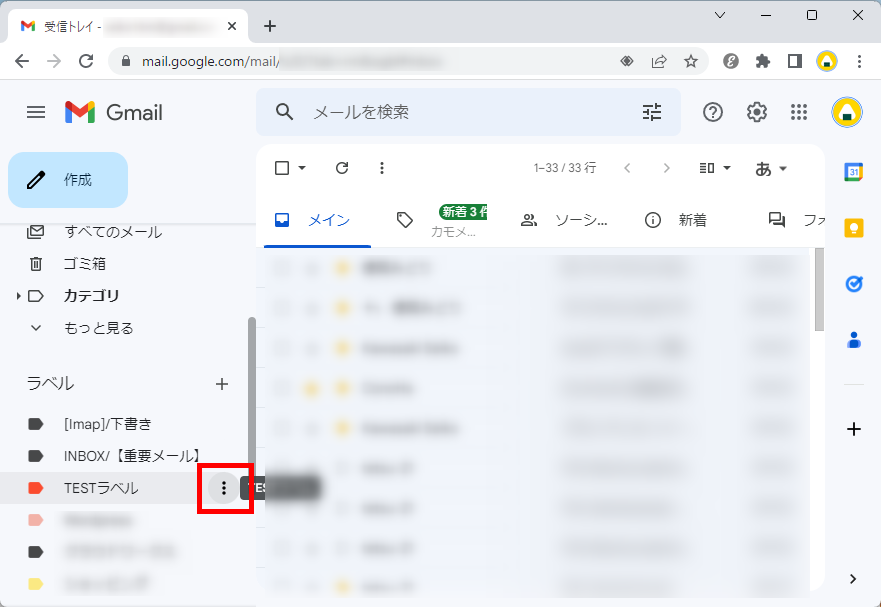
メニューが表示されます。
「ラベルを削除」をクリックします。
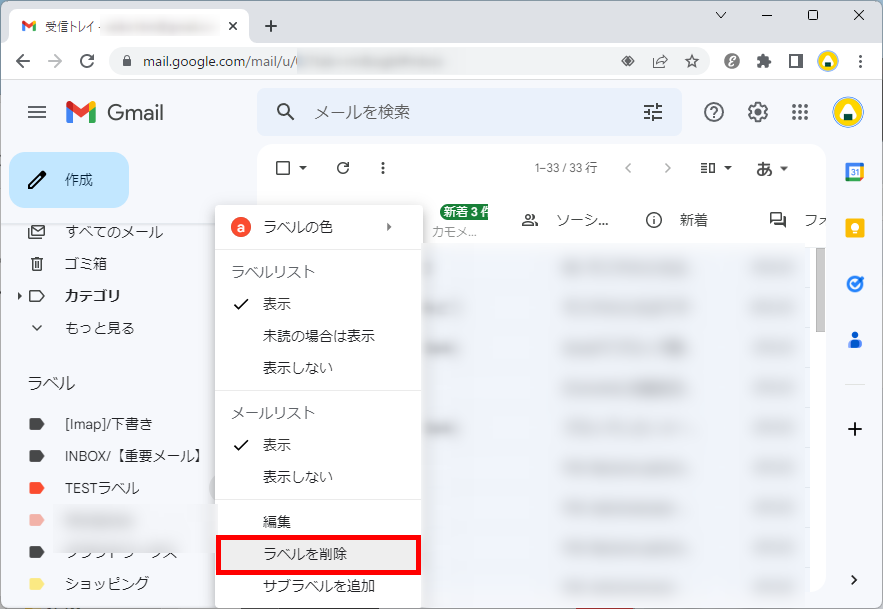
「ラベルの削除」画面が表示されます。
「削除」をクリックします。
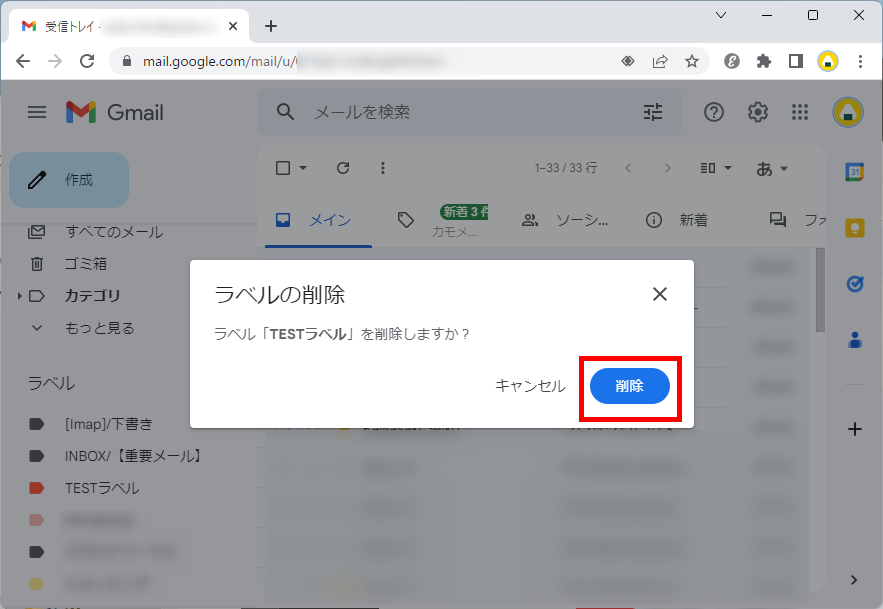
ラベルが削除されました。
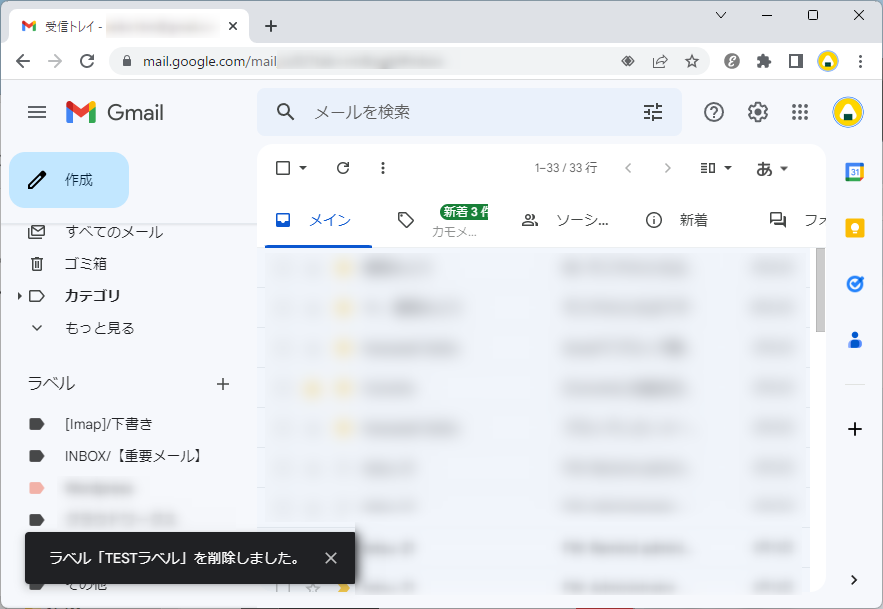
この方法で、Gmailでラベルを削除することができます。
Gmailでラベルを好みの順番に並び替える方法
Gmailでラベルを好みの順番に並び替える方法をご紹介します。
ラベルの順番は、ラベル名で決まります。
ラベル名は、下記の順番に表示されます。
- 記号
- 数字
- アルファベット
- 日本語
つまり、ラベル名の頭に「記号」を付けることで一番上に表示させることができます。
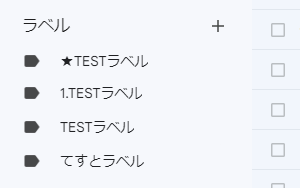
それでは、ラベル名を変更する方法をお伝えします。
Gmailでラベル名を変更する方法
Gmailでラベル名を変更する方法をご紹介します。
変更したいラベルにカーソルを合わせると右端に「︙」が表示されるので「︙」をクリックします。
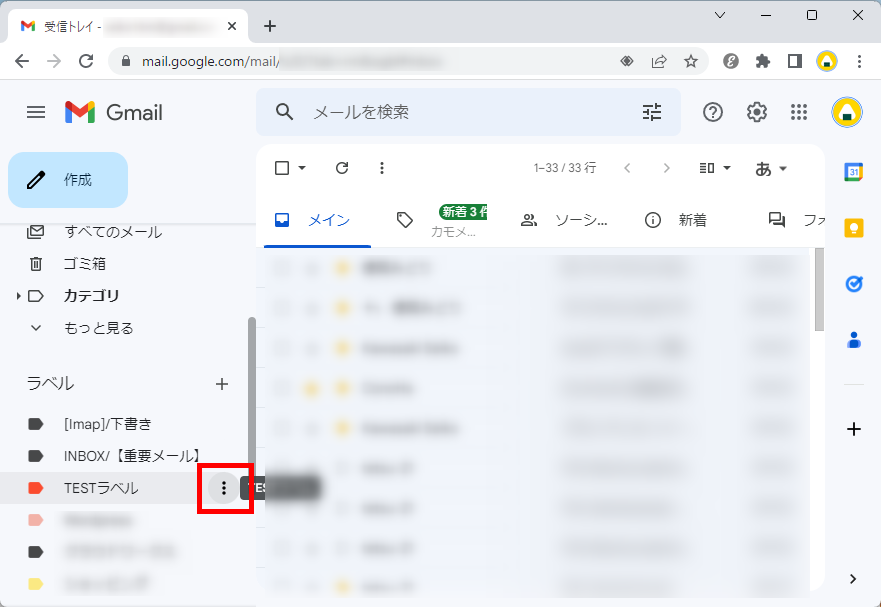
メニューが表示されます。
「編集」をクリックします。
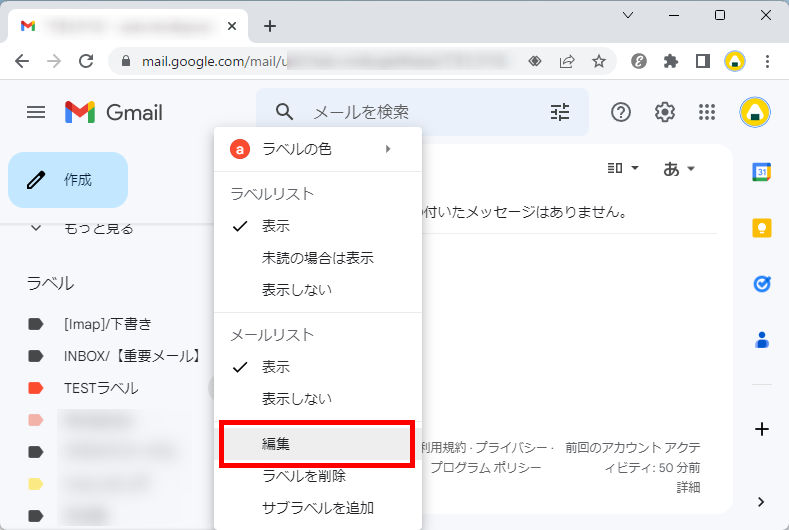
「ラベルを編集」画面が表示されます。
「ラベル名」を任意の名前に変更し、「保存」をクリックします。
例)★TESTラベル
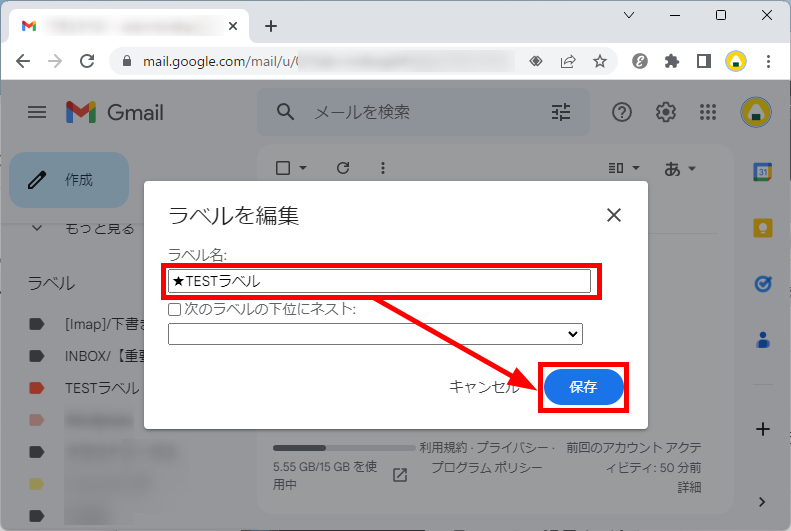
この方法で、Gmailでラベル名を変更することができます。
今回は、Gmailでラベルを追加したり削除する方法を好みの順番に並び替える方法も含めてお伝えしました。
Gmailのラベル機能は、他のメーラーにあるフォルダ機能とは違いますが、使いこなせば非常に柔軟性や利便性が高いのでぜひ活用してみてください。
この内容が、少しでもご覧いただいた方たちの役に立った、解決したにつながれば幸いです。
