Gmailでテンプレートの作成と編集方法をご紹介します。
日々大量のメールを処理するにあたり、同じメッセージを返信する場面はないでしょうか?
同じメッセージであれば、コピーをして張り付ける方法もありますが、Gmailにはあらかじめ定型文としてメッセージを登録しておくことができます。
そこで、Gmailでテンプレートの作成と編集方法をお伝えします。
なお、操作方法の手順は「Windows 11」のやり方をお伝えしていきます。
Gmailのテンプレートとは?
テンプレートとは、「定型文」という意味があります。
同じような文章や決まり文句が繰り返されるような状況で用いられます。
Gmailでは、メールを作成するときに、事前に登録しておいたテンプレート(=返信定型文)を呼び出すことができます。
そのテンプレートに頻繁に使うメッセージを登録しておくことで、メッセージの作成処理を短縮することができます。
また、チーム内でテンプレートを共有しておくことで、顧客への返信メッセージを統一させることができます。
ただし、Gmailのテンプレート機能は、ウェブ版のみです。
モバイル版は使用できないのでご注意ください。
Gmailのテンプレートを有効にする方法
Gmailのテンプレートを有効にする方法をご紹介します。
あらかじめ、Gmailを開いた状態でお伝えしていきます。
右上の「歯車マーク(設定)」をクリック→「すべての設定を表示」をクリックします。
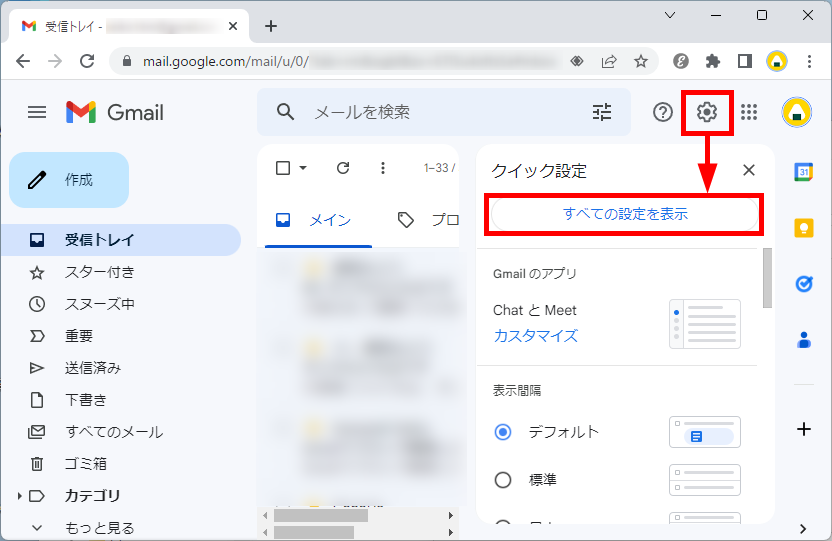
「設定」画面が表示されます。
上部の「詳細」タブをクリックし、
「テンプレート」項目内の「有効にする」にチェックを入れます。
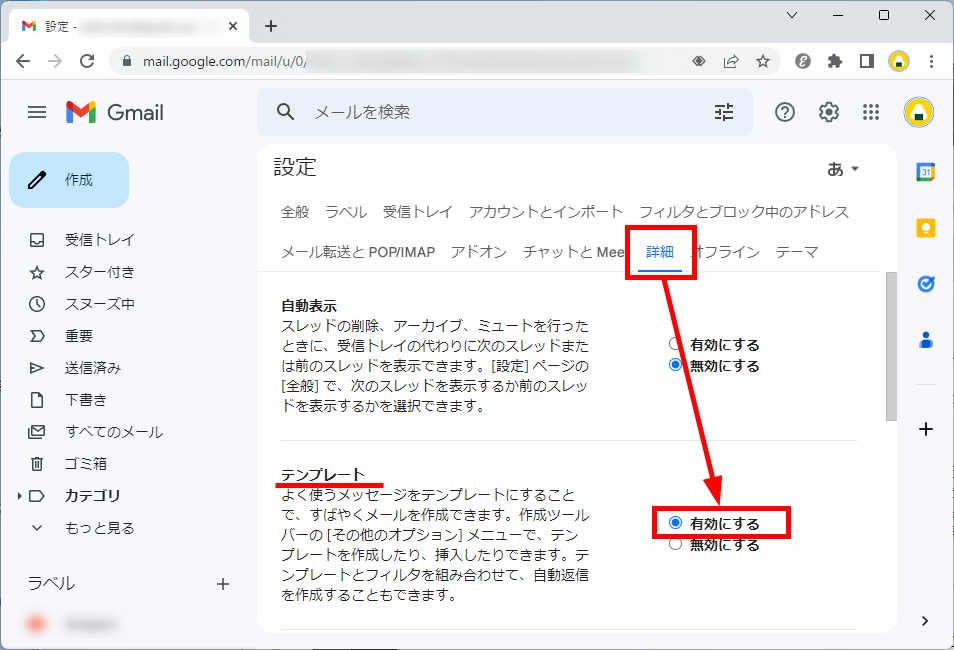
画面下にスクロールし「変更を保存」をクリックします。
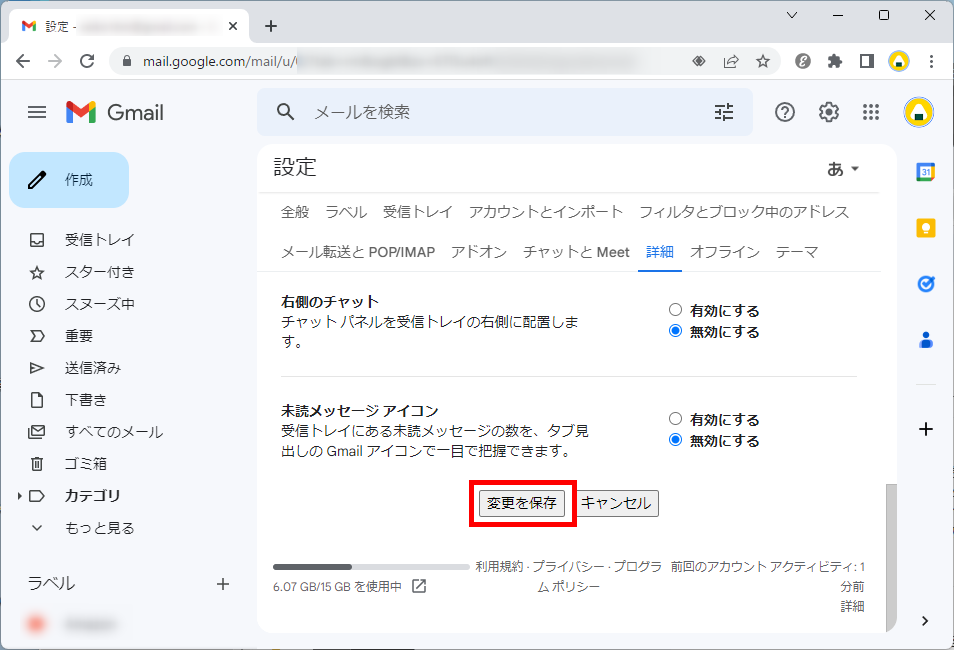
この方法で、Gmailのテンプレートを有効にすることができます。
Gmailでテンプレートを作成する方法
テンプレートを作成する方法をご紹介します。
あらかじめ、Gmailを開いた状態でお伝えしていきます。
画面左上の「作成」をクリックし、新規メールの作成画面を開きます。
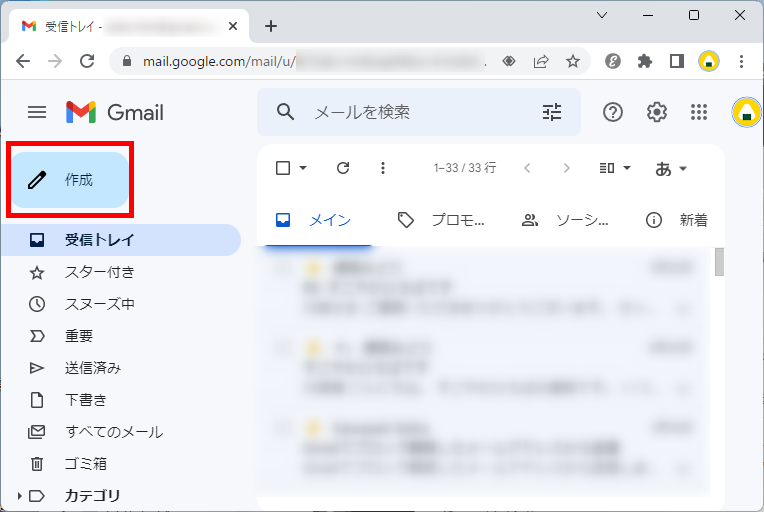
テンプレートにしたい文言を入力し、右下の「︙(その他のオプション)」をクリックします。
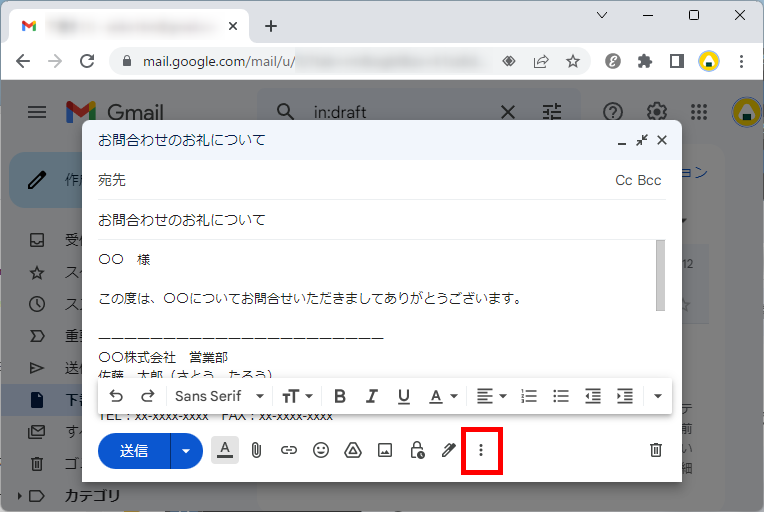
メニューが表示されるので「テンプレート」にカーソルを合わせ、
「下書きをテンプレートとして保存」にカーソルを合わせ、
「新しいテンプレートとして保存」をクリックします。
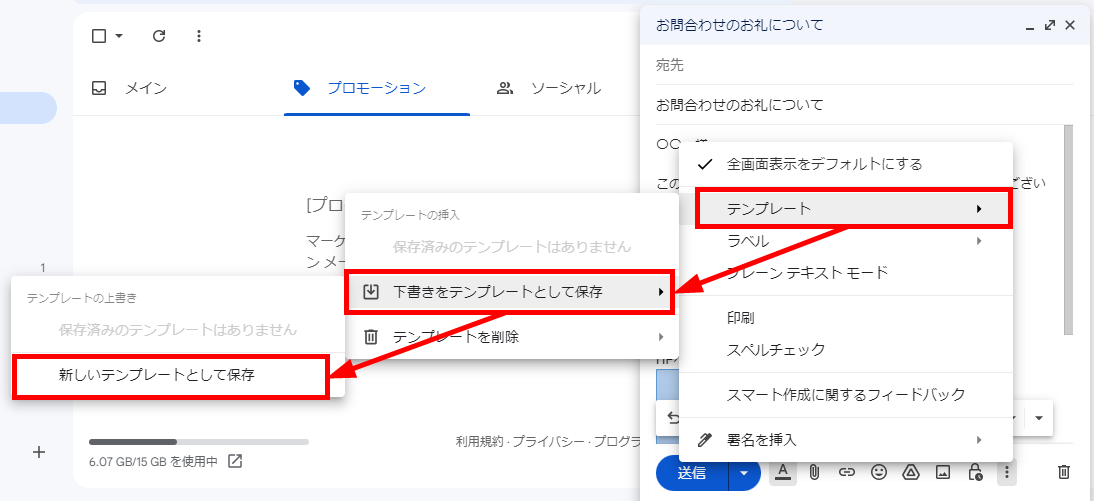
「新しいテンプレート名の入力」画面が表示されます。
任意のテンプレート名を入力し、「保存」をクリックします。
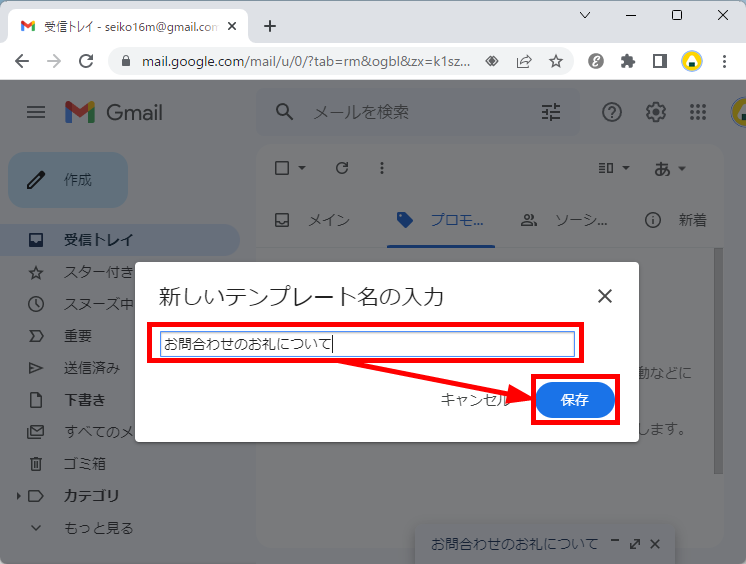
画面左上の「作成」をクリックし、新規メールの作成画面を開きます。
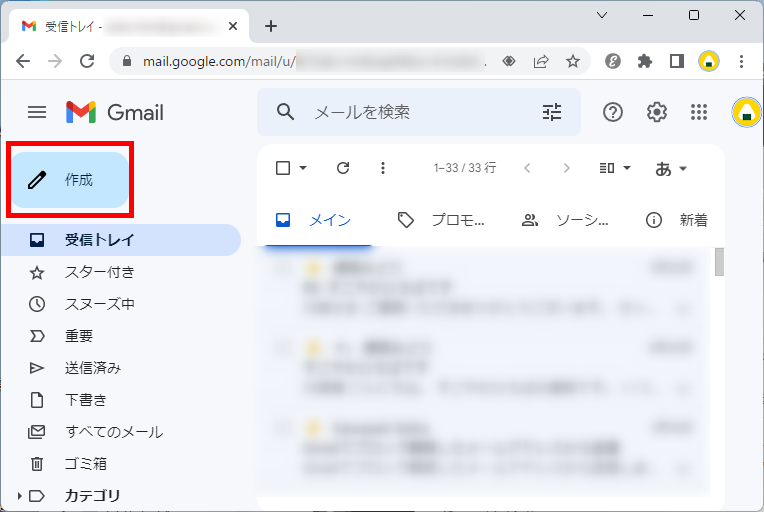
↓
右下の「︙(その他のオプション」をクリック→「テンプレート」をクリックします。
先ほど登録したテンプレート名をクリックします。
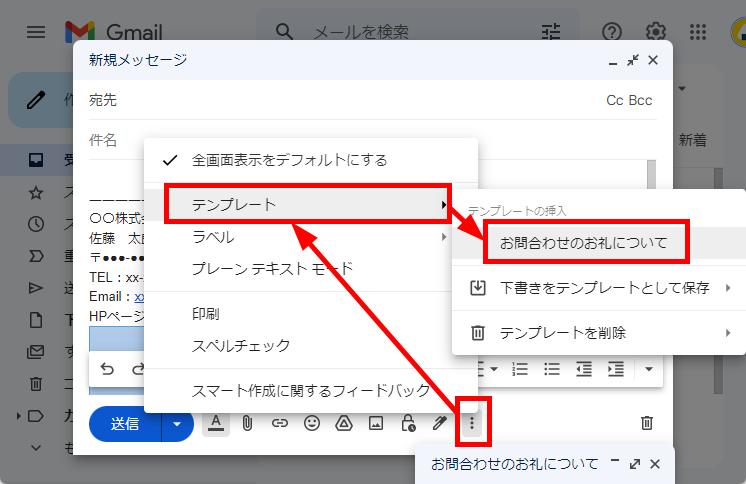
↓
登録したテンプレートが挿入されました。
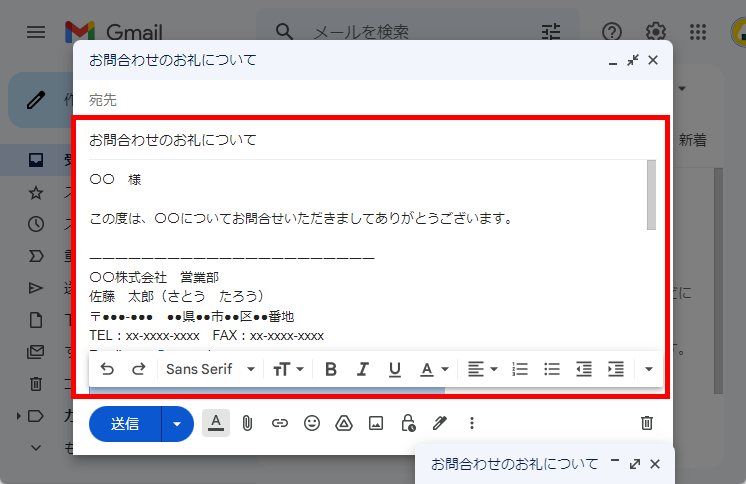
この方法で、テンプレートを作成することができます。
Gmailのテンプレートを編集する方法
テンプレートを編集する方法をご紹介します。
あらかじめ、Gmailを開いた状態でお伝えしていきます。
画面左上の「作成」をクリックし、新規メールの作成画面を開きます。
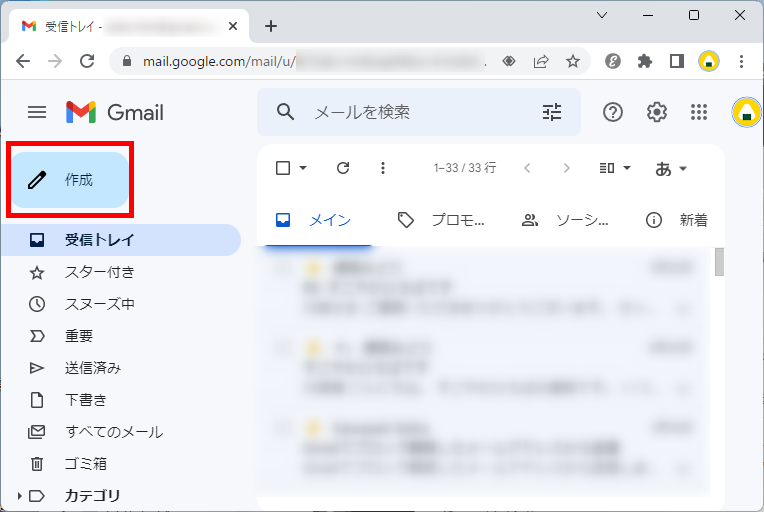
右下の「︙(その他のオプション」をクリック→「テンプレート」をクリックします。
先ほど登録したテンプレート名をクリックします。
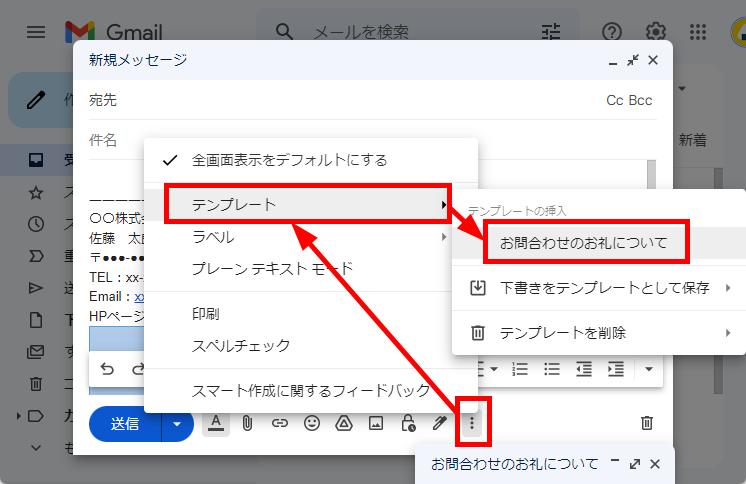
先ほど登録したテンプレートが挿入されました。
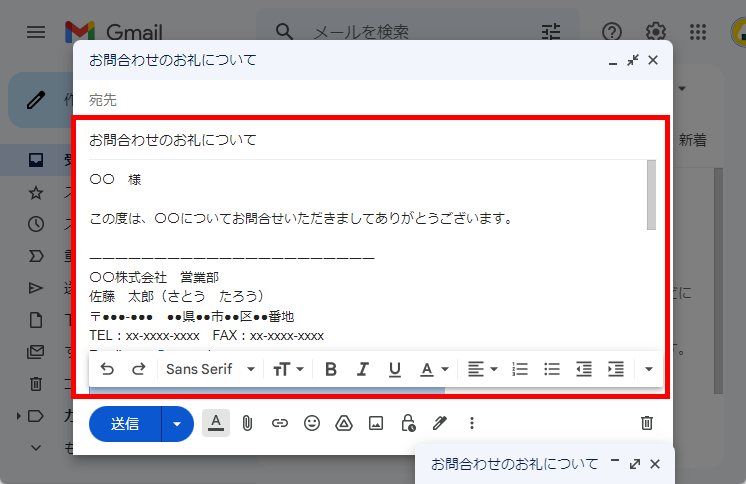
テンプレートを編集します。
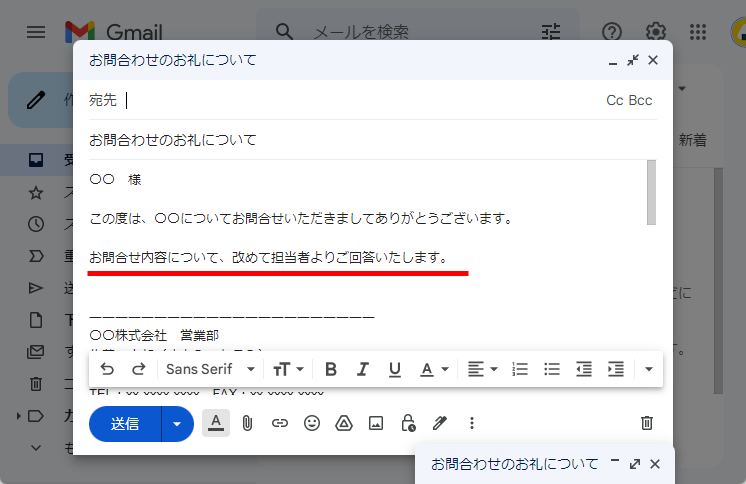
右下の「︙(その他のオプション」をクリック→「テンプレート」にカーソルを合わせ、
「下書きをテンプレートとして保存」にカーソルを合わせ、
「登録済みのテンプレート名」をクリックします。
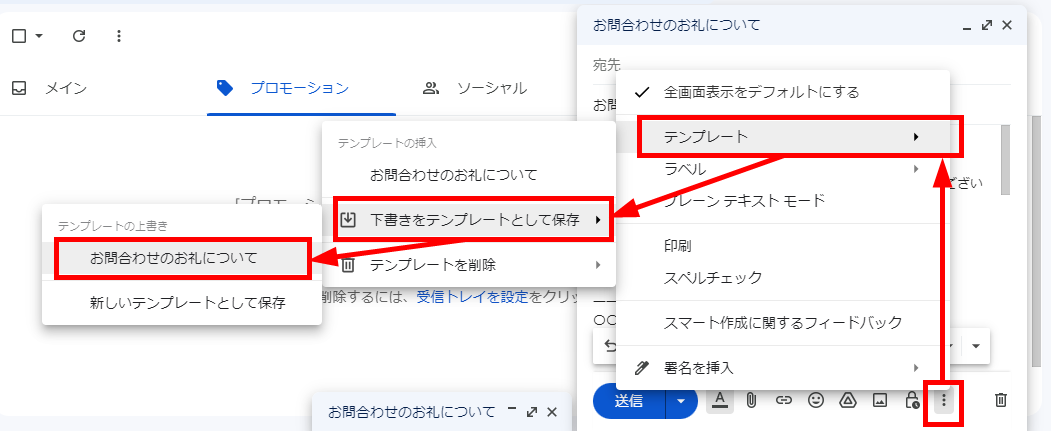
「保存済みのテンプレートを上書きしますか?」画面が表示されます。
「保存」をクリックします。
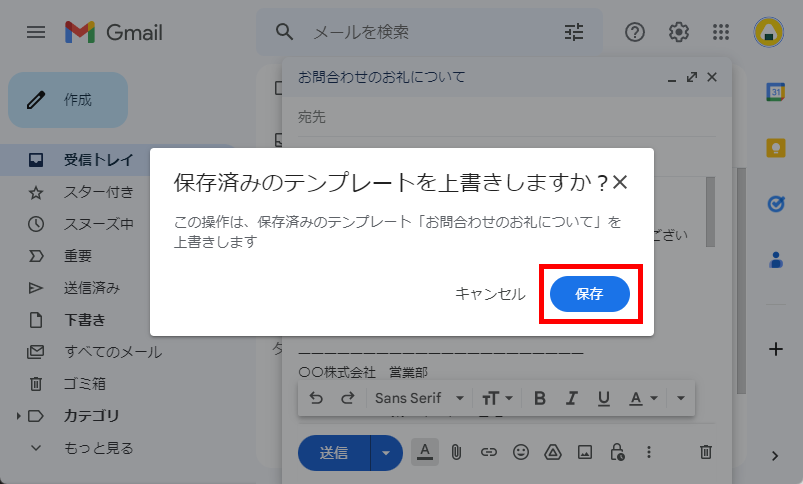
画面左上の「作成」をクリックし、新規メールの作成画面を開きます。
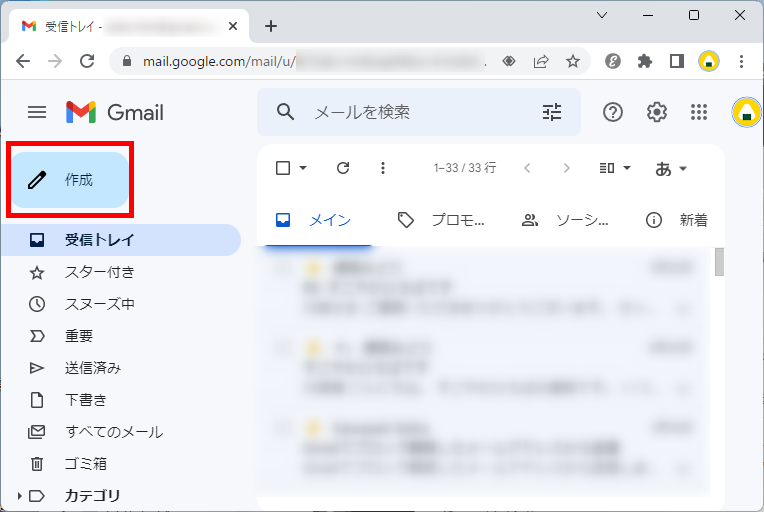
↓
右下の「︙(その他のオプション」をクリック→「テンプレート」をクリックします。
先ほど登録したテンプレート名をクリックします。
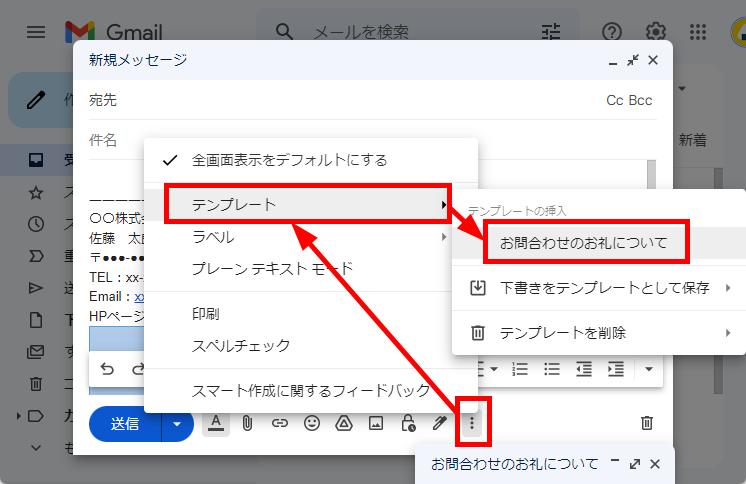
↓
編集して登録したテンプレートが挿入されました。
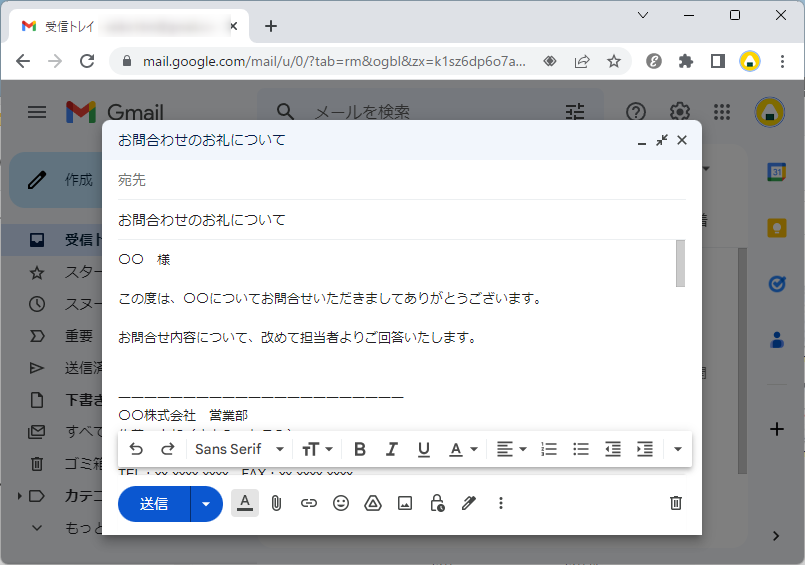
この方法で、テンプレートを編集することができます。
Gmaiのテンプレートを削除する方法
テンプレートを削除する方法をご紹介します。
あらかじめ、Gmailを開いた状態でお伝えしていきます。
画面左上の「作成」をクリックし、新規メールの作成画面を開きます。
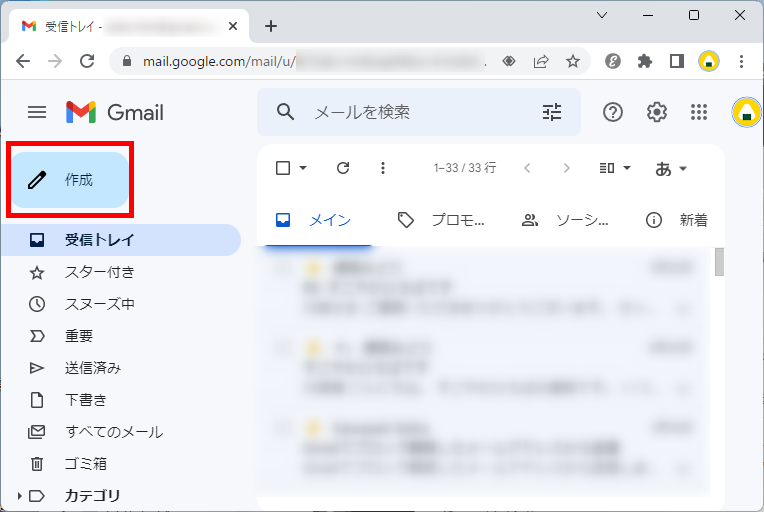
右下の「︙(その他のオプション」をクリック→「テンプレート」にカーソルを合わせ、
「テンプレートを削除」にカーソルを合わせ、
「登録済みのテンプレート名」をクリックします。
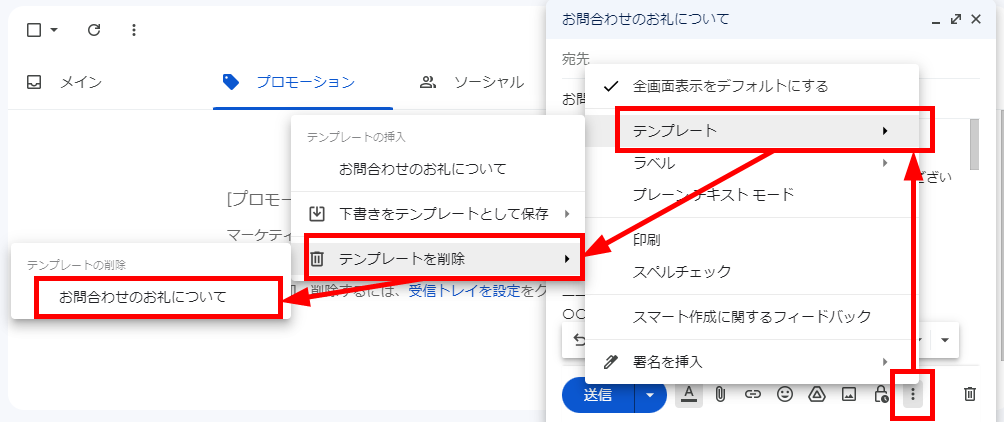
「保存済みのテンプレートを削除しますか?」画面が表示されます。
「削除」をクリックします。
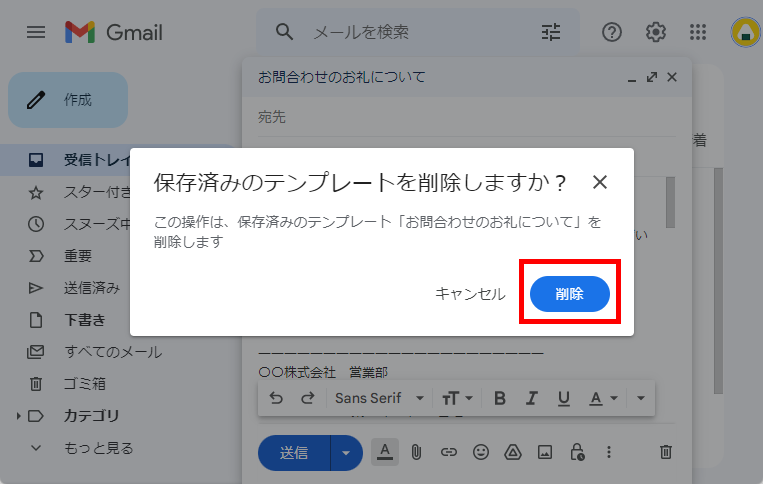
この方法で、テンプレートを削除することができます。
Gmailのテンプレートで宛先や件名も保存するには?
Gmailのテンプレートで宛先や件名も保存する方法はありません。
ただし、Chromeの拡張機能である「Briskine」を使うことで、テンプレートに宛先や件名も保存することができます。
「Briskine」でできることはこちらです。
- テンプレートに、宛先(to/cc/bcc )や件名、テンプレートが追加できる
- テンプレートをチーム全体で共有し編集できる
- ショートカットキーでテンプレートを呼び出すことができる
- 添付ファイルを自動的に追加できる
- 変数を使って、メッセージをパーソナライズできる
こちらから、ダウンロードできます。
Briskine: Email templates for Gmail(Chromeウェブストア)
今回は、Gmailでテンプレートの作成と編集方法をお伝えしました。
商品の問い合わせや行事の問い合わせなど、顧客によって返信するメッセージが変わらない場合は、テンプレート機能を使って、メールの作成時間を短縮してみましょう。
ただし、テンプレートを利用する場合も、送信前はきっちりとメール本文を確認し、誤送信がないように気を付けましょう。
この内容が、少しでもご覧いただいた方たちの役に立った、解決したにつながれば幸いです。
