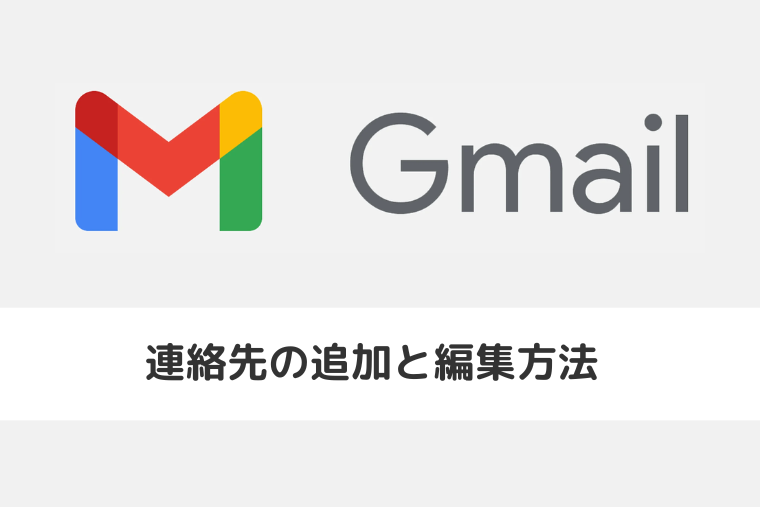Gmailでグループを作成する方法とグループ分けしてメールを一括送信する方法をご紹介します。
Gmailの連絡先は、グループ分けをして管理をすることができます。
そのグループ分けは、Gmail特有の「ラベル機能」を利用します。
Gmailの連絡先をグループ分けしておくことで、宛先の追加作業を迅速に行い、メールを一斉送信することもできます。
それでは、Gmailでグループを作成する方法とグループ分けしてメールを一括送信する方法をお伝えします。
なお、操作方法の手順は「Windows 11」のやり方をお伝えしていきます。
Gmailでグループを作成する方法
Gmailでグループを作成する方法をご紹介します。
あらかじめ、Gmailを開いた状態からお伝えしていきます。
右上の「アプリ一覧」をクリックし、「連絡先」をクリックします。
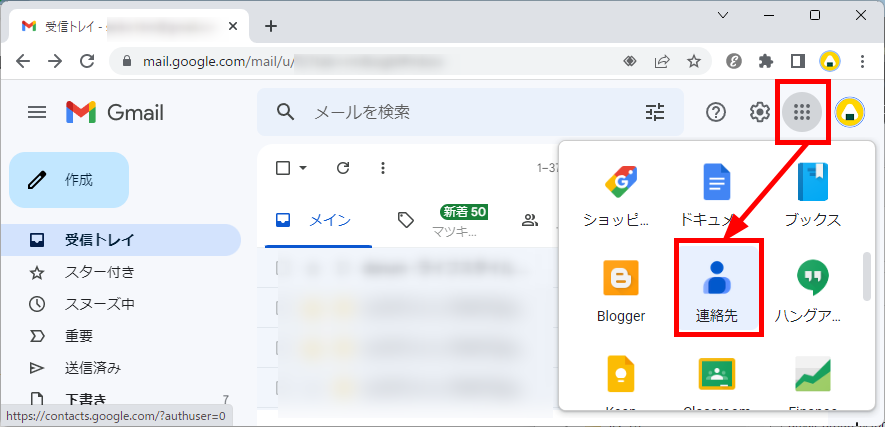
左メニューの「ラベル」項目の右にある「+(ラベルを作成)」をクリックします。
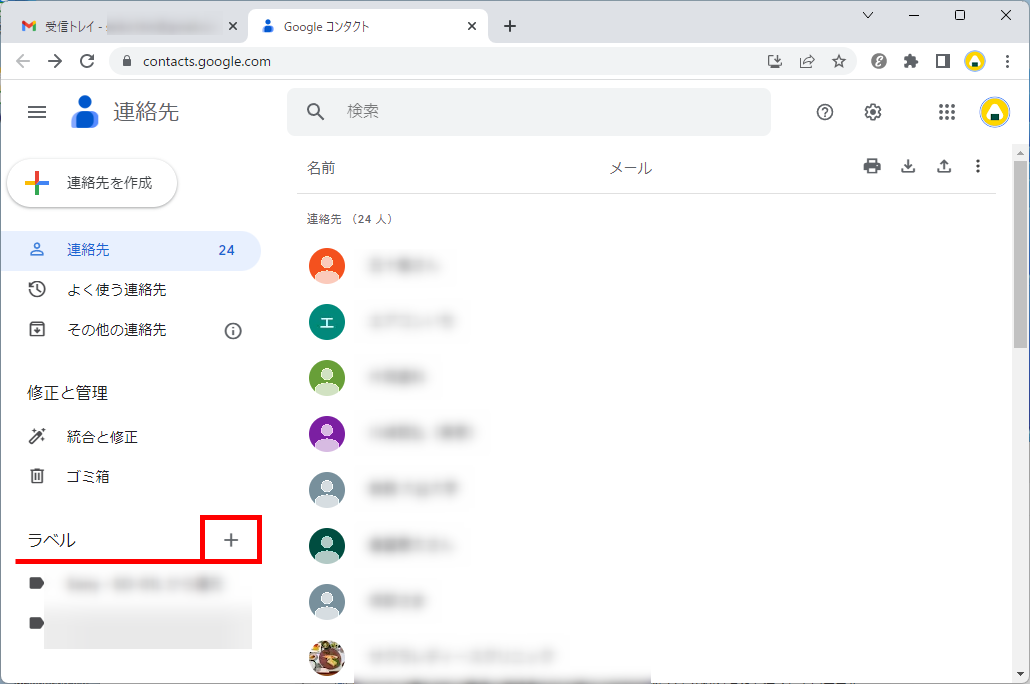
「ラベルを作成」画面が表示されます。
作成するグループ名を入力し、「保存」をクリックします。
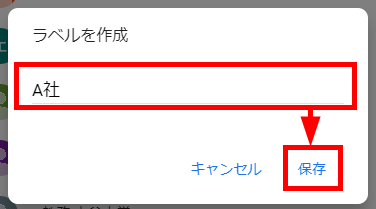
「ラベル」一覧に作成したラベル名が表示されました。
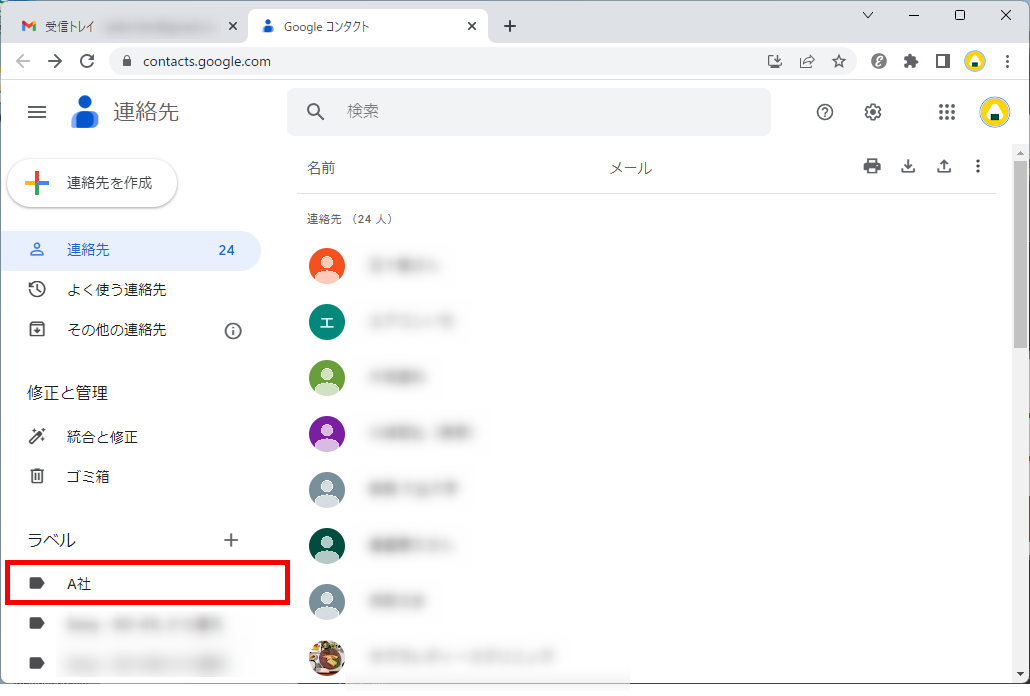
この方法で、Gmailでグループを作成することができます。
Gmailの連絡先をグループ分けする方法
連絡先をグループ分けする方法をご紹介します。
あらかじめ、Gmailの連絡先を開いた状態からお伝えしていきます。
連絡先一覧からグループ分けをしたい「連絡先」にチェックを入れます。
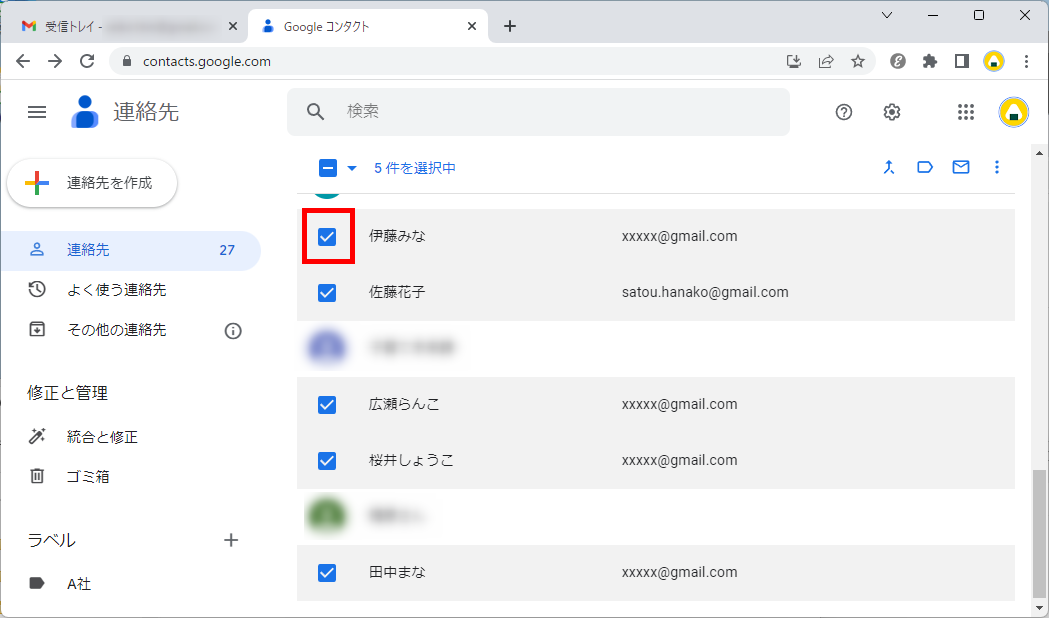
右上の「ラベルを管理」をクリックします。
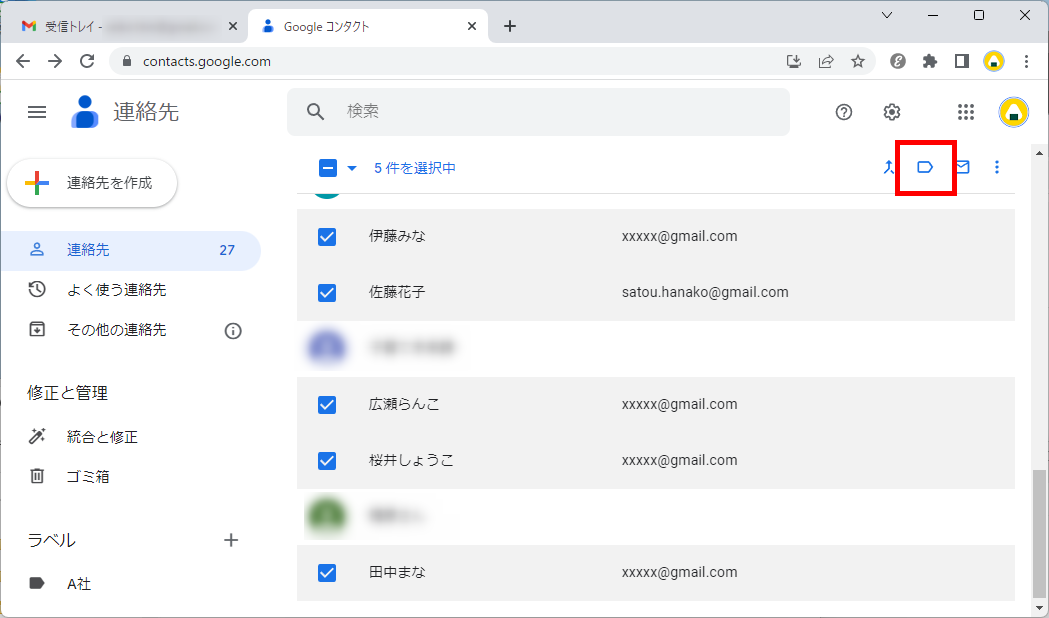
先ほど作成したラベルが表示されます。
連絡先を追加したいグループのラベルをクリックし、「申請」をクリックします。
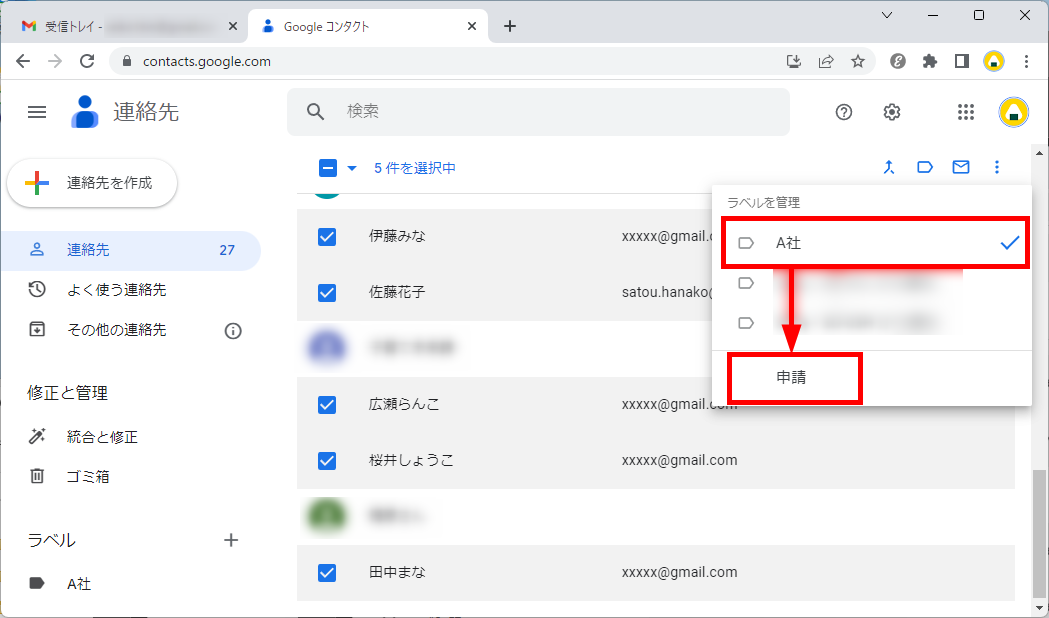
左メニューのラベルに連絡先の数が表示されました。
ラベルをクリックします。
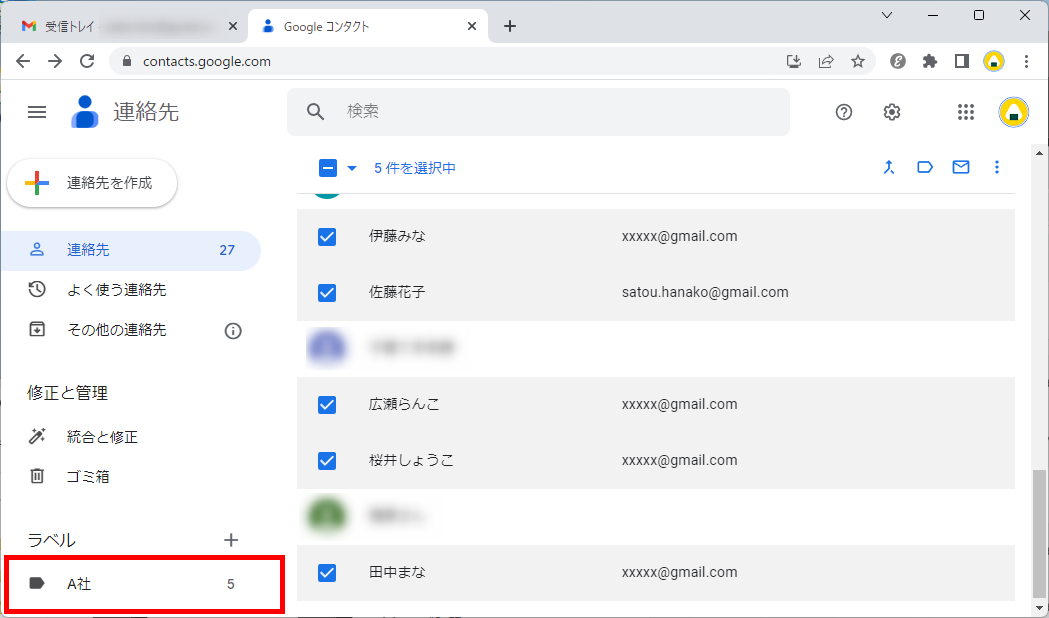
先ほど選択した連絡先一覧が表示されました。
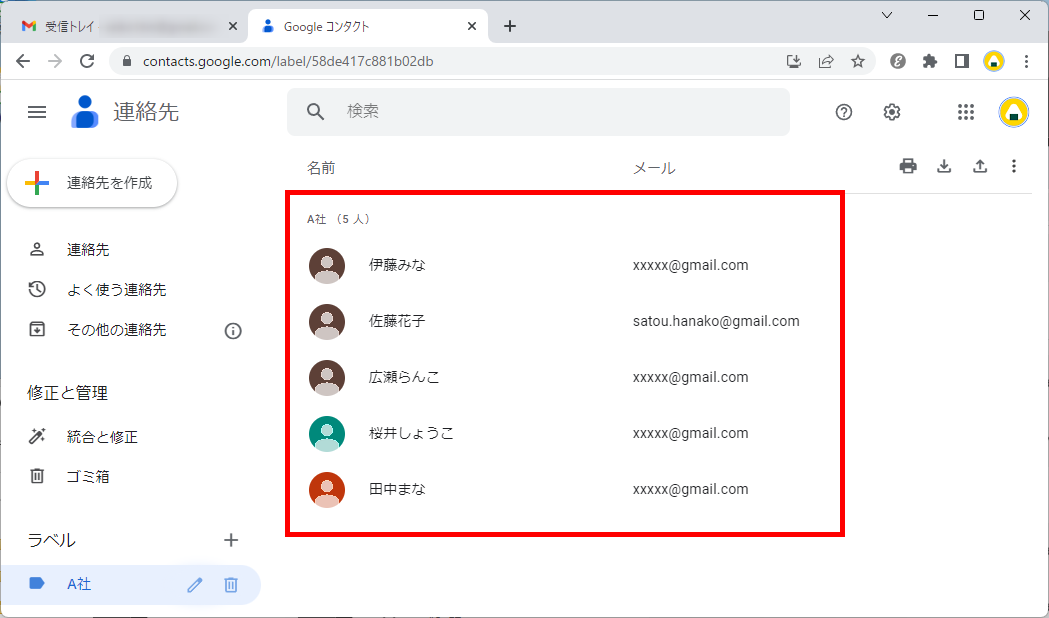
この方法で、連絡先をグループ分けすることができます。
なお、連絡先の追加方法は以下のサイトをご覧ください。
Gmailで連絡先の追加と編集方法と連絡先を表示する方法をご紹介します。 Gmailの連絡先は以前とは違い別サービスで提供されています。 そのため、連絡先の表示方法や利用方法が異なりました。 そこで、Gmailで連絡先の …
グループにメールを一括で送信する方法
メールをグループに一括で送信する方法をご紹介します。
あらかじめ、Gmailを開いた状態からお伝えしていきます。
画面左上の「作成」をクリックします。
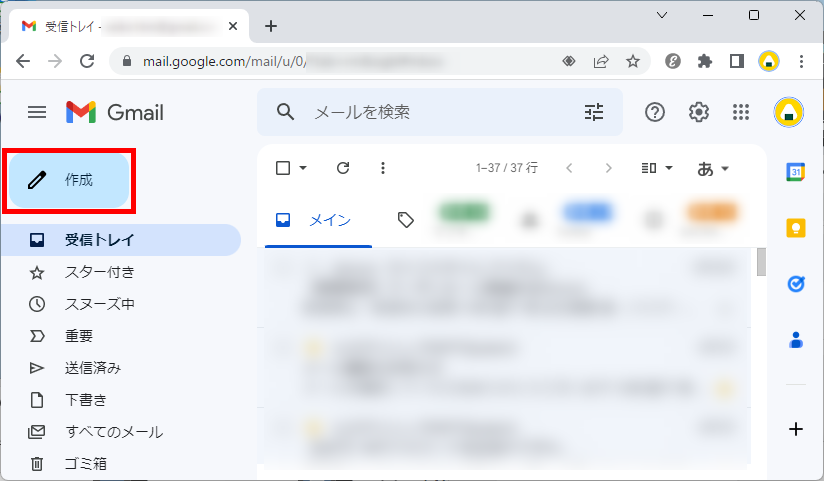
「新規メッセージ」画面が表示されます。
「宛先」をクリックします。
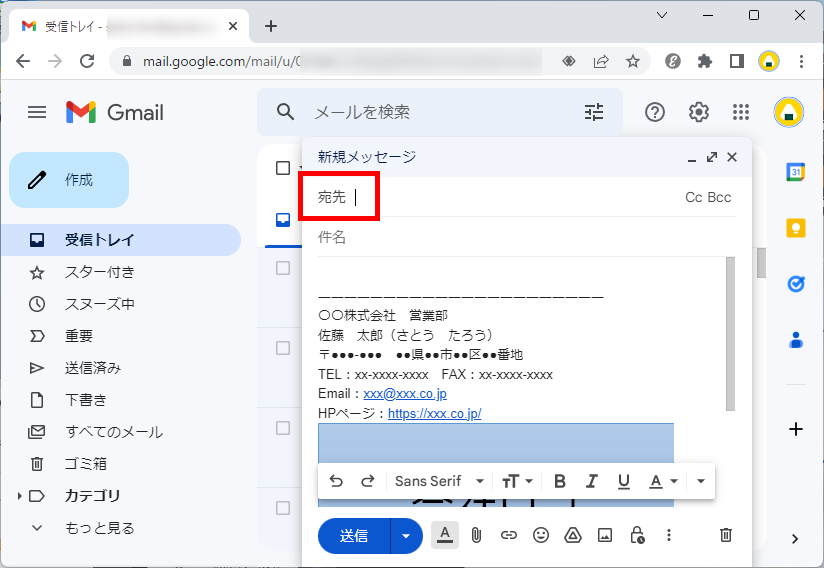
「連絡先の選択」画面が表示されます。
上部の「連絡先」の右側にある「▼」をクリックします。
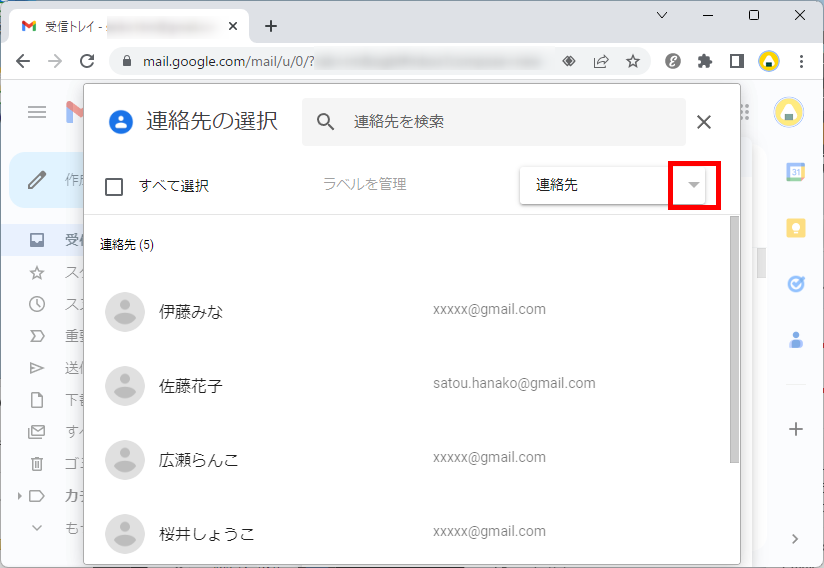
ラベル一覧が表示されるので、メールを送信したいラベルをクリックします。
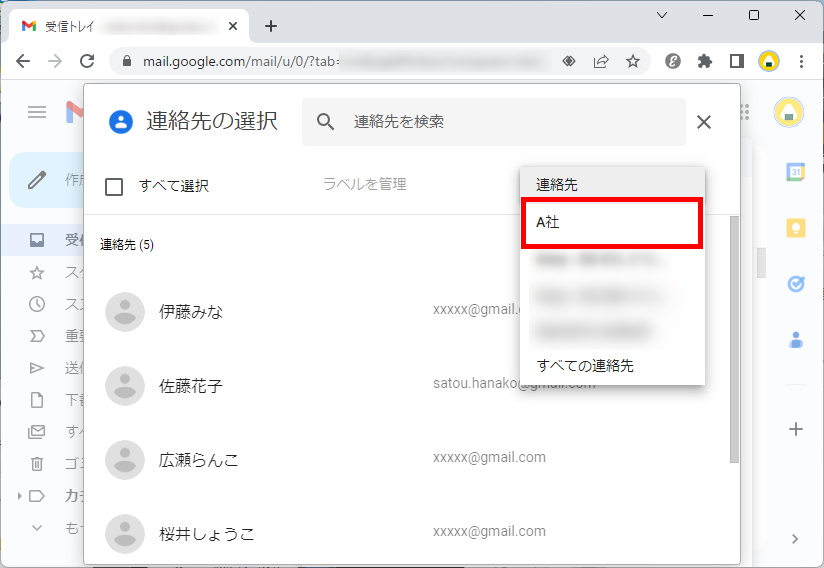
ラベル内の連絡先一覧が表示されます。
上部の「すべて選択」をクリックし、「挿入」をクリックします。
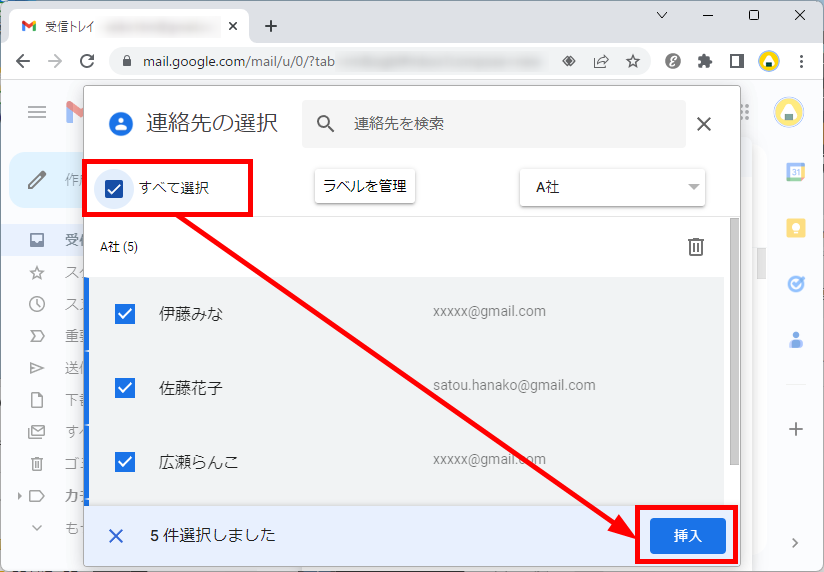
宛先欄に選択した連絡先が表示されました。
件名や本文など必要事項を入力して「送信」をクリックすることで、メールをグループに送信することができます。
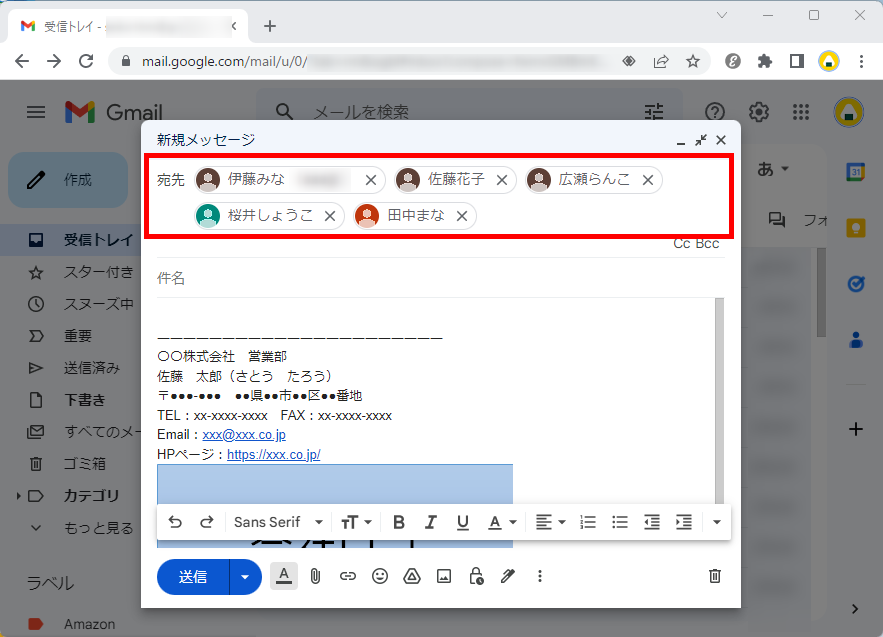
この方法で、メールをグループに送信することができます。
今回は、Gmailでグループを作成する方法とグループ分けしてメールを一括送信する方法をお伝えしました。
連絡先のグループを利用することで、1件ずつ宛先を追加する手間を省けたり、過不足なく関係者全員に一括してメールを送信することができるので、ぜひ活用してみてください。
この内容が、少しでもご覧いただいた方たちの役に立った、解決したにつながれば幸いです。