Gmailでメールのバックアップデータをエクスポートする方法をご紹介します。
近年はメールでのやり取りが契約の証拠とするなど、メールが重要な書類となってきています。
そのようなメールが何らかの不測の事態で紛失しないように定期的にメールのバックアップデータをエクスポートしておきましょう。
そこで、Gmailでメールのバックアップデータをエクスポートする方法をお伝えします。
バックアップのデータ量によっては、数時間から数日かかることがあるので注意しましょう。
なお、操作方法の手順は「Windows 11」のやり方をお伝えしていきます。
Gmailでメールのバックアップデータをエクスポートする方法
Gmailでメールのバックアップデータをエクスポートする方法をご紹介します。
あらかじめ、Gmailを開いた状態からお伝えしていきます。
なお、本章ではメールのみをバックアップする方法をお伝えします。
右上の「アイコンマーク」をクリックし、「Googleアカウントを管理」をクリックします。
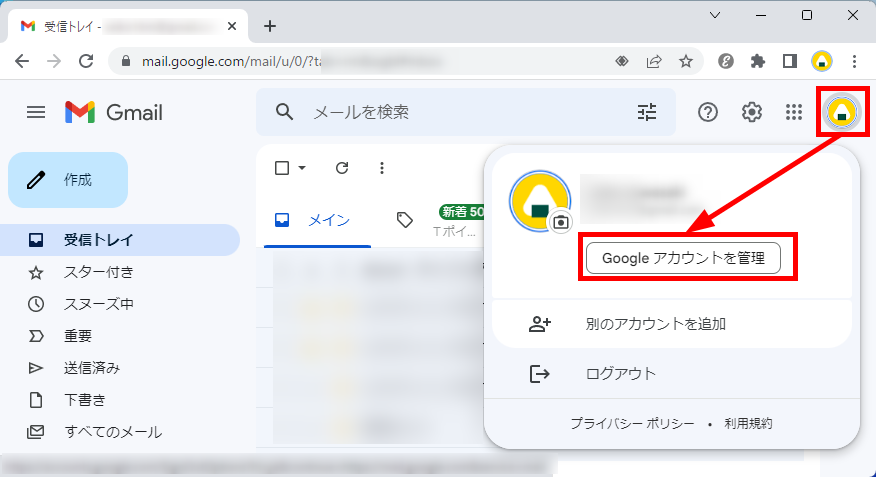
「Googleアカウント」画面が表示されます。
左メニューの「データとプライバシー」をクリックします。
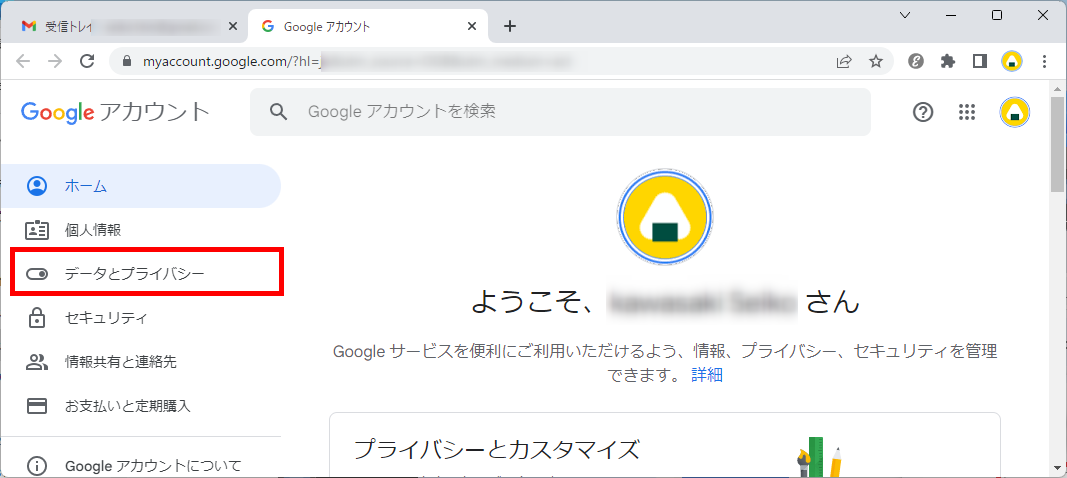
右メニューの「データのダウンロード」をクリックします。
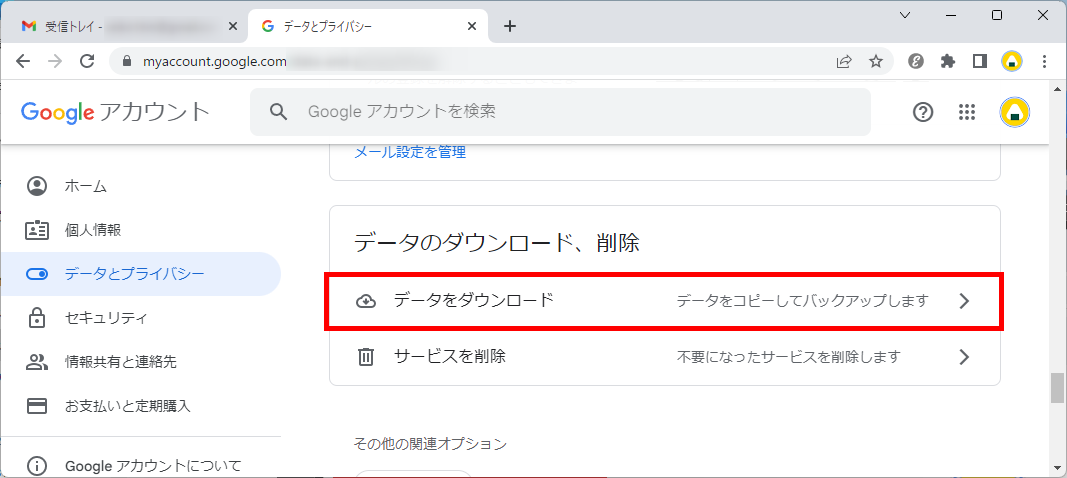
「Googleデータエクスポート」の「追加するデータの選択」画面が表示されます。
「選択をすべて解除」をクリックし、選択されている項目を解除します。
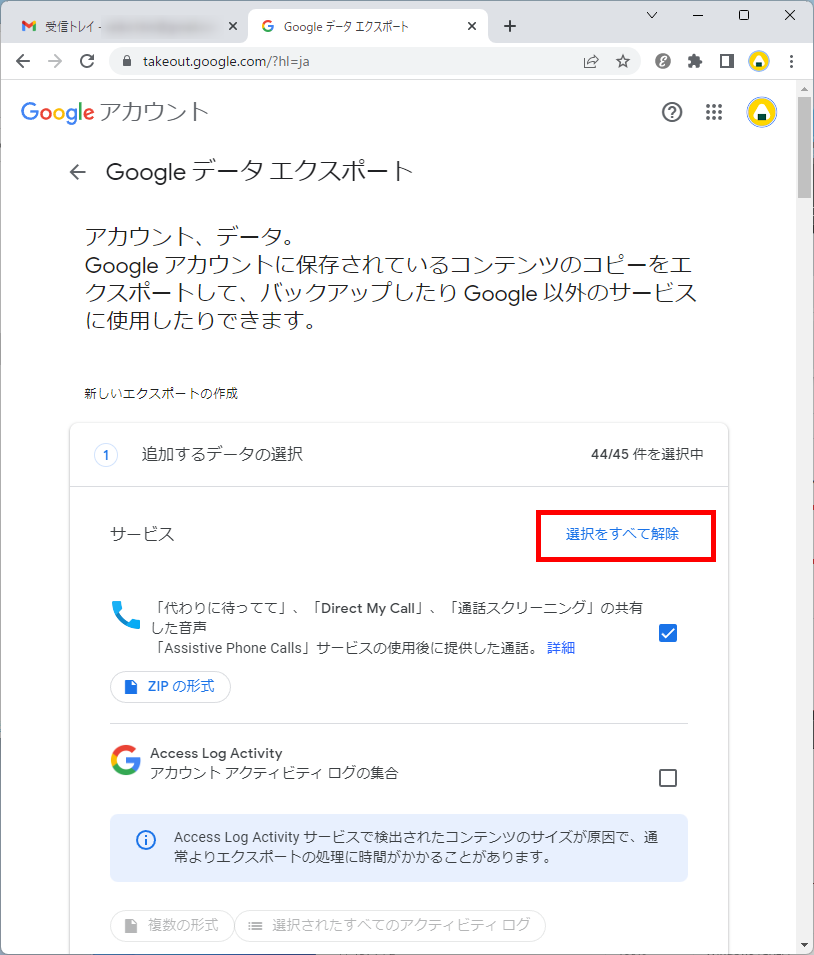
画面下にスクロールし「メール」項目のチェックを入れます。
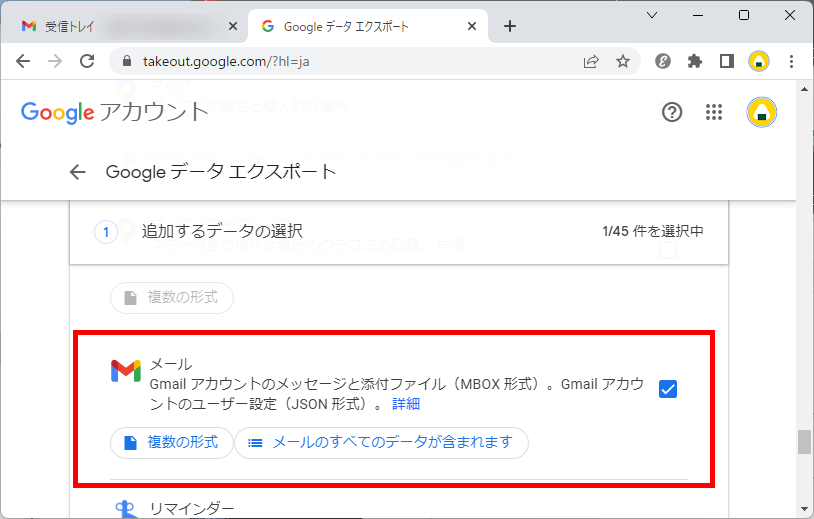
画面下にスクロールし「次のステップ」をクリックします。
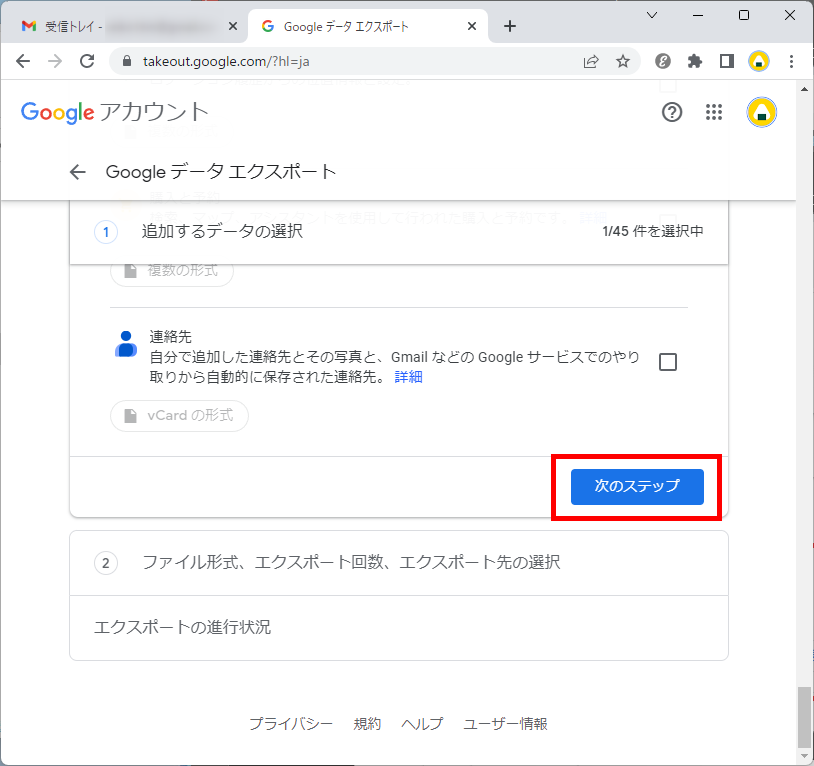
「Googleデータエクスポート」の「ファイル形式、エクスポート回数、エクスポート先の選択」画面が表示されます。
項目ごとに任意で選択していきます。
例)
- エクスポート先 : ダウンロードリンクをメールで送信
- 頻度 : 1回エクスポート
- ファイル形式 : .zip
- ファイルサイズ : 2G
※選択した数字を超えてもバックアップは可能です。
※選択した数字が超えた場合はファイルが分割してダウンロードされます。
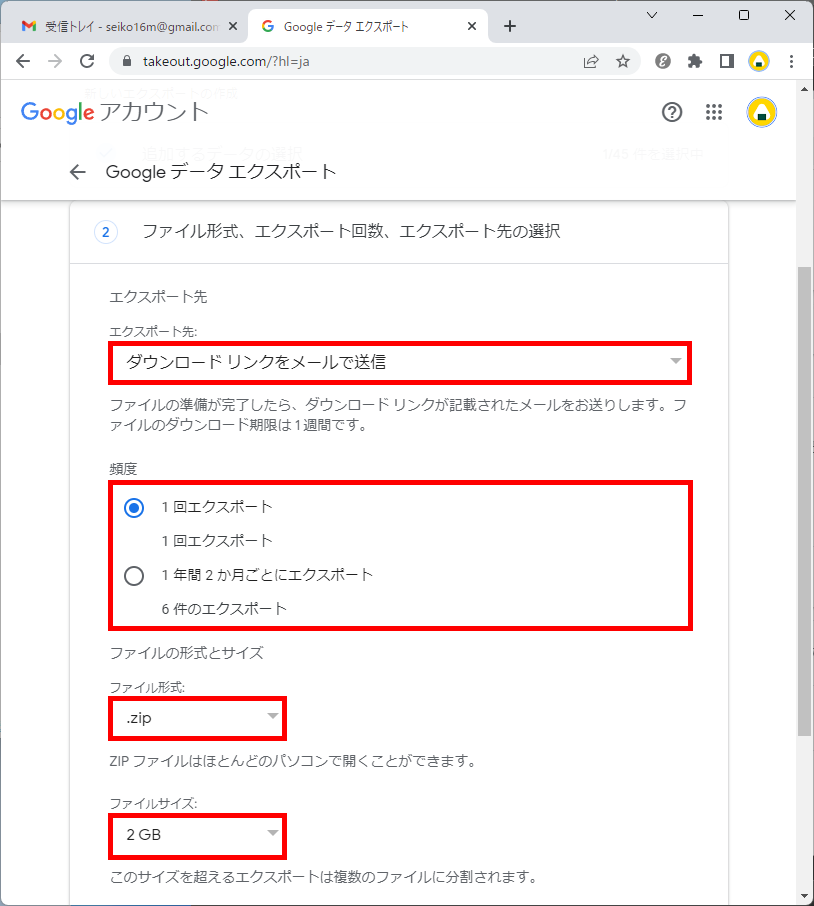
「エクスポートを作成」をクリックします。
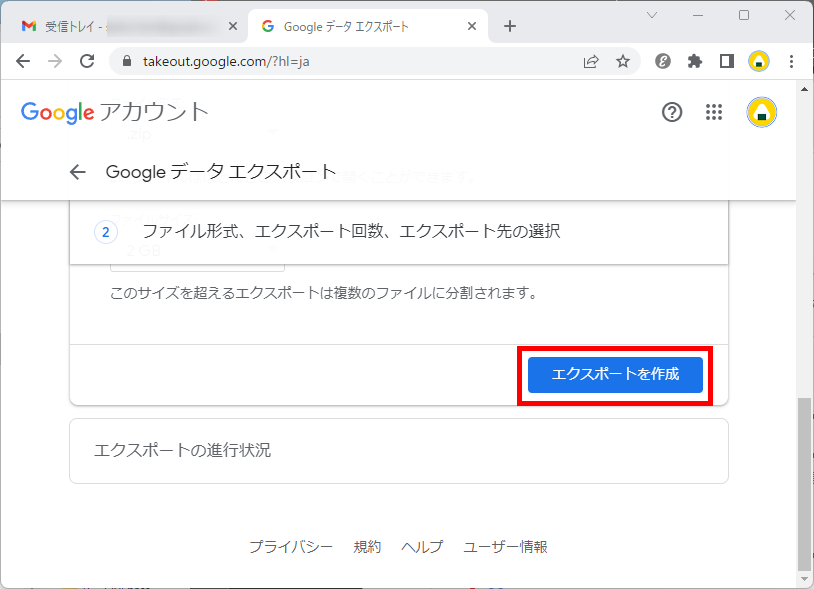
エクスポートが完了すると、ファイルをダウンロードするメールが届きます。
「ファイルをダウンロード」をクリックします。
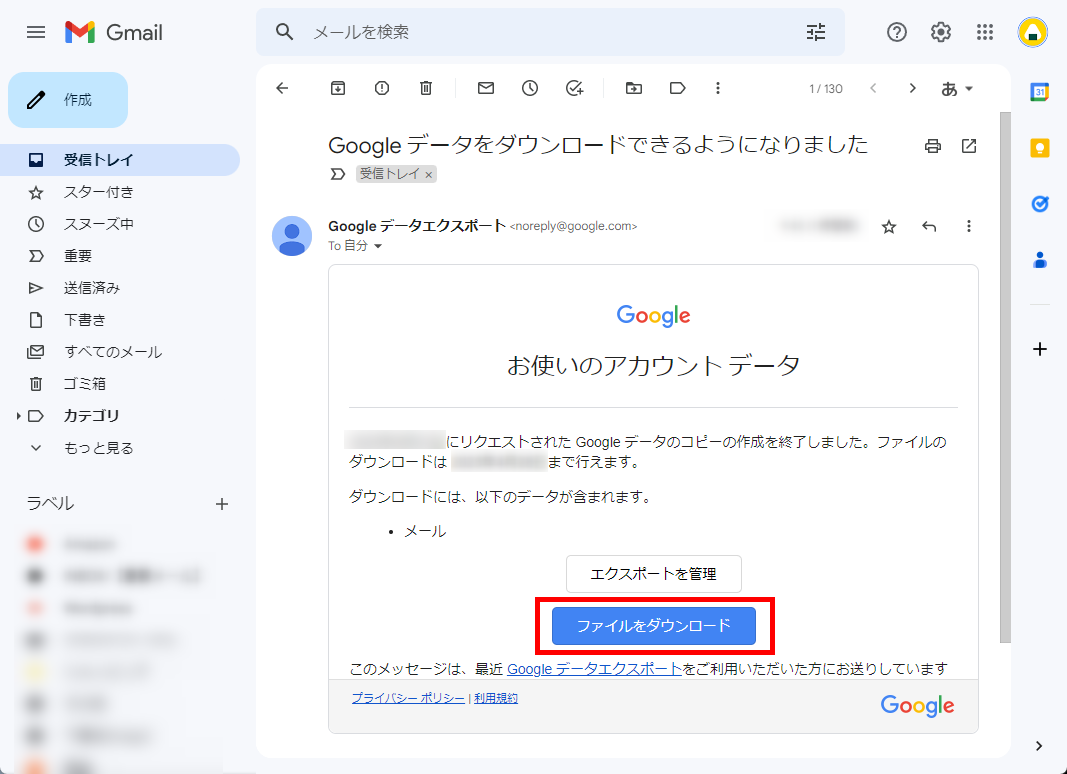
本人確認画面が表示されます。
パスワードを入力して、「次へ」をクリックします。
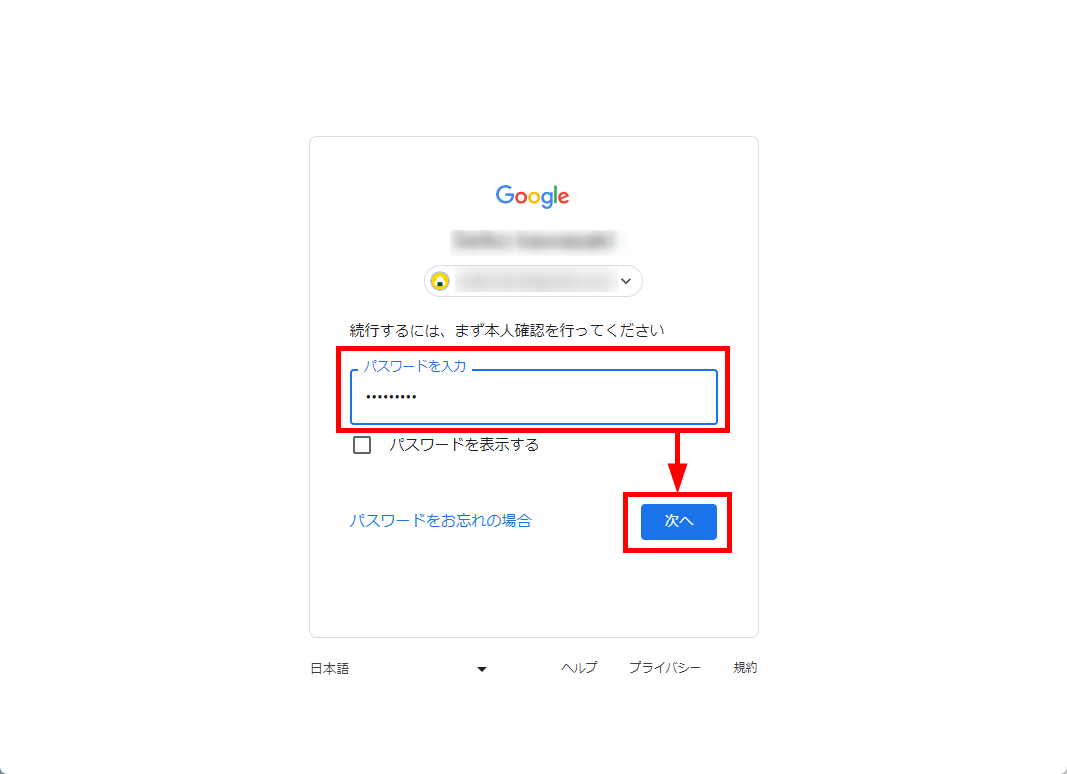
「エクスポートの管理」画面が表示されます。
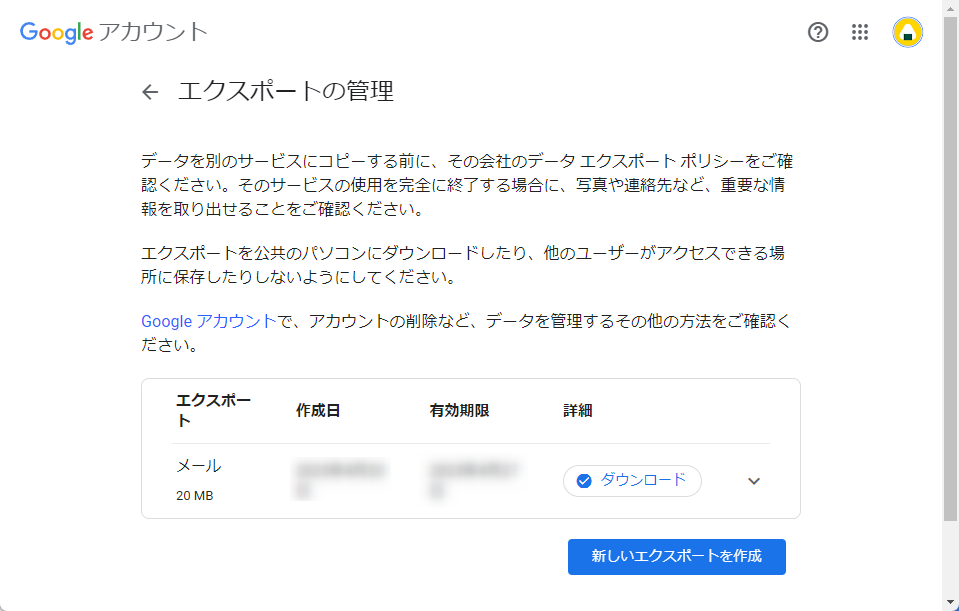
「名前を付けて保存」画面が表示されます。
任意のファイル場所を選択し、ファイル名を入力して、「保存」をクリックします。
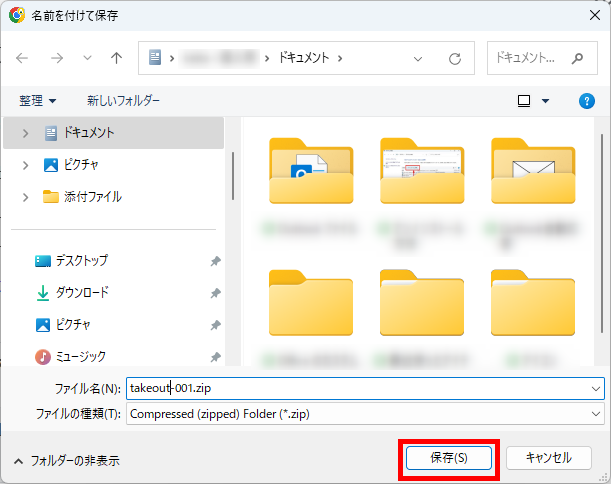
メールファイルがエクスポートされたことを確認しました。
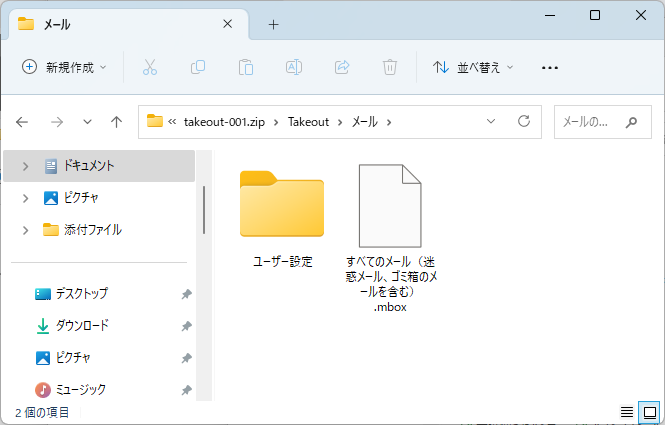
この方法で、Gmailでメールのバックアップデータをエクスポートすることができます。
バックアップデータを復元するには?
Gmailでメールのバックアップデータをダウンロードすることはできましたが、そのダウンロードしたバックアップデータをGmailに復元する公式の手段やツールはありません。
【補足】
ただし、GmailのバックアップデータをGmail以外のメールクライアント「Thunderbird」で復元することができます。
今回は、Gmailでメールのバックアップデータをエクスポートする方法をお伝えしました。
メールのバックアップデータは、第三者に漏洩されないように厳重に保管しておきましょう。
この内容が、少しでもご覧いただいた方たちの役に立った、解決したにつながれば幸いです。
