Gmailで連絡先のエクスポートとインポートする方法と文字化けするCSVを見る方法をご紹介します。
近年メールでのコミュニケーションが増えた中で、連絡先は顧客管理をするツールにもなってきました。
連絡先がアクシデントにより消滅してしまわないように、定期的に連絡先のエクスポートとインポートをしておく必要があります。
そこで、Gmailで連絡先のエクスポートとインポートする方法をご紹介します。
さらに、エクスポートしたファイルが文字化けしてしまう問題を解決する方法もお伝えします。
なお、操作方法の手順は「Windows 11」のやり方をお伝えしていきます。
Gmailの連絡先をエクスポートする方法
Gmailの連絡先をエクスポートする方法をご紹介します。
あらかじめ、Gmailを開いた状態からお伝えします。
画面右上の「Googleアプリ」をクリックし、「連絡先」をクリックします。
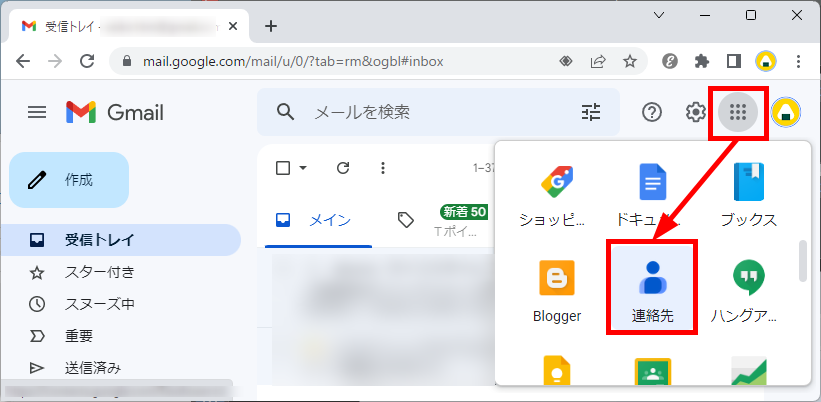
「連絡先」画面が表示されます。
右上にある「エクスポート」アイコンをクリックします。
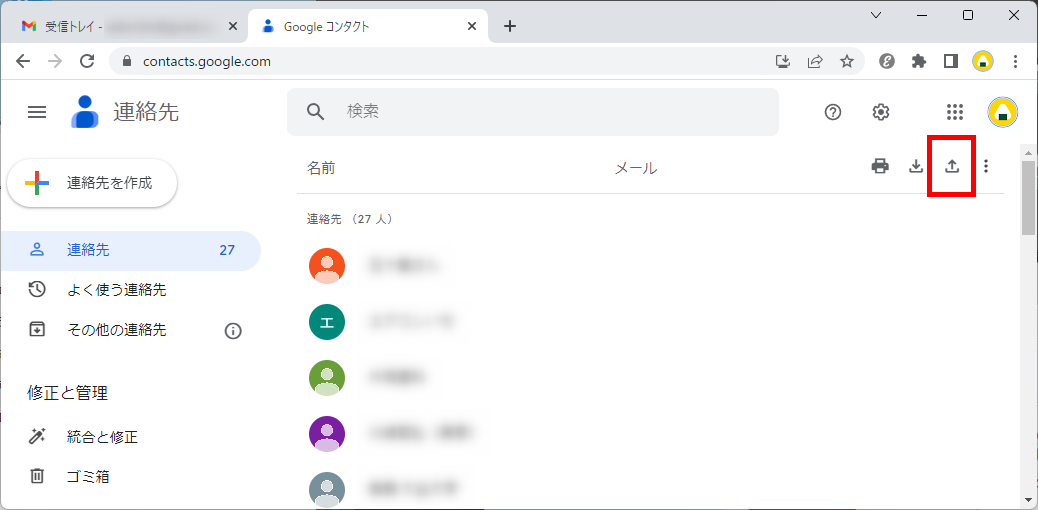
「連絡先のエクスポート」画面が表示されます。
「連絡先」の「▼」をクリックします。
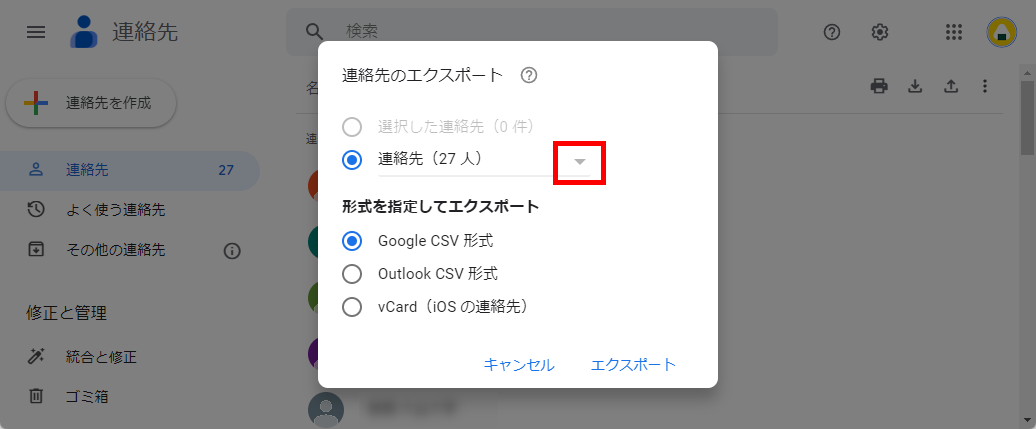
↓
エクスポートする連絡先を選択します。
例)ラベル内 A社(5人)
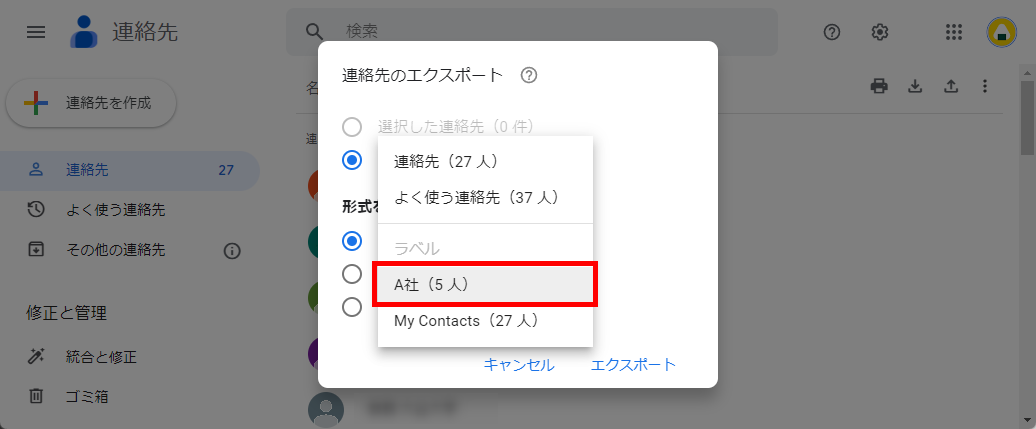
エクスポートする形式を選択します。
例)Google CSV 形式
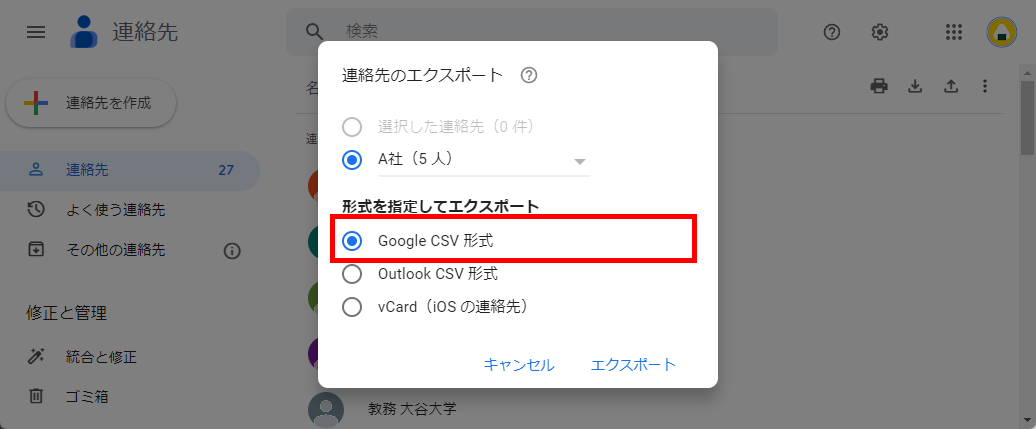
「エクスポート」をクリックします。
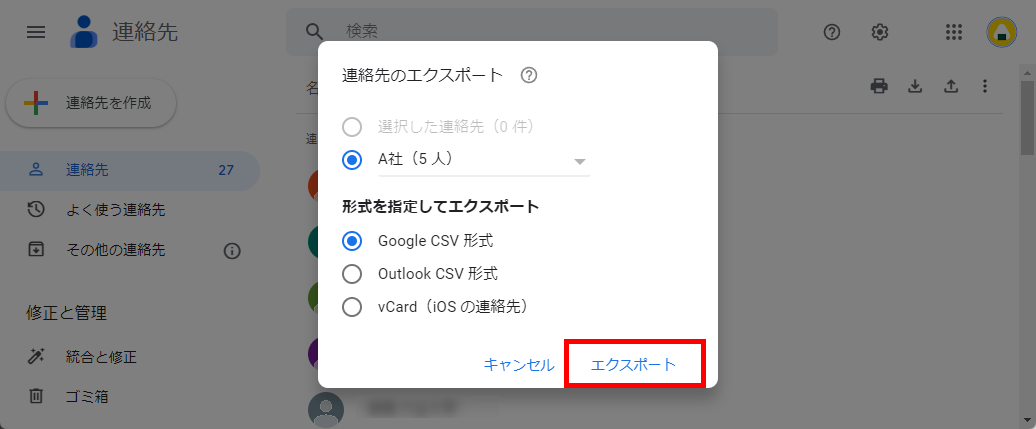
「名前を付けて保存」画面が表示されます。
保存したいファイル場所を選択して、「保存」をクリックします。
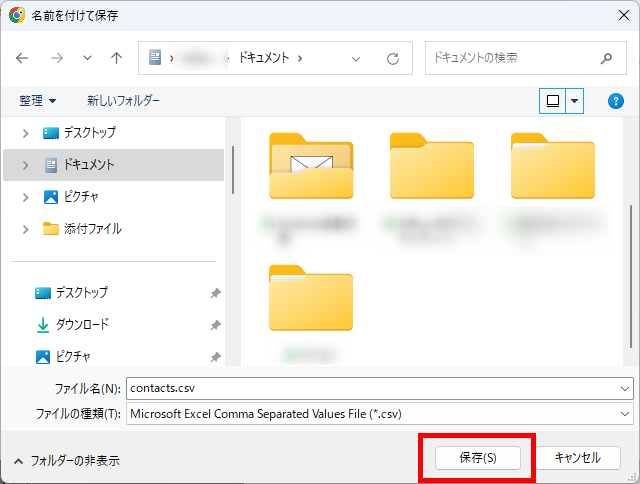
この方法で、Gmailの連絡先をエクスポートすることができます。
Gmailの連絡先をインポートする方法
Gmailの連絡先をインポートする方法をご紹介します。
あらかじめ、Gmailを開いた状態からお伝えします。
画面右上の「Googleアプリ」をクリックし、「連絡先」をクリックします。
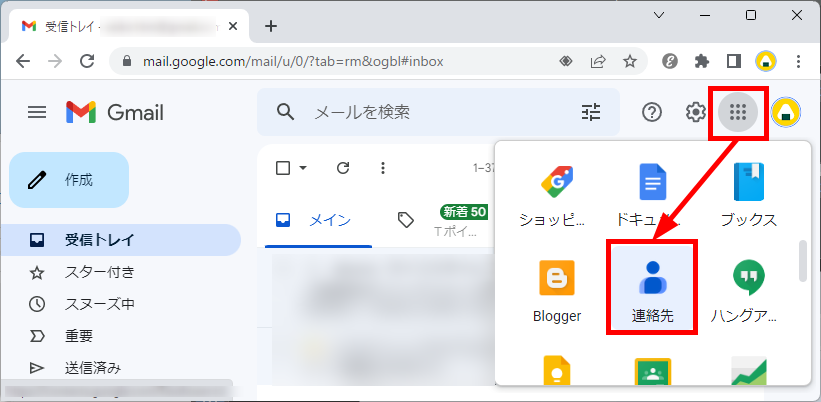
「連絡先」画面が表示されます。
右上にある「インポート」アイコンをクリックします。
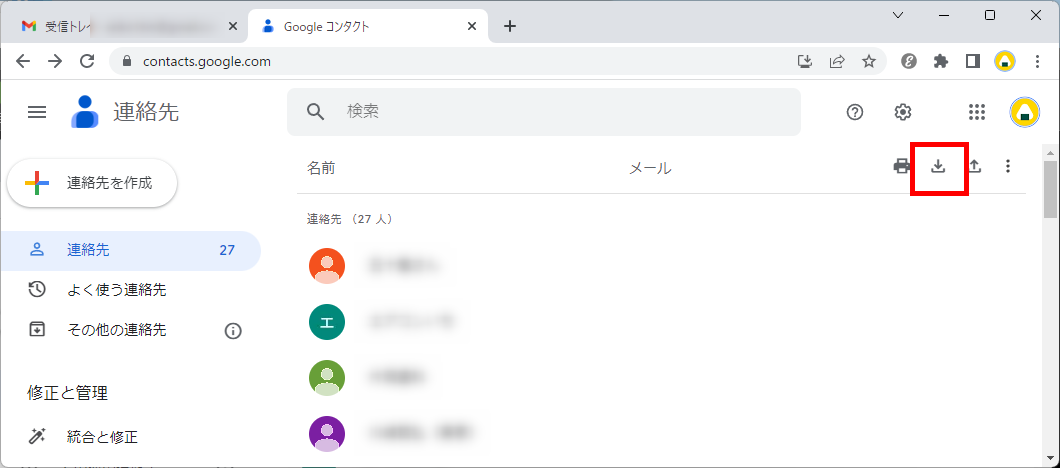
「連絡先のインポート」画面が表示されます。
「ファイルを選択」をクリックします。
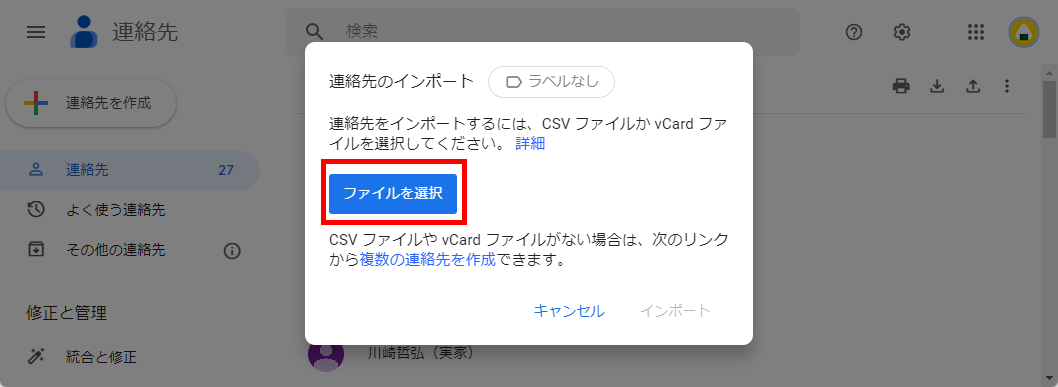
「ファイルの選択」画面が表示されます。
先ほどエクスポートしたCSVファイルを選択して、「開く」をクリックします。
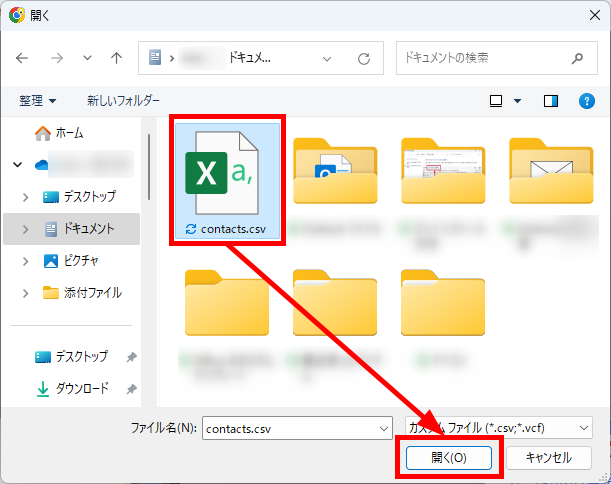
「連絡先のインポート」画面が再度表示されます。
選択したファイル名が表示されていることを確認し、「インポート」をクリックします。
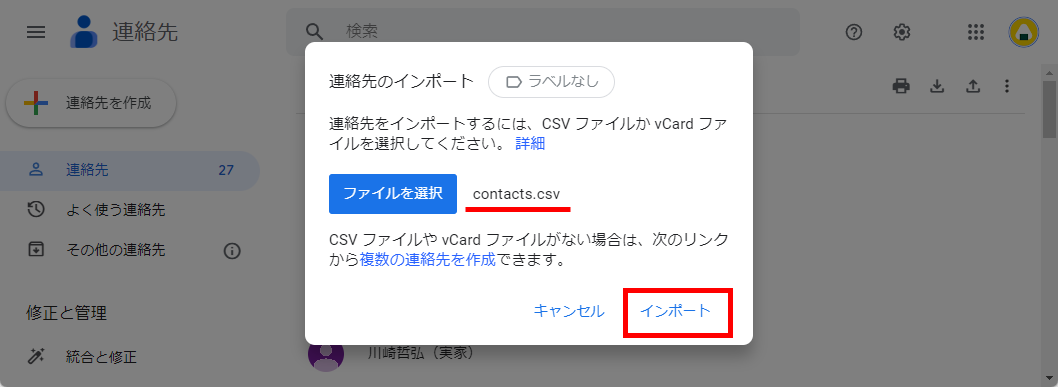
「連絡先」が表示されます。
左メニューの「インポート」をクリックすると、選択した連絡先がインポートされました。
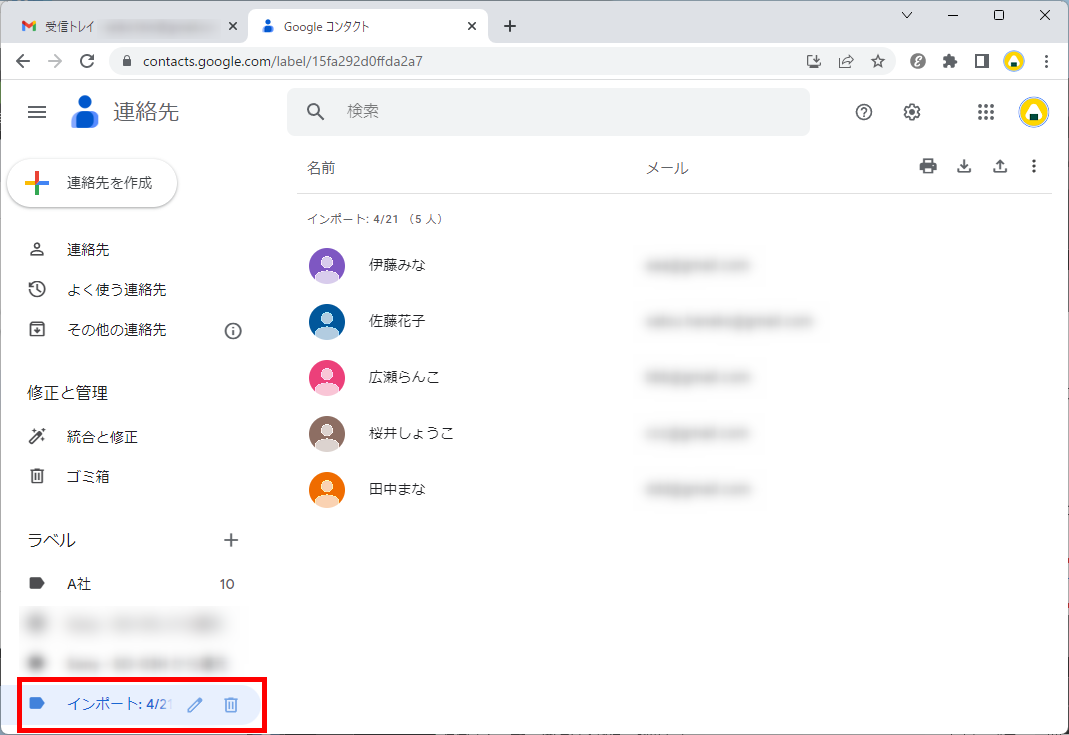
この方法で、Gmailの連絡先をインポートすることができます。
連絡先のCSVが文字化けするときの対処法
Google CSV形式でエクスポートしたデータが正常かどうかを確認したい場合や連絡先を個別に確認したい場合があります。
その時に、エクスポートしたGoogle CSVをExcelで開くと文字化けしており、確認ができないという問題があります。
▼エクスポートしたGoogle CSVをExcelで開くと文字化けしている状態
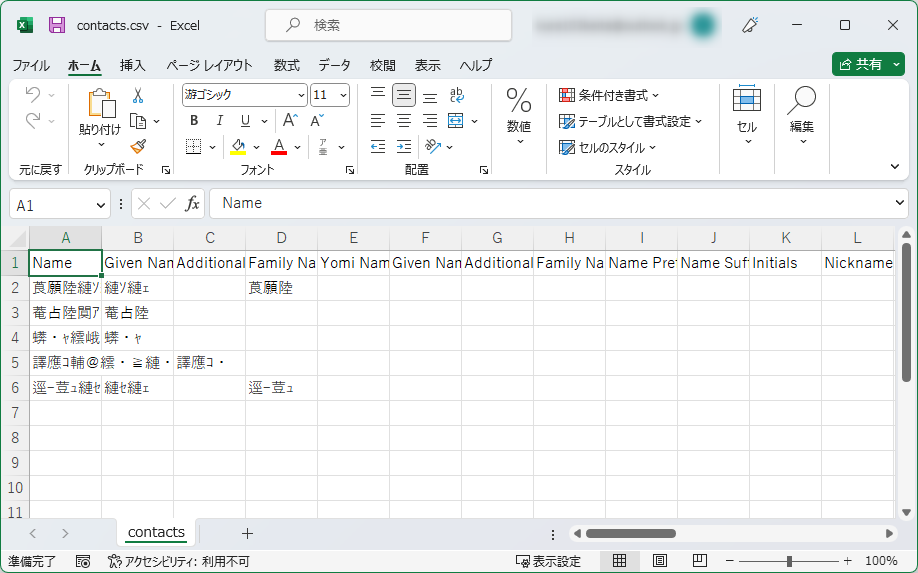
そこで、連絡先のCSVが文字化けするときの対処法についてご紹介します。
CSVの文字化けは、CSVを「ANSI」ファイルに変換することで直すことができます。
それでは、CSVを「ANSI」ファイルに変換する方法をお伝えします。
エクスポートしたGoogle CSVを右クリックし、
「プログラムから開く」にカーソルを合わせて、
「メモ帳」をクリックします。
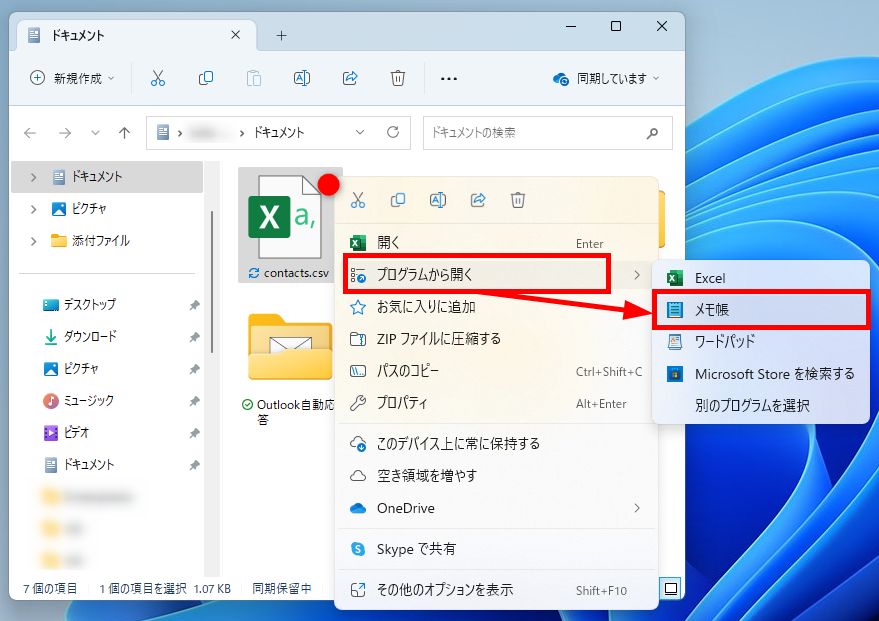
「メモ帳」画面が表示されます。
左上の「ファイル」をクリックし、「名前を付けて保存」をクリックします。
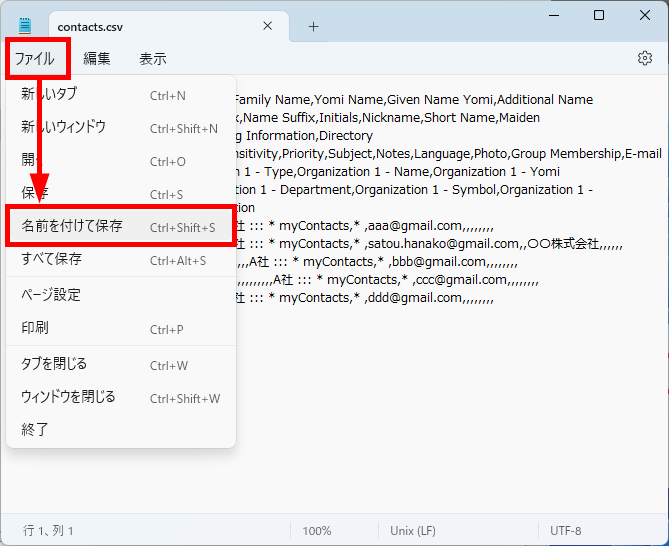
「名前を付け保存」画面が表示されます。
ファイルの種類を「すべてのファイル(*.*)」を選択します。
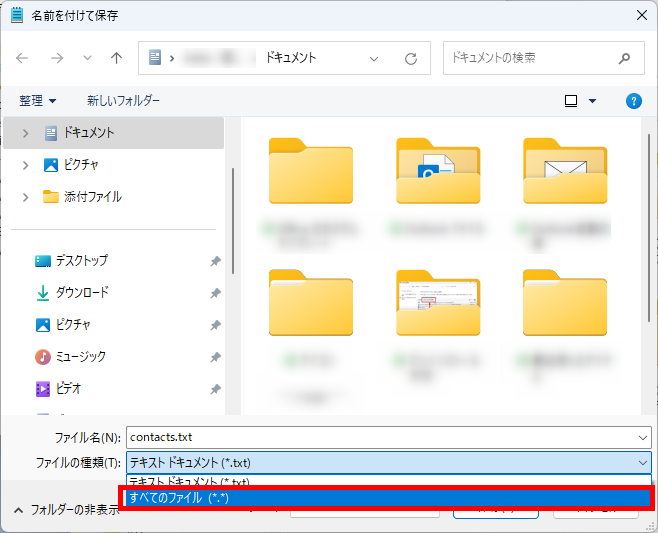
エンコードを「ANSI」を選択します。
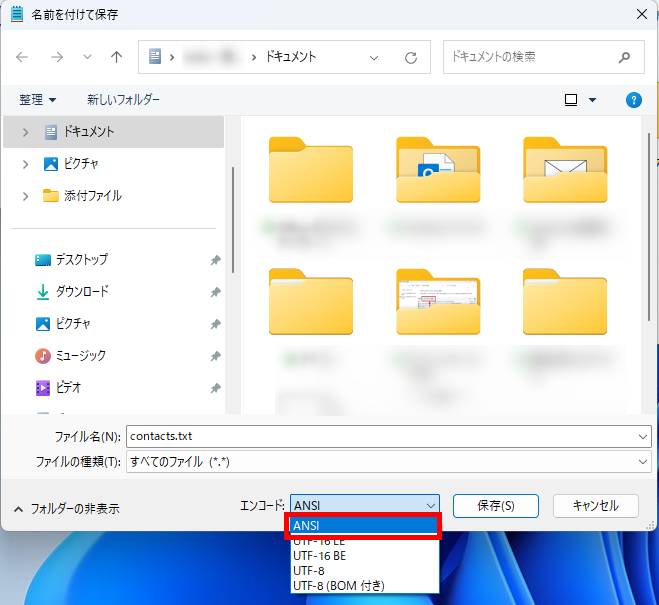
「保存」をクリックします。
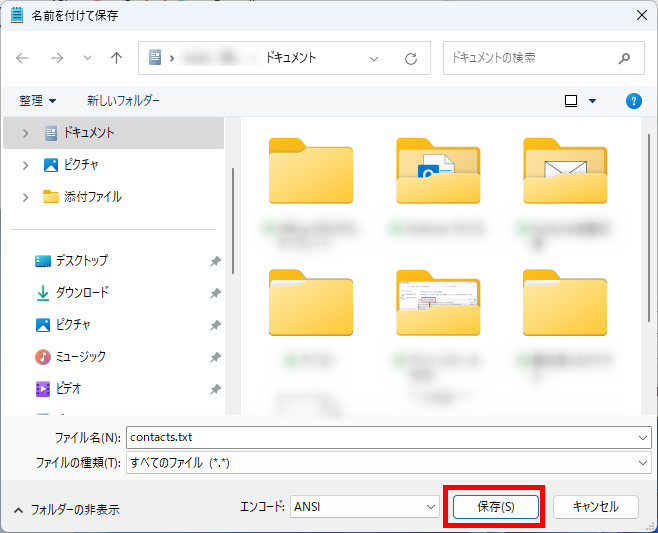
エクスポートしたGoogle CSVを開くと「文字化け」が解消されました。
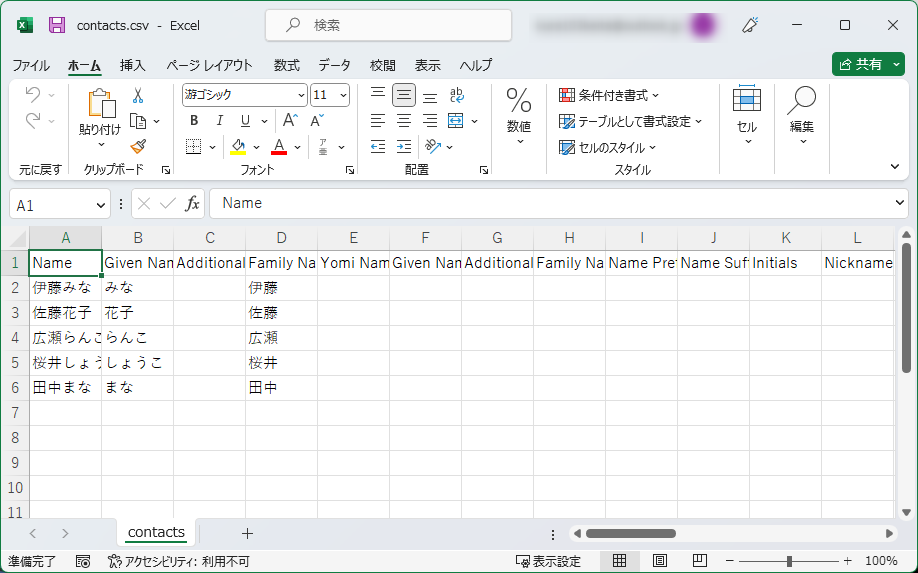
この方法で、CSVを「ANSI」ファイルに変換することができます。
今回は、Gmailで連絡先のエクスポートとインポートする方法と文字化けするCSVを見る方法をお伝えしました。
連絡先をエクスポートしたファイルは、相手の個人情報が含まれるので厳重に保管しておきましょう。
この内容が、少しでもご覧いただいた方たちの役に立った、解決したにつながれば幸い
