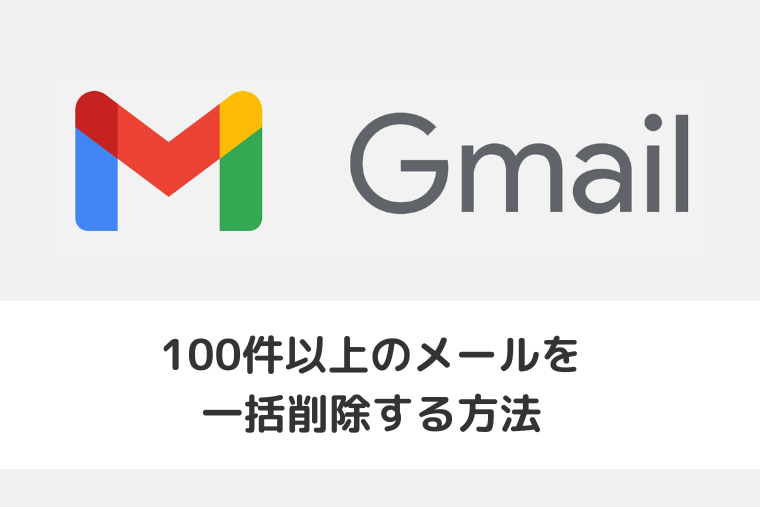Gmailで容量の確認方法と使っている容量を減らす方法をご紹介します。
Gmailの空き容量がなくなってしまうと、メールが受信できなくなります。
受取側がメールを受信できなかった場合でも、送信側がそれに気づくことができないので、大きな問題に発展する恐れがあります。
定期的にGmailの空き容量を把握しておき、空き容量がない場合は、使っている容量を減らす必要があります。
そこで、Gmailで容量の確認方法と使っている容量を減らす方法をお伝えします。
なお、操作方法の手順は「Windows 11」のやり方をお伝えしていきます。
Gmailの容量を確認する方法
Gmailの容量を確認する方法をご紹介します。
あらかじめ、Gmailを開いた状態からお伝えします。
画面の左下に「〇〇GB/〇〇GBを使用中」と表示されている文字をクリックします。
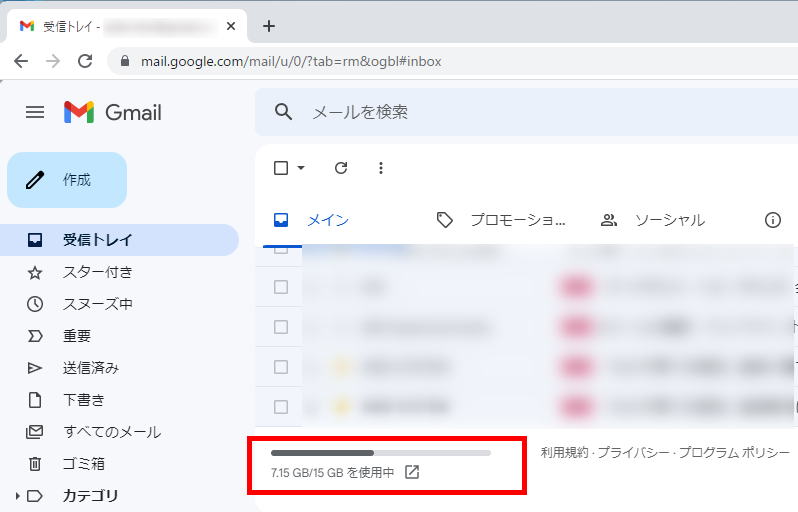
「Google One」画面が表示され、全体の保存容量が表示されます。
なお、全体の保存容量は「Google ドライブ」「Gmail」「Google フォト」の合計値が表示されています。
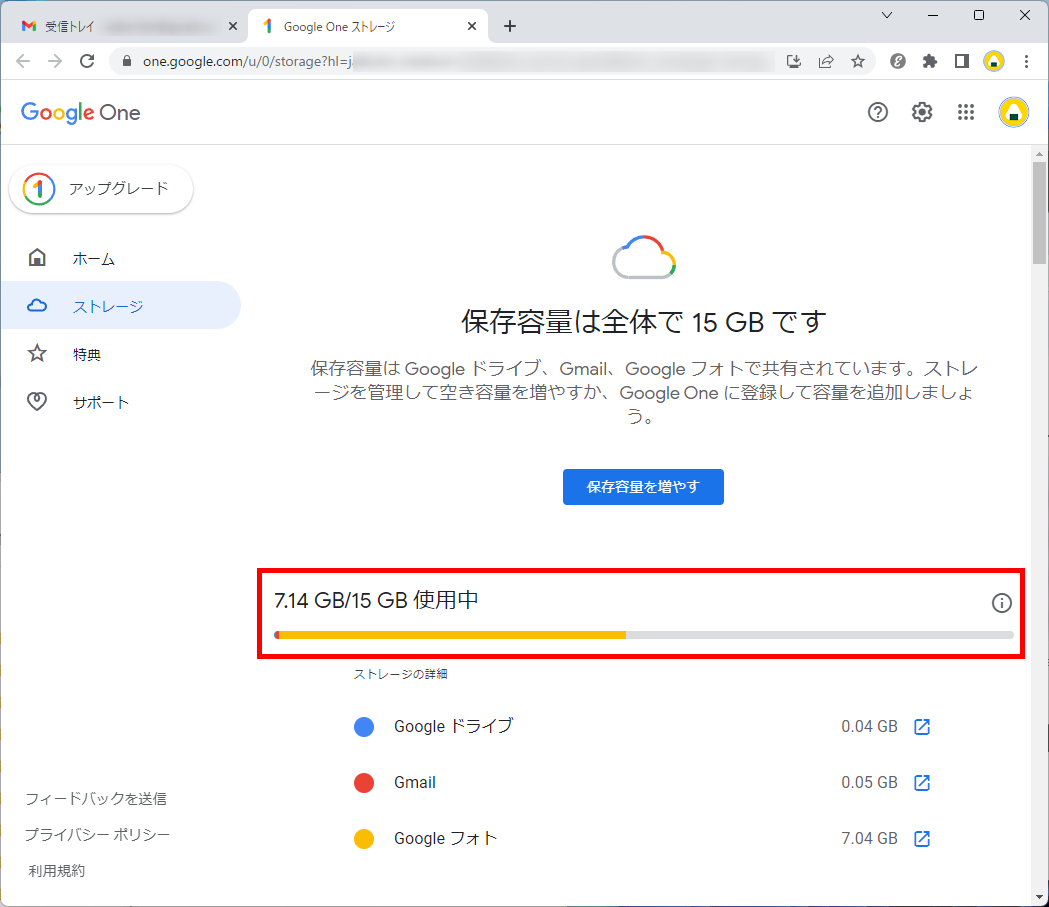
それぞれの使用している容量は「ストレージの詳細」の内訳をご覧ください。
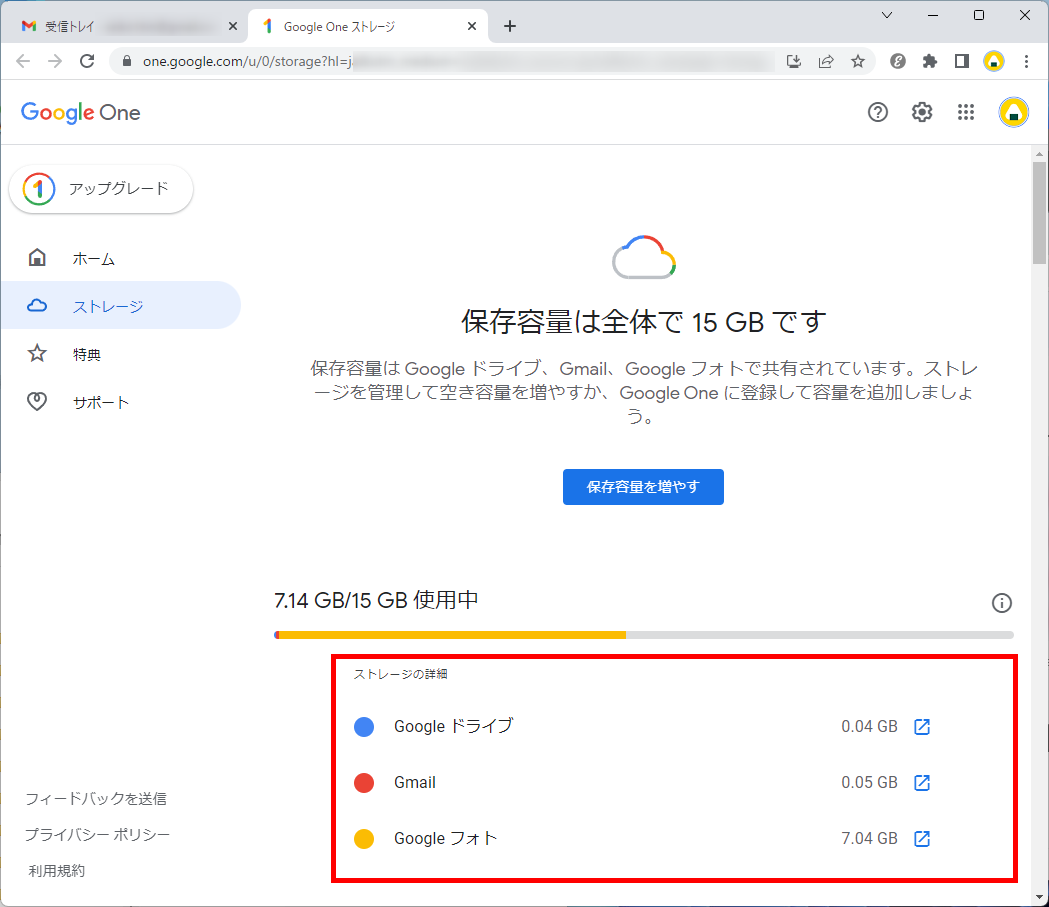
【補足】
Google のそれぞれのサービスを無料で使えるのは「15GBまで」です。
有料で、15GB以上使用することもできます。
この方法で、Gmailの容量を確認することができます。
Gmailで使っている容量を減らす方法
Gmailで使っている容量を減らす方法を3つご紹介します。
- メールを一括削除する
- GoogleドライブやGoogleフォトの容量を減らしてみる
- Google Oneで容量を増やす
それでは、詳しくみていきましょう。
メールを一括削除する
日々送受信している大量のメールを一括削除することで、容量を減らすことができます。
特に、高画質の写真や動画、画像付き資料など添付ファイルがあるとメールの容量は非常に大きくなります。
そこで、添付ファイル付きのメールに絞って一括削除するだけでも、大幅に容量を減らすことができます。
メールを一括削除する方法は、以下のサイトを参考にご覧ください。
Gmailで100件以上のメールを一括削除する方法をご紹介します。 Gmailのメールを整理しようと不要なメールを完全に削除したいとき、一括してメールを削除したいけれどページ内のメールしか選択できない、削除したけれどG …
さらに、「ゴミ箱」「迷惑メール」フォルダ内に入っているメールもあわせて削除することで、容量を減らすことができます。
なお、受信トレイ内のメールを削除しても、メールは「ゴミ箱」フォルダに移動するだけで、メールの容量は変わりません。容量を減らしたい場合は「ゴミ箱」フォルダ内にあるメールも削除しましょう。
GoogleドライブやGoogleフォトの容量を減らしてみる
GoogleドライブやGoogleフォトに保存されているファイルを削除するもしくは外付けのハードディスクに保存することで、容量を減らすことができます。
GoogleドライブやGoogleフォトにどのファイルがどのくらい保存されているかは、こちらから確認できます。
▼Googleドライブの場合
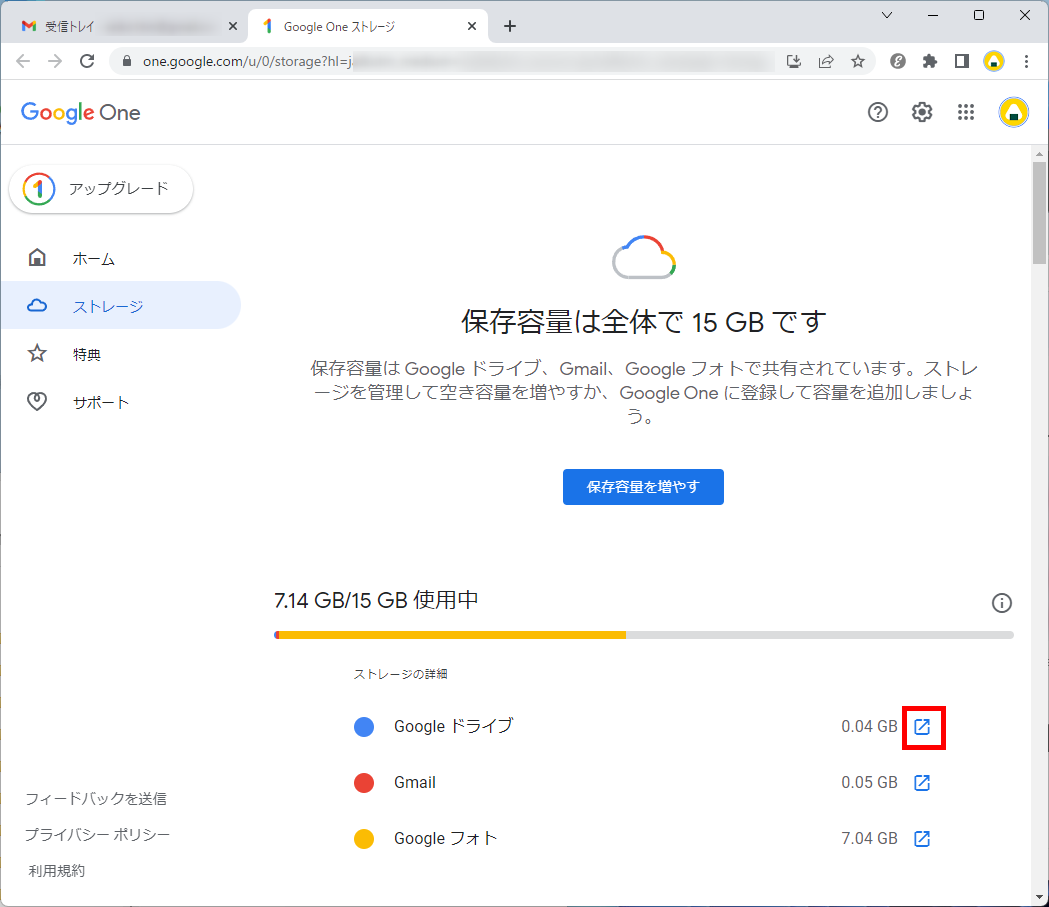
使用容量順に確認したい場合は、「使用容量」をクリックすることで、「昇順」「降順」で表示を変えることができます。
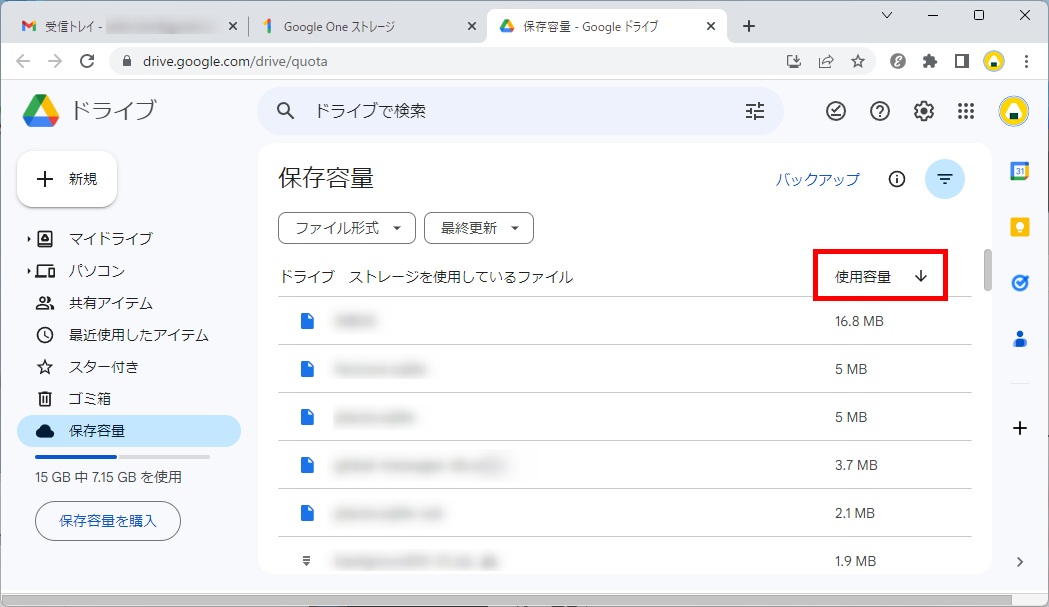
なお、ファイルを削除しても「ゴミ箱」フォルダに移動するため、完全に削除する場合は、「ゴミ箱」フォルダ内で「ゴミ箱を空にする」をクリックしてください。
▼Googleフォトの場合
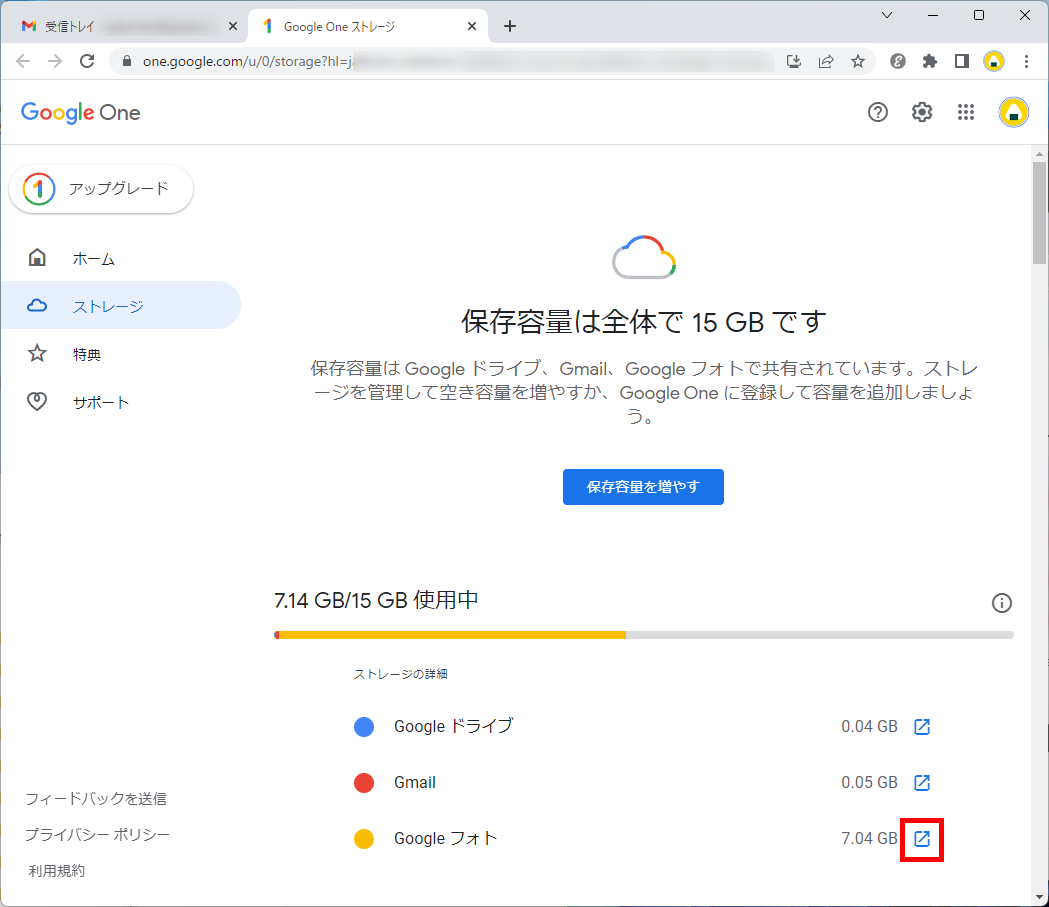
このように、GoogleドライブやGoogleフォトにどのファイルがどのくらい保存されているかが確認できるので、不要なファイルを削除しましょう。
Google Oneで容量を増やす方法
「Google One」を利用して、使用容量を増やすことできます。
「Google One」とは、定額の料金を支払うことで、「Googleドライブ」「Gmail」「Googleフォト」などのGoogleサービス全体の保存容量を増やすことができるクラウドサービスです。
Google Oneのプランは、100GB~30TBまで6つ用意されており、月額250円から利用可能です。
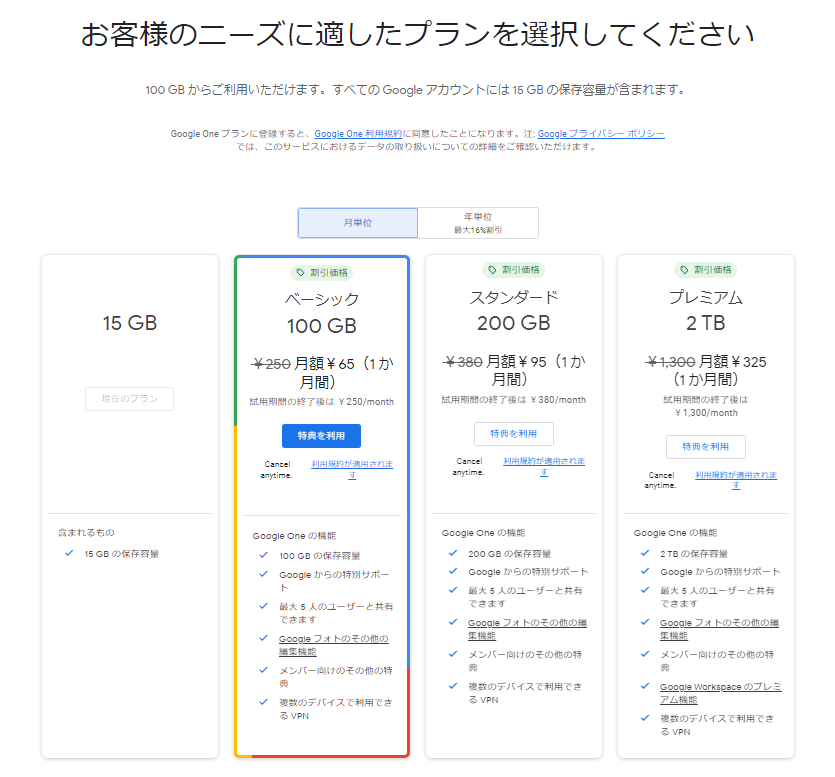
Google Oneの詳細は、こちらのサイトをご覧ください。
Google One(公式サイト)
今回は、Gmailで容量の確認方法と使っている容量を減らす方法をお伝えしました。
Gmailの容量を減らすことに夢中になって大切なメールやファイルを削除しないように最善の注意を払いながら作業しましょう。
この内容が、少しでもご覧いただいた方たちの役に立った、解決したにつながれば幸いです。