Google ChromeのGoogle翻訳で画像を翻訳する方法をご紹介します。
いままで翻訳できたのはテキストデータだけで、画像を翻訳しようとするとOCRなどのツールが必要でした。
しかし「Google翻訳」では、画像内の文字をそのまま指定した言語に翻訳することができます。
それでは、Google ChromeのGoogle翻訳で画像を翻訳する方法をお伝えしていきます。
なお、操作方法の手順は「Windows 11」のやり方をお伝えしていきます。
ChromeのGoogle翻訳で画像を翻訳する方法
ChromeのGoogle翻訳で画像を翻訳する方法をご紹介します。
▼翻訳したい画像はこちらです。
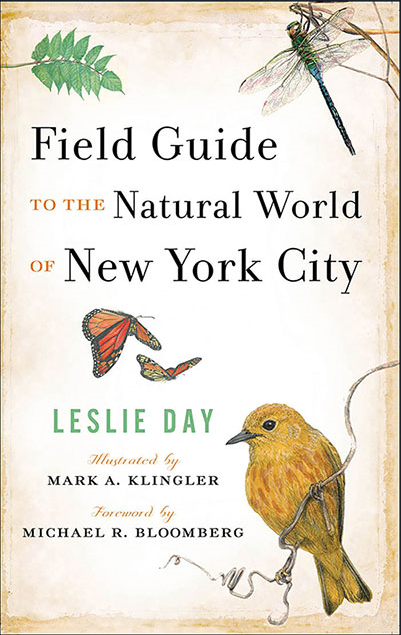
それでは実際に操作をしながらみてきましょう。
Google翻訳を開きます。
https://translate.google.co.jp/?hl=ja(Google翻訳)
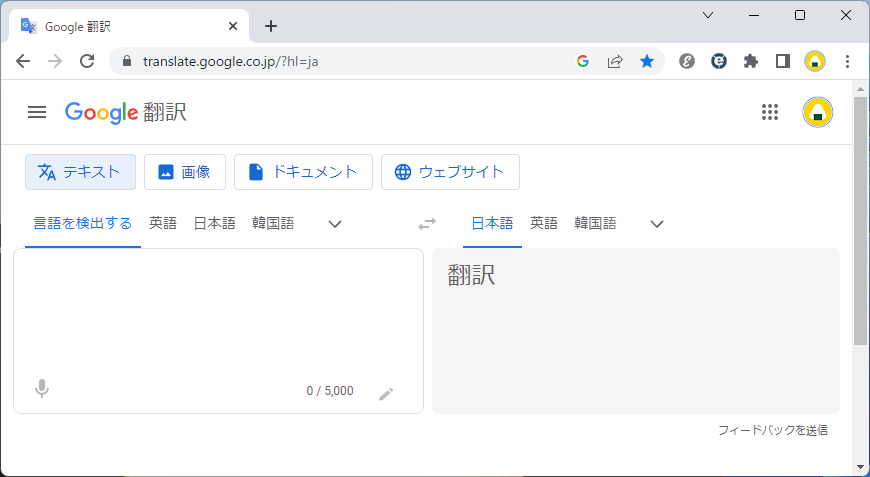
画面上部にある「画像」をクリックします。
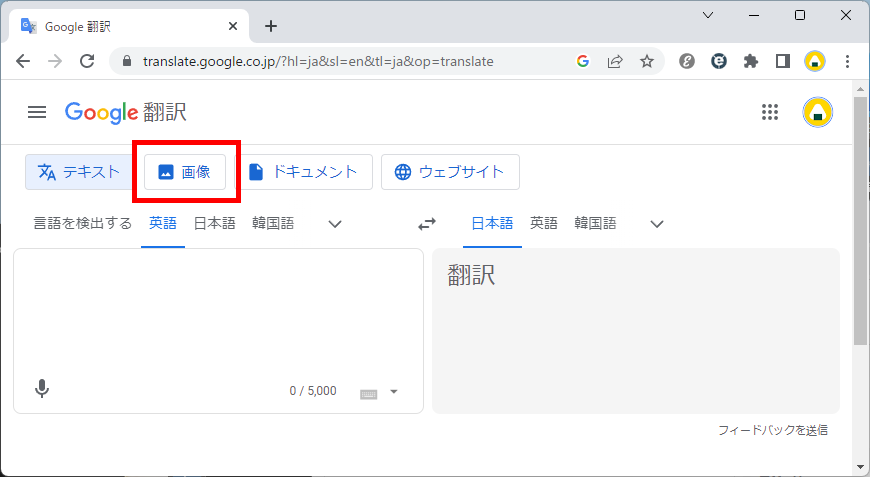
「画像を選択」画面が表示されます。
「パソコンを参照」をクリックします。
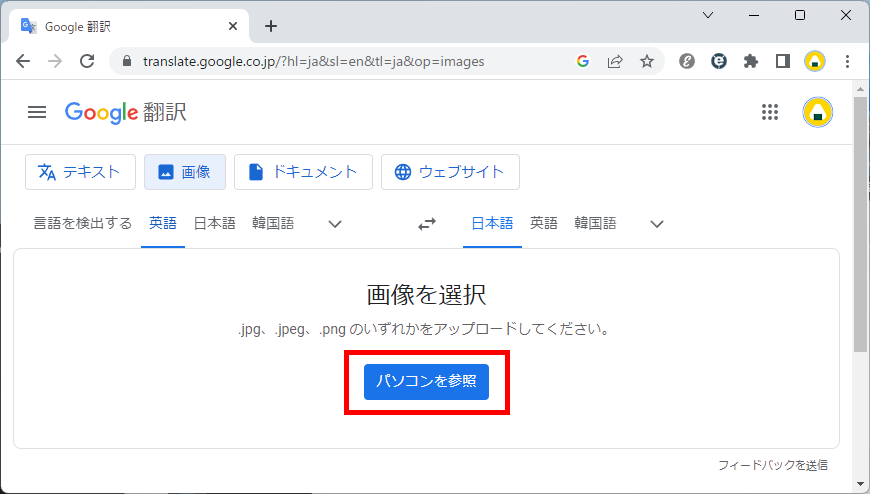
保存してある画像を選択し「開く」をクリックします。
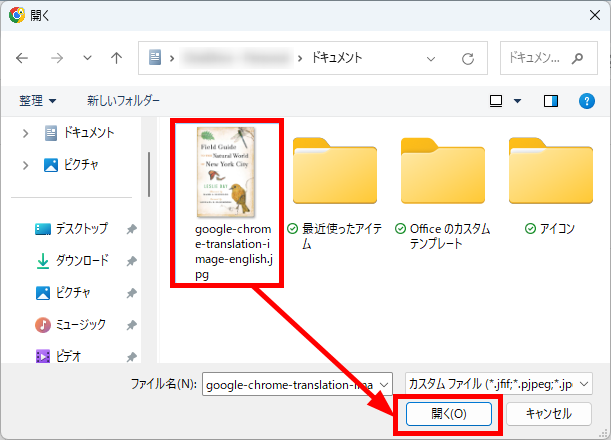
言語を選択します。
今回は、英語から日本語に変換します。
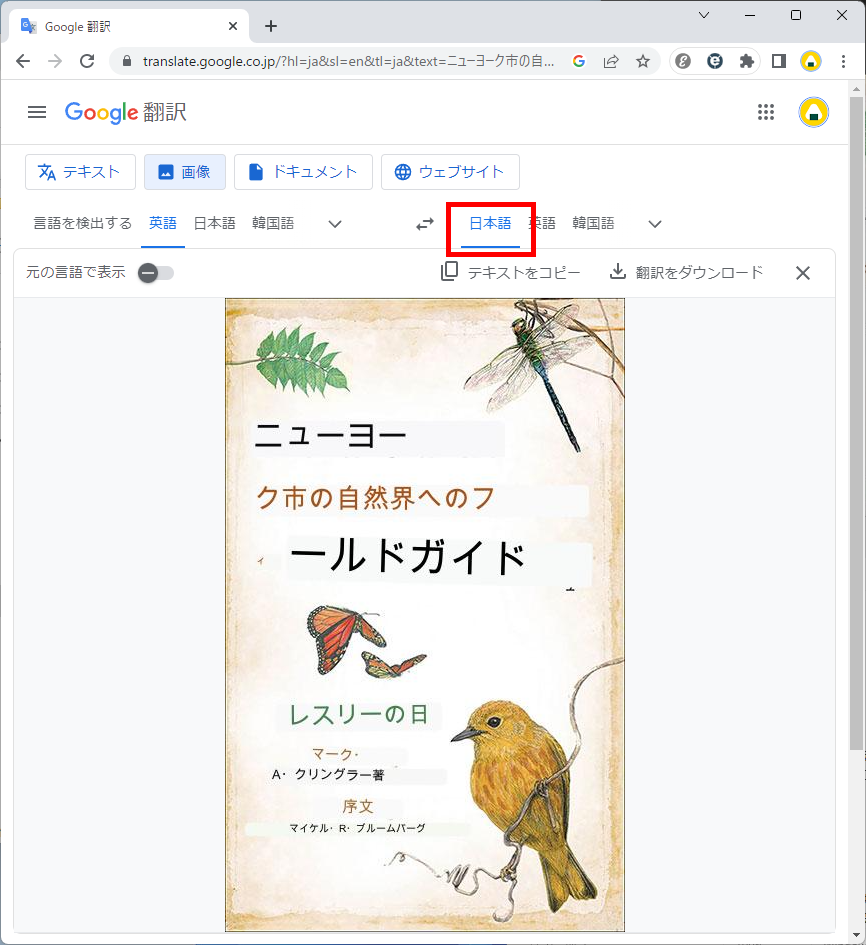
画像内の英語が日本語に翻訳されました。
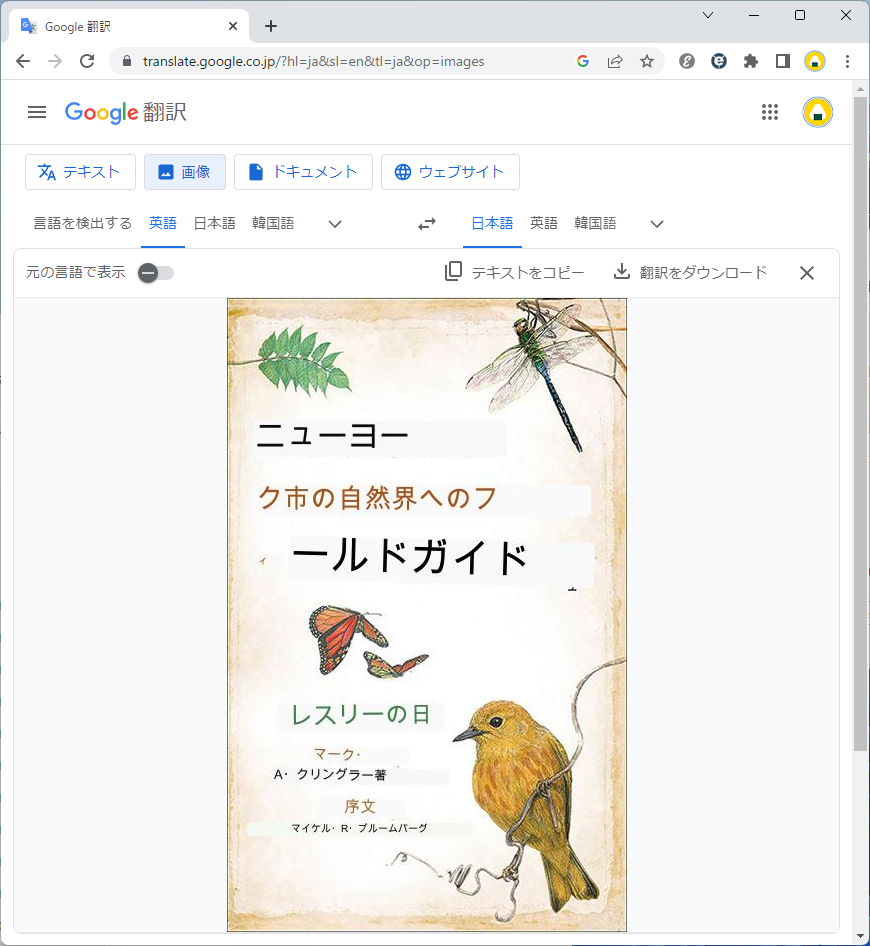
この方法で、ChromeのGoogle翻訳で画像を翻訳することができます。
【補足】
画像を翻訳した後のテキストもしくは画像を保存することができます。
- 翻訳済みの画像内のテキストを抽出する方法
- 翻訳済みの画像を保存する方法
それでは、詳しくみていきましょう。
翻訳済みの画像内のテキストを抽出する方法
翻訳済みの画像内のテキストを抽出する方法をご紹介します。
画面上の「テキストをコピー」をクリックします。
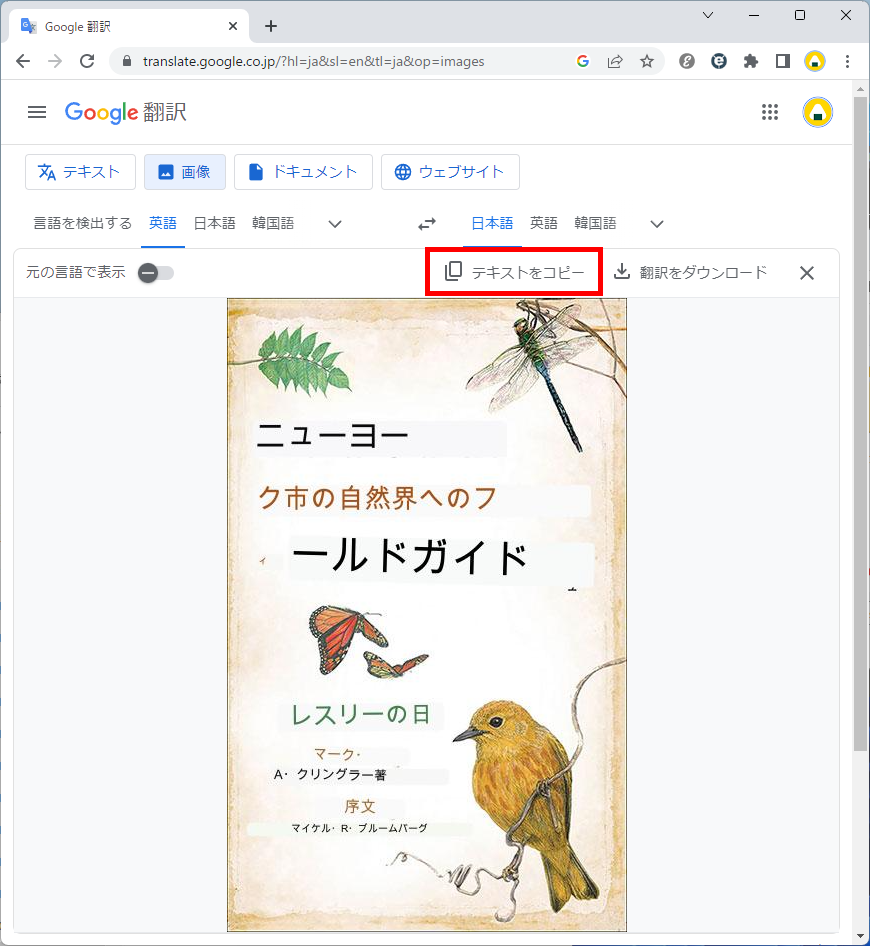
画面下に「訳文をコピーしました」が表示されました。
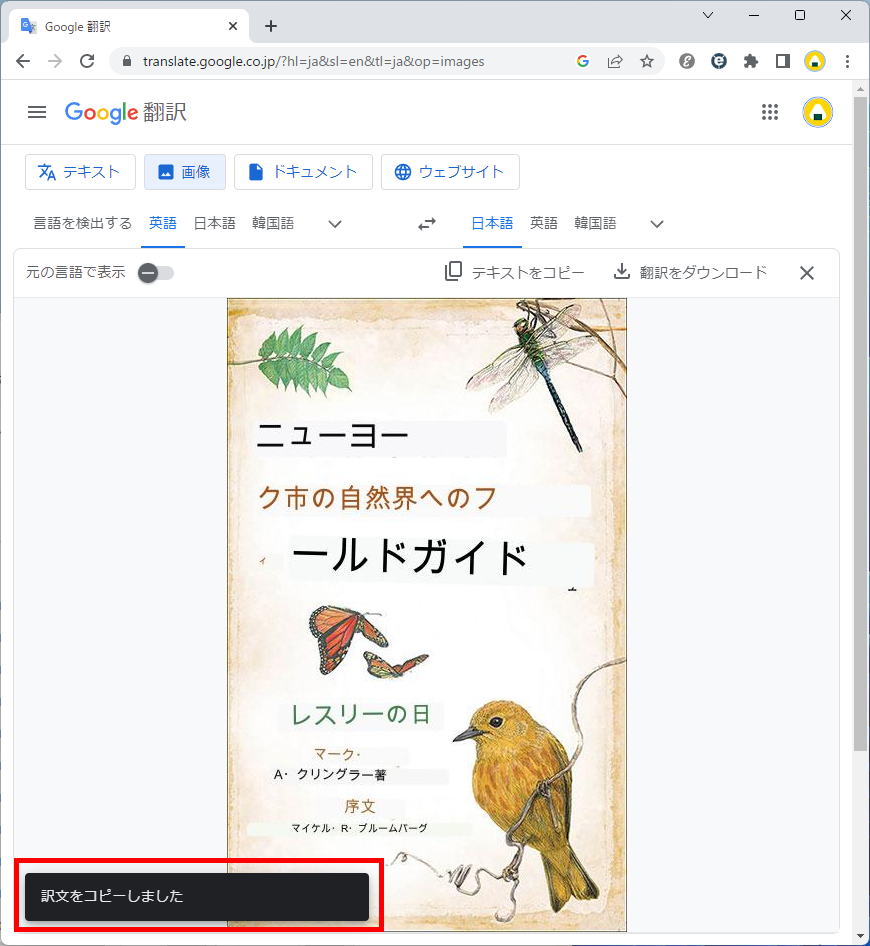
Wordファイルを開いて、「貼り付け」をクリックします。
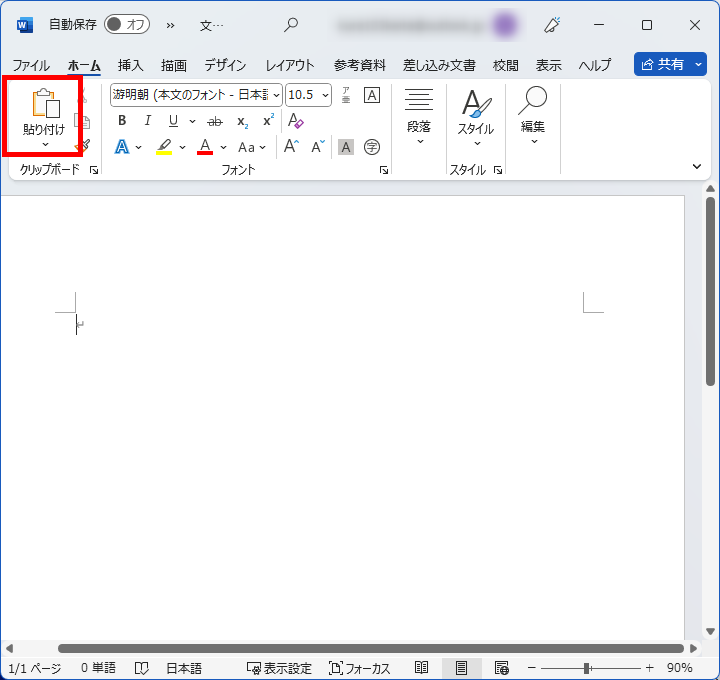
翻訳済みの画像内のテキストを抽出することができました。
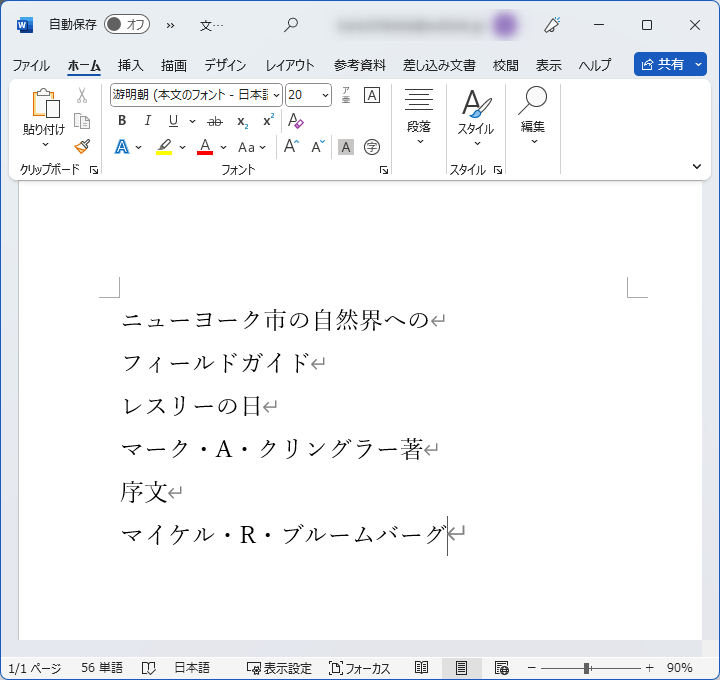
この方法で、翻訳済みの画像内のテキストを抽出することができます。
翻訳済みの画像を保存する方法
翻訳済みの画像を保存する方法をご紹介します。
画面上の「翻訳をダウンロード」をクリックします。
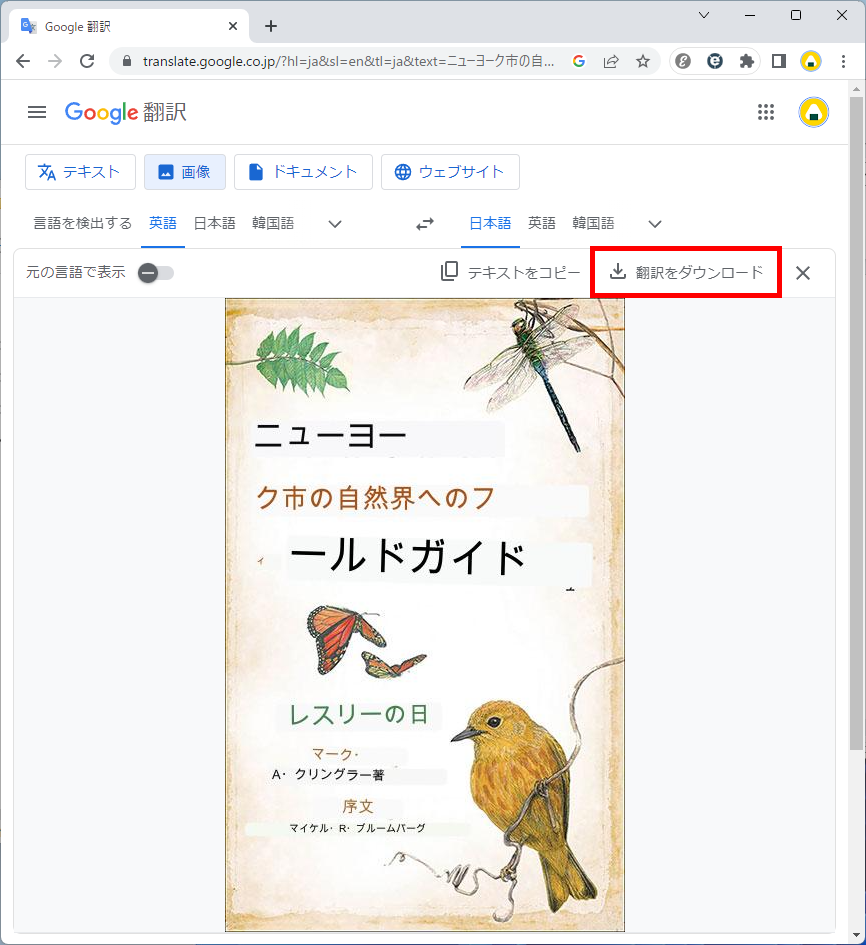
「名前を付けて保存」画面が表示されます。
任意のフォルダを選択し、ファイル名を付けて「保存」をクリックします。
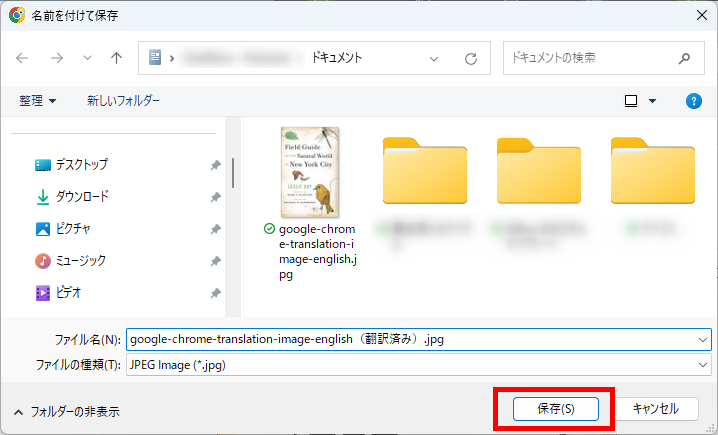
この方法で、翻訳済みの画像を保存することができます。
翻訳された画像の言語を切り替える方法
翻訳された画像の言語を切り替える方法を2つご紹介します。
- 中国語から日本語に切り替える方法
- 韓国語から日本語に切り替える方法
それでは、実際に操作をしながらみていきましょう。
中国語から日本語に切り替える方法
中国語から日本語に切り替える方法をご紹介します。
▼翻訳したい画像はこちらです。
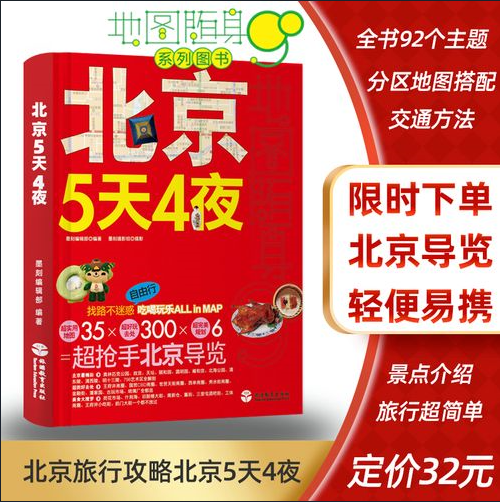
Google翻訳を開きます。
https://translate.google.co.jp/?hl=ja(Google翻訳)
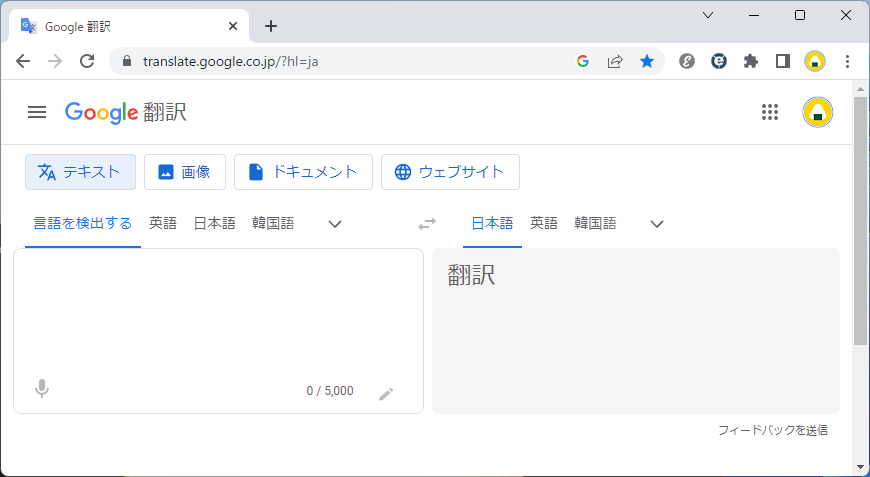
画面上部にある「画像」をクリックします。
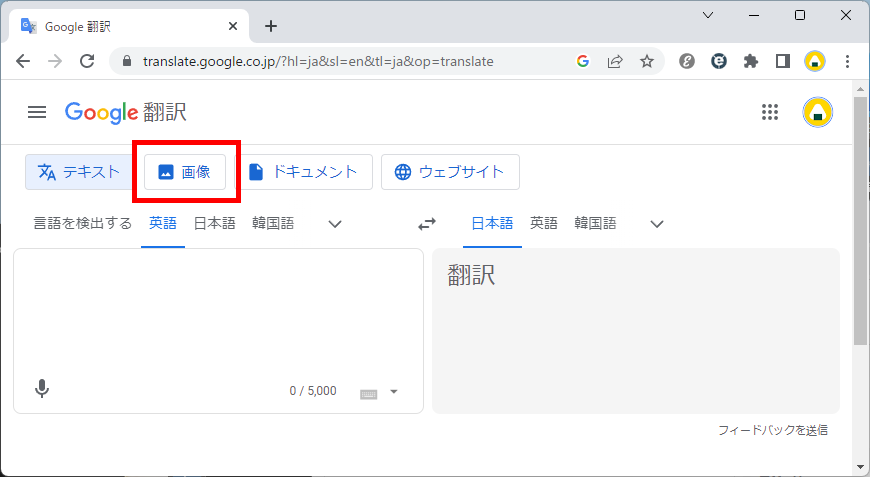
「画像を選択」画面が表示されます。
「パソコンを参照」をクリックします。
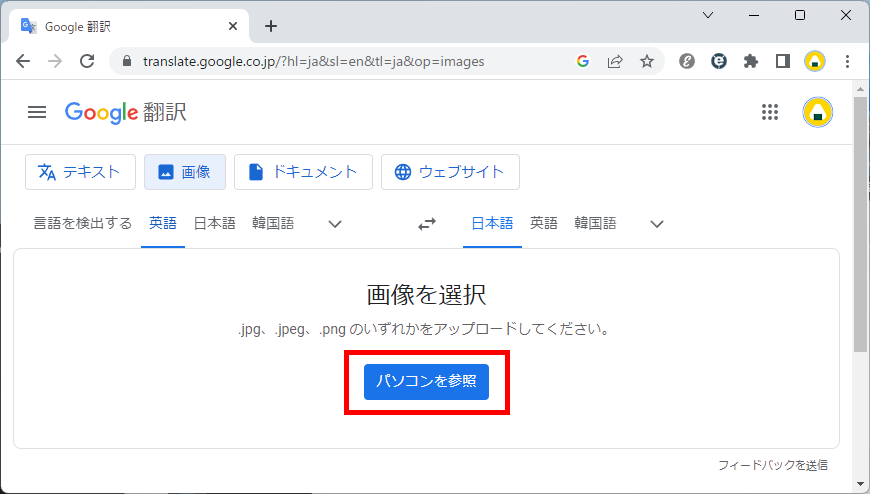
保存してある画像を選択し「開く」をクリックします。

言語を選択します。
「言語を検出する」から「中国語」を選択します。
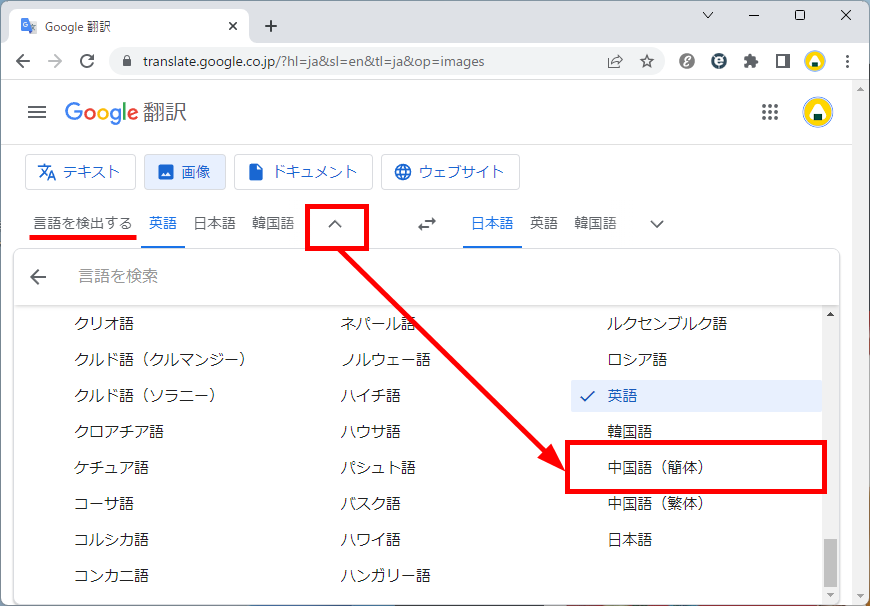
↓
翻訳後の言語「日本語」を選択します。
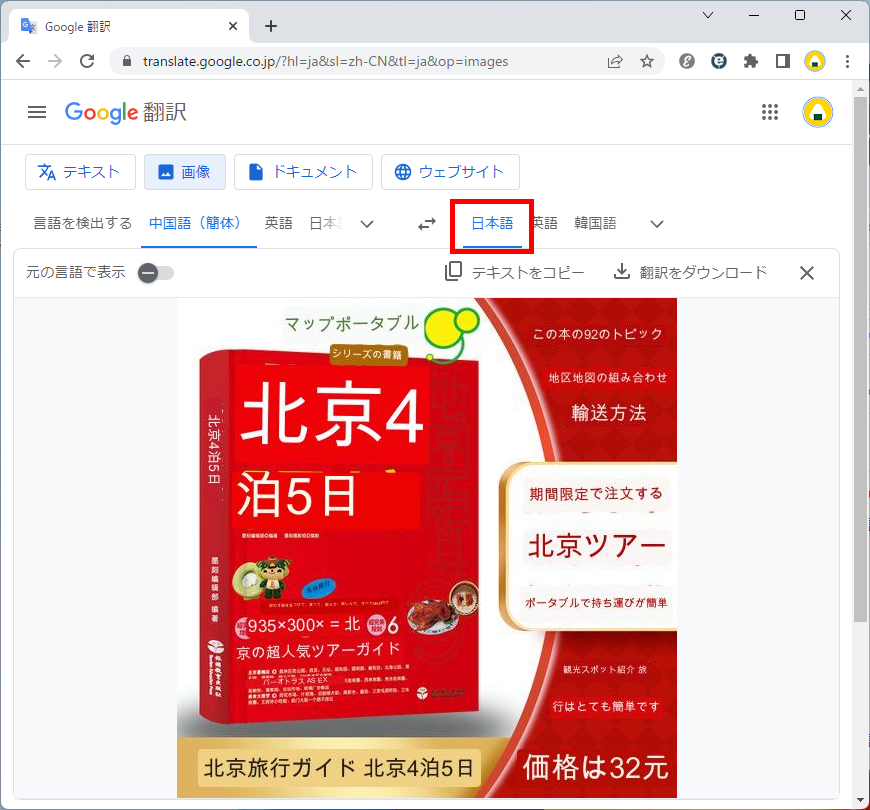
画像内の中国語が日本語に翻訳されました。
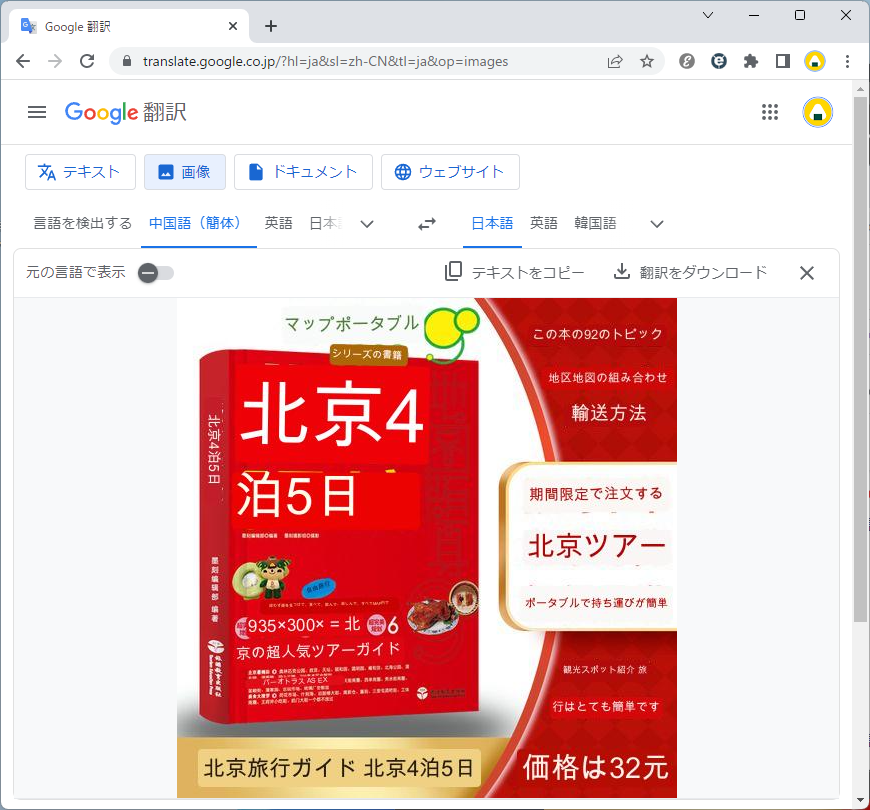
この方法で、中国語から日本語に切り替えることができます。
韓国語から日本語に切り替える方法
韓国語から日本語に切り替える方法をご紹介します。
▼翻訳したい画像はこちらです。
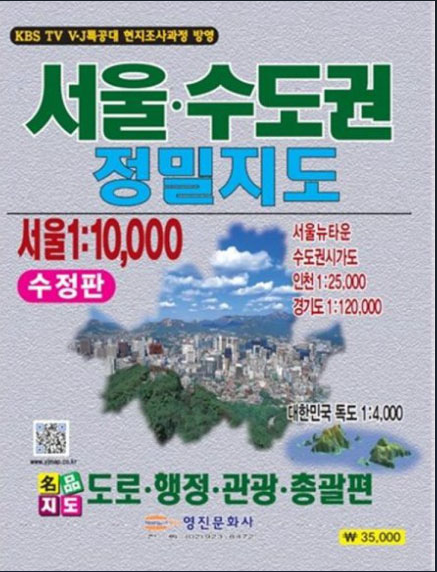
Google翻訳を開きます。
https://translate.google.co.jp/?hl=ja(Google翻訳)
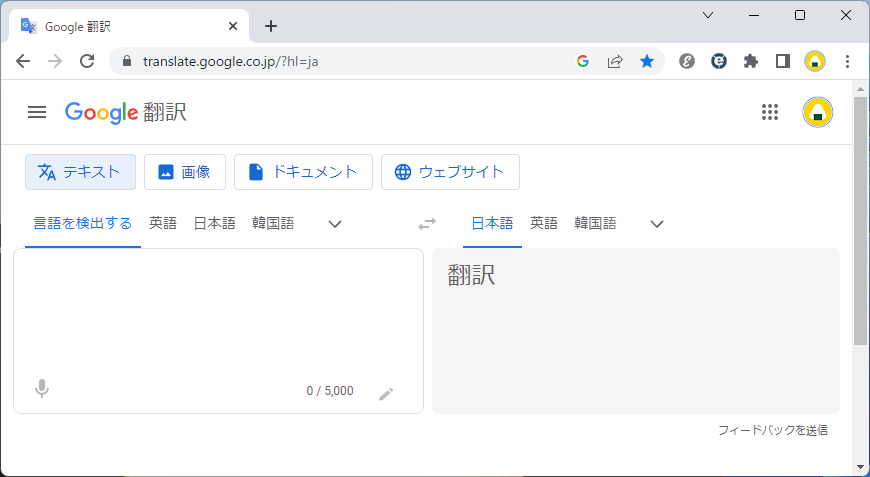
画面上部にある「画像」をクリックします。
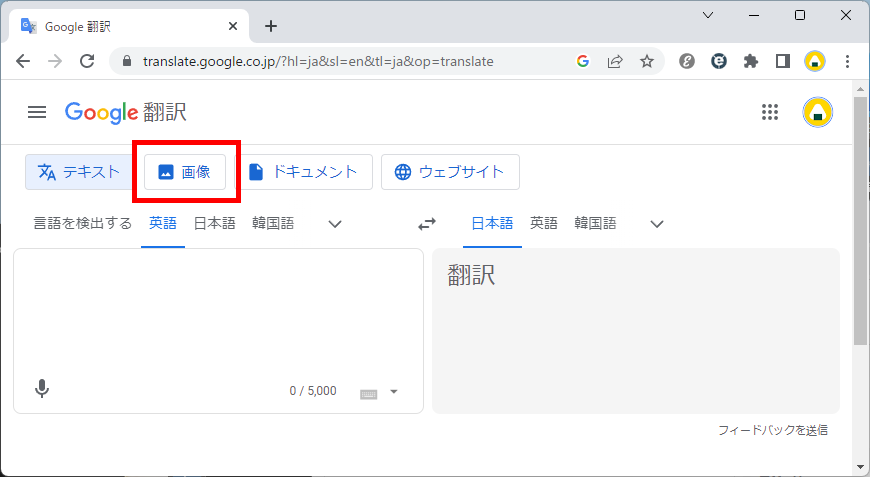
「画像を選択」画面が表示されます。
「パソコンを参照」をクリックします。
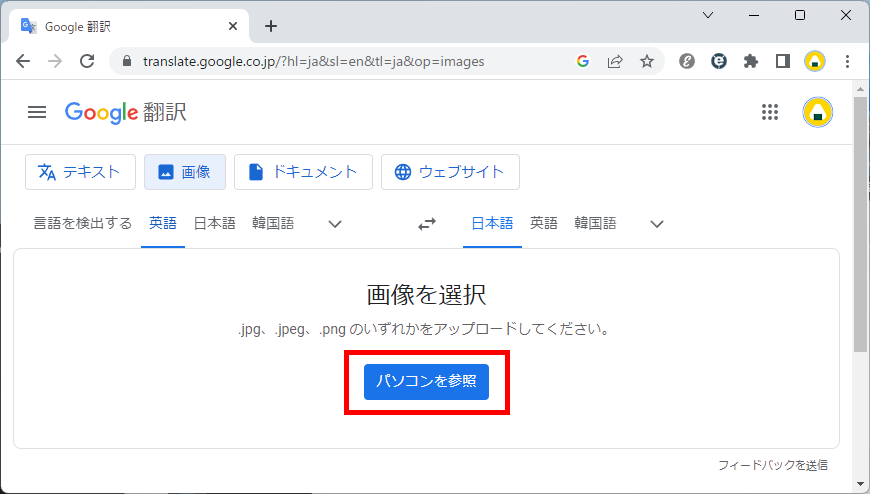
保存してある画像を選択し「開く」をクリックします。
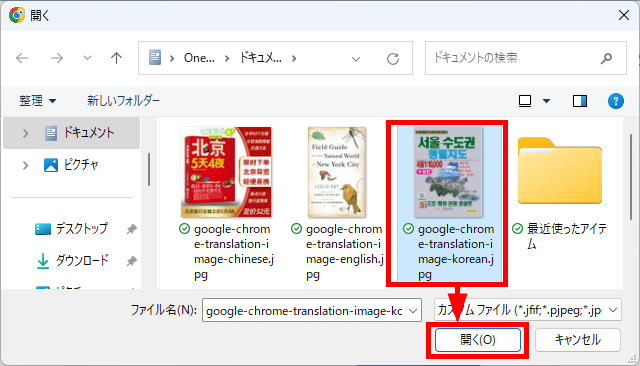
言語を選択します。
「言語を検出する」から「中国語」を選択します。
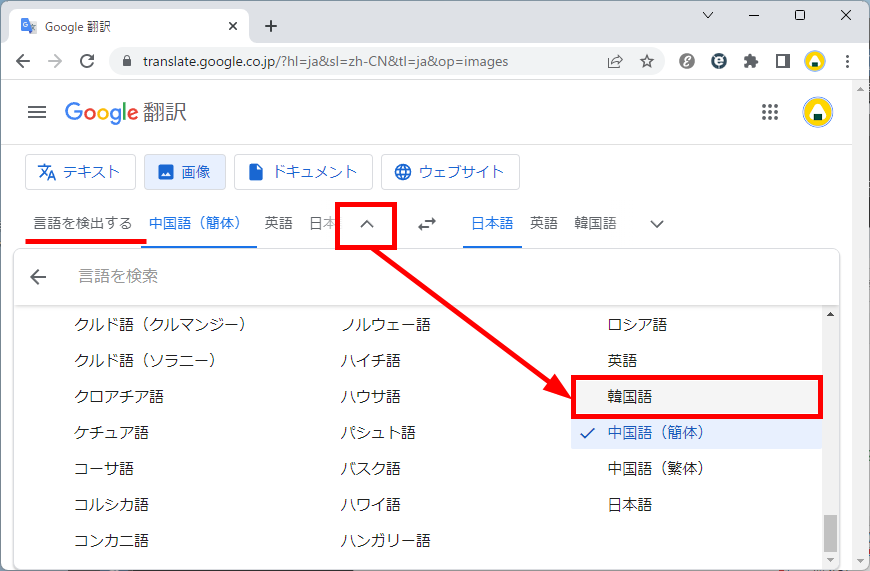
↓
翻訳後の言語「日本語」を選択します。
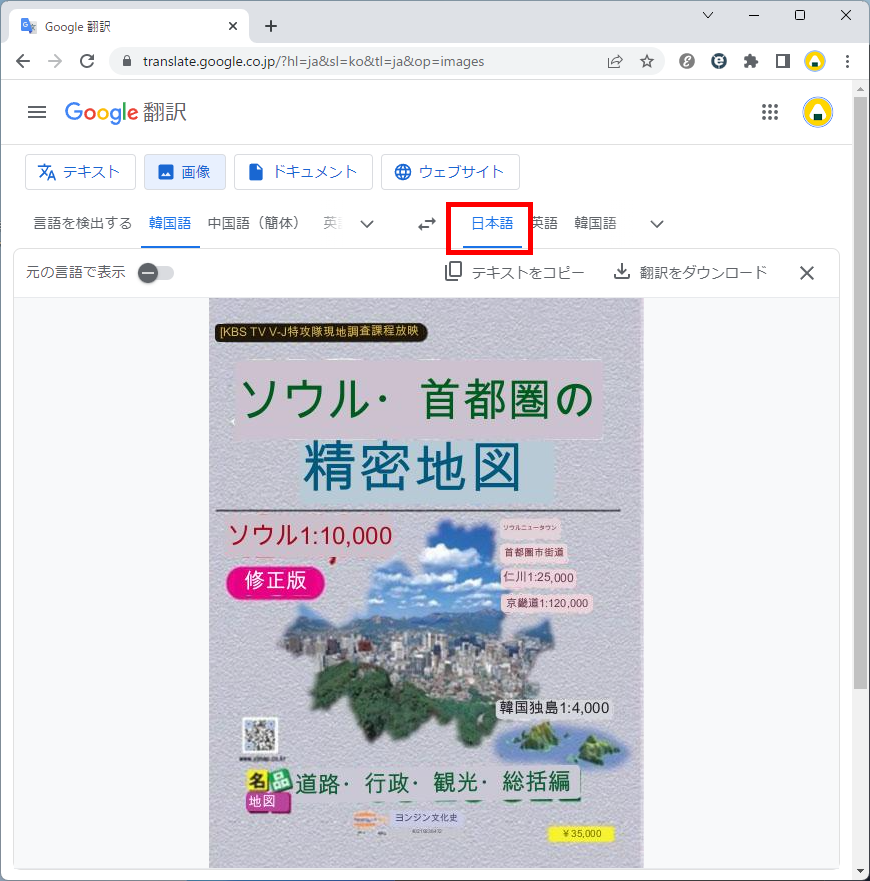
画像内の韓国語が日本語に翻訳されました。
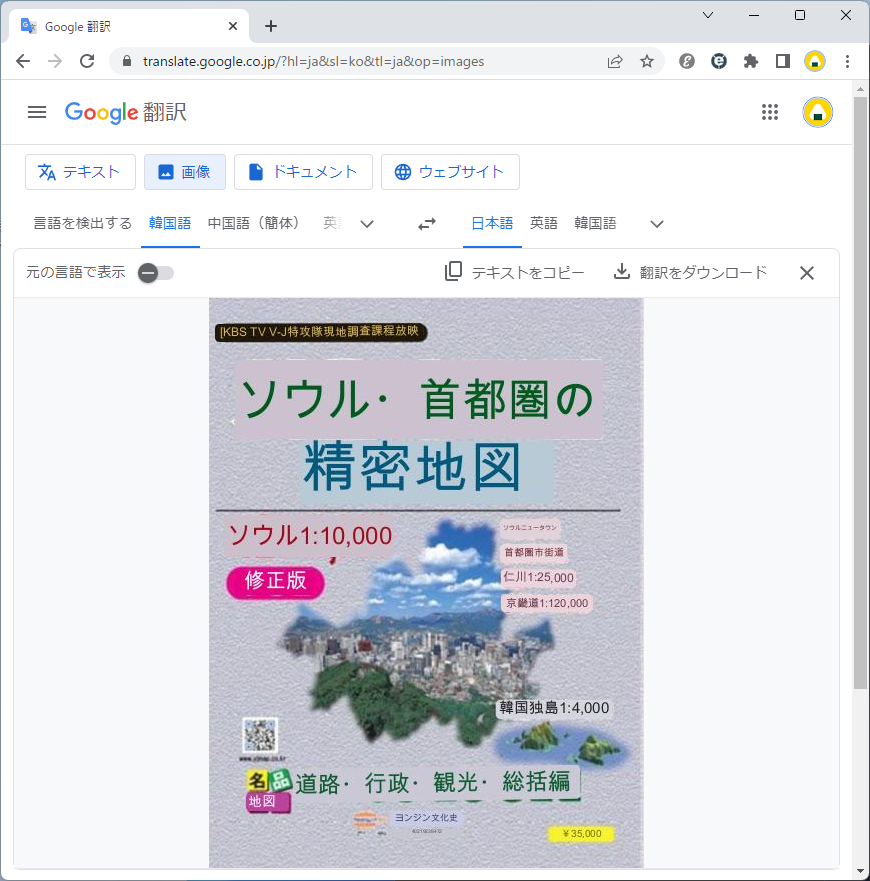
この方法で、韓国語から日本語に切り替えることができます。
今回は、Google ChromeのGoogle翻訳で画像を翻訳する方法をお伝えしました。
画像を翻訳することができるので、テキストで入力が困難な言語も容易に変換できるようになりました。
世界の資料を読むことが簡単にできるなんて楽しみが増えますね。ぜひ活用してみてください。
この内容が、少しでもご覧いただいた方たちの役に立った、解決したにつながれば幸いです。
