Google Chromeでリーディングリストの使い方とリストに追加する方法も含めてご紹介します。
Chromeのリーディングリストは、ある時点から仕様が変更になりました。
それにより、今までリーディングリストを利用していたのに「リーディングリストが消えた」「リーディングリストが表示されない」「リーディングリストを探しても見つからない」といった問題が起きています。
そこで、Google Chromeでリーディングリストの使い方とリストに追加する方法も含めてお伝えしていきます。
なお、操作方法の手順は「Windows 11」のやり方をお伝えしていきます。
Chromeのリーディングリストとは?
Chromeのリーディングリストとは、気になるWebページを「あとで読むための一時的なリスト」に登録しておく機能です。
みなさんは、気になるWebページがあるとブックマークに登録されている方が多いのではないでしょうか。
ブックマークは、永続的に登録しておきたいWebページなどを登録しておくのに便利です。
一方、リーディングリストは、時間が空いたときに素早く呼び出して表示させたい、読み終わったらすぐに消したいなど、ほんの一時的に登録しておくのに便利です。
なお、リーディングリストはGoogleアカウントで共有することができるので、デバイスが変わっても同じリーディングリストを共有することができます。
ページをリーディングリストに追加する方法
ページをリーディングリストに追加する方法を2つご紹介します。
- タブを右クリックして追加する方法
- リーディングリストを開いて追加する方法
それでは、実際に操作をしながらみていきましょう。
タブを右クリックして追加する
タブを右クリックして追加する方法をご紹介します。
あらかじめ、リーディングリストに追加したいWebページを開いておきましょう。
追加したいWebページの「タブ」を右クリックします。
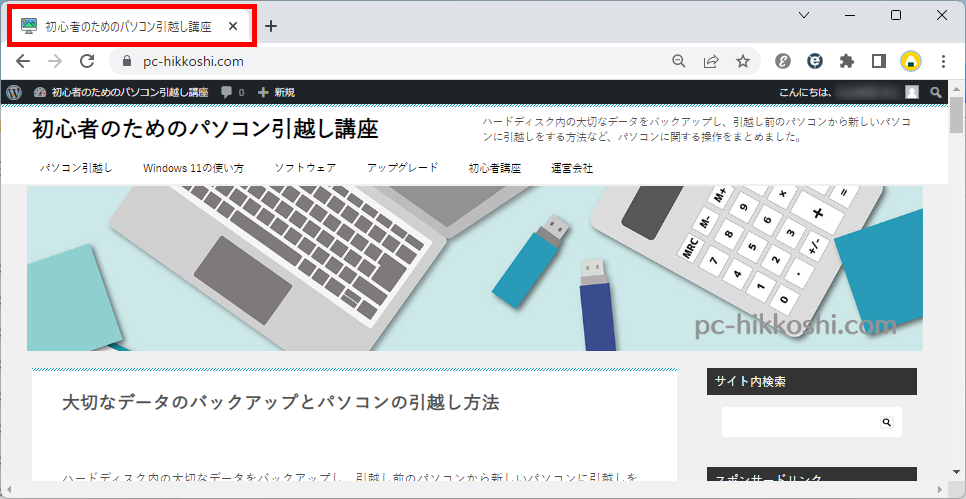
メニューが表示されます。
「タブをリーディング リストに追加」をクリックします。
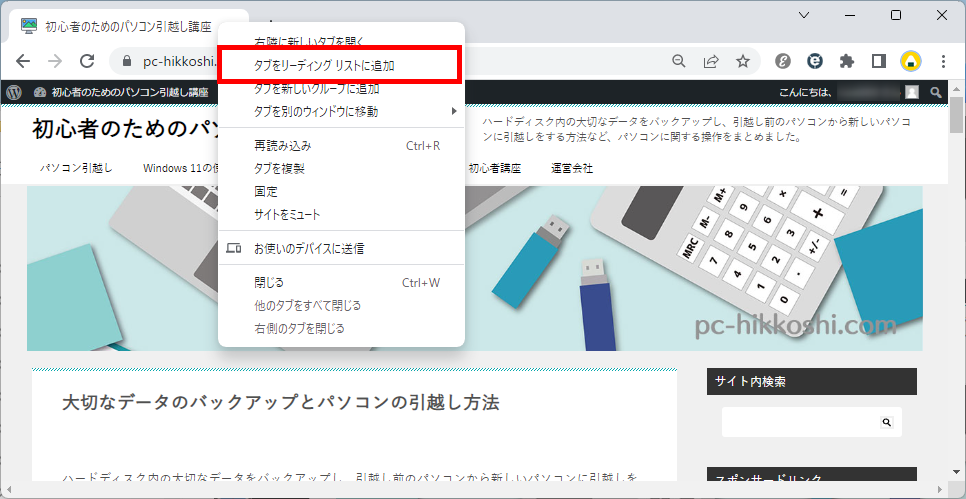
この方法で、タブを右クリックして追加することができます。
リーディングリストを開いて追加する
リーディングリストを開いて追加する方法をご紹介します。
あらかじめ、リーディングリストに追加したいWebページを開いておきましょう。
Chromeの画面右上にある「サイドパネルアイコン」をクリックします。
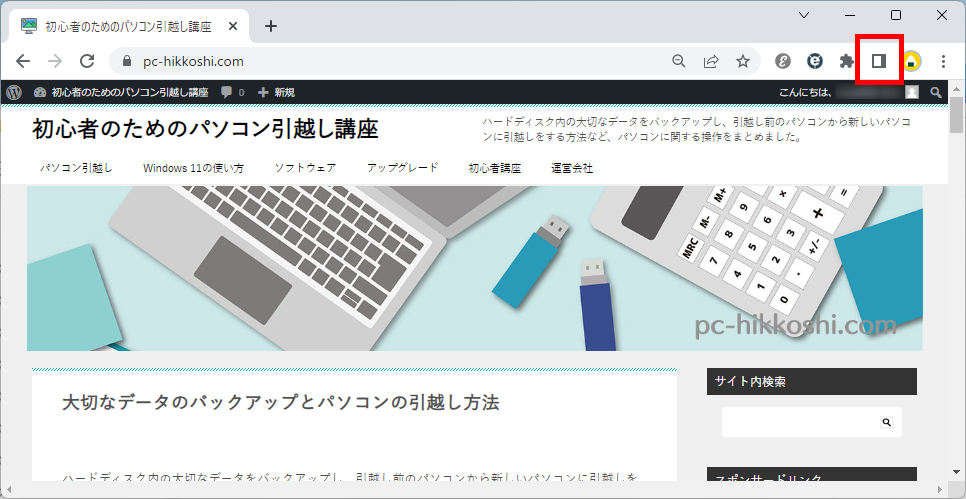
「リーディング リスト」が表示されます。
「現在のタブを追加」をクリックします。
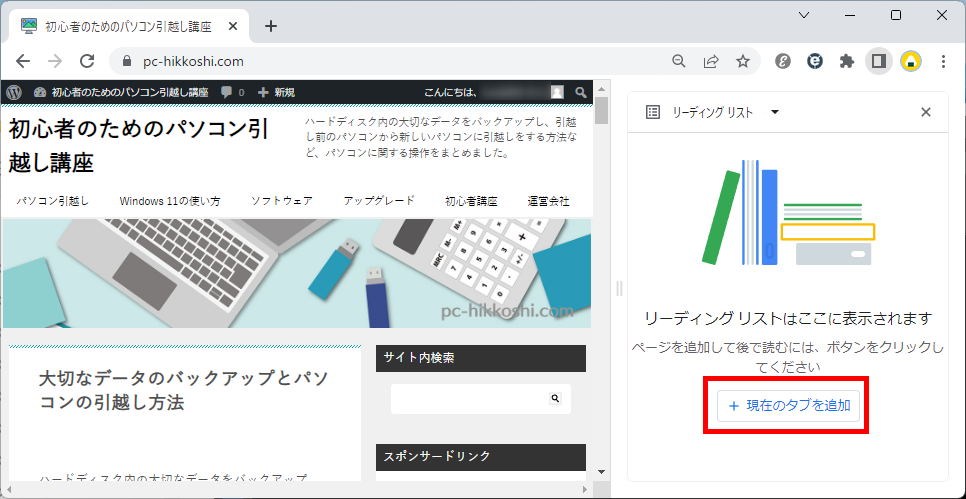
ページがリーディングリストに追加されました。
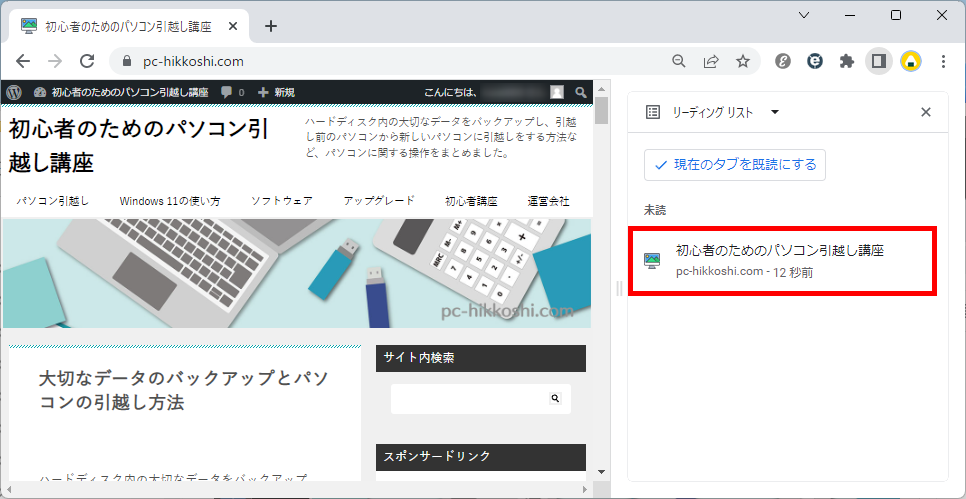
この方法で、リーディングリストを開いて追加することができます。
このように、ページをリーディングリストに追加することができます。
ページをリーディングリストから削除する方法
ページをリーディングリストから削除する方法をご紹介します。
Chromeの画面右上にある「サイドパネルアイコン」をクリックします。
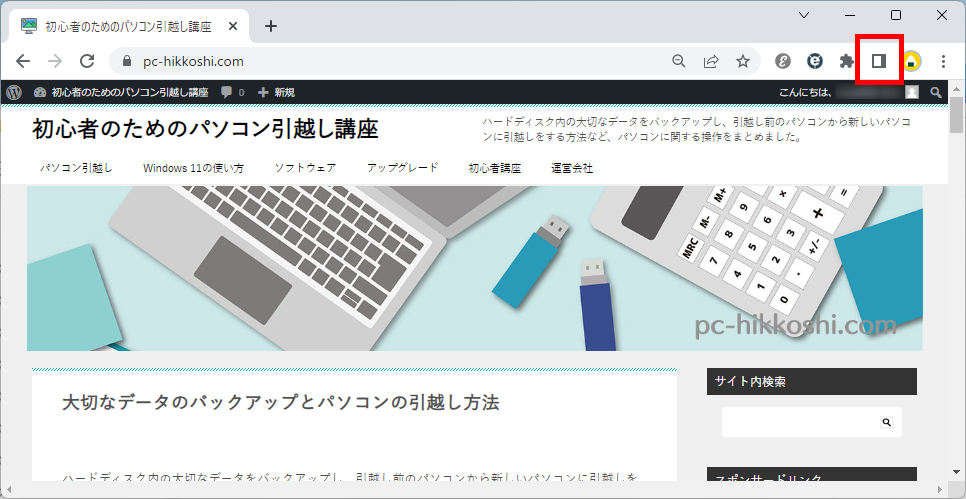
「リーディング リスト」から削除したいページにマウスポインタを合わせると、右端に「×」が表示されます。
「×」をクリックします。
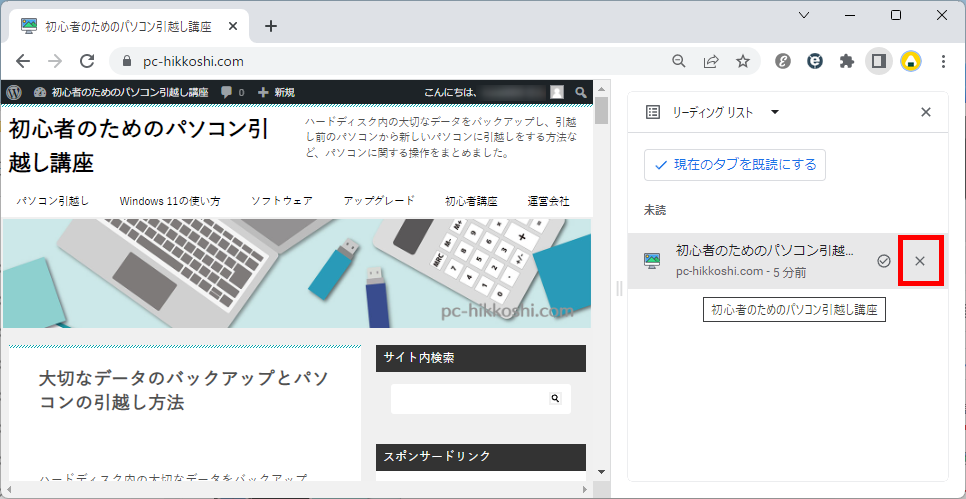
リーディングリストから選択したページが消えました。
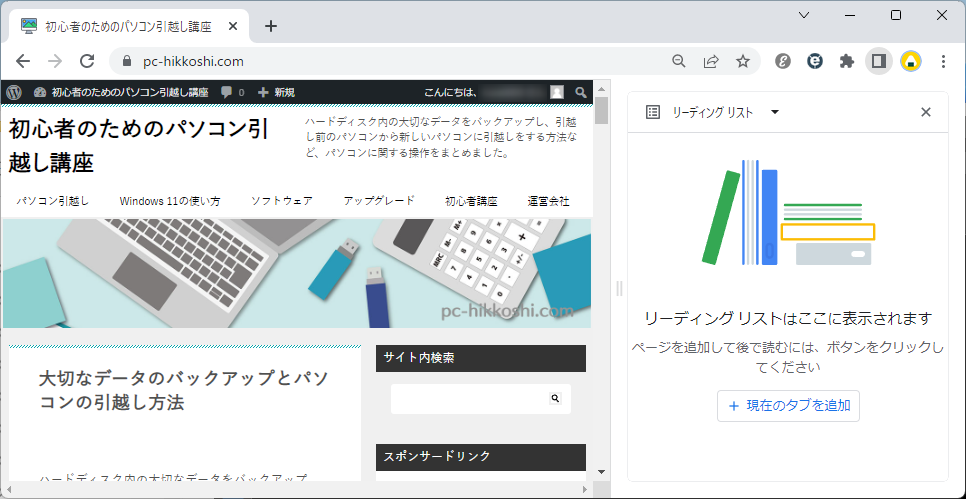
この方法で、ページをリーディングリストから削除することができます。
今回は、Google Chromeでリーディングリストの使い方とリストに追加する方法も含めてお伝えしました。
ブックマークとリーディングリストうまく使い分けてWebページを閲覧してみましょう。
業務効率が格段に上がるのでぜひ活用してみてください。
この内容が、少しでもご覧いただいた方たちの役に立った、解決したにつながれば幸いです。
