Google Chromeでテーマを変更する方法とテーマの保存場所をご紹介します。
Google Chromeを自分好みのテーマに変更して気分を変えてみましょう。
なお、操作方法の手順は「Windows 11」のやり方をお伝えしていきます。
Chromeのテーマとは
Chromeには、ユーザの好みに外観を変更することができる「テーマ」があり、ブラウザの外枠と新しいタブページの背景に表示されます。
テーマは、無料版と有料版がありアニメや風景、世界中のクリエイターが作成したものなど多種多様のテーマが用意されています。
設定したテーマは、アカウントごとに紐づけられているので、アカウントを切り替えるとテーマも変わります。
なお、スマホでは通常モードとダークモードのみでテーマの利用できません。
おすすめのテーマは、「目に優しい」テーマです。
カラフルで細かいイラストは目が疲れてしまうので、目に優しいテーマを選択してみましょう。
Chromeのテーマを変更する方法
Chromeのテーマを変更する方法をご紹介します。
Chromeの画面右上にある「︙」をクリックし、続けて「設定」をクリックします。
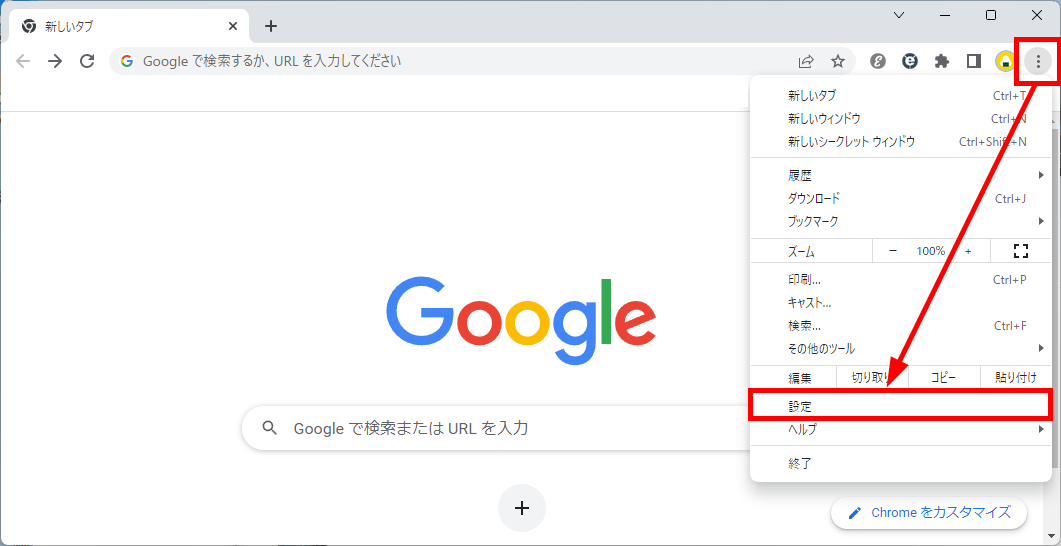
「設定」画面が表示されます。
右メニューの「デザイン」をクリックします。
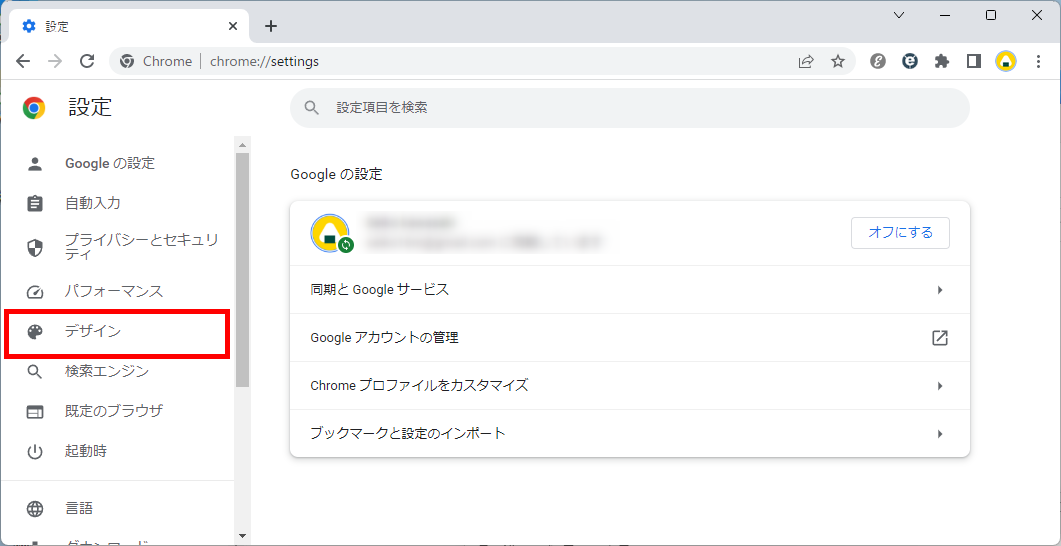
左メニューの「テーマ」をクリックします。
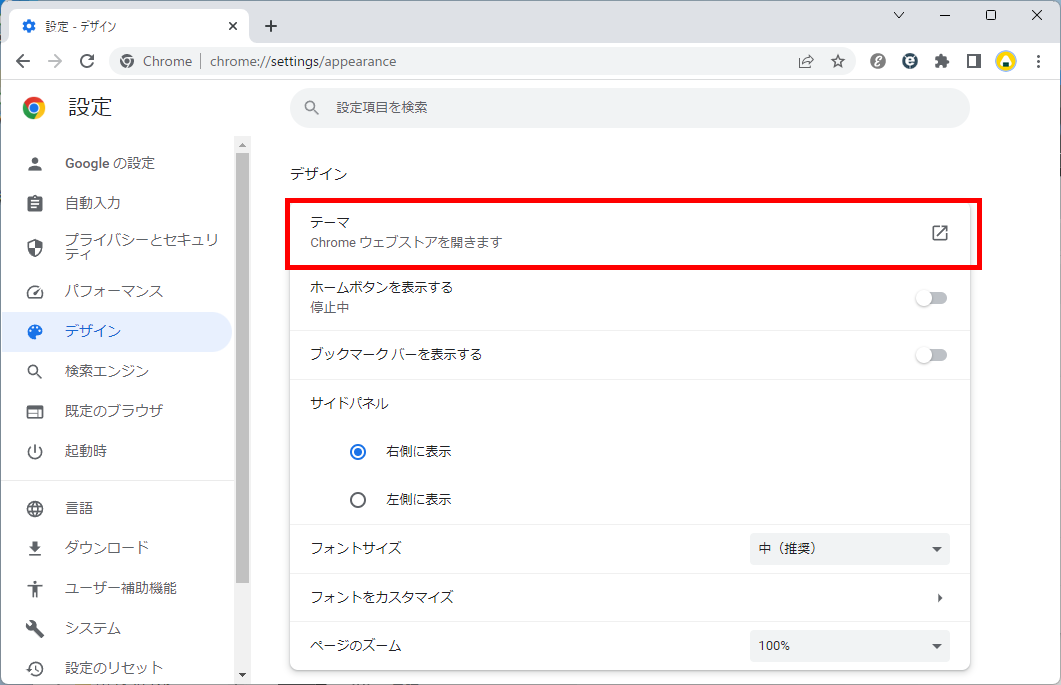
「Chromeウェブストア」画面が表示されます。
左メニューの「テーマ」を選択し、右メニューから自分好みのテーマをクリックします。
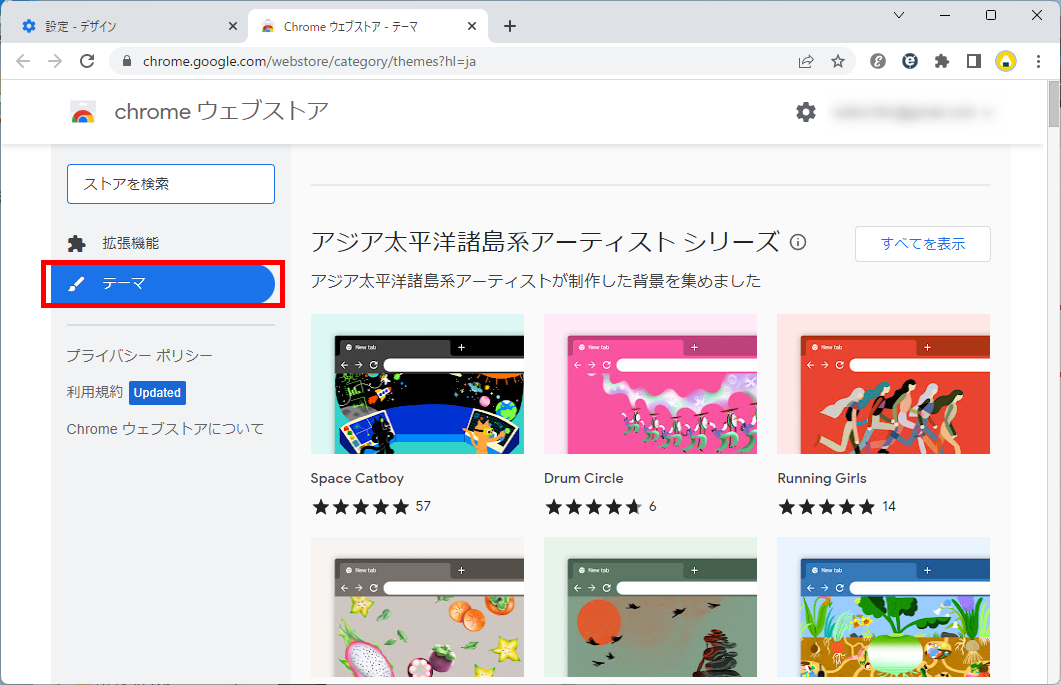
↓
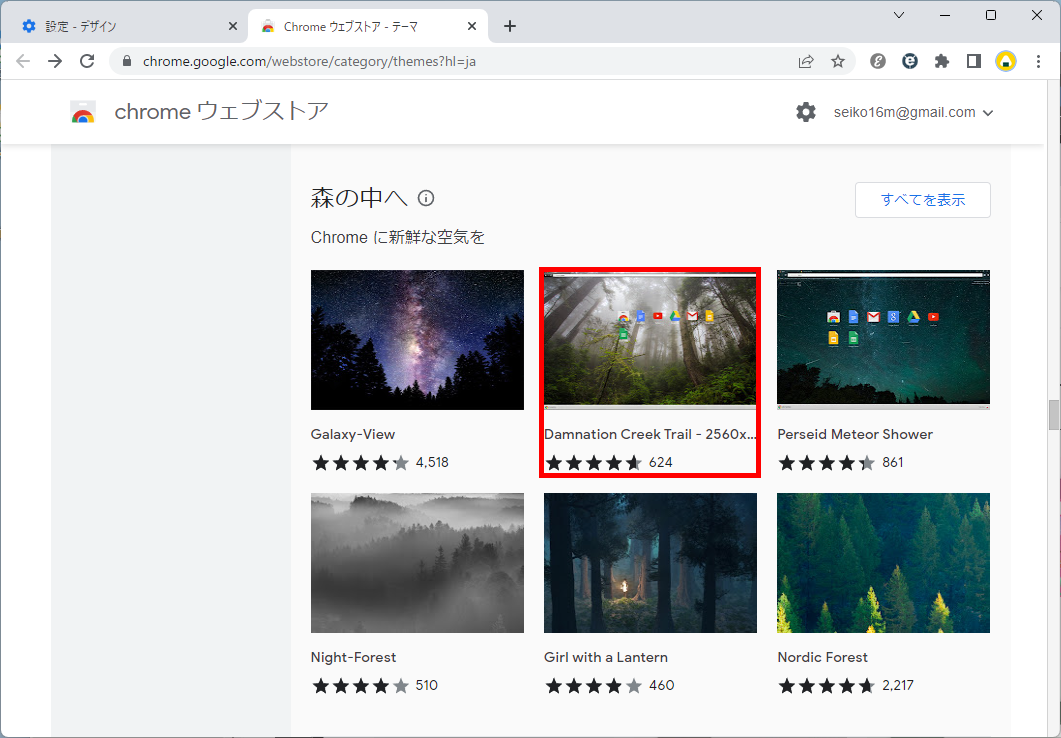
「選択したテーマ」画面が表示されます。
右端の「Chromeに追加」をクリックします。
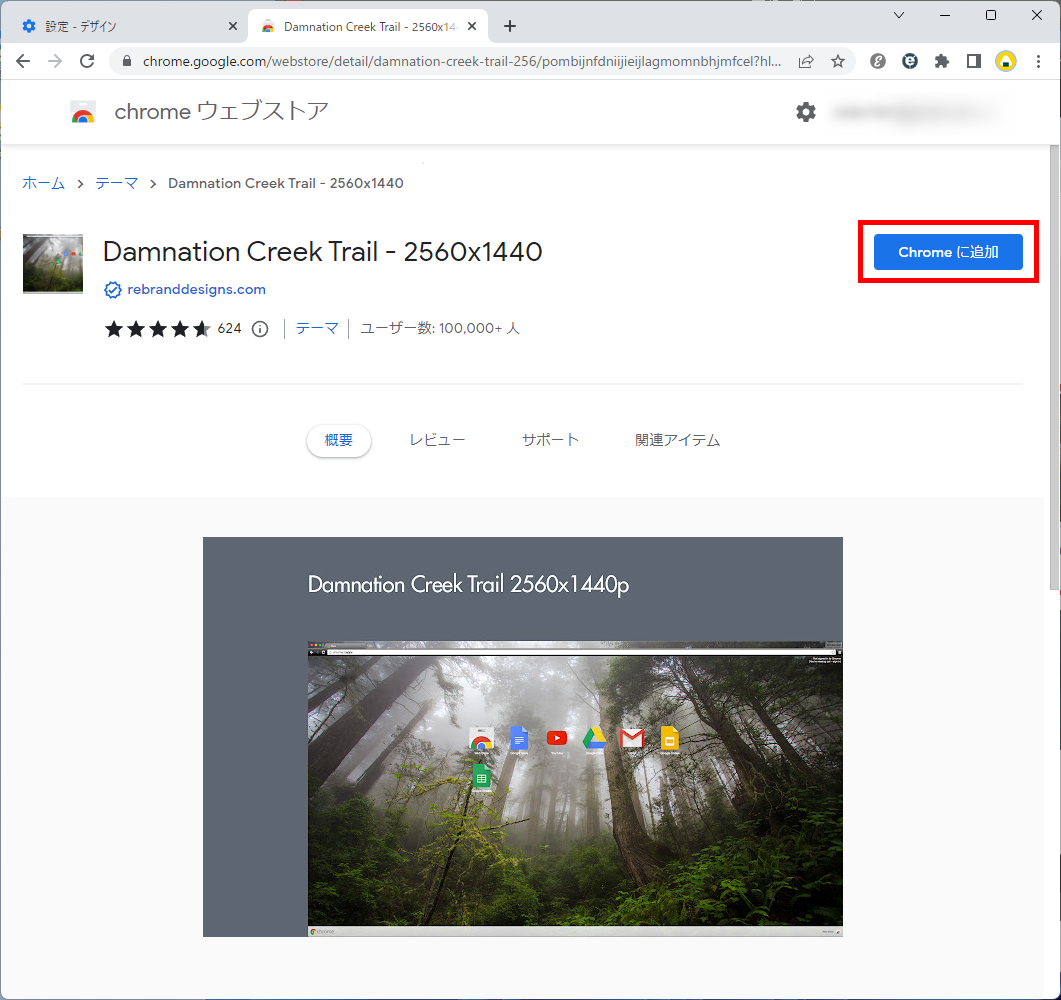
インストールが開始されます。
インストールが完了すると右端の「Chromeに追加」が「Chromeに追加済み」に変更します。
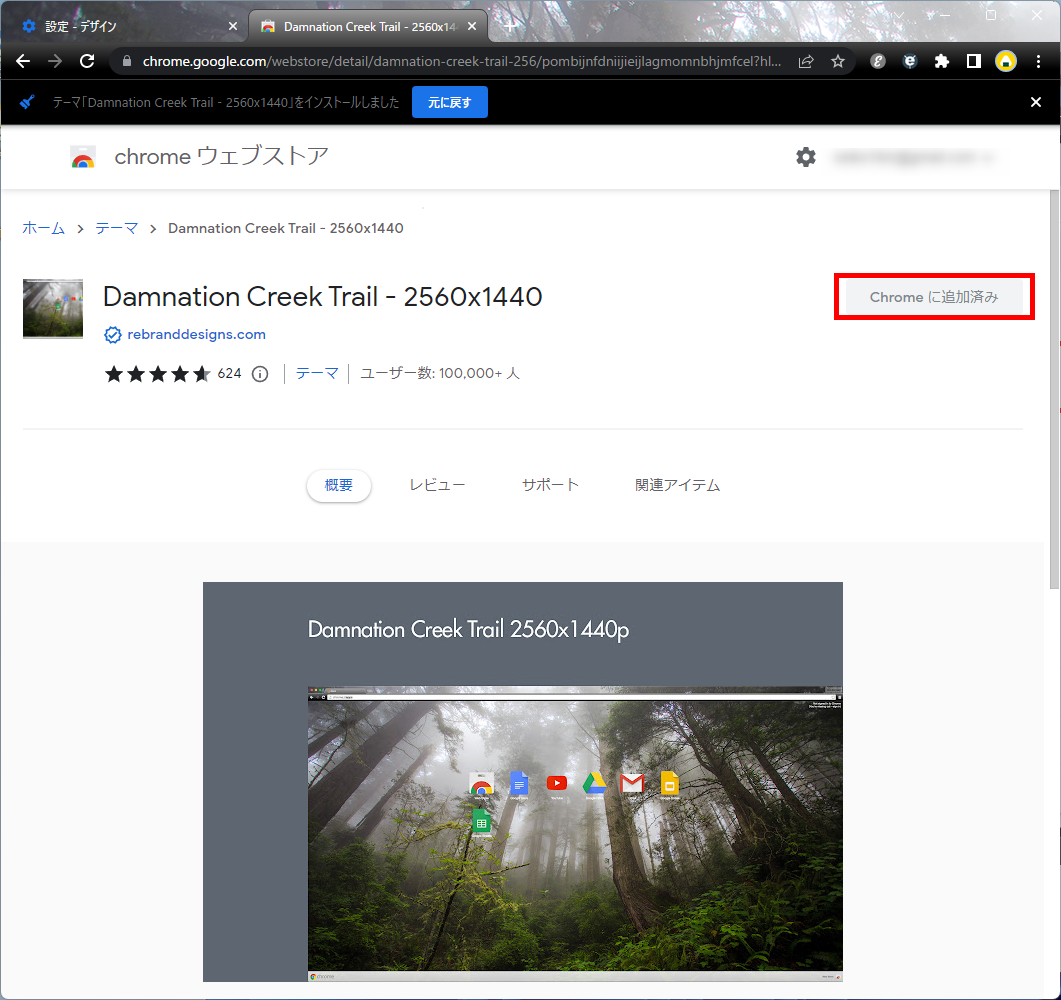
Chromeの画面が選択したテ Chromeのテーマが変更されるーマに変更されました。
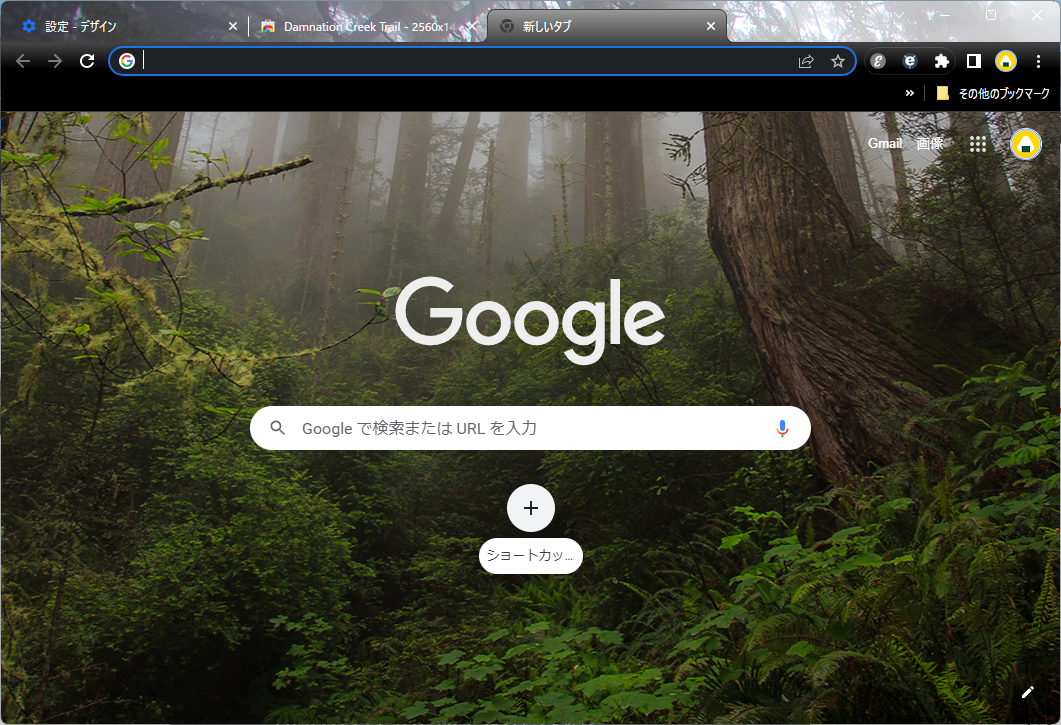
この方法で、Chromeのテーマを変更することができます。
Chromeのテーマをデフォルトに戻す方法
Chromeのテーマをデフォルトに戻す方法をご紹介します。
Chromeの画面右上にある「︙」をクリックし、続けて「設定」をクリックします。
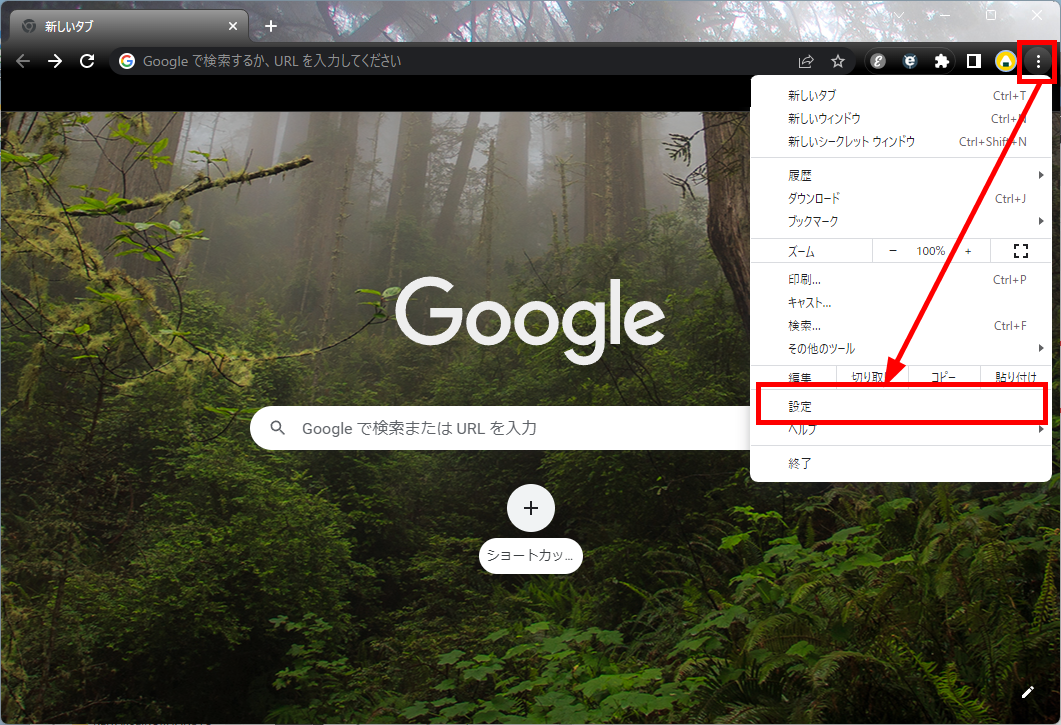
「設定」画面が表示されます。
右メニューの「デザイン」をクリックします。
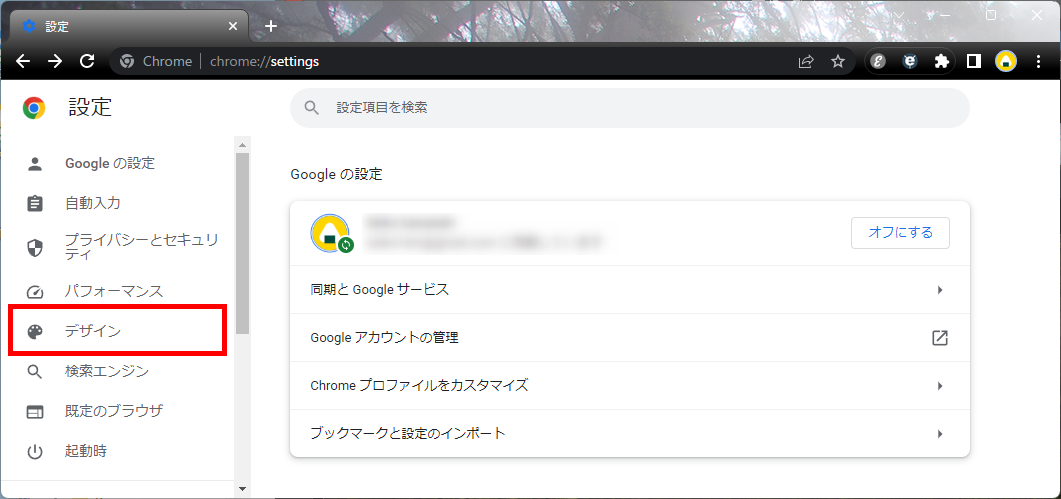
左メニューの「テーマ」項目の右端にある「デフォルトに戻す」をクリックします。
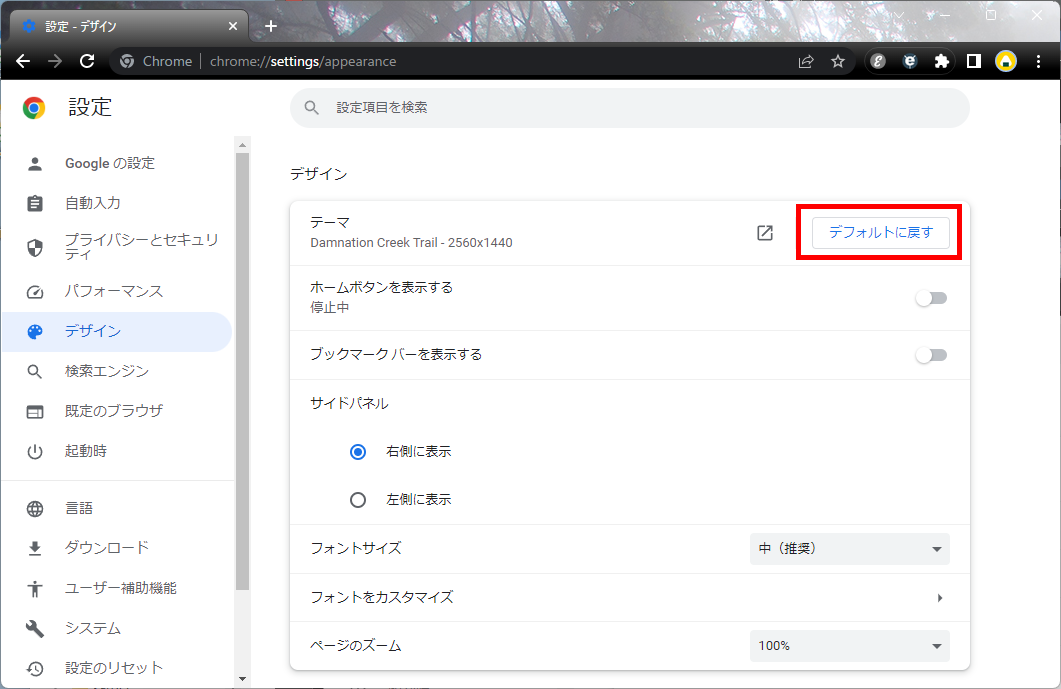
Chromeのテーマがデフォルトに戻りました。
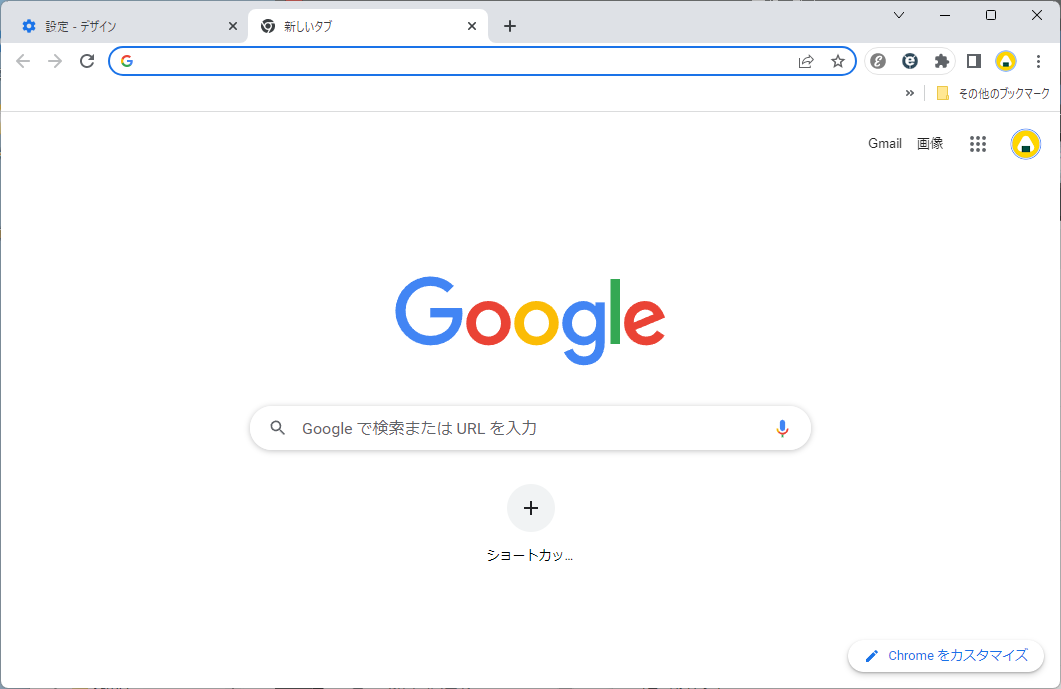
この方法で、Chromeのテーマをデフォルトに戻すことができます。
Chromeのテーマの保存場所
Chromeのテーマの保存場所をご紹介します。
デフォルトのテーマ以外を追加すると以下の場所にテーマが保存されます。
この「Extensions」フォルダ内の「manifest.json」ファイルが該当します。
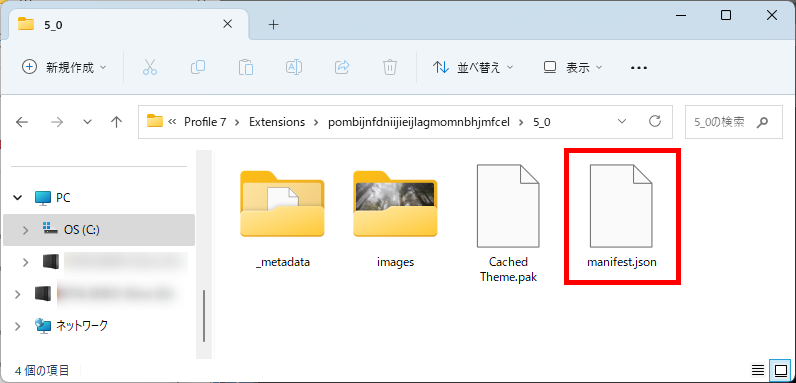
この方法で、Chromeのテーマの保存場所を確認することができます。
今回は、Google Chromeでテーマを変更する方法とテーマの保存場所をお伝えしました。
アカウントごとにテーマを変えられるので、仕事中、プライベートトドのアカウントを使っているのかも一目で分かります。ぜひ、活用してみてください。
この内容が、少しでもご覧いただいた方たちの役に立った、解決したにつながれば幸いです。
