Windowsを使っている場合、インターネットでホームページを閲覧するときはInternet Explorer(=IE)というブラウザを利用していましたが、Internet Explorer(=IE)は、2022年6月16日にマイクロソフトサポートが終了しました。
しかし、まだインターネット上にはInternet Explorer(=IE)でしか利用できないシステムが残っています。
そこで、Google ChromeでIEモードに設定する方法を拡張機能「IE Tab」の使い方をご紹介します。
なお、操作方法の手順は「Windows 11」のやり方をお伝えしていきます。
ChromeでIEモードが必要な理由
IEのサポート終了に伴い、ほとんどのシステムはChromeに対応しています。
しかし、建設業などの特殊技術が組み込まれた専用システムや、社内の決裁管理、勤怠管理などの独自開発されたシステムはなかなか更改できずに、いまだにIEを利用している場合が多いです。
また、ブラウザの中でもIEの主な特徴は、Active Xというサイト上でオーディオ、ビデオの再生などが利用できるソフトに対応していることだったので、ChromeではActive Xを利用するサイトも閲覧できません。
さらに、IEは他のブラウザと比べても表示や動作が遅いという不評がありました。
このように、IEにしか対応していないシステムをChromeで閲覧するために、ChromeでのIEモードの利用が必要となります。
ChromeでIEモードにする方法
ChromeでIEモードにするには、拡張機能である「IE Tab」を利用します。
「IE Tab」を利用することで、IEでしか開けなかったサイトやシステムをChromeの性能で閲覧することができるようになります。
拡張機能「IE Tab」をインストールする方法
拡張機能「IE Tab」をインストールする方法をご紹介します。
「IE Tab」のダウンロードページに入ります。
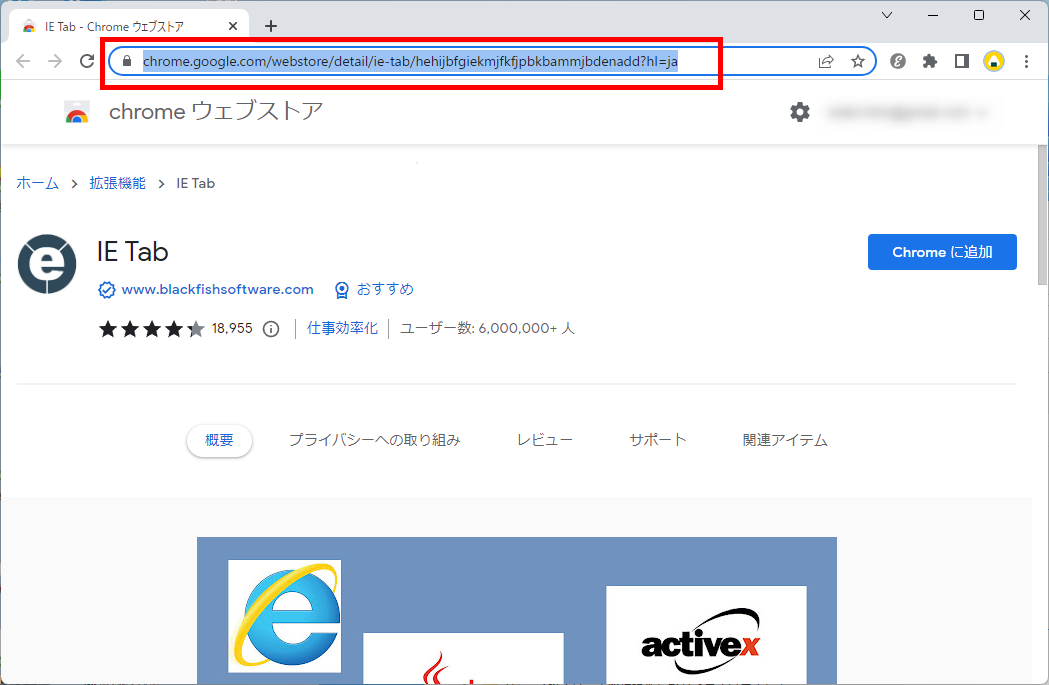
「Chromeウェブストア」が表示されます。
「Chrome」に追加」をクリックします。
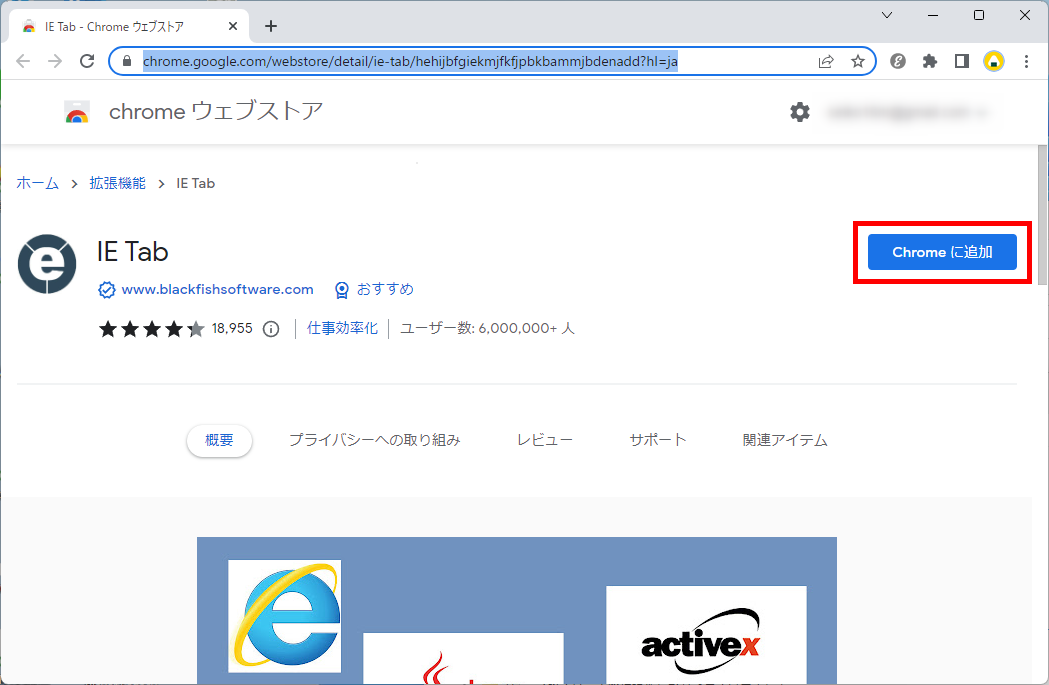
画面上に確認メッセージ「「IE Tab」を追加しますか?」が表示されます。
「拡張機能を追加」をクリックします。
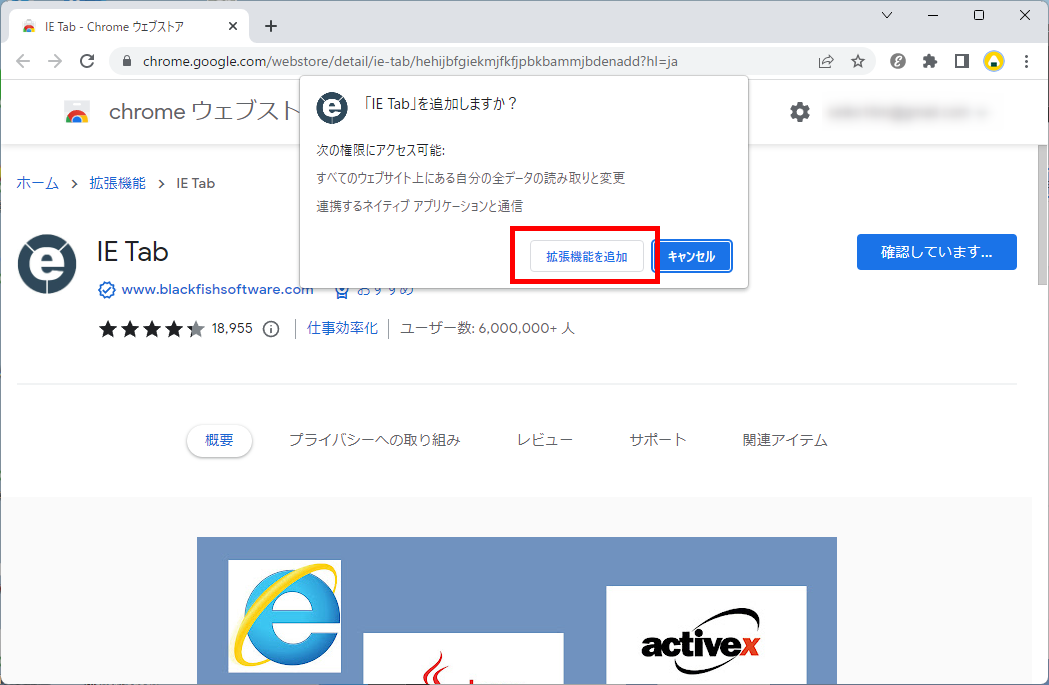
画面上に確認メッセージ「「IE Tab」がChromeに追加されました」が表示されます。
追加された「e」のアイコンをクリックします。
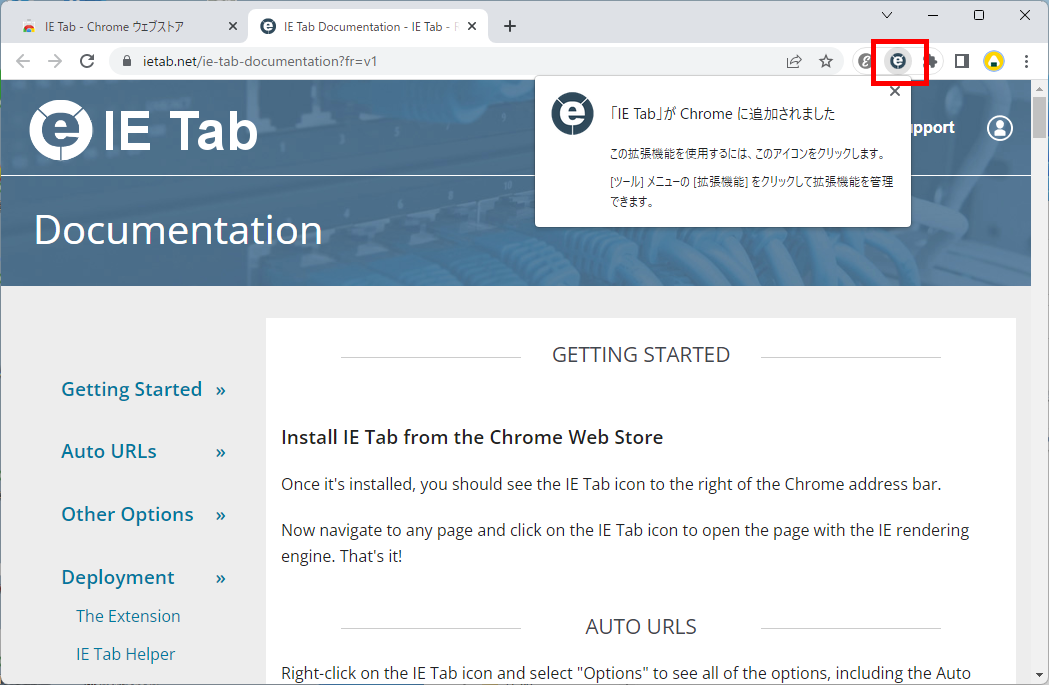
確認メッセージ「Free Trial」が表示されます。
「OK」をクリックします。
【補足】
「IE Tab」は無料トライアル期間が設けられ、無料トライアル期間が過ぎると利用できなくなります。
しかし、一旦「IE Tab」を削除して再度「IE Tab」をインストールすることで、課金せずに利用し続けることができます。
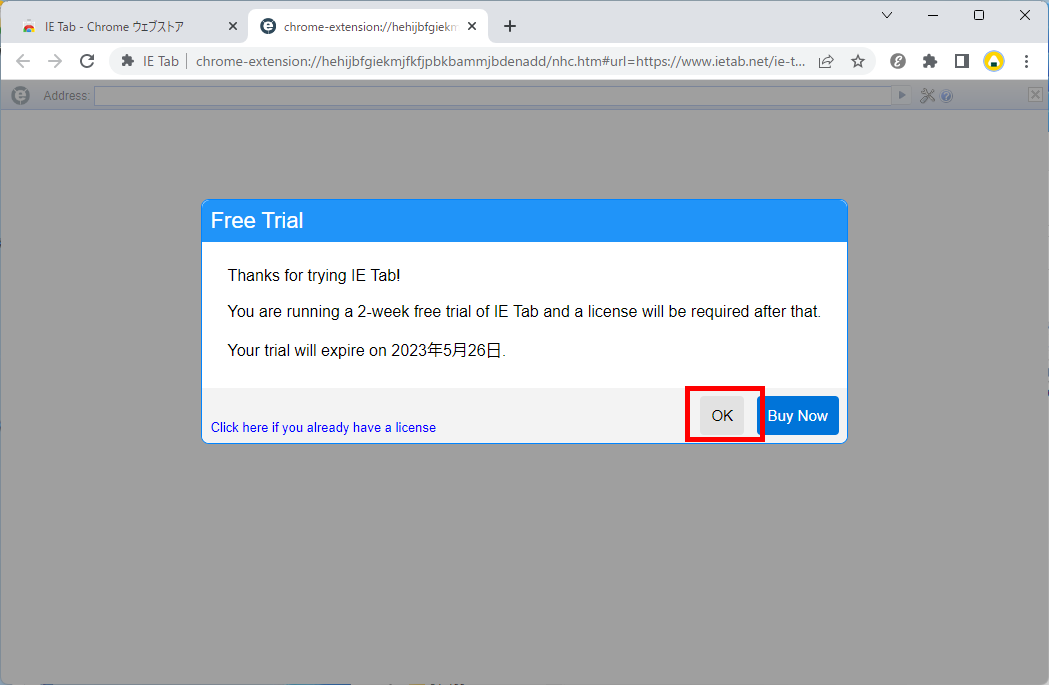
「名前を付けて保存」画面が表示されます。
「IE Tab」の「.exe」ファイルを任意のフォルダに格納します。
任意のフォルダを選択して「保存」をクリックします。
例)ドキュメント
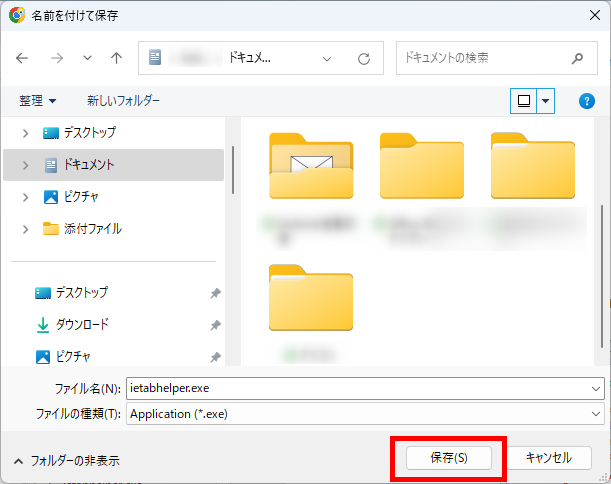
保存した「.exe」ファイルをクリックします。
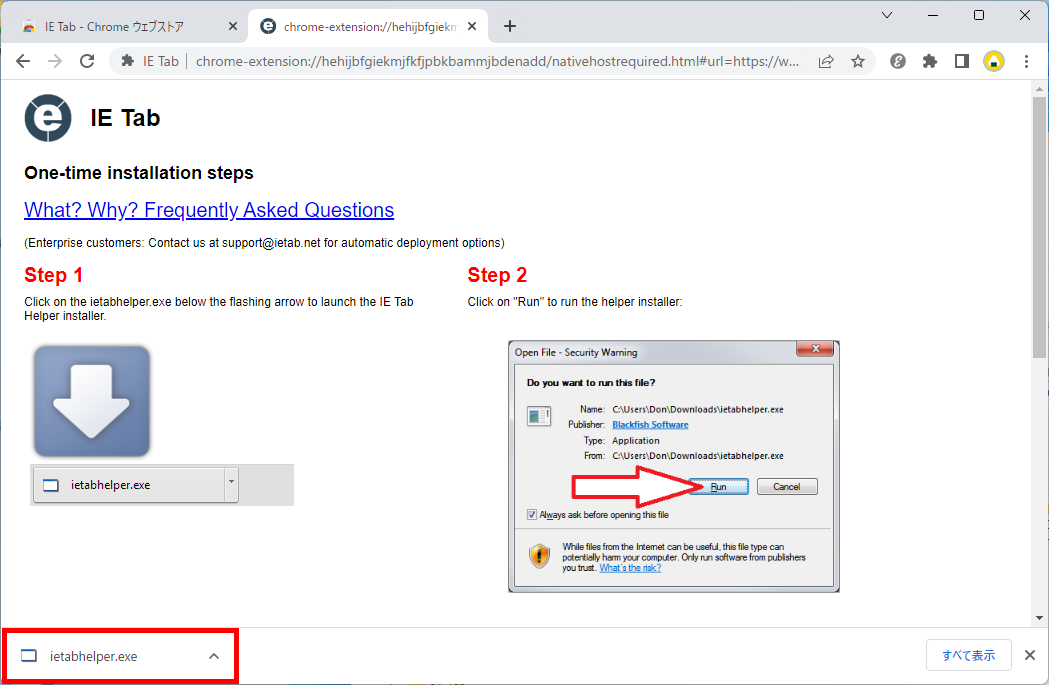
この方法で、拡張機能「IE Tab」をインストールすることができます。
拡張機能「IE Tab」の使い方
拡張機能「IE Tab」の使い方をご紹介します。
Chromeの画面右上にある「e」アイコンをクリックします。
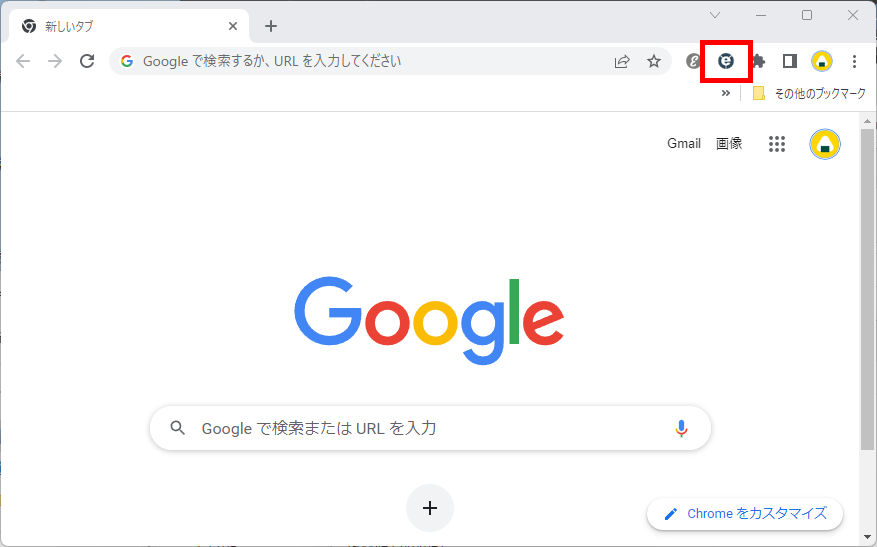
【補足】
「e」アイコンが表示されていない場合は、「パズル」アイコンをクリックしてください。
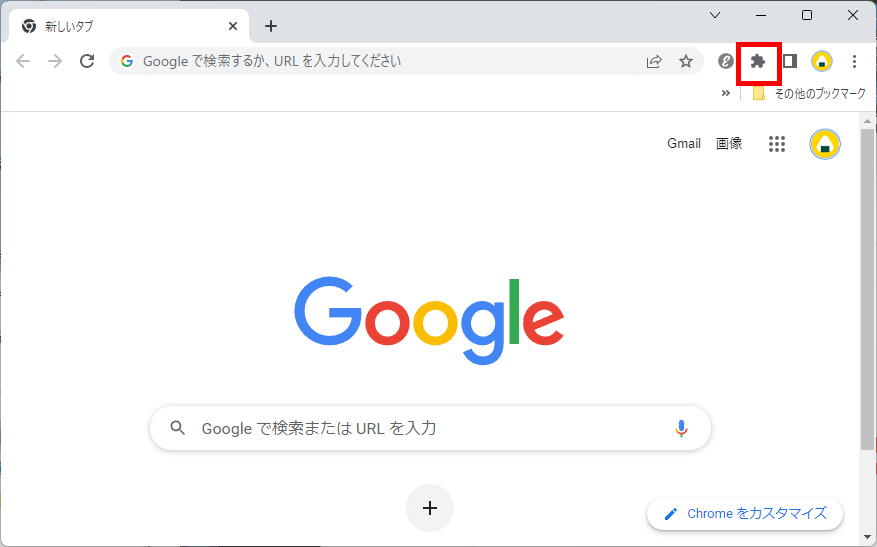
↓
「拡張機能」一覧が表示されます。
一覧の中から「IE Tab」をクリックします。
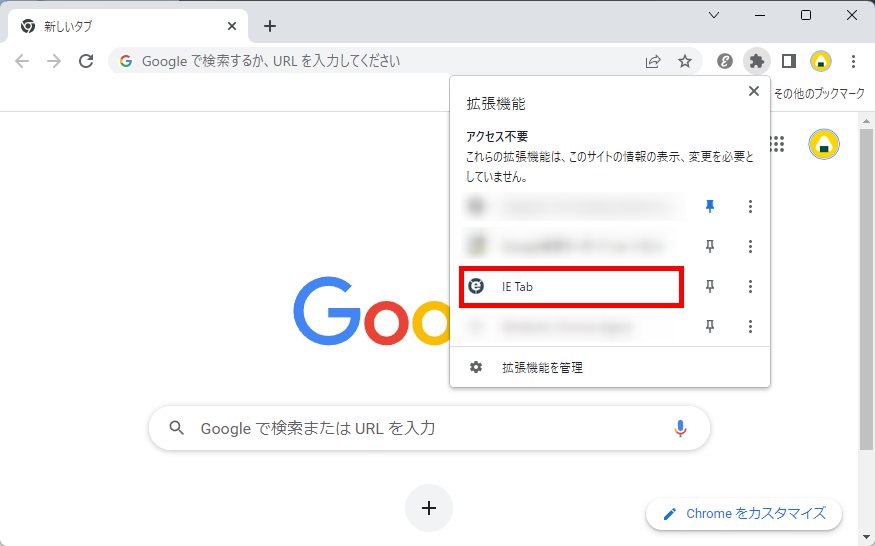
もしくは、常に画面上に表示させておきたい場合は、「ピン」アイコンをクリックします。
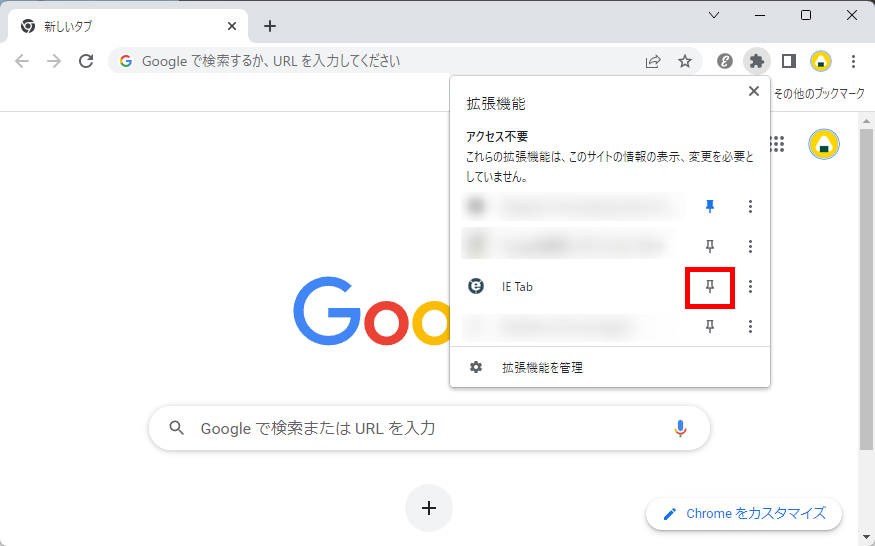
「IE Tab」で開いたウェブページはこちらです。
アドレスバーに「e」のアイコンが表示され、その右側にアドレスが表示されている状態が「IEモード」です。
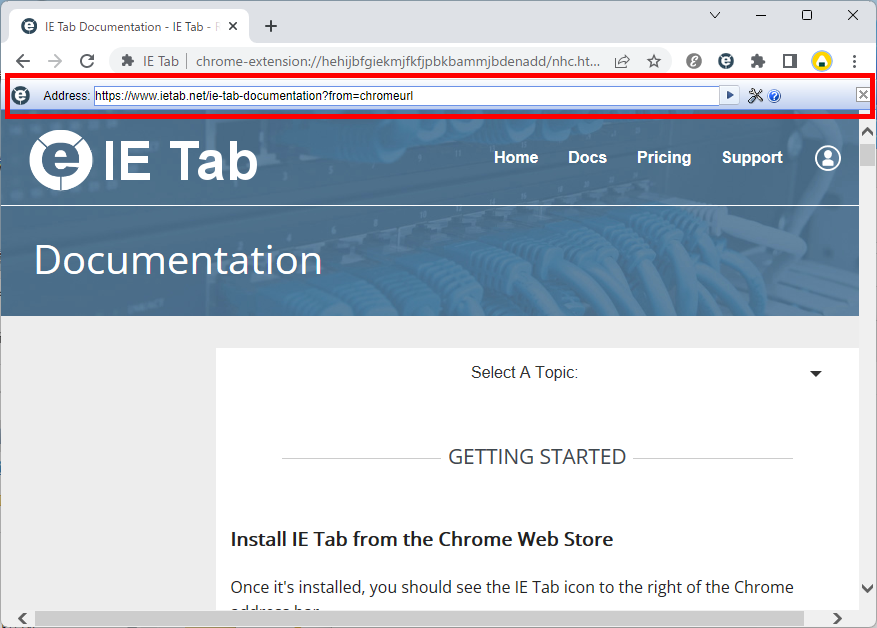
【補足】
アドレスバーの右端にある「×」をクリックすることで、「IEモード」を解除することができます。
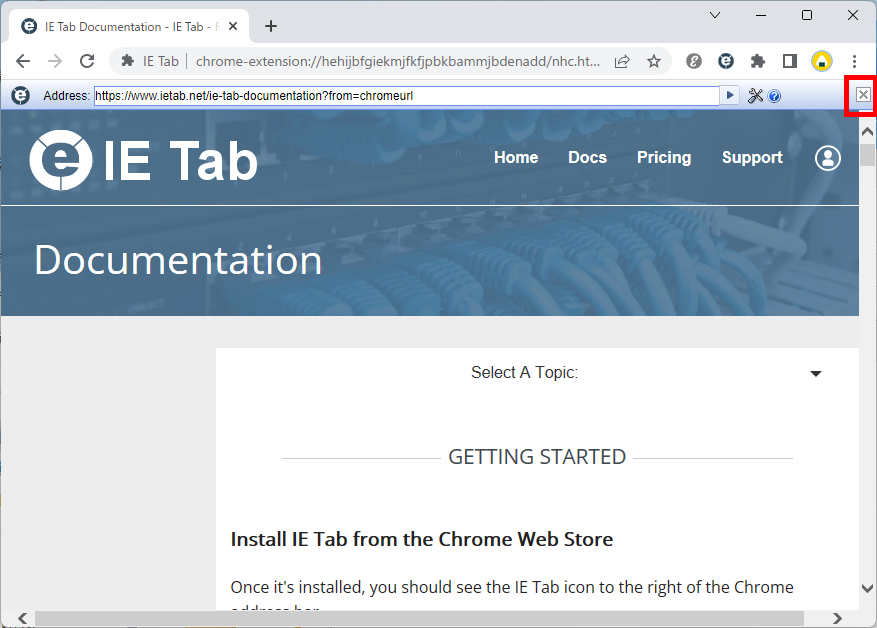
この方法で、拡張機能「IE Tab」を使うことができます。
特定のURLを自動的にIEモードで表示する方法
特定のURLを自動的にIEモードで表示する方法をご紹介します。
Chromeの「e」アイコンを右クリック→「オプション」をクリックします。
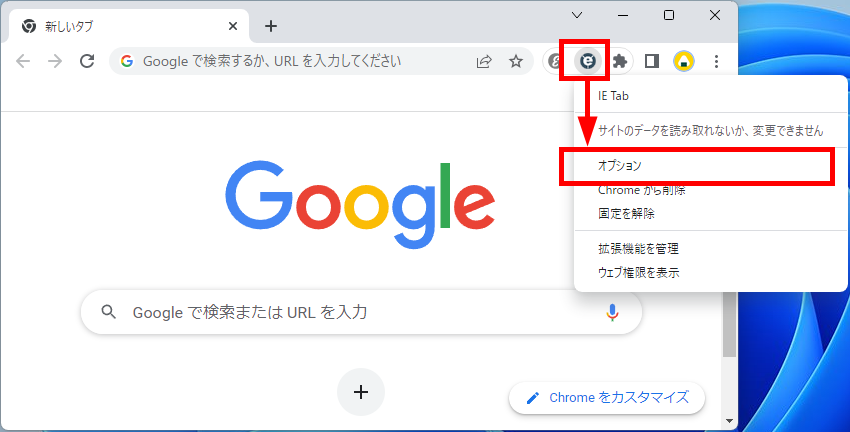
画面下にスクロールし「Auto URLs」項目内にある「Add」欄にIEモードで開きたいURLを入力します。
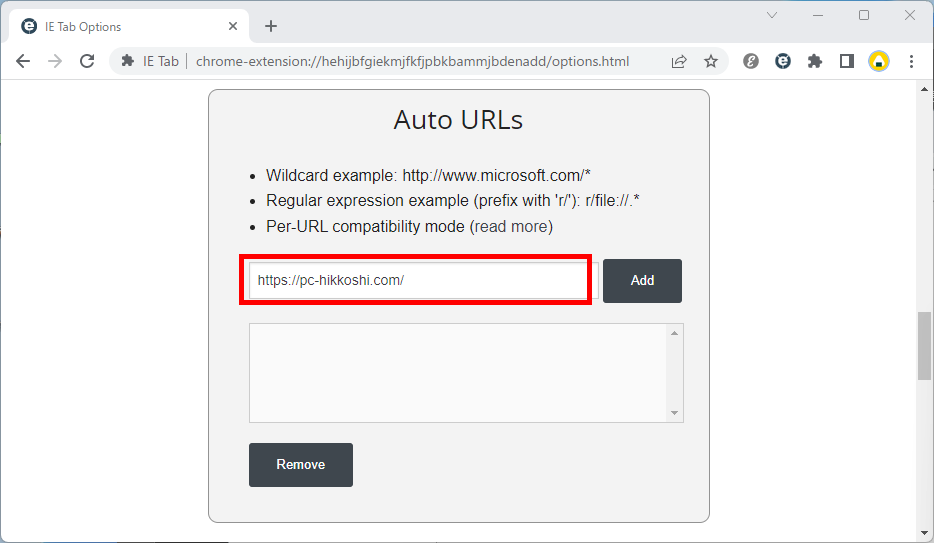
「Add」をクリックすると、下の欄に先ほど入力したURLが表示されます。
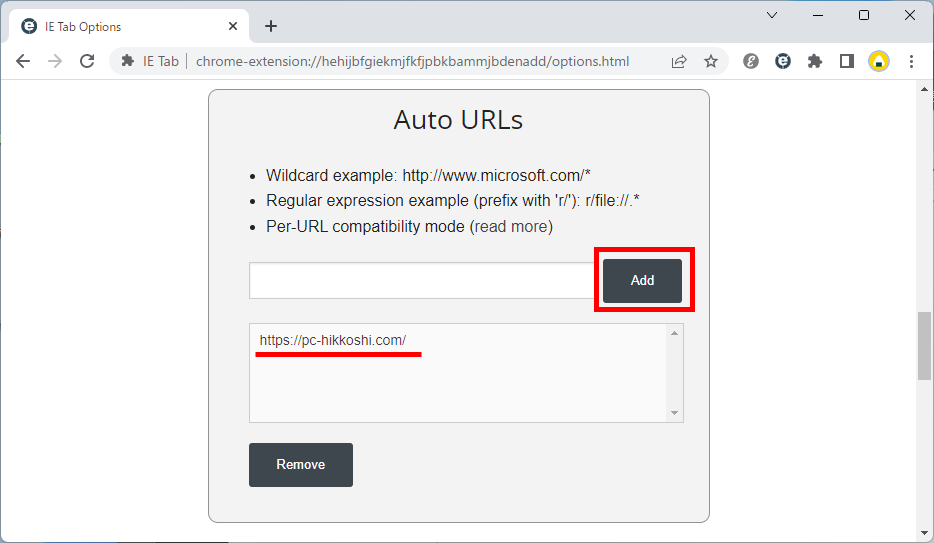
【補足】
複数のURLを登録したい場合は、「Add」欄に入力し「Add」をクリックすることを繰り返すことで複数登録することができます。
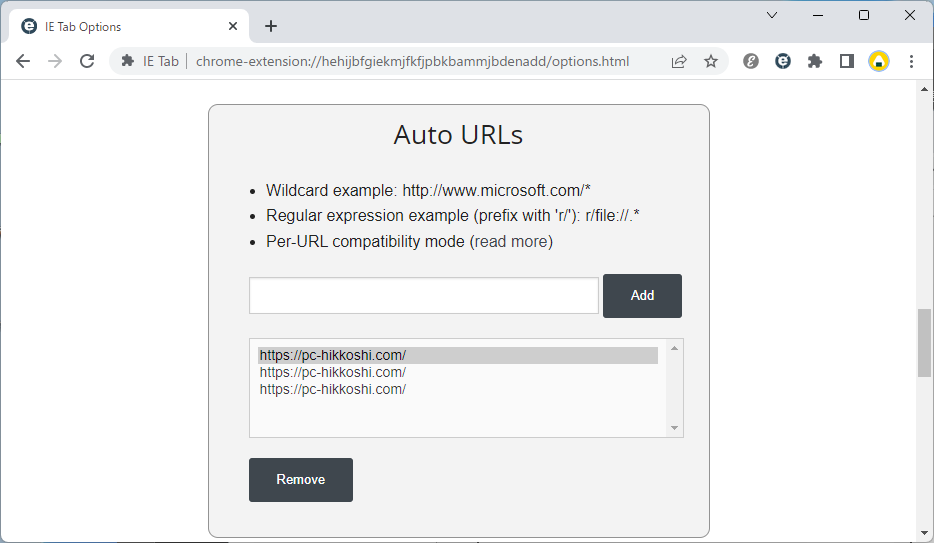
入力したURLを削除したい場合は、登録したURLを選択し「Remove」をクリックすると表示が消えて削除することができます。
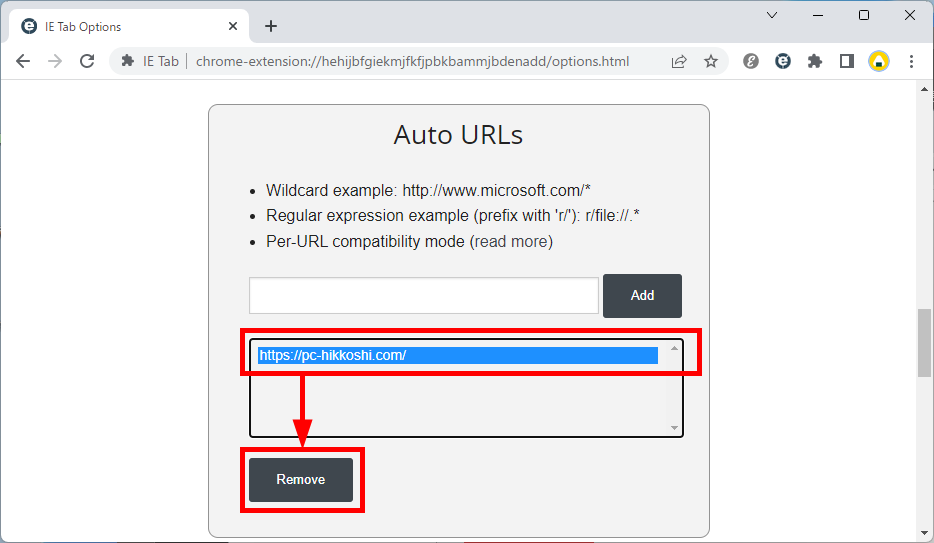
入力したURLの末尾に「*」を付けると、「*」より前のURLが一致しているすべてのページをIEモードで表示します。
例)https://pc-hikkoshi.com/*
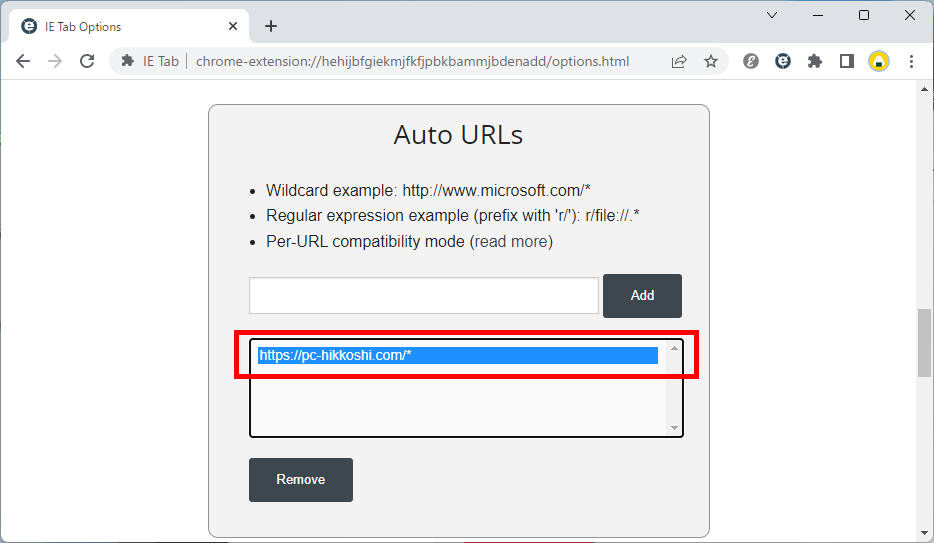
Chromeに先ほど入力したURLを入力します。
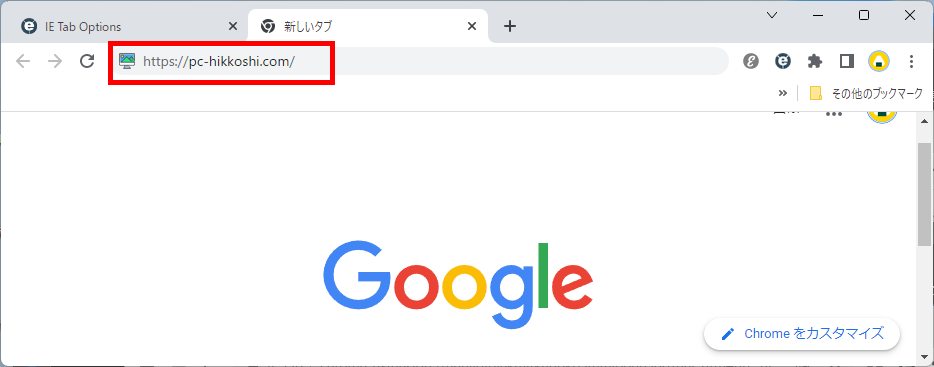
↓
自動的に「IEモード」でサイトが開きました。
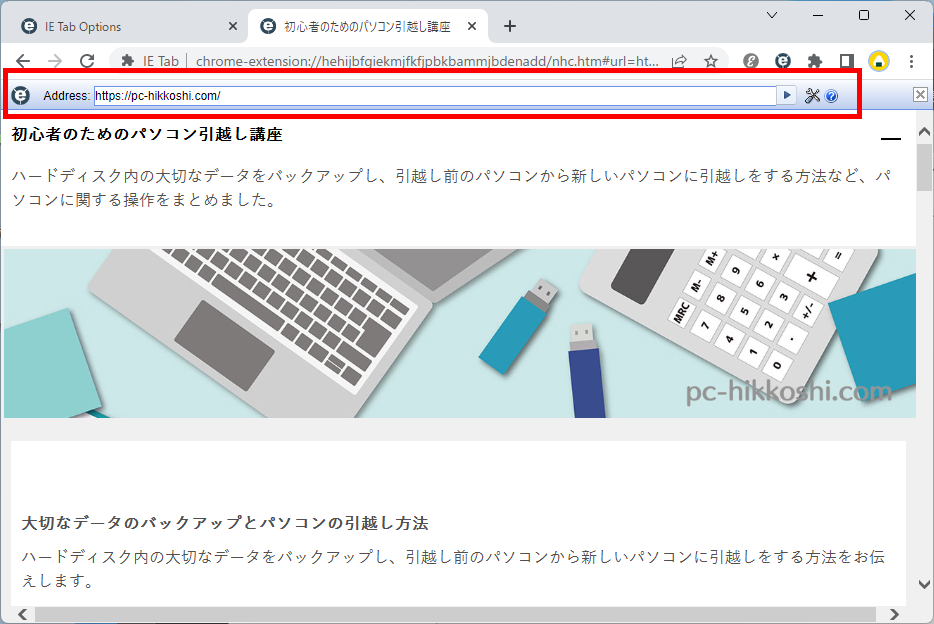
この方法で、特定のURLを自動的にIEモードで表示することができます。
今回は、Google ChromeでIEモードに設定するには?拡張機能「IE Tab」の使い方をお伝えしました。
Internet Explorer(=IE)でしか閲覧できないシステムやサイトはまだまだ存在しています。
「IE Tab」うまく利用して、今あるシステムを快適に利用してみましょう。
この内容が、少しでもご覧いただいた方たちの役に立った、解決したにつながれば幸いです。
