Firefox(ファイアフォックス)のダウンロードとインストールする方法をご紹介します。
Webサイトを閲覧するときに利用しているウェブブラウザの一つにFirefox(ファイアフォックス)があります。
Firefox(ファイアフォックス)は、世界のシェア率で第4位、日本のシェア率で第3位と人気があるウェブブラウザです。
そこで、Firefoxのダウンロードとインストールする方法をお伝えしていきます。
Firefoxとは?
Firefox(ファイアーフォックス)とは、「Google Chrome」や「Microsoft Edge」と同様に、ホームページなどを閲覧するためのウェブブラウザです。
Mozilla Foundation(モジラ・ファウンデーション)の子会社であるMozilla Corporation(モジラ・コーポレーション)が開発したソフトウェアで、正式名称は「Mozilla Firefox(モジラファイアーフォックス)」といいます。
Windows OSやMac OSに対応しており、iPhoneやAndroidなどの携帯端末では「Firefox for Mobile(ファイアフォックスフォーモバイル)」が使えます。
Firefoxは、表示速度が速いこと、ソースコードが公開されていること、豊富なデザインにカスタマイズできること、トラッキングのブロック設定ができることなどがメリットです。
Firefoxをダウンロードする方法
Firefoxをダウンロードする方法をご紹介します。
Firefoxのホームページにアクセスします。
https://www.mozilla.org/ja/firefox/” target=”_blank”>Firefoxの公式サイト
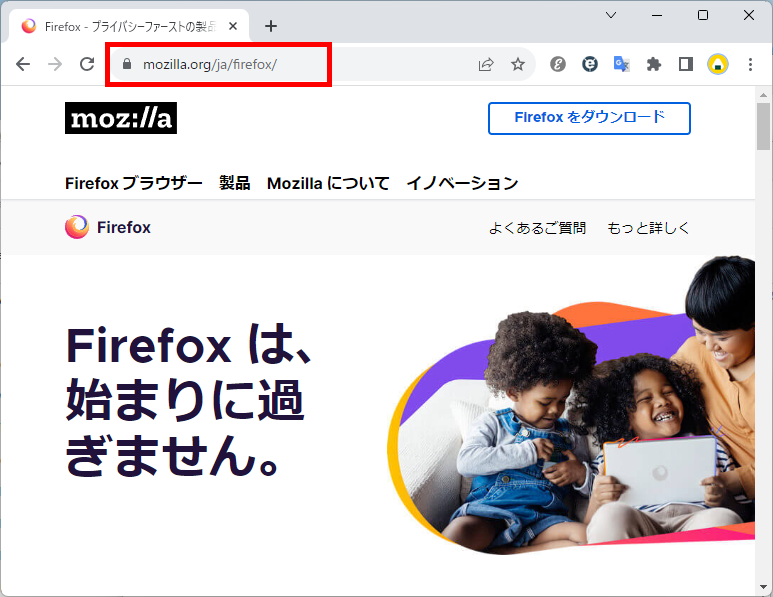
「Firefoxのホームページ」画面が表示されます。
画面右上の「Firefoxをダウンロード」をクリックします。
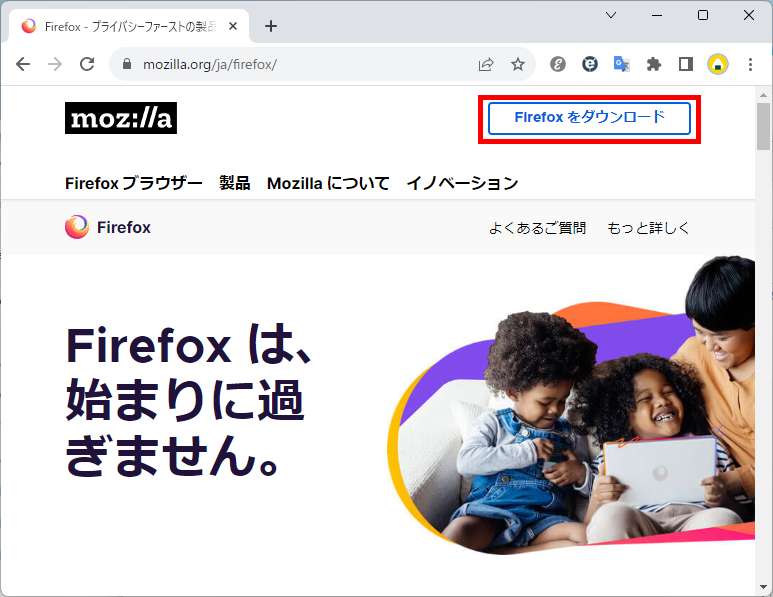
「ダウンロードは自動的に開始します。」が表示されます。
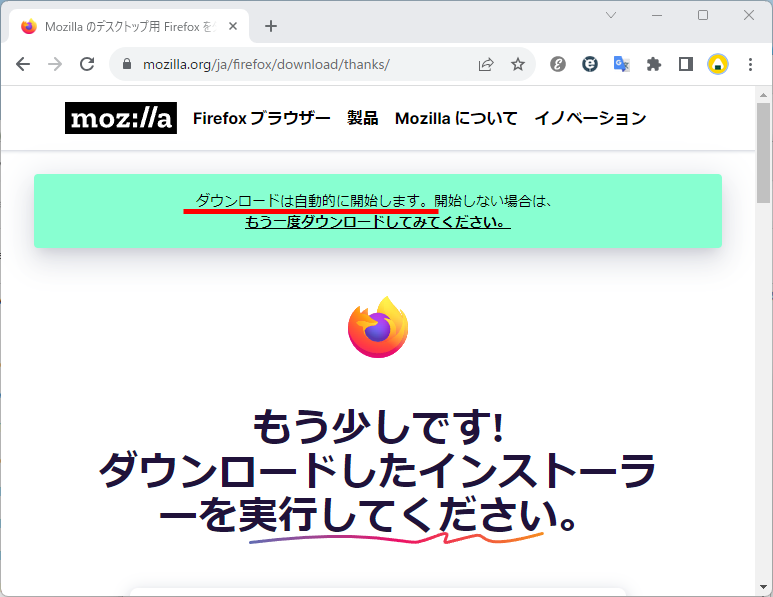
↓
自動的に「名前を付けて保存」フォルダが表示されます。
任意のフォルダを選択し、「保存」をクリックします。
例)「ダウンロード」フォルダ
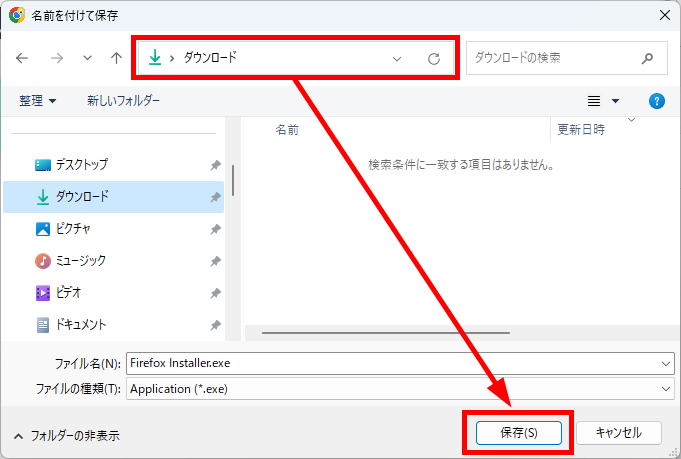
先ほど選択したフォルダを開き、インストーラーファイル「Firefox Installer.exe」がダウンロードされていることを確認します。
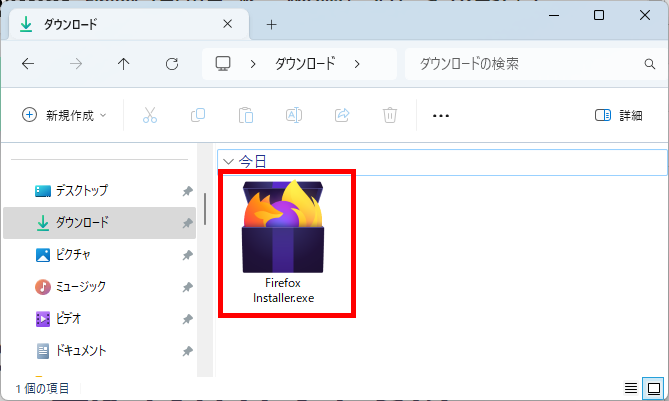
この方法で、Firefoxをダウンロードすることができます。
Firefoxをインストールする方法
Firefoxをインストールする方法をご紹介します。
インストーラーファイルを保存したフォルダを開き、「Firefox Installer.exe」をダブルクリックします。
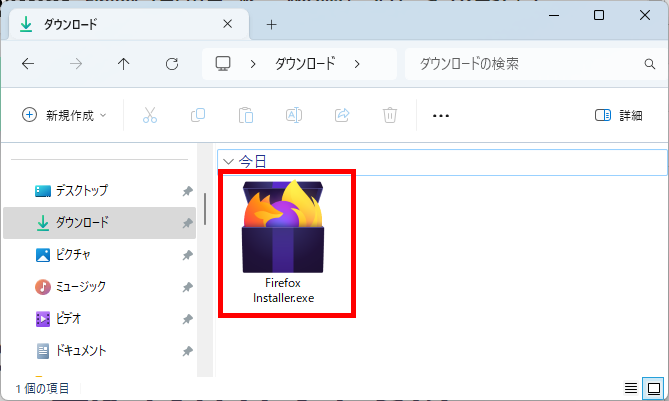
「ユーザーアカウント制御」画面が表示されます。
「はい」をクリックします。
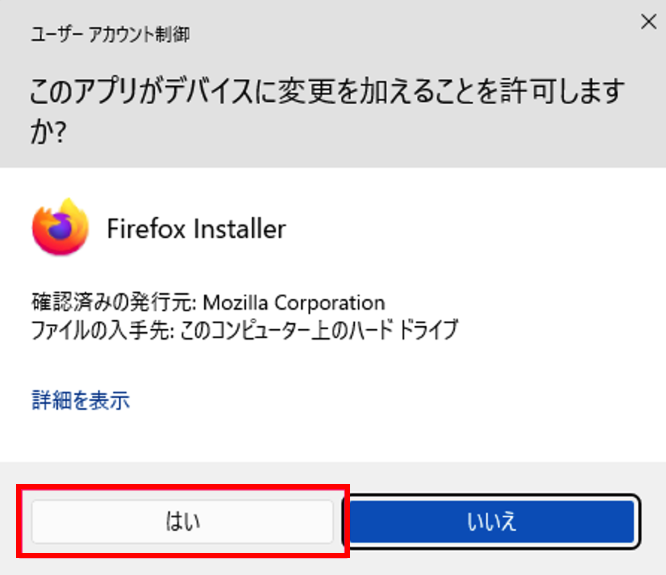
「Firefoxインストーラー」が表示されます。
Firefoxがインストールされます。
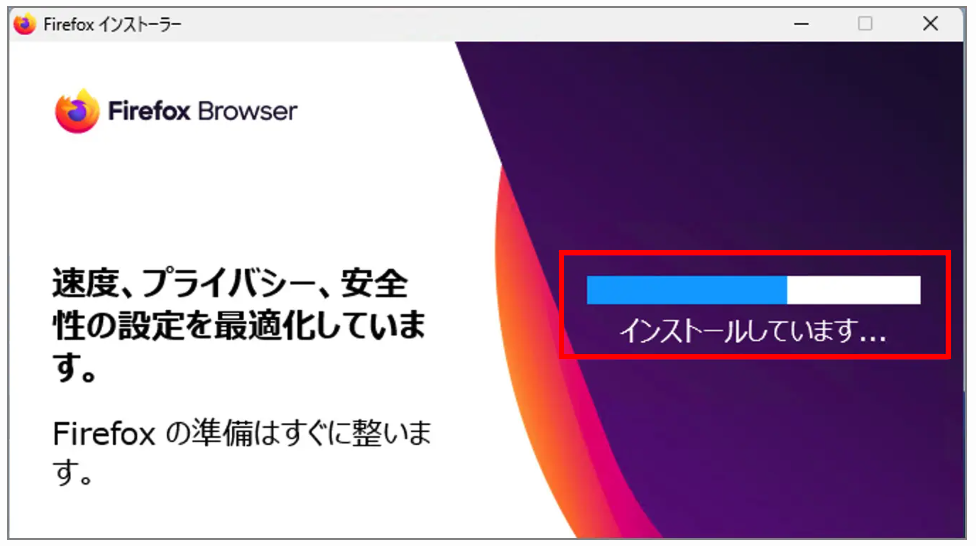
Firefoxのインストールが完了すると、自動的にウェブブラウザが開きます。
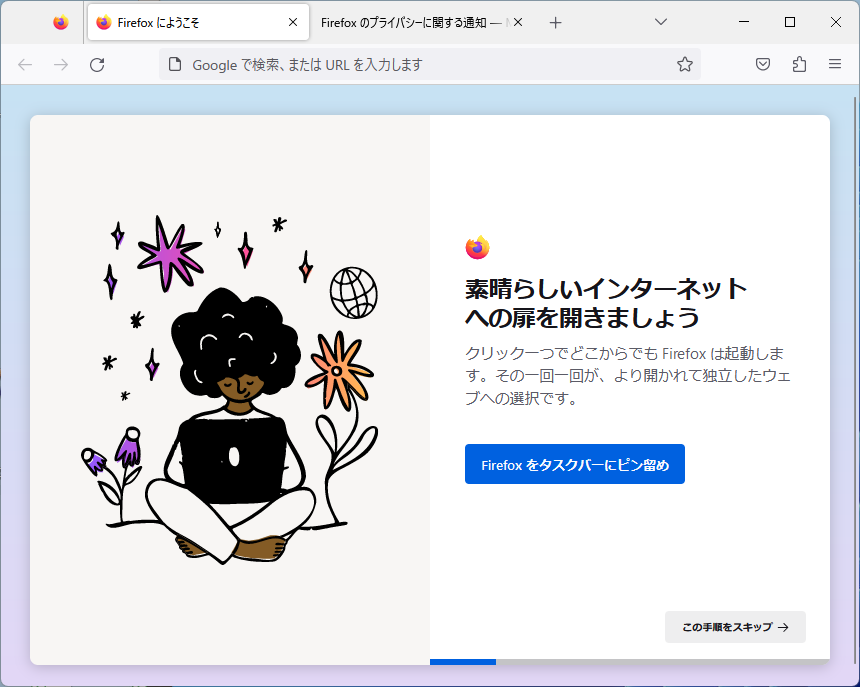
Firefoxの初期設定を行います。
「Firefoxをタスクバーにピン留め」をクリックします。
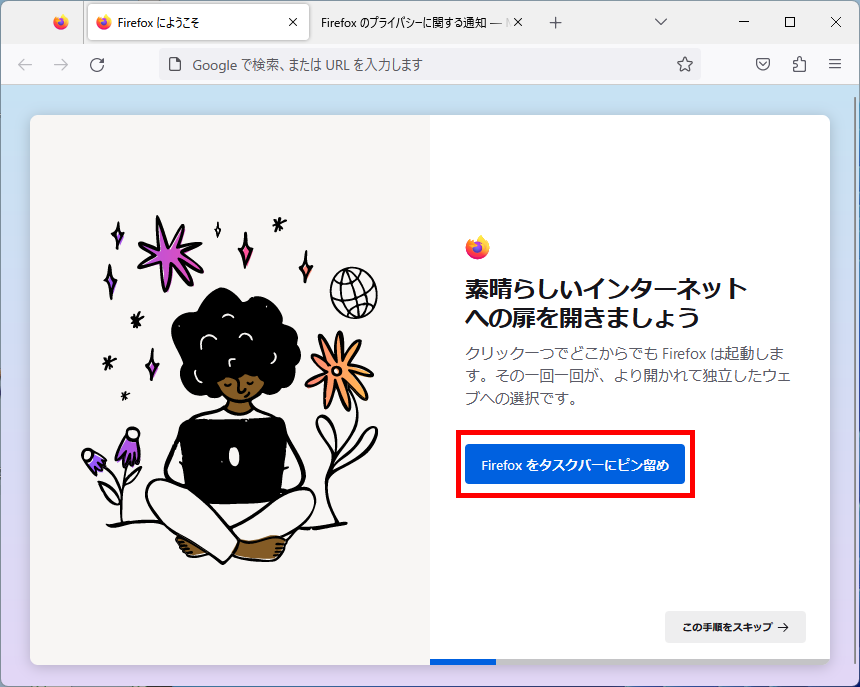
「Firefoxを既定のブラウザーに設定する」をクリックします。
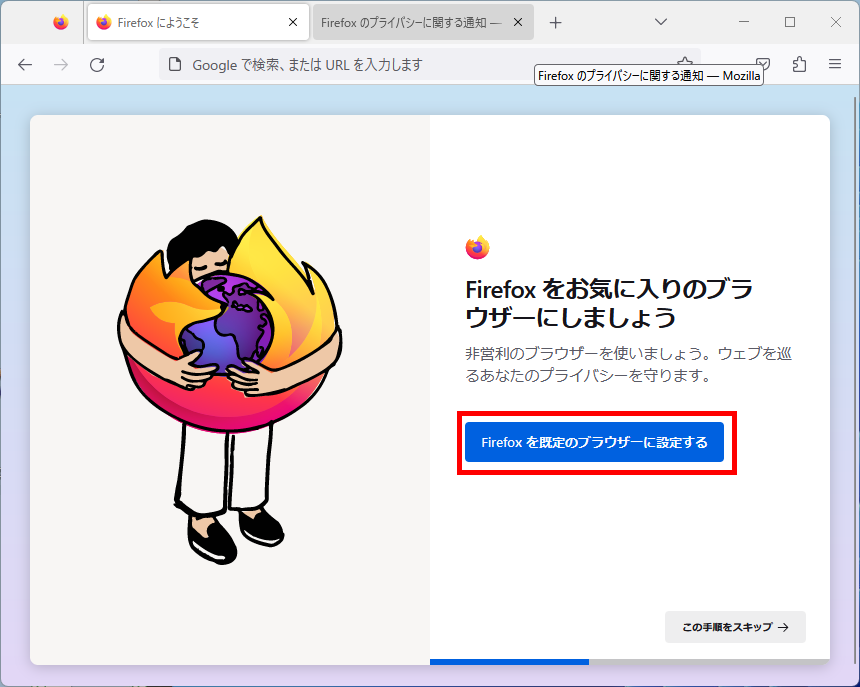
インポートする項目にチェックを入れて、「インポート」をクリックします。
チェック項目はこちらです。
- ブックマーク
- ブラウジング履歴
- フォームの自動入力データ
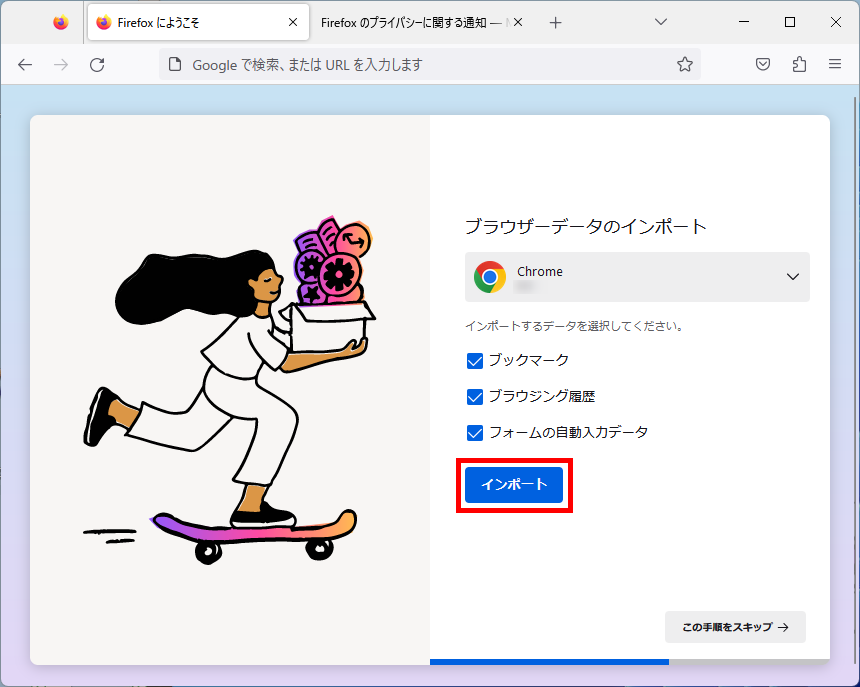
↓
「すべてのデータがインポートされました」が表示されます。
「続行」をクリックします。
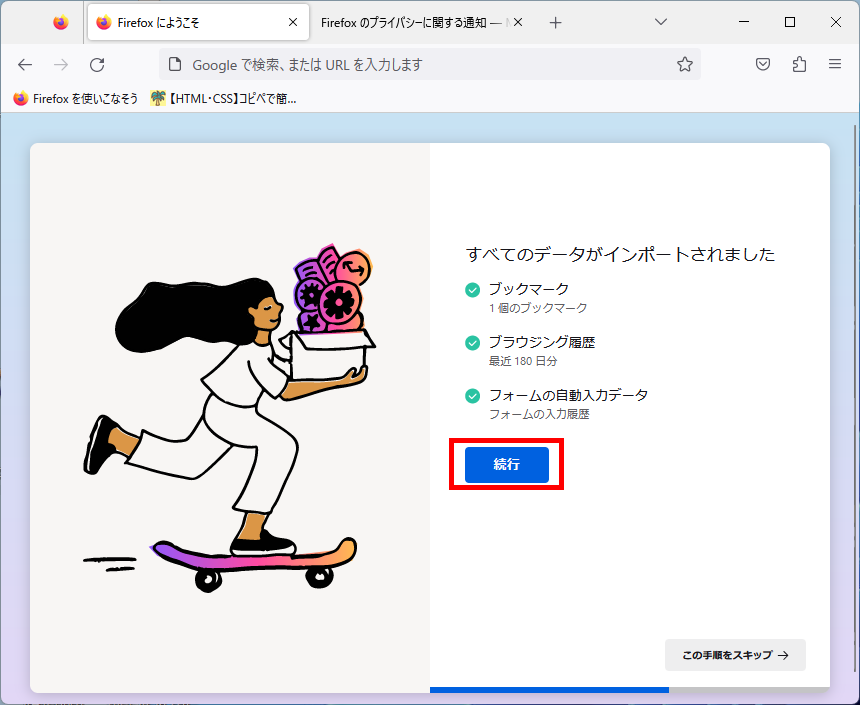
表示されているQRコードを携帯端末で読み取ります。
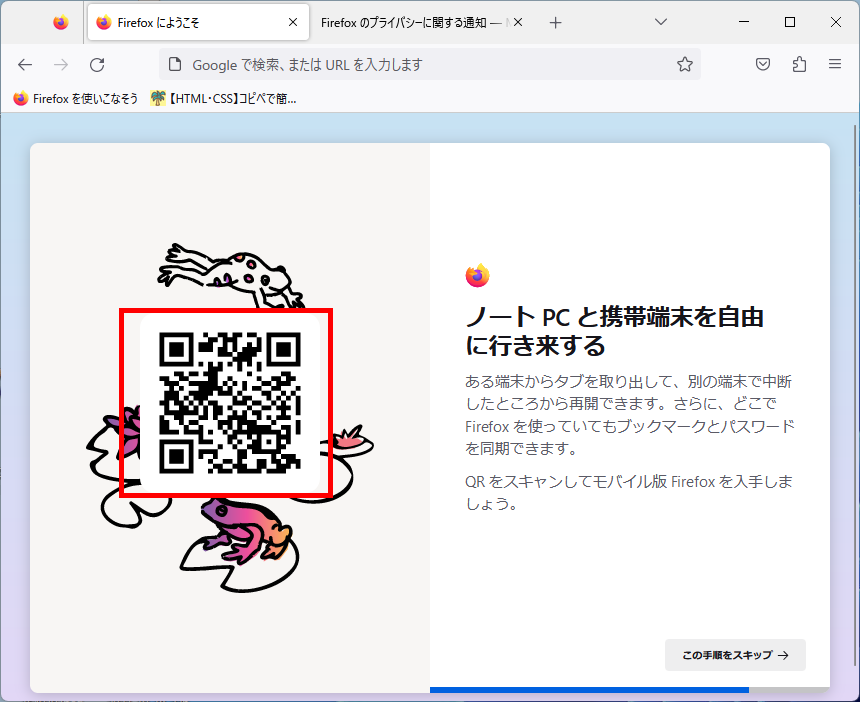
【補足】
それぞれ設定をしない場合は「この手順をスキップ」をクリックします。
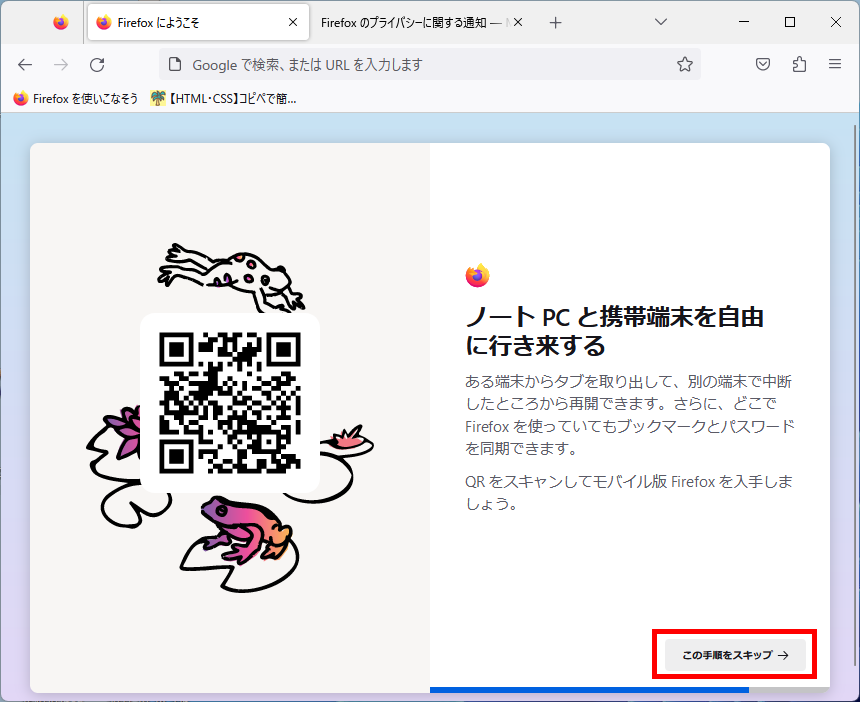
Firefoxのインストールは完了しました。
「ブラウジングを開始」をクリックします。
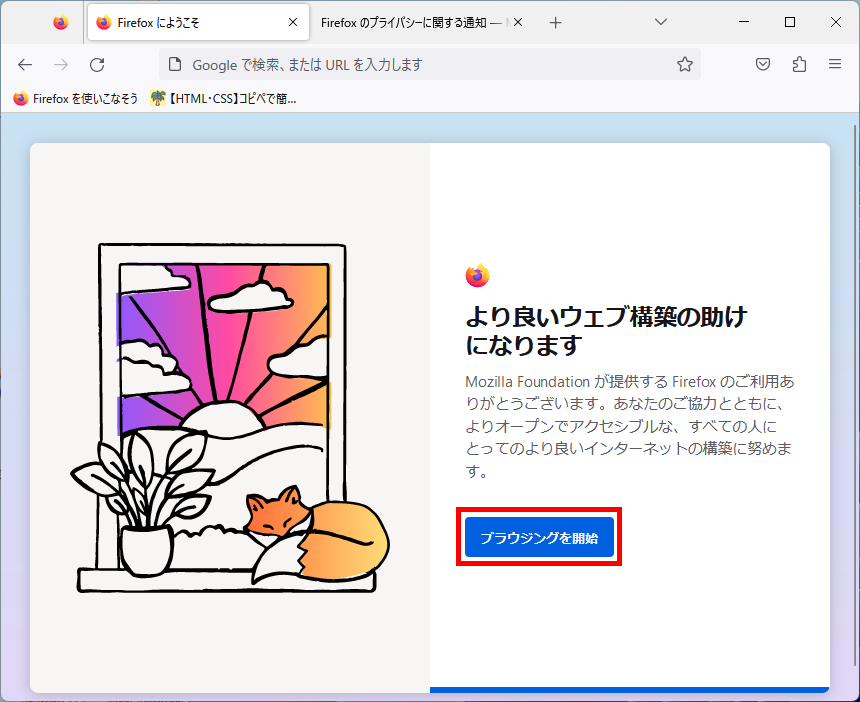
Firefoxのウェブブラウザが自動的に表示されます。
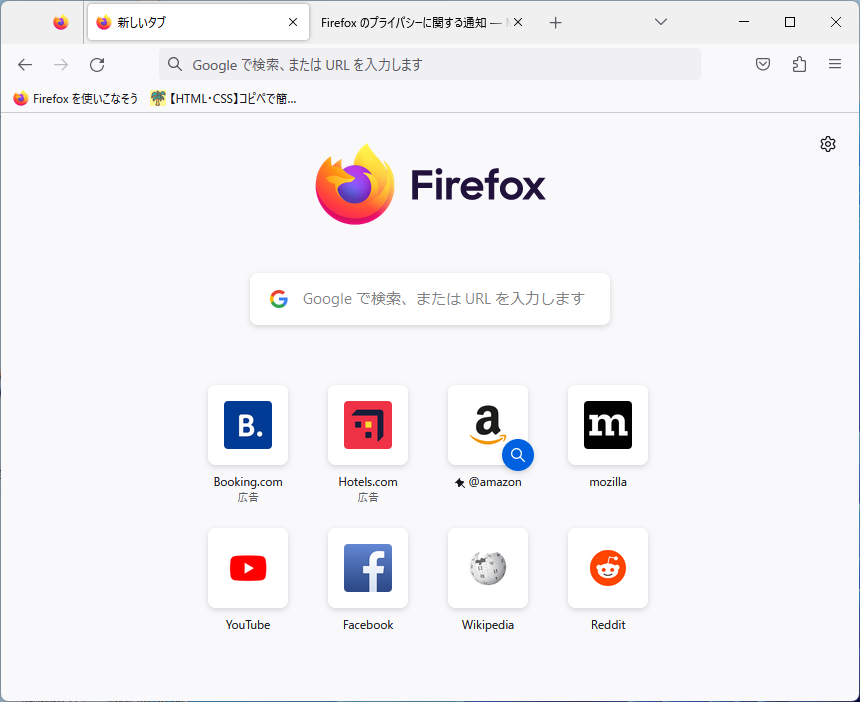
デスクトップに「Firefox」アイコンが表示されています。
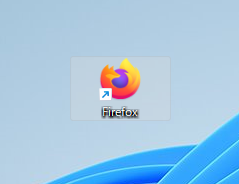
Windowsのすべてのアプリ一覧に「Firefox」が表示されています。
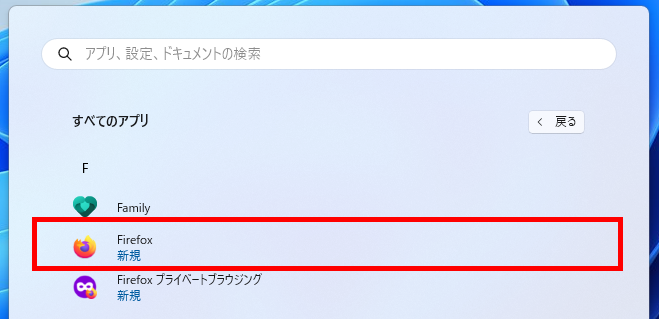
この方法で、Firefoxをインストールすることができます。
今回は、Firefoxのダウンロードとインストールする方法をお伝えしました。
さまざまなウェブブラウザが用意されているので、自分のスタイルに合ったウェブブラウザをぜひ見つけてみてください。
この内容が、少しでもご覧いただいた方たちの役に立った、解決したにつながれば幸いです。
