Microsoft Edge(マイクロソフト・エッジ)のプロファイルを削除する方法を個人情報を残さないためにご紹介します。
プロファイルには、閲覧履歴やパスワードなどの個人情報が多数含まれています。そのため、共有パソコンでMicrosoft Edge(マイクロソフト・エッジ)アカウントを使ってサインインしてプロファイルが残ったままの状態では、情報漏洩につながります。
そこで、Microsoft Edge(マイクロソフト・エッジ)のプロファイルを削除する方法を個人情報を残さないためにお伝えしていきます。
なお、操作方法の手順は「Windows 11」のやり方をお伝えしていきます。
Microsoft Edgeのプロファイルとは?
Microsoft Edgeのプロファイルとは、Microsoft Edgeの設定内容を利用者ごとに記録したデータのことです。
プロファイルを切り替えることで、お気に入りや設定などを用途ごとに使い分けることができます。
また、プロファイルは、Microsoftアカウントでサインインすることで、異なるデバイス間でもお気に入り、閲覧履歴、パスワードなどの設定を同期することができます。
プロファイルを削除する場合の注意点
過去に使っていたプロファイルを消したい、複数人でパソコンを共有することになったので個人情報漏洩のためにプロファイルを消したいなどの理由で、プロファイルを削除する場合は注意が必要です。
プロファイルを削除すると、プロファイルに保存されている以下のデータや設定も削除されます。
▼削除される主な機能と設定
- お気に入り
- 閲覧の履歴
- ダウンロードの履歴
- パスワードやログインID
- Cookie
- 拡張機能
そのため、必要なデータは事前にバックアップやメモしておくことをおすすめします。
また、Microsoftアカウントでサインインして同期している場合は、プロファイルを削除しても同期されたデータは維持されたままですが、Microsoftアカウントでサインインしていないプロファイルは削除するとデータは完全に消えてしまいます。
Microsoft Edgeでプロファイルを削除する方法
Microsoft Edgeでプロファイルを削除する方法をご紹介します。
あらかじめ、Microsoft Edgeを開いた状態からお伝えしていきます。
Microsoft Edge画面右上にあるユーザーアイコンをクリック→削除したいユーザー名になっていることを確認します。
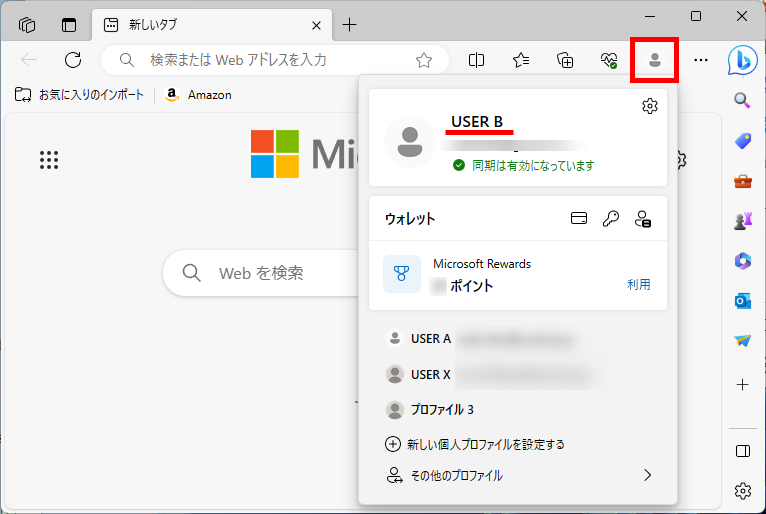
【補足】
削除したいユーザー名ではない場合は、削除したいユーザー名をクリックします。
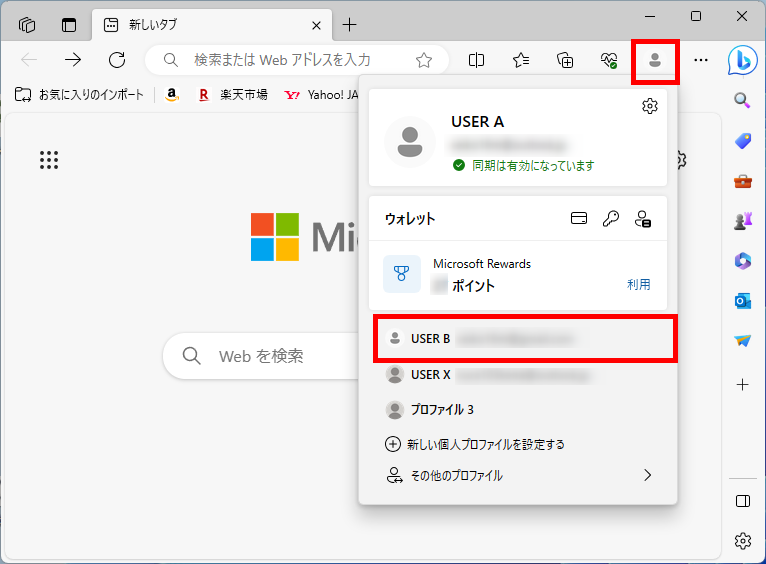
↓
再度、Microsoft Edge画面右上にあるユーザーアイコンをクリック→削除したいユーザー名になっていることを確認します。
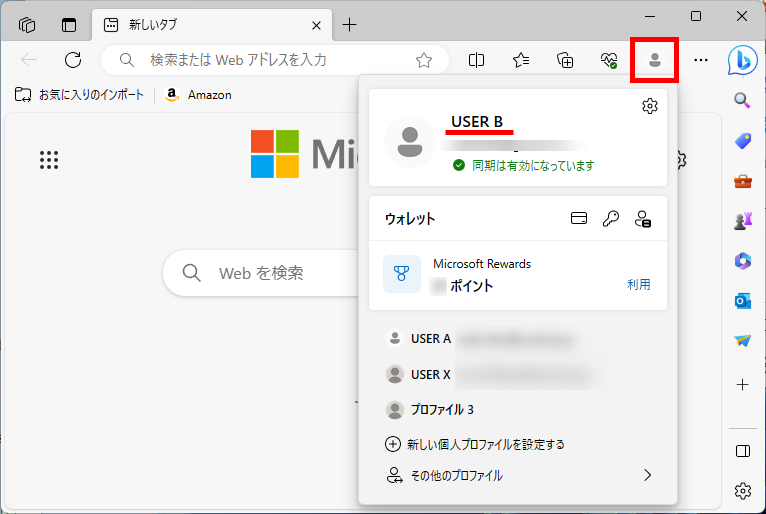
メニュー右上にある「プロファイルの設定を管理(歯車マーク)」をクリックします。
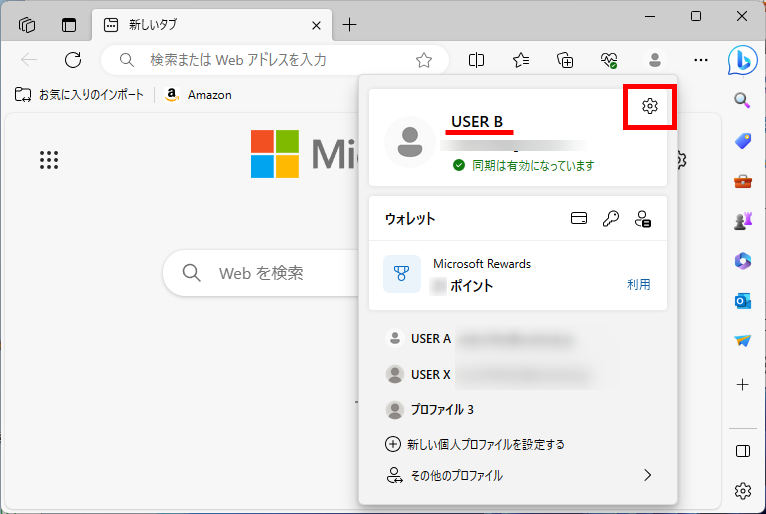
「設定」画面が表示されます。
削除したいプロファイルの「・・・」をクリック→「削除」をクリックします。
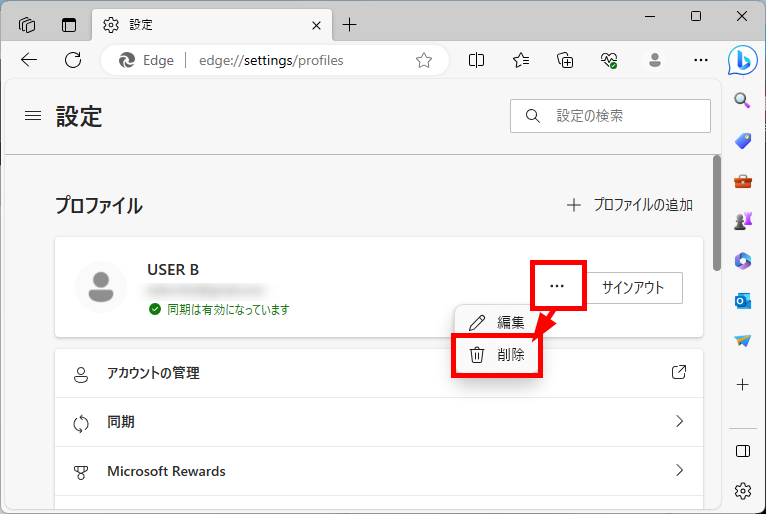
確認メッセージ「このプロファイルを削除しますか?」が表示されます。
「プロファイルの削除」をクリックします。
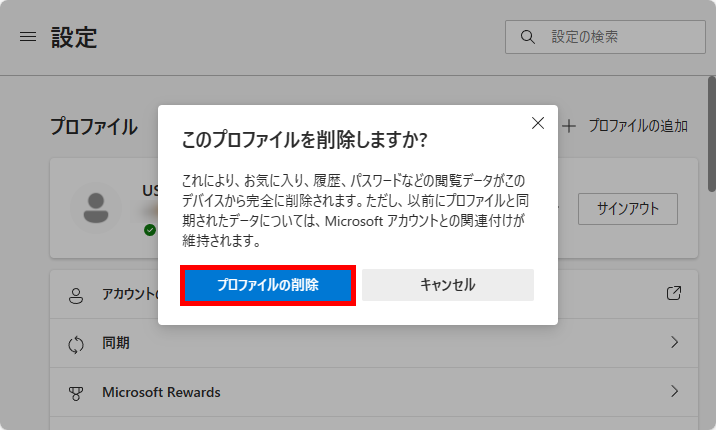
Microsoft Edge画面右上にあるユーザーアイコンをクリック→プロファイルが表示されていないことを確認します。
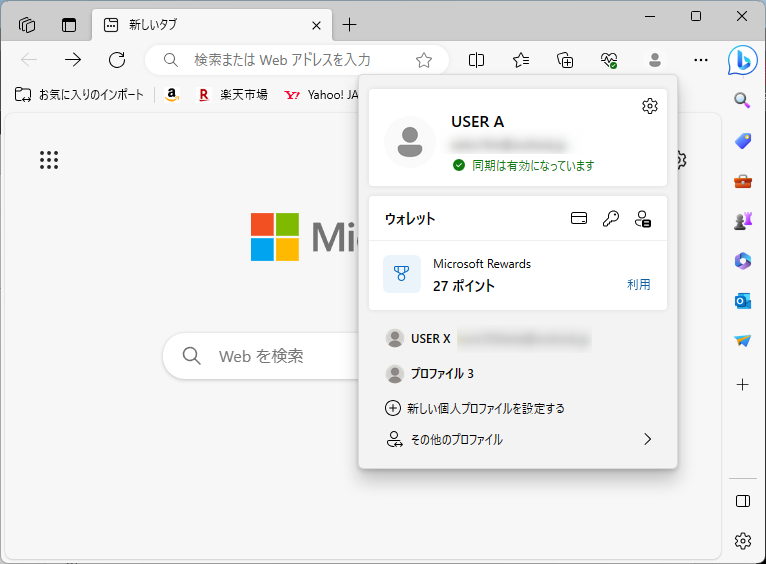
この方法で、Microsoft Edgeでプロファイルを削除することができます。
削除したプロファイルを復元するには?
削除したプロファイルを復元する方法をご紹介します。
あらかじめ、Microsoft Edgeを開いた状態からお伝えしていきます。
なお、こちらの章でお伝えするのは、復元したいプロファイルが削除する前に「Microsoft Edgeアカウントで同期が有効になっていた」場合の手順です。
▼USER BがMicrosoft Edgeアカウントで同期が有効になっている状態
USER Bのプロファイルに「同期は有効になっています」が表示されています。
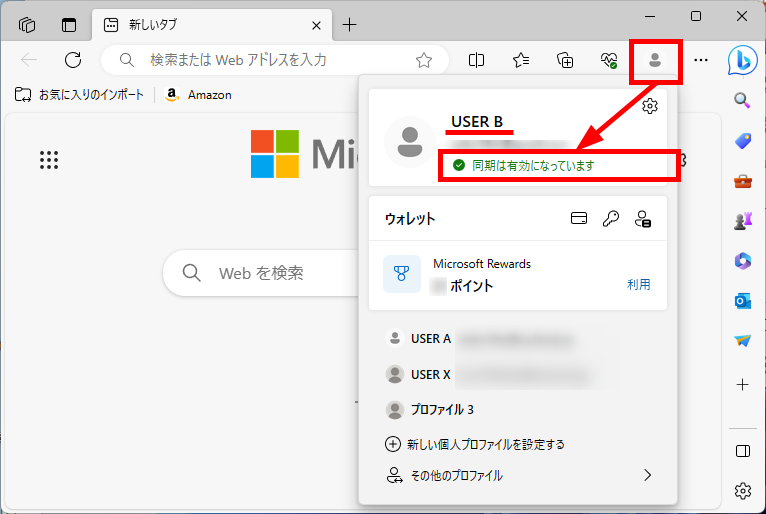
Microsoft Edge画面右上にあるユーザーアイコンをクリック→「新しい個人プロファイルを設定する」をクリックします。
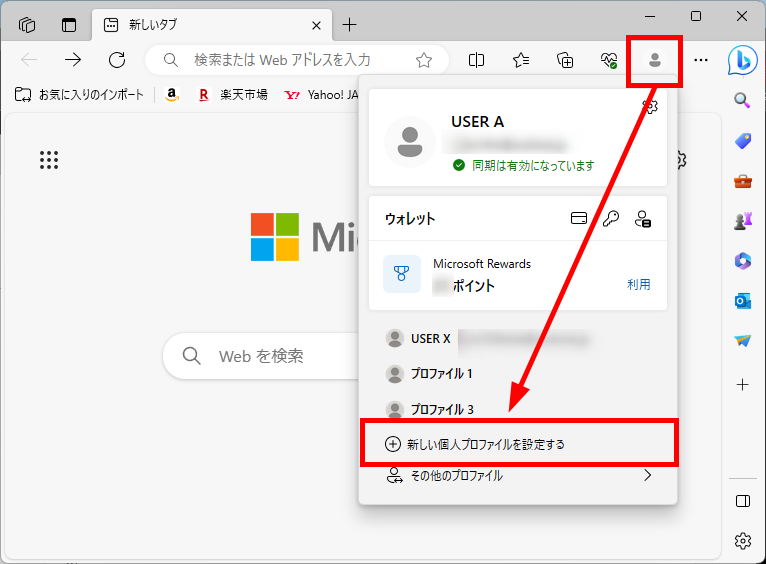
「Microsoft Edgeへようこそ。」画面が表示されます。
「サインインしてデータを同期」をクリックします。
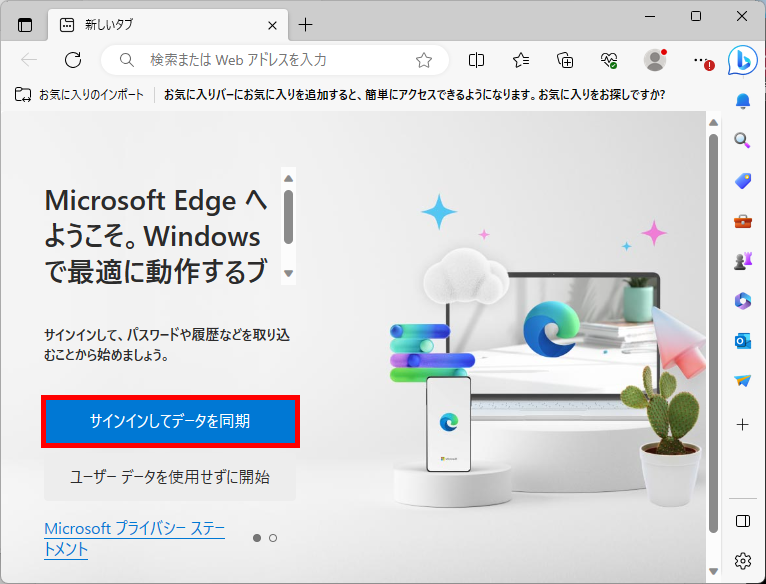
「サインインする方法」画面が表示されます。
復元したい「Microsoftアカウント」をクリック→「続行」をクリックします。
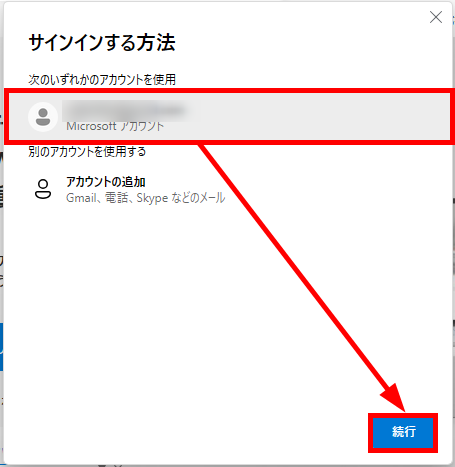
Microsoft Edge画面右上にあるユーザーアイコンをクリック→プロファイルが表示されていることを確認します。
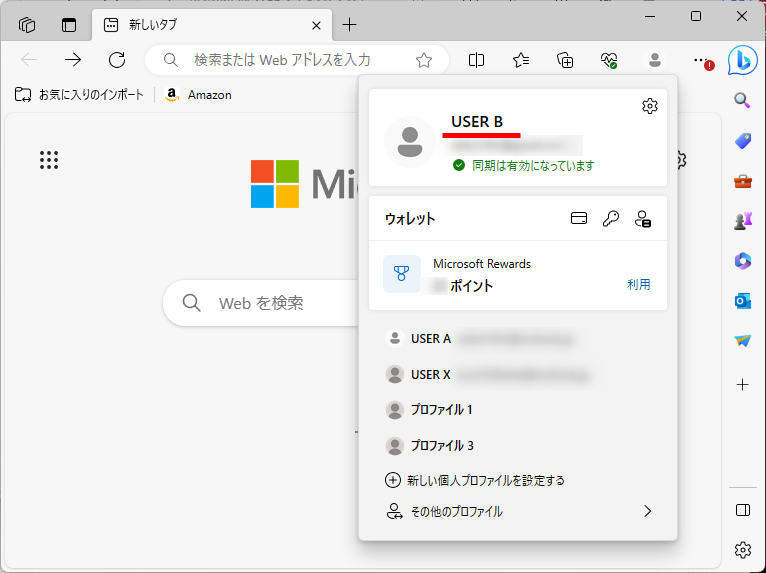
この方法で、削除したプロファイルを復元することができます。
今回は、Microsoft Edge(マイクロソフト・エッジ)のプロファイルを削除する方法を個人情報を残さないためにお伝えしました。
プロファイルを削除するためにバックアップやメモをしたデータは、必ず厳重に管理しておきましょう。
この内容が、少しでもご覧いただいた方たちの役に立った、解決したにつながれば幸いです。
