Microsoft Edgeでプロキシを設定する方法をご紹介します。
プロキシ(プロキシサーバー)は、インターネット上で起きる様々なトラブルやセキュリティ対策に使われています。
このプロキシ(プロキシサーバー)の設定をMicrosoft Edgeから設定する方法をお伝えしていきます。
Microsoft EdgeからWindowsのプロキシを設定する画面を開く方法
Microsoft EdgeからWindowsのプロキシを設定する画面を開く方法をご紹介します。
あらかじめ、Microsoft Edgeを開いた状態からお伝えしていきます。
Microsoft Edge画面の右上にある「…」をクリック→「設定」をクリックします。
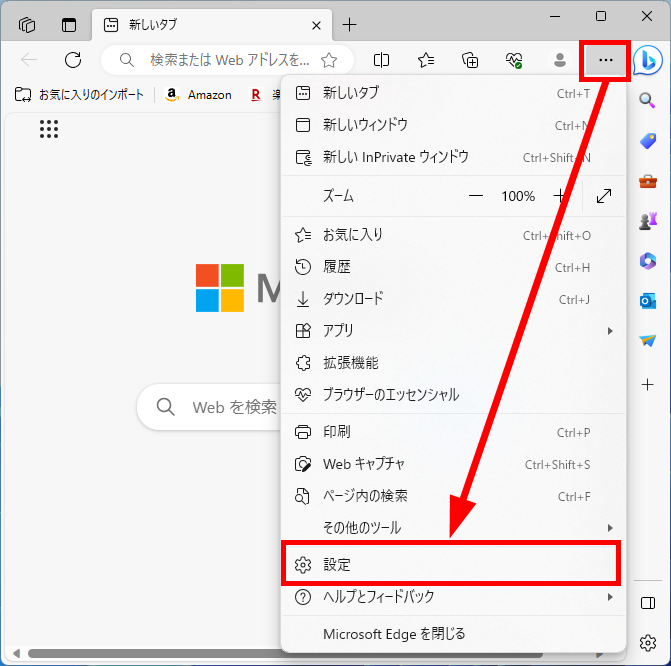
「設定」画面が表示されます。
「三(設定メニュー)」をクリック→「システムとパフォーマンス」をクリックします。
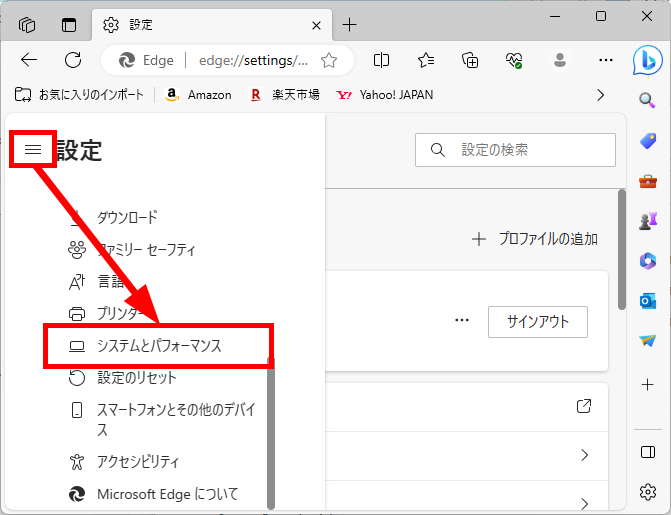
「システム」画面が表示されます。
「コンピューターのプロキシ設定を開く」をクリックします。
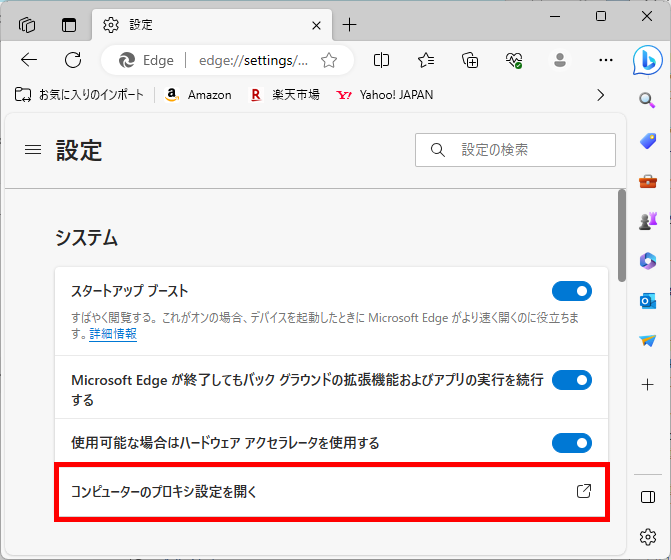
「ネットワークとインターネット>プロキシ」が表示されます。
この画面から、Windowsのプロキシを設定することができます。
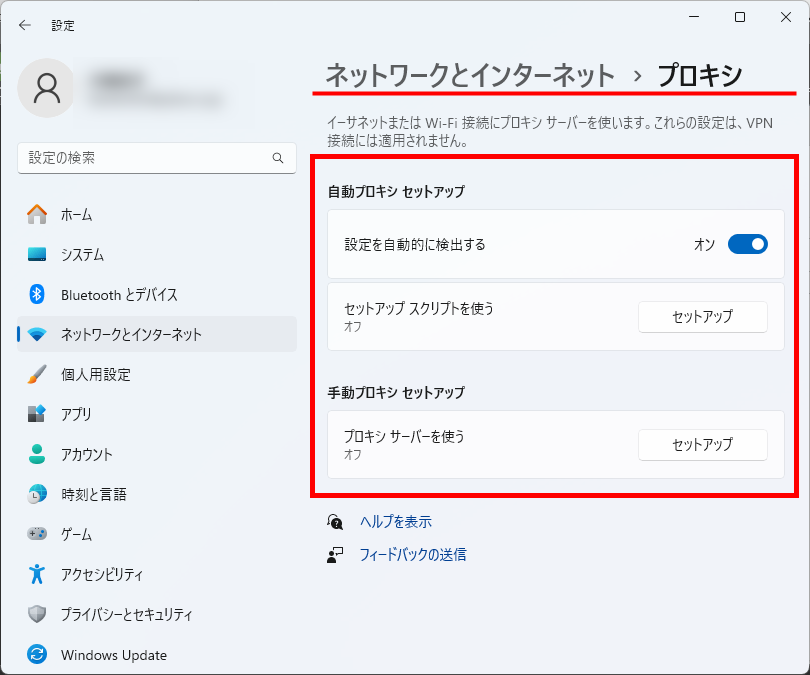
この方法で、Microsoft EdgeからWindowsのプロキシを設定する画面を開くことができます。
Windowsでプロキシを設定する方法
Windowsでプロキシを設定する方法を3つご紹介します。
- 自動プロキシを使う
- セットアップスクリプトでプロキシを設定する
- 手動でプロキシを設定する
それでは、実際に操作をしながらみていきましょう。
自動プロキシを使う
自動プロキシを使う方法をご紹介します。
これは、自動でプロキシを設定する方法です。
あらかじめ、Windowsのプロキシを設定する画面を開いた状態からお伝えしていきます。
「ネットワークとインターネット>プロキシ」画面が表示されています。
「自動プロキシセットアップ」項目内の「設定を自動的に検出する」のスイッチを「オン」にします。
スイッチを「オン」にすることで、プロキシ設定を有効にし、DNSサーバ等のプロキシ設定を自動的に読み込むことができます。
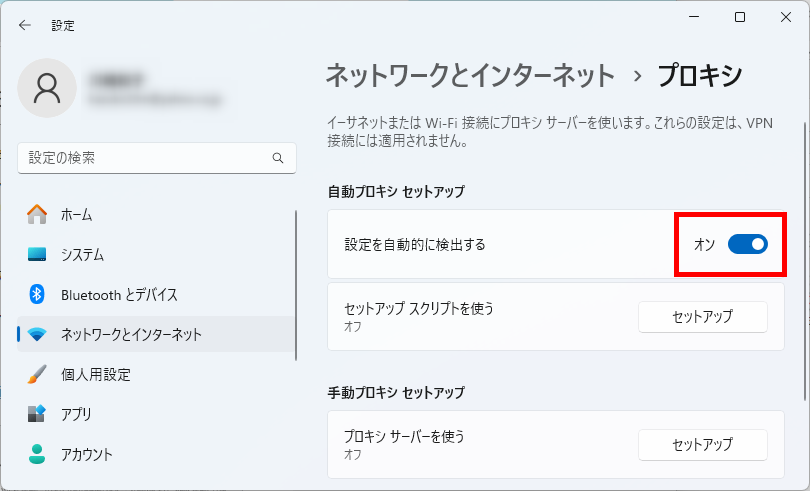
この方法で、自動プロキシを使うことができます。
セットアップスクリプトでプロキシを設定する
セットアップスクリプトでプロキシを設定する方法をご紹介します。
これは、プロキシ設定が自動的に検出されない場合などに、PAC(proxy auto-config)ファイルに記載されているプロキシサーバを使う条件などを参照する方法です。
あらかじめ、Windowsのプロキシを設定する画面を開いた状態からお伝えしていきます。
「ネットワークとインターネット>プロキシ」画面が表示されています。
「セットアップスクリプトを使用する」項目内の「セットアップ」をクリックします。
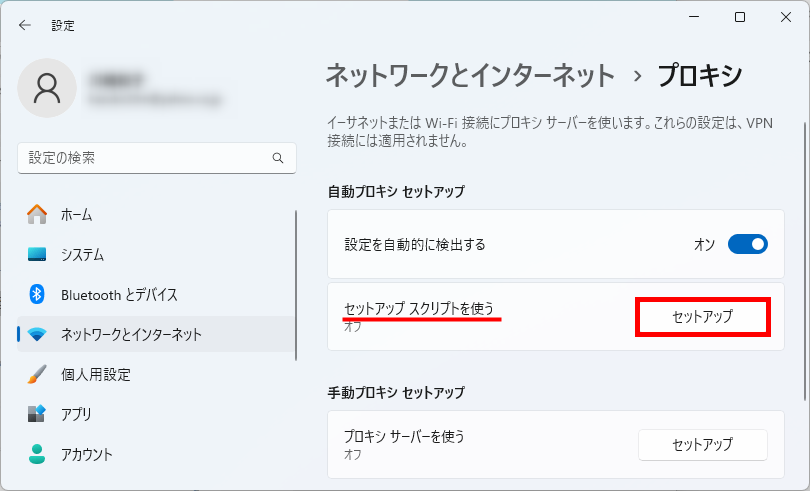
「セットアップ スクリプトを編集」画面が表示されます。
「セットアップ スクリプトを使う」スイッチを「オン」にします。
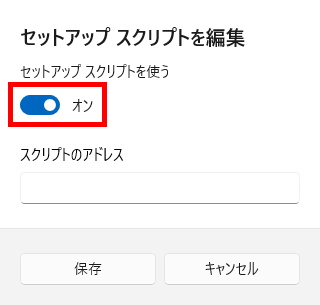
「スクリプトのアドレス」の入力欄にファイルパスを入力します。
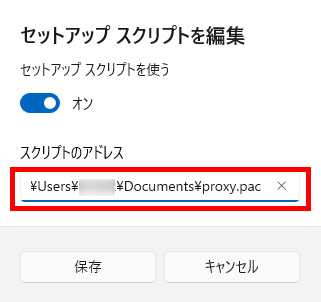
「保存」をクリックします。
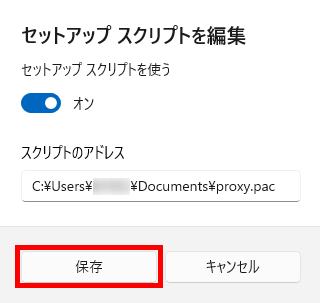
この方法で、セットアップスクリプトでプロキシを設定することができます。
手動でプロキシを設定する
手動でプロキシを設定する方法をご紹介します。
これは、プロキシサーバのIPアドレスとポート番号を直接指定する方法です。
あらかじめ、Windowsのプロキシを設定する画面を開いた状態からお伝えしていきます。
「ネットワークとインターネット>プロキシ」画面が表示されています。
「手動プロキシ セットアップ>プロキシサーバーを使う」項目内の「セットアップ」をクリックします。
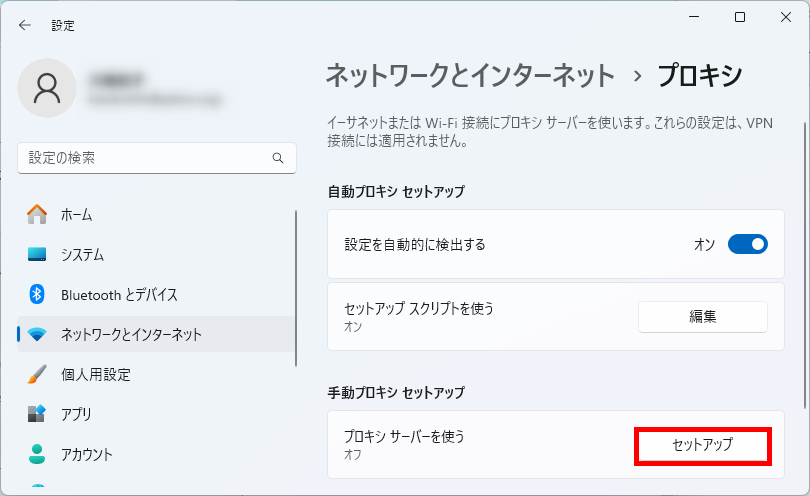
「プロキシサーバーを編集」画面が表示されます。
「プロキシサーバーを使う」スイッチを「オン」にします。
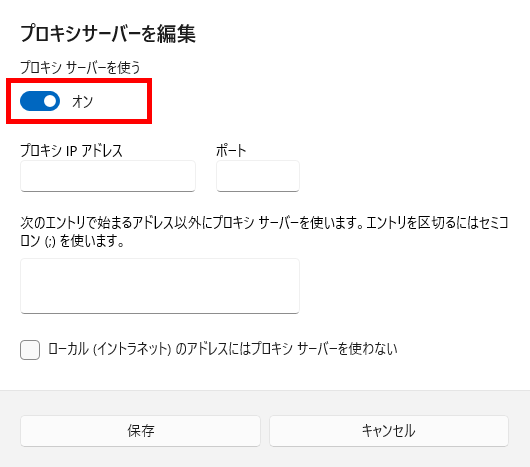
以下の項目を入力します。
- プロキシIPアドレス
- ポート番号
- プロキシサーバーを使用しないURL
【補足】
「ローカル(イントラネット)のアドレスにはプロキシサーバーを使わない」にチェックを入れると、内部ネットワーク(家庭内や社内サーバーなど)にはプロキシサーバーを経由せずに接続します。
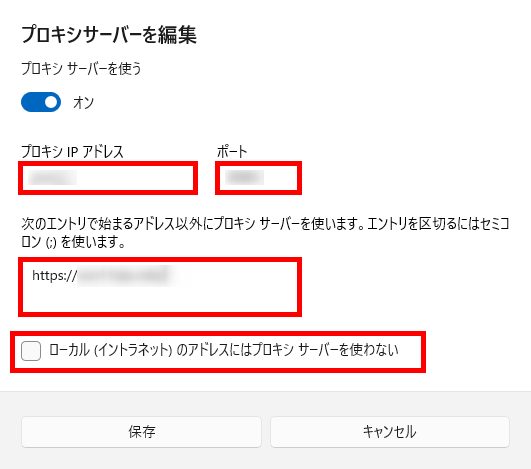
「保存」をクリックします。
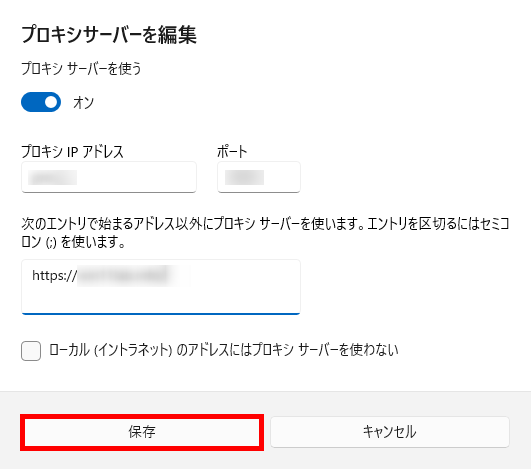
この方法で、手動でプロキシを設定することができます。
今回は、Microsoft Edgeでプロキシ(プロキシサーバー)を設定する方法をお伝えしました。
プロキシ(プロキシサーバー)は、セキュリティ対策やサーバーへの負担軽減などの役割を果たしているので、プロキシ(プロキシサーバー)の環境がある場合は正しく設定して活用してください。
この内容が、少しでもご覧いただいた方たちの役に立った、解決したにつながれば幸いです。
