Windows 11のファンクションキーの割り当てを切り替える設定(Microsoft IME編)をご紹介します。
キーボードのファンクションキーは、マウスでは手間な作業がファンクションキーを押すだけで思い通りに文字変換をしてくれる便利な機能です。
そのキーボードのファンクションキーの割り当ては、自分好みに変更することができます。
そこで、Windows 11のファンクションキーの割り当てを切り替える設定(Microsoft IME編)をお伝えしていきます。
なお、操作方法の手順は「Windows 11」のやり方をお伝えしていきます。
ファンクションキーの割り当てを切り替える設定画面を表示する
本章では、多くの人が使っているMicrosoft IME(Windows 11のデフォルト言語入力システム)の操作方法をご紹介します。
Microsoft IMEは、Windows 10 May 2020 Update(Windows 10, version 2004)で、新しいバージョンが提供されました。
しかし、新しいバージョンのMicrosoft IMEでは、ファンクションキーの割り当てを切り替えることができません。
Windows 11は、新しいバージョンと旧バージョンのMicrosoft IMEを切り替えて使用することができるので、ファンクションキーの割り当てを切り替えたい場合は、旧バージョンのMicrosoft IMEに戻す必要があります。
なお、Microsoft IMEの一部の機能だけを旧バージョンに戻すという切り替え方はできないので、すべての機能が新しいバージョンもしくは旧バージョンになります。
それでは、ファンクションキーの割り当てを切り替える設定画面を表示する方法を実際に操作をしながらみていきましょう。
タスクバーの「IMEアイコン」を右クリック→「設定」をクリックします。
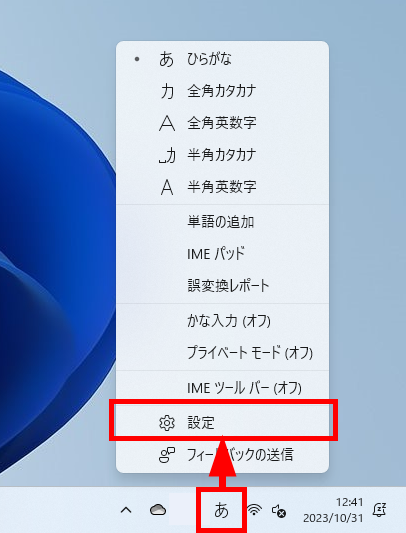
「Microsoft IME」の設定画面が表示されます。
「全般」をクリックします。
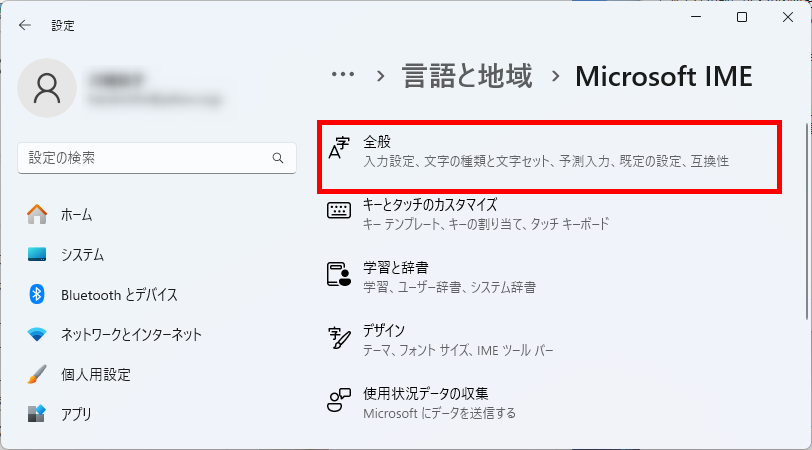
「Microsoft IME>全般」画面が表示されます。
画面下にスクロールして、「互換性」項目内の「以前のバージョンの Microsoft IME を使う」のスイッチをクリックします。
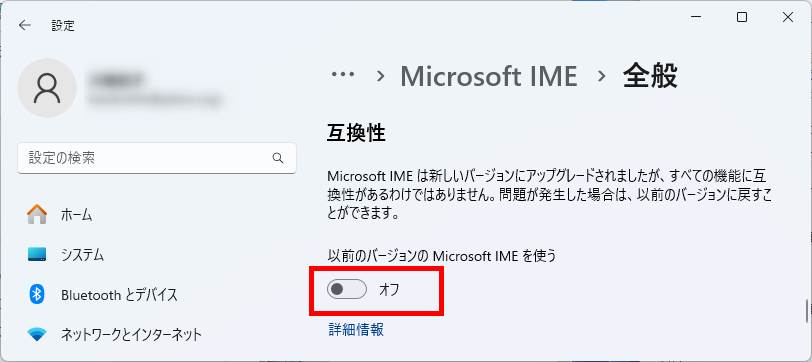
確認メッセージ「以前のバージョンのMicrosoft IMEを使用しますか?」が表示されます。
「OK」をクリックします。
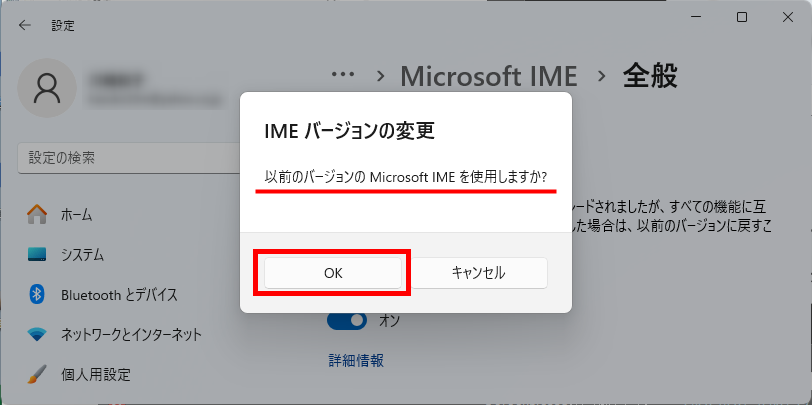
「以前のバージョンの Microsoft IME を使う」のスイッチが「オン」に変わりました。
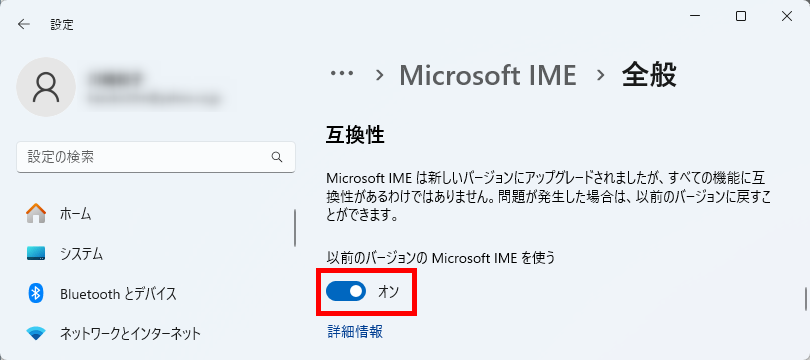
タスクバーの「IMEアイコン」を右クリック→「プロパティ」をクリックします。
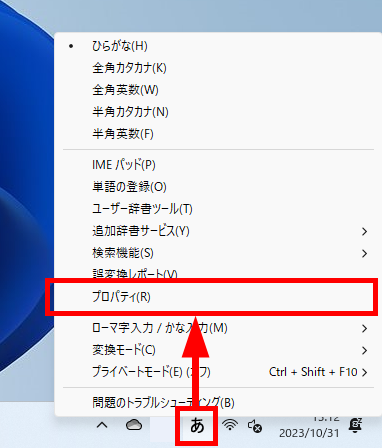
「Microsoft IMEの設定」画面が表示されます。
画面下の「詳細設定」をクリックします。
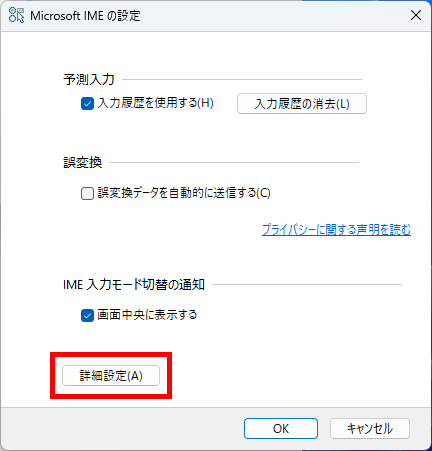
「Microsoft IMEの詳細設定」画面が表示されます。
「全般」タブ内の「編集操作」項目内の「変更」をクリックします。
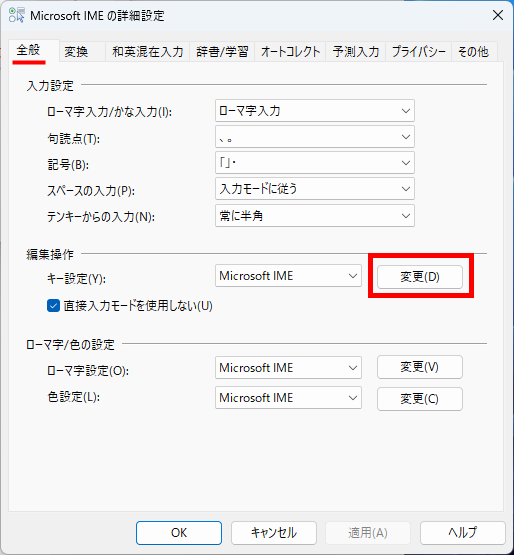
「設定」画面の「キー設定」タブ内にキー設定項目の一覧が表示されています。
それぞれのキーに対して、割り振ることができる機能はこちらから選択できます。
- 入力/変換済み文字なし
- 入力文字のみ
- 変換済み
- 候補一覧表示中
- 文節長変更中
この方法で、ファンクションキーの割り当てを切り替える設定画面を表示することができます。
【補足】
タスクバーの「スタートボタン>設定」からも「Microsoft IMEのバージョンを新しいバージョンから旧バージョンに切り替える設定画面」を表示させることができます。
タスクバーの「スタートボタン>設定」から設定画面を表示する方法
タスクバーの「スタートボタン>設定」から設定画面を表示する方法をご紹介します。
タスクバーの「スタートボタン」を右クリック→「設定」をクリックします。
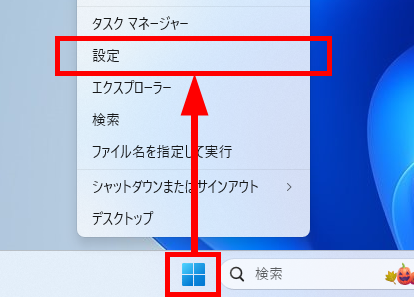
「設定」画面が表示されます。
左メニューの「時刻と言語」をクリック→右メニューの「言語と地域」をクリックします。
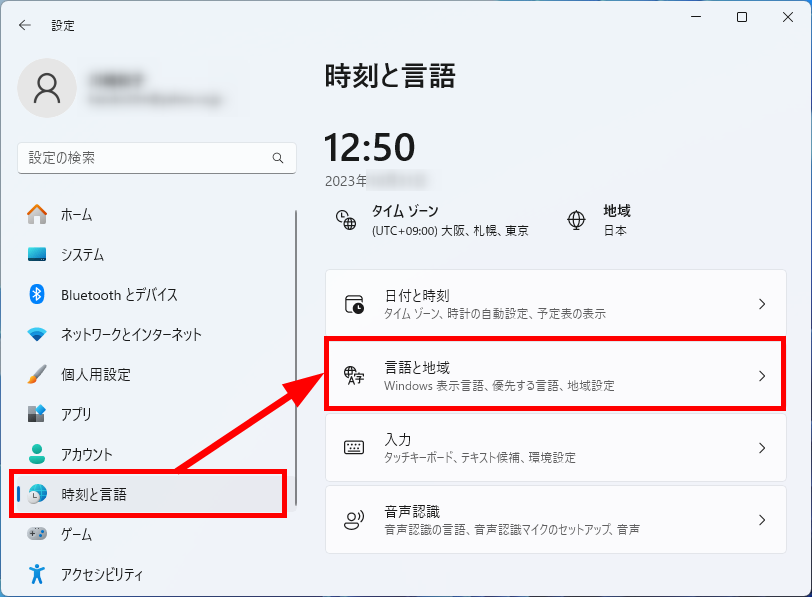
「言語と地域」画面が表示されます。
大項目「言語」内の「日本語」項目内の「…」をクリック→「言語オプション」をクリックします。
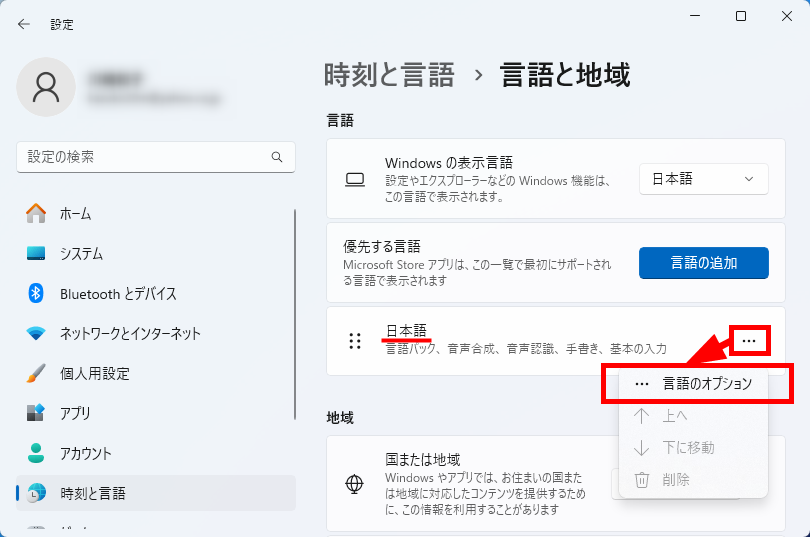
大項目「キーボード」内の「Microsoft IME」項目内の「…」をクリック→「キーボードオプション」をクリックします。
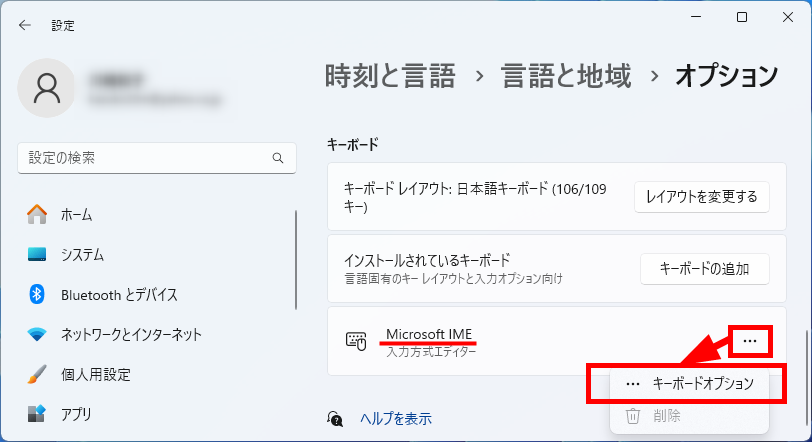
「Microsoft IME」の設定画面が表示されます。
「全般」をクリックします。
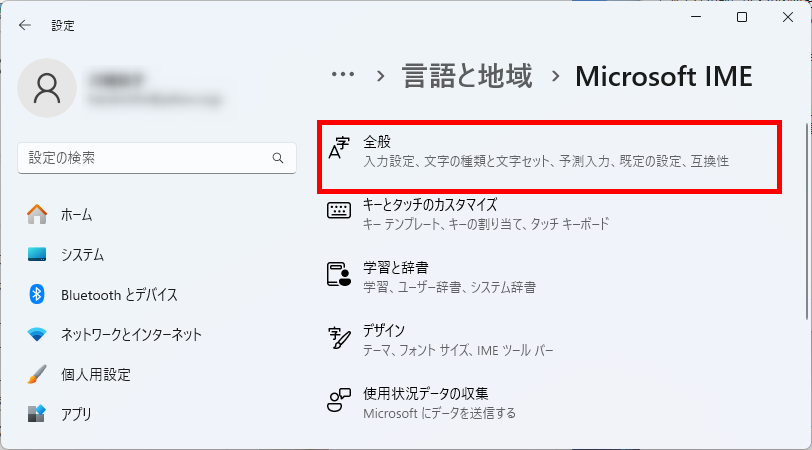
「Microsoft IME>全般」画面が表示されます。
画面下にスクロールして、「互換性」項目内の「以前のバージョンの Microsoft IME を使う」でファンクションキーの割り当てを切り替える設定を変更することができます。
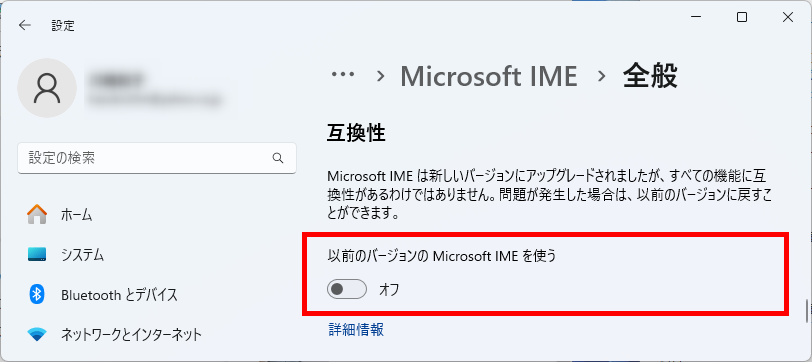
この方法で、タスクバーの「スタートボタン>設定」から設定画面を表示することができます。
ファンクションキーの割り当てを切り替える方法
ファンクションキーの割り当てを切り替える方法をご紹介します。
なお、前項でお伝えした「ファンクションキーの割り当てを切り替える設定画面」から操作していきます。
例1)F8の割り当てを変える方法
F8(変換済み>半角)を(変換済み>カタカナ)に割り当てを変えてみましょう。
「F8」の「変換済み」欄にある「半角」をダブルクリックします。
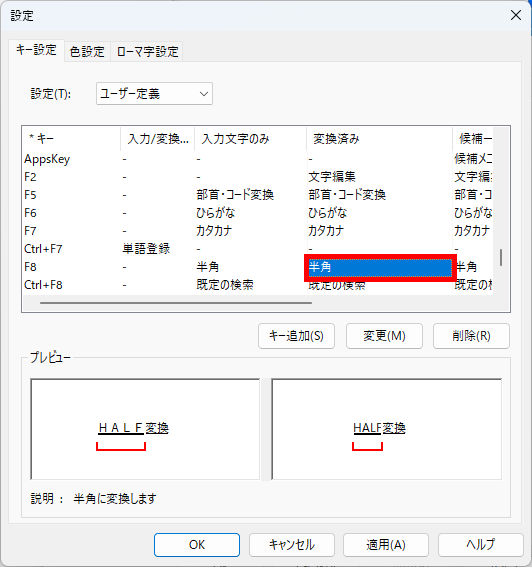
「機能選択」画面が表示されます。
F8の「カタカナ」をクリック→「OK」をクリックします。
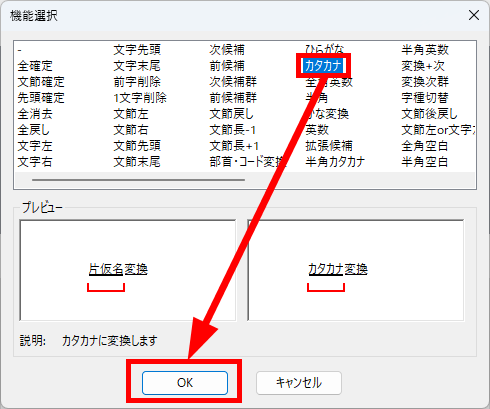
「F8」の「変換済み」欄が「カタカナ」に変わりました。
「OK」をクリックします。
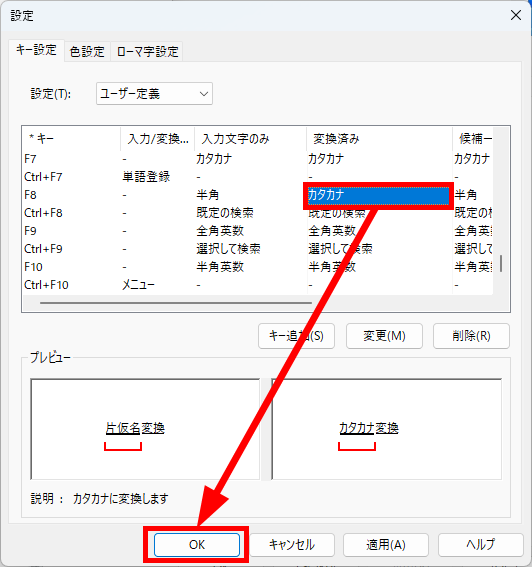
この方法で、F8の割り当てを変えることができます。
例2)F9とF10を入れ替える方法
F9(入力文字のみ>全角英数)とF10(入力文字のみ>半角英数)を入れ替えてみましょう。
「F9」の「入力文字のみ」欄にある「全角英数」をダブルクリックします。
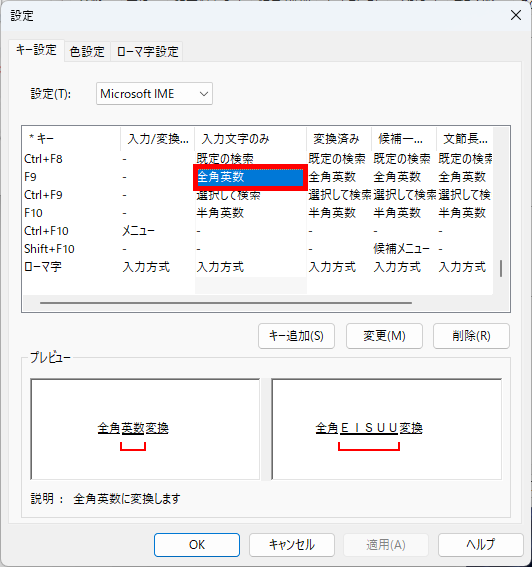
「機能選択」画面が表示されます。
F10の「半角英数」をクリック→「OK」をクリックします。
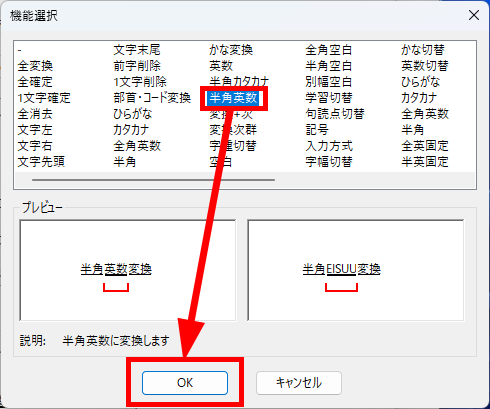
「F9」の「入力文字のみ」欄が「半角英数」に変わりました。
同様に、「F10」の「入力文字のみ」欄にある「半角英数」をダブルクリックします。
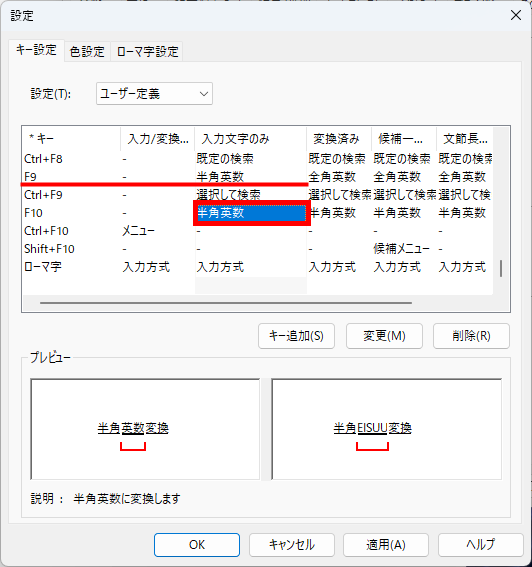
「機能選択」画面が表示されます。
F9の「全角英数」をクリック→「OK」をクリックします。
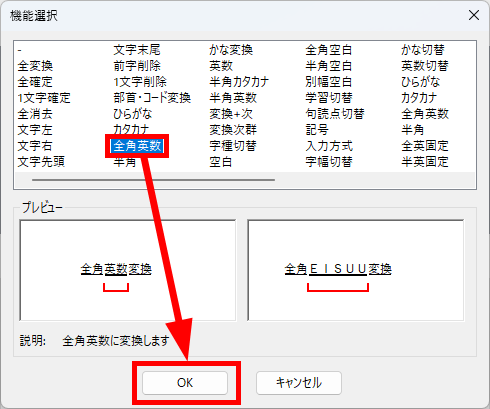
「F9」の「入力文字のみ」欄が「全角英数」に変わりました。
「OK」をクリックします。
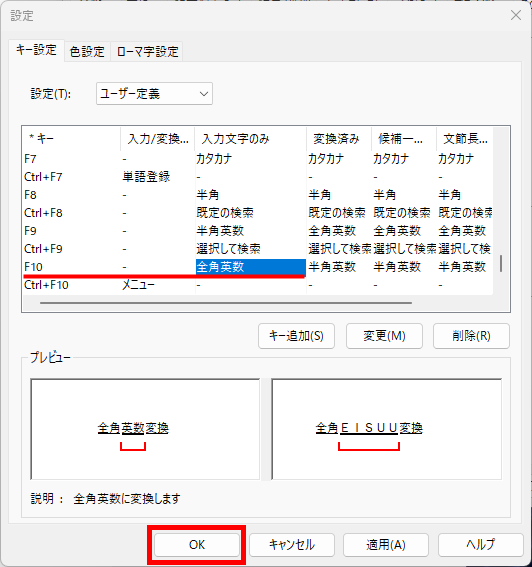
この方法で、F9とF10を入れ替えることができます。
このように、ファンクションキーの割り当てを切り替えることができます。
今回は、Windows 11のファンクションキーの割り当てを切り替える設定(Microsoft IME編)をお伝えしました。
よく使用していたキーが効かない状態になってしまった時でも、他のファンクションキーに使用したい機能を割り当てることができるので、キーボードを買い替える必要なく使用続けられる場面もあるかもしれませんので、ぜひ活用してみてください。
この内容が、少しでもご覧いただいた方たちの役に立った、解決したにつながれば幸いです。
